Как сделать ключ флешку для ПК?
Создаем usb ключ защиты средствами Windows
Создаем usb ключ защиты средствами Windows

Всем привет, продолжаем изучать безопасность компьютера. Ранее я вам рассказал как как взломать пароль sa в sql, сегодня наоборот расскажу как немного защититься. Сегодня мы научимся создавать usb ключ защиты средствами Windows, нужны они для доступа к компьютеру и если он не вставлен, то вас не пустит. На рынке много ПО, совсем не бесплатного, которое делает эту задачу, но зачем за что-то платить, когда все уже есть встроенное в Windows , тем более у вас на это уйдет не так много времени.
usb ключ для windows
Давайте разберемся, что мы делаем и для чего. После всех проделанных действий у нас будет создан usb ключ для windows, из обычной флешки. Он будет выступать ключом входа в систему, если еще проще. Когда он вставлен в компьютер, то вы можете залогиниться, если нет, то не сможете войти, наличие пароля на вход не обязательно.
Выберите флешку поменьше, так как на ней будет небольшой файл-ключик, зачем флешку так не рационально использовать, так как ей потом особо не попользуешься, да и вирусы могут попасть, если вы конечно не произвели Защиту флешки от вирусов. Может у вас найдется в закромах флеха на 2 гб, хотя это щас уже почти раритет.
Нажимаем Win+R у вас откроется окно Выполнить. Введите в нем
У вас откроется оснастка Управление дисками.
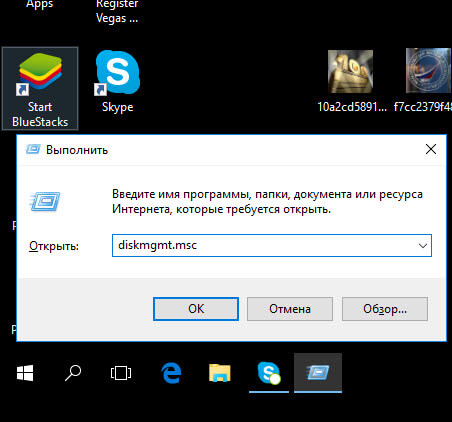
Как видите у меня есть флешка 30 гб, у вас это может быть конечно другая .
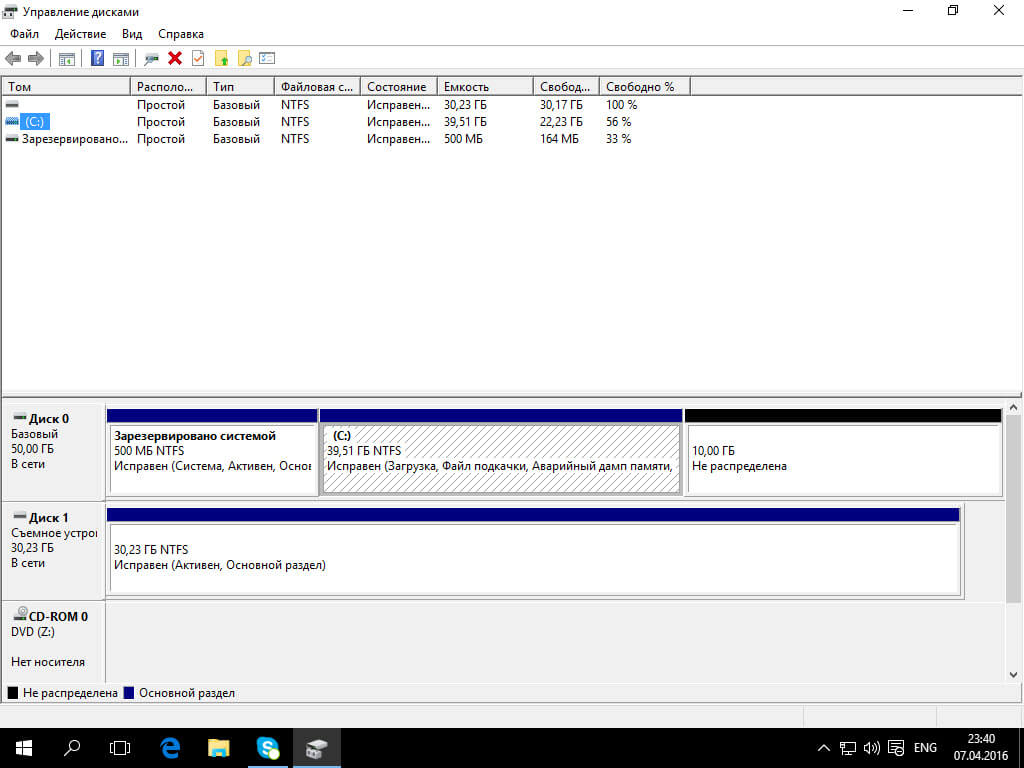
Щелкаем по ней правым кликом и выбираем пункт Изменить букву диска или пусть к диску.
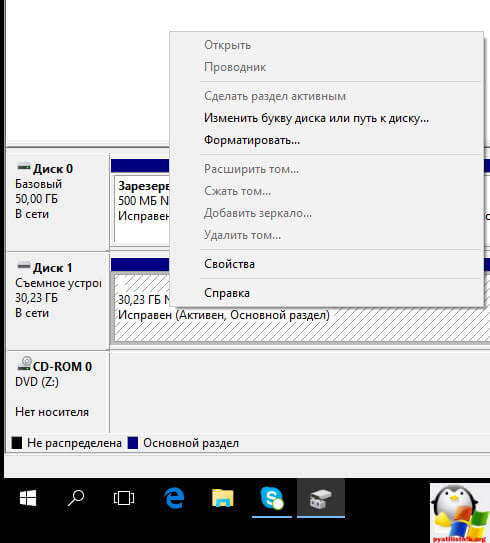
Тут нам для флешки, а точнее будущего usb защитника, нужно изменить букву на А.
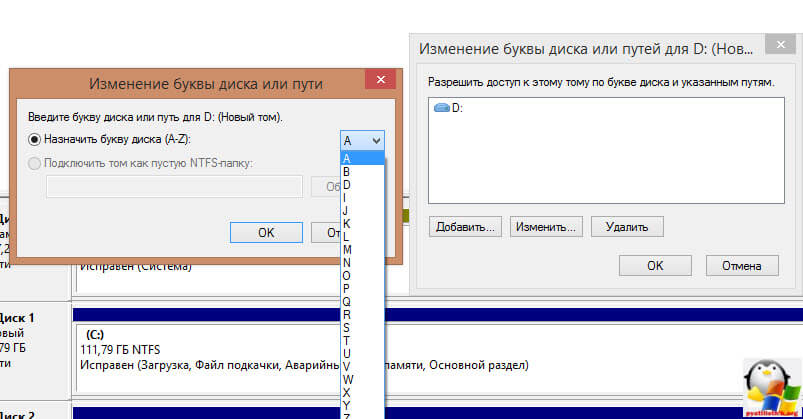
У меня получилось вот так.

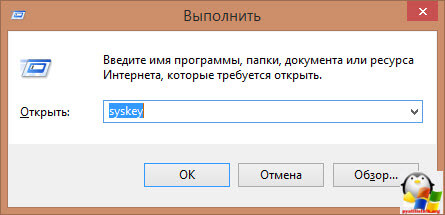
У вас откроется окно Защита БД учетных записей Windows, тут вам нужно будет нажать обновить, для того чтобы сделать usb ключ для windows.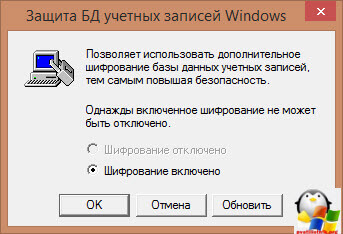
Нажимаем кнопку обновить. В итоге у вас откроется окно Ключ запуска, в нем ставим переключатель на Хранить ключ запуска на дискете. Требуется вставлять дискету при запуске системы. Этим мы и делаем нашу флешку токеном для windows.
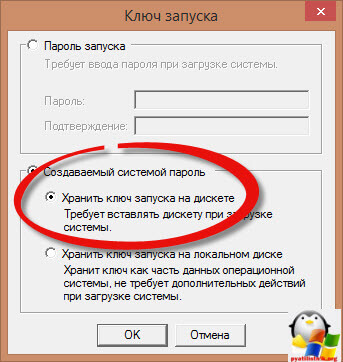
Вас попросят подтвердить, что вы согласны с копирование ключа на нее.
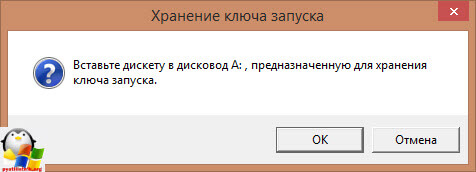
Как видим, все готово

Посмотрим на его содержимое.
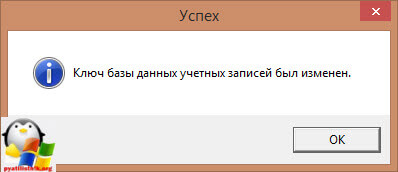
В итоге у вас пропишется маленький файл размеров 8 кб, под именем StartKey
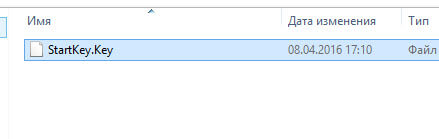
Теперь перезагружаемся и видим, перед окном ввода логина и пароля вот такое сообщение.
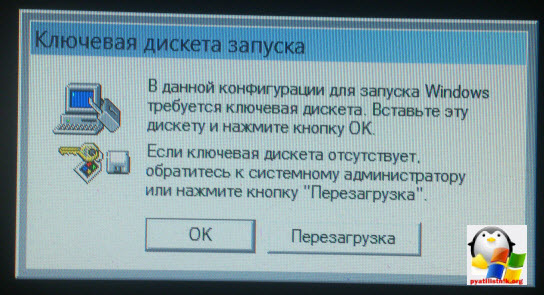
Нажимаем для примера кнопку ок, без флешки и видим следующее.
Не найден файл ключа запуска на дискете, вставленной в привод А.

Вставляем usb key для windows и логинимся. Как видите, двух факторная аутентификация работает нормально.
Отключить все это можно теми же шагами, единственное в Окне ключ выберите пункт
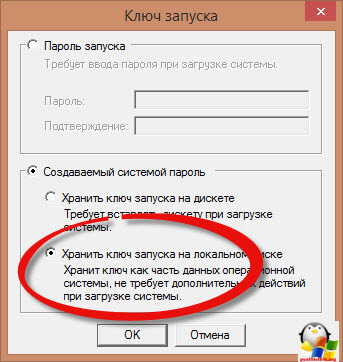
Вам потребуется чтобы ваш usb ключ защиты был вставлен.
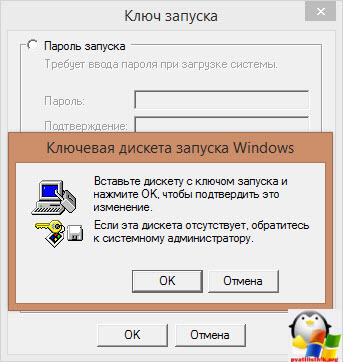
Все теперь ключ храниться локально.

Если хотите увеличить безопасность вашего компьютера, то вот вам реальный способ это сделать, ни один ребенок не сможет без вас попасть на компьютер.
Популярные Похожие записи:
21 Responses to Создаем usb ключ защиты средствами Windows
Здравствуйте. А не подскажите как подобным способом можно защитить только 1 учетку локальную/доменную?
Добрый день, если честно не пробовал, но мне кажется не получиться, так как если ключ не вставлен то до логина вам не дадут пройти.
Windows 7 не видит ключ на флешке, хотя он там есть…. что делать?
А в какой файловой системе форматировалась флешка?
Если такая защита стоит на другом ПК то можно ли этот ключ сделать не на защищёном и будет ли тогда ключ работать?
Здравствуйте. Сын стёр файл с флэшки. Ноутбук зависат при загрузке, просит …. Как быть?
Тут уже только вынимать диск и подключать его к другому компьютеру, вытаскивать от туда данные, потом переустанавливать систему, просто если бы легко было взломать, этой технологии был бы грош цена.
Правильно ли я понимаю, что копирование файла ключа на вторую (третью/четвёртую) флешку решит проблему при возможной потери/неисправности оригинальной флешки?
Огромное спасибо за статью.
Правильно я понимаю
Если включить этот ключ с usb
И в добавок защифровать всю инфу на дисках
(Есть такая функция)
То без usb ключа, следовательно без системы
уже ни какие танцы с бубном
Не помогут извлеч инфу с дисках?
Если потерял флэшку как включають ноут?
Только переустановка и вытаскивание данных с помощью Live-cd
Здравствуйте! Спасибо работает. usb key нужен только при загрузке системы. Потом флешку можно извлечь. У меня на windows 7 (64) получилась так: на флешке переименованной в (A) ключ видит и разблокирует систему, а вот копию на другой флешке не видит. Предполагаю из за того, что другая флешка имеет букву диска отличную от (A) – у меня определялась как (F). Попробовал назначить букву (A). Копия заработала., но перестал определятся ключ на флешке1. Переименовался. Получается, что копию usb key невозможно использовать. и при утрате оригинала неизбежны проблемы. Кто подскажет? Спасибо.
Интересное тестирование, а если сделать клон флешки с помощью утилит?
Я бы попробовал снять образ с оригинальной флэшки-ключа и смонтировать его на другую флэшку. Если и так не получится — останется думать что имеют значения идентификаторы VID&PID. За этим — уже только прошивка контроллера, от чего флэшка вполне вероятно может стать нерабочей.
блин помогите его удалить потому што я хотел сохранить там апароль которие поставили родаки а потом понял што комп без флешкине запускается срочно помогите
здравстуйте, такая проблема, ключ на флэшке-оригинале есть, раньше система включалась нормально, а потом резко не извлекает из нее ключ этот и всё. может она как-то поменяла букву диска. система не включается больше. как быть?
В безопасном режиме пробовали загружаться, и если флешку подключить на другом компьютере, у нее видится файловая система? Можно попробовать поискать на ней ошибки, штатными средствами Windows
Благодарю за полезную информацию по созданию ключа.Пригодилось.
Здравствуйте!
Скажите, пожалуйста, а зачем при создании usb ключа, менять букву флешки?
Если её, к примеру, не менять, а оставить стандартной по умолчанию, то Windows сможет запускаться тогда с каждой флешки, на которой установлен StartKey?
Я почему спрашиваю? Ведь если единственная флешка, на которой создан StartKey, вдруг выйдет из строя, то с другой флешки система не запустится, даже при наличии на ней StartKey, поскольку система видит её под другой буквой. Поэтому, можно ли создать, две или три флешки с usb ключом под одной буквой, чтобы Windows запускался не с одной, а с любой?
_https://support.microsoft.com/ru-ru/help/4025993/syskey-exe-utility-is-no-longer-supported-in-windows-10-windows-server
Дополнительная информация
Syskey — это внутренний корневой ключ шифрования Windows, используемый для шифрования других конфиденциальных данных о состоянии ОС, таких как хеш пароля учетной записи пользователя. Утилиту SysKey можно использовать для добавления дополнительного уровня защиты путем шифрования syskey с целью использования внешнего пароля. В этом состоянии ОС блокирует процесс загрузки и запрашивает у пользователей пароль (интерактивно или путем считывания с гибкого диска).
К сожалению, ключ шифрования syskey и использование syskey.exe больше не считаются безопасными. Syskey основан на слабом шифровании, которое легко взломать в современных условиях. Данные, защищенные syskey, очень ограничены и не охватывают все файлы и данные на томе ОС. Утилита syskey.exe также использовалась злоумышленниками как вирус-вымогатель.
Active Directory ранее поддерживает использование внешнего шифрования syskey для IFM мультимедиа. При установке контроллера домена с использованием IFM носителя необходимо также предоставить пароль внешнего syskey. К сожалению, в этой защите присутствуют те же проблемы безопасности.
Флешка-ключ для блокировки компьютера
Мало кто знает, но флешки можно использовать не только для хранения и переноса данных, но и для блокирования не санкционированного доступа к компьютеру, ноутбуку или планшету. И сделать это весьма просто, достаточно скачать и установить программу Predator, посредством которой можно заблокировать компьютер, сгенерировав файл-ключ флешке.
Установка Predator
Predator – это приложение, позволяющее блокировать компьютер во время отсутствия пользователя-хозяина, путем создания специального файла-ключа с привязкой к карте флеш-памяти. Принцип действия данной утилиты таков, что позволяет работать на компьютере лишь тогда, когда флешка подключена к компьютеру.
Данное приложение имеет два версии:
- Домашняя – бесплатная, для обычных пользователей.
- Профессиональная – платная версия для тех, кто желает использовать утилиту в коммерческих целях.
Чтобы использовать Predator, сначала его нужно скачать и установить.
- Открываем сайт www.predator-usb.com, кликаем по иконке «Download».

- На открывшейся страничке опускаемся ниже по тексту, кликаем по «Download Predator Home Edition».

- Выбираем 32 или 64-х битную версию приложения, в соответствии с разрядностью операционной системы компьютера, на котором будет использоваться Predator.

- Нажав на соответствующую иконку для скачивания появиться окошко, где нужно подтвердить желание загрузить файл.

- Загрузив файл, его нужно разархивировать. Для этого нажимаем правой кнопкой мыши на архив, выбираем «Разархивировать в InstallPredator_x64».

- Открываем папку с разархивированными файлами, запускаем инсталлятор Predator. Нажав на него два раза левой кнопкой мышки.

- Первое окошко установщика предложит ознакомиться с Лицензионным соглашением, нажимаем «Next»(Далее).

- Читаем соглашение, если все нормально подтверждаем согласием, поставив галочку напротив «I Agree» (я согласен), жмем «Next».

- В новом окошке спросят «Запустить ли программу Predator после окончания ее установки», оставляем галочку как есть, кликаем «Next».

- Выбираем место установки, нажимаем «Next».

- Когда приложение завершит установку появиться такое окошко, здесь снова нажимаем «Next».

Важно! Для полноценной работы Predator ей необходим Net framework 4. Если он не установлен, то приложение автоматически скачет и установит это приложение, после того как вы установите Predator.
Применении Predator
- Далее, появится окошко с предложением создания пароля и ключа в настройках приложения, соглашаемся. Кликаем «Ок».

- Откроется окошко настроек, где следует ввести пароль.

- После этого подключаем флешку к компьютеру. Ждем, пока программа автоматически ее определит. Далее, кликаем «Создать ключ». Когда все будет сделано, немного ниже появится строка с датой создания и номером ключа.

- Далее, переходим в закладку «Дополнительные параметры», где ставим галочку, напротив «При старте Windows ». Подразумевается запуск Predator при каждом запуске операционной системы.
Кликаем «Ок».
На этом установка и настройка приложения завершается, о чем сообщит специальное окошко, где также будет указано на необходимость ручного запуска утилиты для начала ее работы. Запустив программу вы тем самым блокируете компьютер и будете иметь возможность работать на нем лишь с подключенной флешкой.
О работе приложения можно узнать, посмотрев в трей рабочего стола, где будет светиться зеленый кружок.
Также удостовериться в работе программы можно, если вытащить флешку USB-разъема. Следствием такого действия станет блокирование компьютера — появится черный экран. Вставив флешку обратно вы снова получите доступ к системе.
Если флешка испортиться или будет утеряна, то доступ к компьютеру можно восстановить, нажимая любую кнопку на клавиатуре пока не появится окошко с полем для введения пароля. Верно введя пароль, защита Predator будет отключена. Но вводить пароль нужно быстро, приложение дает для этого лишь 20 секунд. После чего окошко исчезнет и вы снова будете лицезреть черный экран.
Важно! Утилита Predator – это приложение для блокирования доступа к компьютеру посредством флешки на то время пока вы будете находиться далеко от клавиатуры. И рассматривать Predator как серьезное средство защиты не стоит, разве что комбинируя ее с другими защитными криптографическими программами.
Как обычная флешка способна максимально обеспечить безопасность компьютера

Пароль к компьютеру можно подсмотреть или подобрать. Поэтому к вашим данным может получить доступ посторонний, когда вы не находитесь рядом со своим ПК. Как этого избежать? Очень просто — запирайте компьютер на время своего отсутствия.
Сделать это может флешка ключ, специально для этого созданная. Создаётся такая так же просто, как загрузочная флешка. Сейчас разберемся, как можно превратить простую флешку в ключ от компьютера.

Это проще, чем кажется
На самом деле это один из доступнейших средств защиты системы. Не потребуется дополнительного оборудования, как для получения доступа по отпечатку пальца. Всё необходимое уже есть под рукой — нужен обычный usb-порт и простая usb-флешка. Чтобы флешка стала ключом, открывающим доступ к системе, её нужно подготовить.
Подойдёт любая флешка. Может своего часа так дождётся совсем уж старая, с маленьким объёмом, но рабочая, которую всегда было жалко выбросить. Главное, чтобы она без проблем подключалась к компьютеру, имела незатертые контакты. Превратит её в настоящий ключ специальная программа, которую отыщет любой поисковик.

Как это работает?
Принцип работы таких программ в общих чертах примерно одинаков. Сама программа остаётся на компьютере и контролирует попытки зайти в систему. А на флешку эта программа записывает данные, ряд цифр или других символов, например, делая из флешки электронный ключ. По записанным данным программа и распознает флешку ключ, позволяя войти в систему.
Среди огромного разнообразия таких программ есть много бесплатных и простых вариантов. Но при желании иметь специальные возможности, легко купить такую, которая будет отвечать вашим особым требованиям. Однако, цифровой ключ это не единственный способ усилить безопасность своих данных. Больше способов защитить информацию найдётся по этой ссылке.

Системный подход к безопасности
Сделать свой компьютер более безопасным можно, если добавить дополнительные уровни защиты. Это особенно актуально, когда от защищенности вашего ПК зависит благополучие бизнеса. Компания Roboform предоставляет широкий набор решений по безопасности для компьютеров. Их менеджер по защите паролей сделает ваши данные неприступными для любых атак.

Как и ключи от сейфа или квартиры, usb ключ нужно хранить в надёжном месте. В нём не будет никакого смысла, если любой сможет запросто им воспользоваться без вашего ведома. И, как в случае с ключами от дома, на случай потери было бы разумно создать копию на какой-нибудь отдельный носитель, который будет хранить образ электронного ключа. В непредвиденной ситуации так будет проще быстро попасть в систему.
У Windows всё под рукой
Кстати, для Windows не нужно искать специальные программы создания ключа из флешки. В этой операционке уже встроена специальная утилита Syskey, с помощью которой в ключ можно превратить любой носитель.
Чтобы создать аппаратный ключ этой утилитой, сначала нужно ввести её название в консоли. Перед нами появится окошко «защита БД учётных записей», в котором нужно нажать кнопку «обновить».
Откроется окно «ключ запуска», где система предложит нам выбрать дискету, то есть нашу флешку, как место хранения ключа запуска. Останется только подтвердить копирование. И ключ готов!
Для правильной работы настроенного таким образом ключа нужно заранее переименовать флешку. При помощи утилиты управления дисками просто изменить букву нашей флешки, установить «А» в названии пути к ней. Тогда система будет верно опознавать её сразу же.
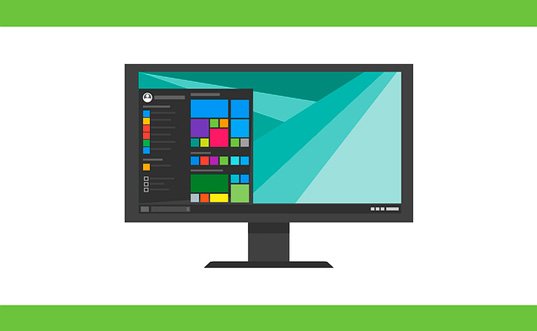
Интересные способы защиты информации и решения других проблем часто появляются в моём блоге. Подписывайтесь на обновления, чтобы не пропустить самые актуальные из них. В моей группе Вконтакте также можно следить за свежими постами.



















