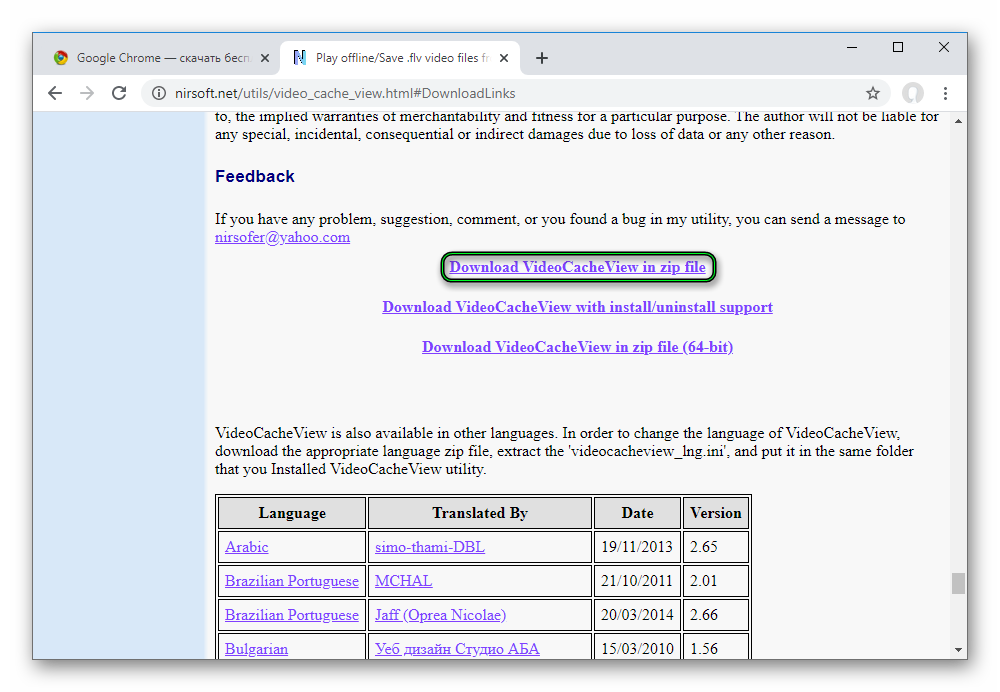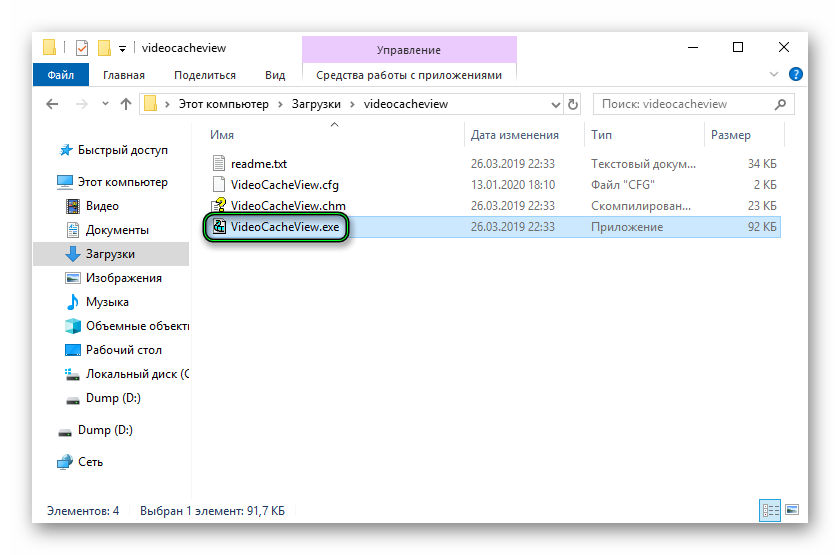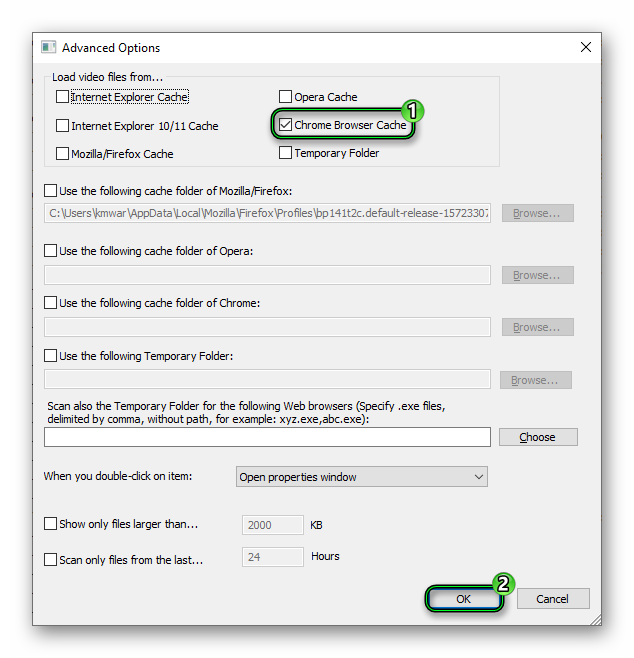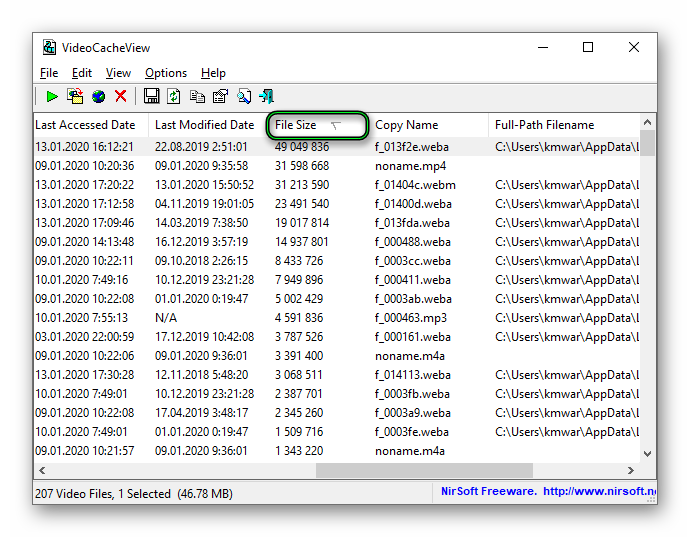Как посмотреть и извлечь файлы из кэша Google Chrome и других браузеров
Как увидеть кэшированные страницы и файлы из вашего браузера

Когда вы просматриваете веб-страницы и сталкиваетесь с проблемой загрузки веб-сайтов, совет, который вы услышите больше всего, — это попытаться очистить кеш браузера и удалить куки. Большинство пользователей компьютеров знакомы с этими условиями. Однако не все знают, что такое кэшированные данные и файлы cookie, и почему вы должны время от времени очищать их.
Если вы когда-нибудь задумывались, какие данные собирает ваш браузер при поиске в Интернете, есть несколько мест, где вы можете их найти. Узнайте, как просматривать кэшированные страницы и файлы в вашем браузере, и решите, хотите ли вы сохранить эти данные или очистить их навсегда.
Что такое файлы cookie и кэш браузера?
Кеш вашего браузера — это место на вашем компьютере, где хранится кэшированный веб-контент (или кеш).

Ваш веб-браузер хранит полные или частичные копии страниц, которые вы недавно просматривали, вместе с мультимедиа (изображения, аудио и видео) в файле на вашем компьютере, который называется кешем. Кэшированные файлы являются временными файлами, которые помогают интернет-страницам загружаться быстрее. Вот почему, когда вы очищаете кеш браузера, вы часто видите, что сайты загружаются медленнее, чем обычно.
Файлы cookie — это файлы, которые содержат небольшие фрагменты данных, связанных с посещаемыми вами веб-страницами. Они хранятся на вашем компьютере, пока вы используете браузер. Их основная цель — отслеживать вашу онлайн-активность.

Cookies записывают информацию, такую как ваше последнее посещение веб-сайта или ваши данные для входа. По этой причине вам часто приходится заходить на каждый сайт заново после удаления файлов cookie.
Как работает кеширование браузера?
При первом посещении веб-сайта браузер получает все данные и мультимедийные данные с сервера.
Когда вы снова посетите этот же сайт, браузер получает только информацию HTML-страницы с веб-сервера.
Все статические части страницы, такие как изображения или файлы JavaScript , извлекаются из существующего кэша браузера. Поскольку во второй раз размер данных, передаваемых с удаленного веб-сервера в ваш браузер, значительно уменьшается, ваша страница загружается быстрее.
Как просмотреть кэшированные страницы и файлы
Чтобы увидеть кэшированные страницы и файлы, вам сначала нужно найти их. Их не всегда можно увидеть, поскольку папка, в которой они хранятся, может быть скрыта.
Инструкция для Mac
На Mac файлы хранятся в папке Caches в библиотеке вашего компьютера.

Один из способов найти папку Caches — это:
- Откройте Finder и выберите Go из меню ленты.
- Удерживайте нажатой клавишу Alt (опция). В раскрывающемся меню вы увидите папку «Библиотека».
- Найдите папку Caches, а затем папку вашего браузера, чтобы увидеть все кэшированные файлы, хранящиеся на вашем компьютере.

Более быстрый способ сделать это:
- Открыть Finder
- Удерживайте Cmd + Shift + G
- Введите /Users/ИМЯ ПОЛЬЗОВАТЕЛЯ/Library/Caches/ типа /Users/Anya/Library/Caches/
- Нажмите клавишу ввода.

- Найдите папку вашего браузера, чтобы увидеть кэшированные файлы.
Кэшированные файлы Google Chrome будут находиться в папке Google > Chrome > Default > Cache. Для Firefox и Opera ищите папки кэша Firefox и Opera соответственно.

Для кеша Safari используйте другой ярлык:
Инструкция для Windows
В Windows путь поиска кеша браузера немного отличается. Например, для Google Chrome это выглядит так:
Вы также можете найти папку кэша Chrome с помощью команды «Выполнить».
Доступ команды Выполнить через Пуск меню или с помощью контекстного Windows Key + R . Затем скопируйте и вставьте следующее в командную строку:
Поскольку все интернет-браузеры по умолчанию установлены на системном диске C, вы можете легко просматривать кэшированные страницы и файлы из любого браузера, следуя аналогичному пути. Просто найдите имя своего браузера, следуя по пути AppDataLocal, например AppDataLocalMozillaFirefox или AppDataLocalMicrosoftEdge .
Как читать кэшированные файлы
Внутри папки Cache вы найдете файлы с различными расширениями и случайными именами файлов. Трудность в том, что вы не будете точно знать, на что вы смотрите. Большинство имен случайны, и нет никакого способа определить формат файла или откуда он взялся.
Вы можете нажать на каждый файл, чтобы открыть его, или декодировать кэшированные файлы, используя специальное программное обеспечение или расширение браузера. Один из лучших вариантов является использование одного из инструментов веб — браузера по NirSoft. Для Google Chrome это ChromeCacheView.

После загрузки средства просмотра кэша дважды щелкните, чтобы открыть главное окно. Вы найдете полный список файлов, хранящихся в кеше вашего браузера.

Помимо имени файла, вы увидите URL, тип и размер файла и другие свойства. Вы можете экспортировать один файл или полный список, скопировать URL-адреса ваших кэшированных файлов и извлечь файлы из кэша, если вы хотите сохранить их в другой папке.
К сожалению, утилиты Nirsoft работают исключительно на Windows. Поэтому, если вы хотите использовать его для декодирования ваших кэшированных файлов на Mac, вам придется перенести всю вашу папку кэшей на компьютер с Windows, а затем использовать программное обеспечение для чтения ваших файлов.
Как просмотреть Cookies в вашем браузере
Поскольку файлы cookie отвечают за раскрытие ваших личных данных в Интернете, в большинстве браузеров их можно найти в разделе «Настройки» в разделе «Конфиденциальность».

Например, если вы хотите просмотреть файлы cookie в Google Chrome, перейдите в меню ленты Chrome и выберите «Настройки». Оттуда следуйте по пути Конфиденциальность и безопасность > Cookies и другие данные сайта.

Прокрутите вниз и нажмите Просмотреть все файлы cookie и данные сайта . Вы получите список всех файлов cookie, хранящихся в вашем браузере Chrome.

Тогда вам решать, сохранять или удалять эти файлы отслеживания.
Управление файлами cookie не является сложной задачей, но важно знать, как это сделать, поскольку процесс немного отличается в каждом браузере.
Время очистить кеш браузера
Хотя сохранение кеша в вашем браузере имеет некоторые преимущества, если вы не очищаете его регулярно, вы рискуете, чтобы эти данные заняли слишком много места на вашем жестком диске. Это может усугубить медлительность вашего компьютера и потребует от вас принятия мер рано или поздно.
Вы когда-нибудь пытались увидеть кэшированные страницы и файлы из вашего веб-браузера? Какой метод или ярлык вы использовали? Поделитесь своим опытом с кешем браузера в комментариях ниже.
Как достать видео из кэша браузера Google Chrome
Просматривали ролик, и теперь не можете вспомнить, где вы его видели? Браузерный кеш хранит всю просматриваемую вами информацию (при условии, что вы не ставили ограничения на некоторые виды данных). Из этой статьи вы узнаете, как достать видео из кэша браузера Google Chrome.

Где находится кэш браузера
Найти кеш – место, где хранятся данные о просматриваемых страницах, а также медийные элементы программы очень просто в системных каталогах компьютера. Вам нужно разрешить просмотр скрытых и системных файлов системы (клик правой кнопкой мыши на пространство диска С и выбор соответствующей строки в настройках).
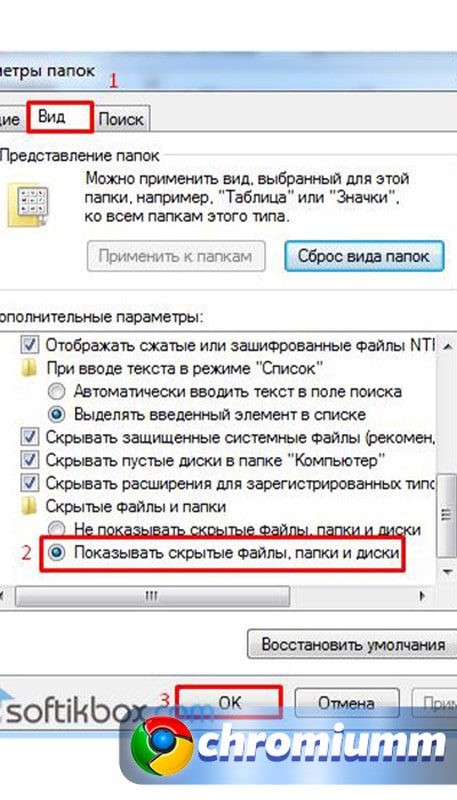
Затем перейти по пути:
C:UsersAdminAppDataLocalGoogleChromeUser DataProfile 1.
Перед вами откроется каталог, в которой находятся несколько директорий со всеми данными о посещаемых сайтах.
Как достать видео из кэша в Google Chrome
Извлечь необходимый ролик нам предстоит из одной из этих папок.
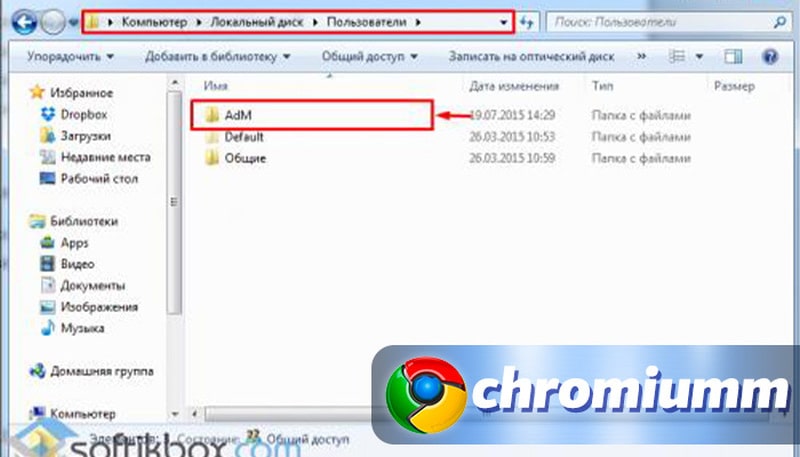
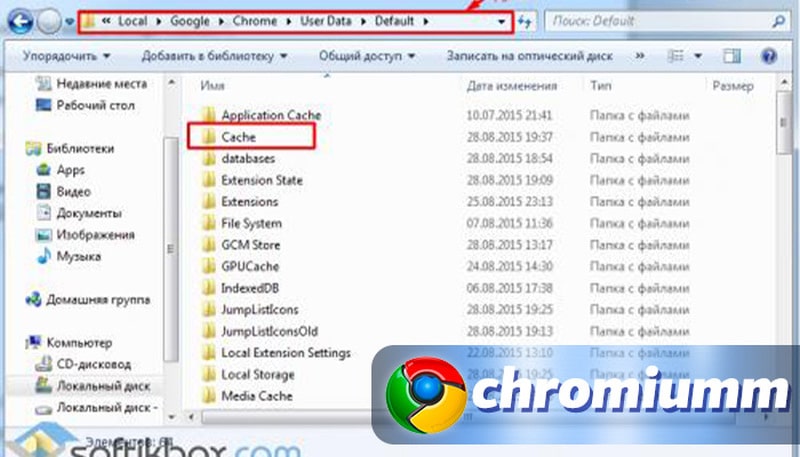
Теперь в директории «Cache» ищем необходимый файл – можно поискать по названию или дате, используя фильтры в папке. Найдя нужный элемент, запустите его при помощи проигрывателя.

Если у Вас остались вопросы или есть жалобы – сообщите нам
Для этого кликаем по имени файла правой кнопкой мышки и выбираем в контекстном меню строку «Открыть с помощью…».
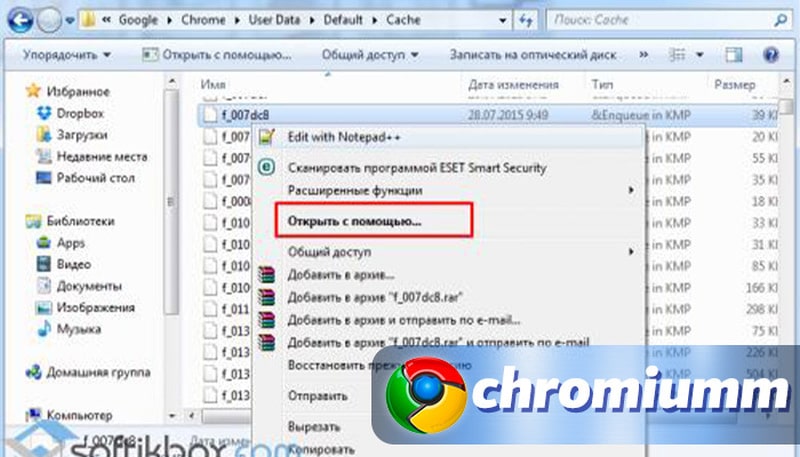
Смотрим ролик в проигрывателе. Скопировать отсюда элемент можно, как и любой другой из системного каталога.
Как скачать видео из другого браузера
Если у вас Opera, найти хранилище можно по адресу: диск «С», каталог «Пользователи», директории «Пользователь» и «AppData», затем открываем поочередно: «Local», «Opera Software», «Opera Stable», «Media».
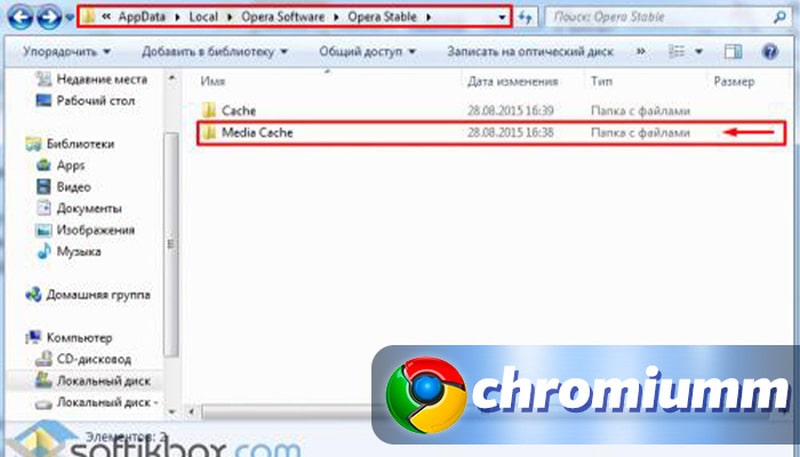
Также в адресной строке веб-обозревателя можно прописать команду «about:cache».
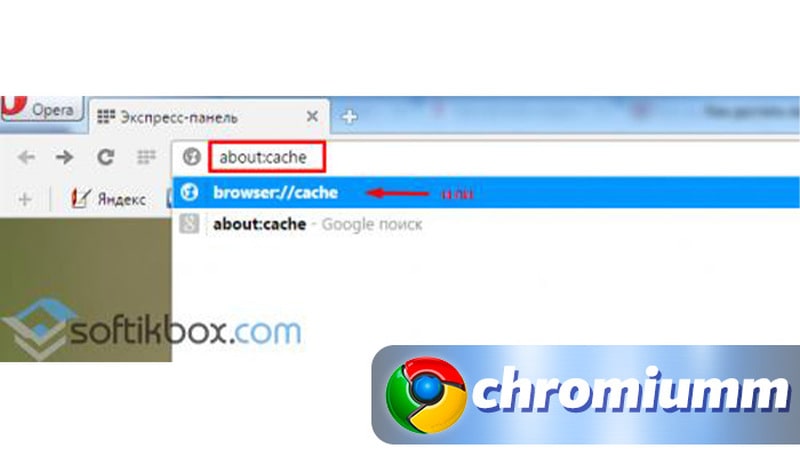
Отмечаем необходимые для нашего просмотра форматы данных или нажимаем «Предпросмотр всех».
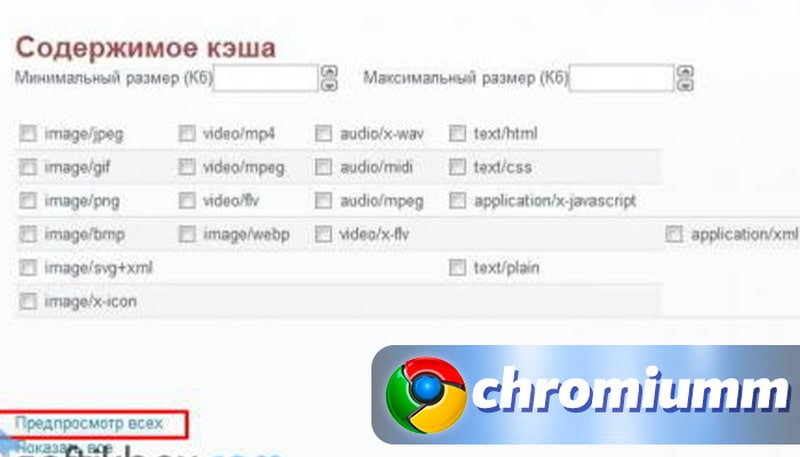
Если вы используете Mozilla, в адресную строку браузера вбейте команду «about:cache».
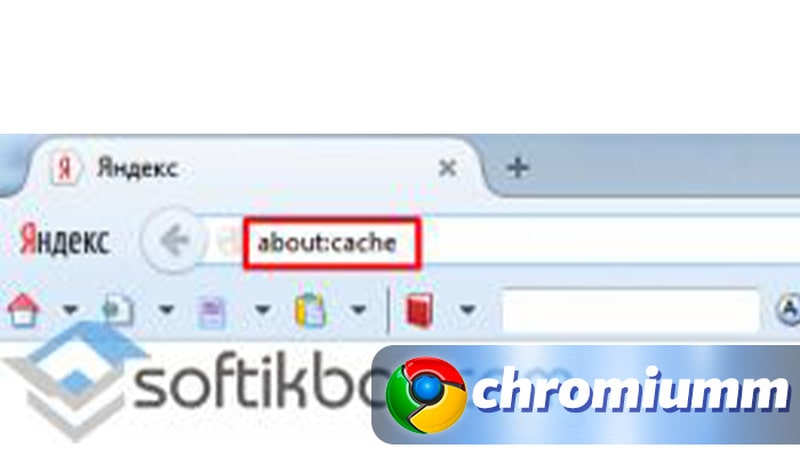
Папка с требуемыми данными будет находиться в каталоге «Диск».
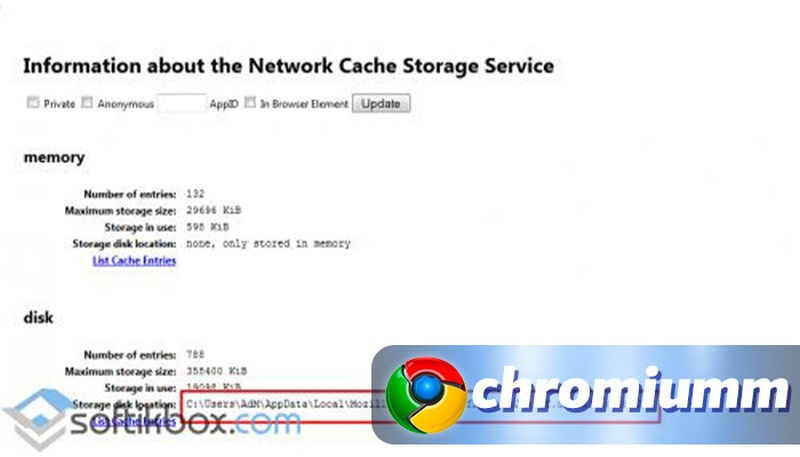
При нажатии «List Entries» все содержимое кэша открывается в виде списка прямиком в утилите.

Программы для скачивания роликов из кэша браузера
Для простой и удобной загрузки видеофайлом из кешей используйте специальную утилиту под названием VideoCacheView. Она является бесплатной и доступна для загрузки на официальном сайте.
После загрузки и установки кликните «Filename» – это отсортирует список роликов по названию.
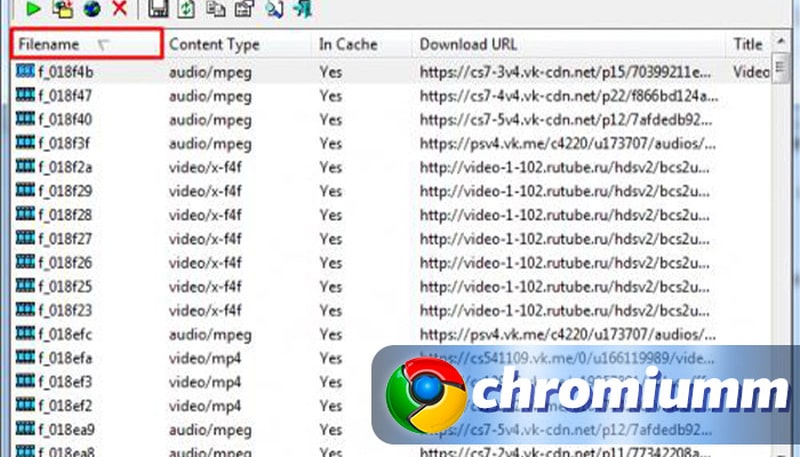
Ищем нужную строку и кликаем по названию ролика и выбираем вариант «Воспроизвести как…».
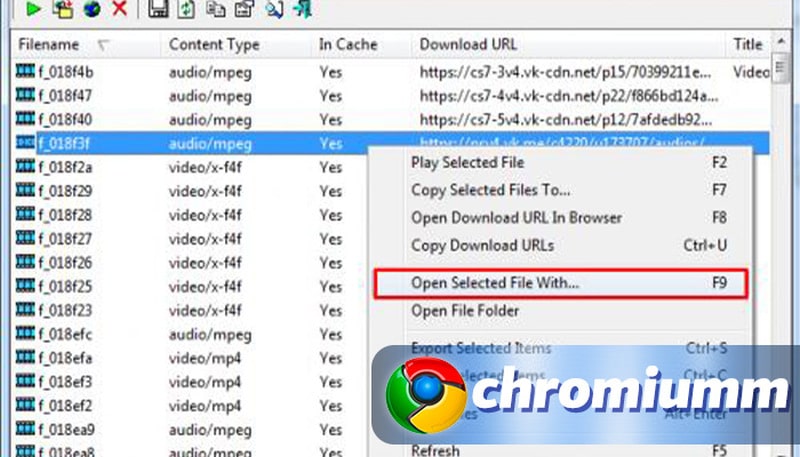
Выбираем любой проигрыватель и запускаем в нем документ.
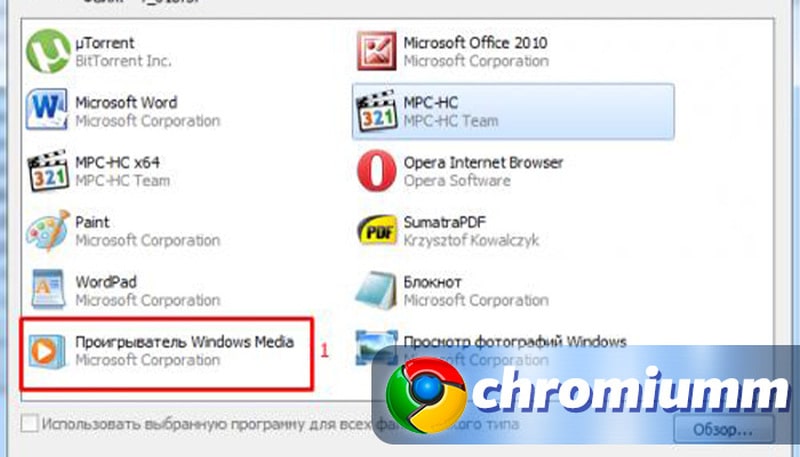
Для загрузки выделите требуемый элемент и в контекстном меню, вызванном правой кнопкой мышки, нажмите строку Download.
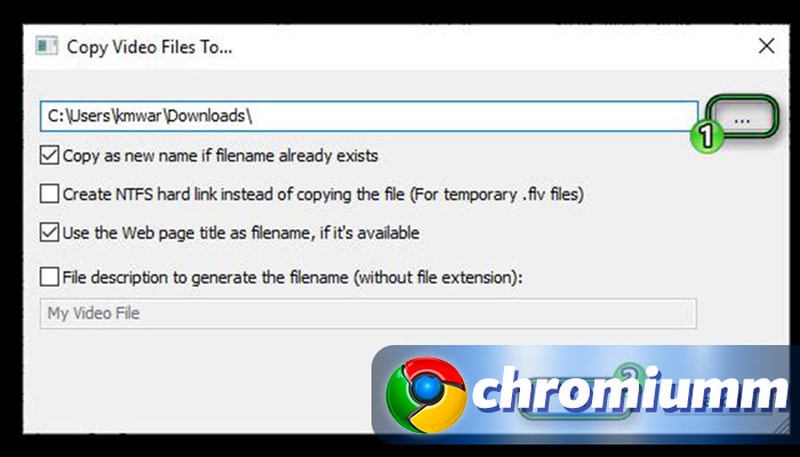
Появится окно такого типа. Выберите папку для сохранения и нажмите ОК. Иногда файл может сохраняться в виде двух отдельных дорожек – аудио и видео.
Как достать видео из кэша Google Chrome
Кэш в браузере – это какие-либо медиафайлы, которые пользователь открывал в ходе интернет-серфинга для воспроизведения. Они будут храниться на компьютере до ручной или автоматической чистки. А значит, существует способ их найти и просмотреть. Давайте разберемся, как достать видео из кэша Google Chrome.
Инструкция
Пока временные файлы браузера не были удалены с компьютера, их можно обнаружить. Но непосредственно в Проводнике Windows они будут отображаться без расширений, а значит, найти среди них видеоролики не получится. Решение здесь одно – использование сторонних программ, предлагающих соответствующие функции.
Одним из самых лучших решений является VideoCacheView. Разберемся, где скачать этот софт и как им пользоваться.
VideoCacheView
Разработчиком программы является компания Nir Sofer. И загружать ее следует с официального сайта. Для этого:
- Перейдите на страницу https://www.nirsoft.net/utils/video_cache_view.html.
- Пролистайте страницу почти в самый низ, пока не увидите таблицу со списком языков.
- Чуть выше имеется надпись Download VideoCacheView in zip file. Кликните по ней.

- Сохраните предложенный архив.
- Откройте его и извлеките содержимое (три файла) в отдельный каталог.
- Запустите файл VideoCacheView.exe.

Начнется сканирование кэша всех браузеров, результаты которого отобразятся в отдельной таблице. Чтобы сократить список всех файлов, нужно чуть настроить программу. Для этого:
- В основном окне нажмите на клавиатуре F6 .
- В верхнем блоке снимите все галочки, оставив только ChromeBrowserCache.
- Нажмите снизу кнопку OK.

- Теперь дождитесь завершения сканирования.
- Кликните дважды на столбец FileSize, чтобы отсортировать результаты по размеру от большего к меньшему.

Нужно искать файлы, для которых в Content Type указано Video. Для их выделения зажмите кнопку Ctrl и отдельно кликните на каждый элемент. И для переноса нажмите F7 на клавиатуре, укажите нужный каталог, а потом подтвердите процедуру.
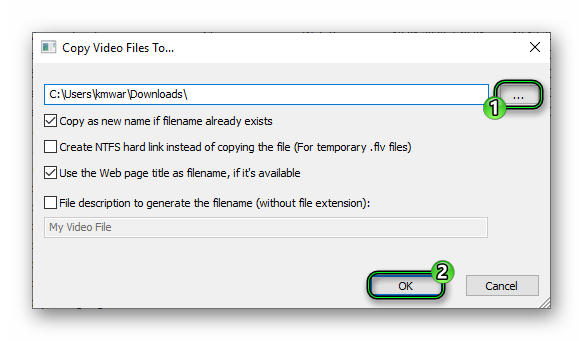
Иногда видеоролик сохраняется в двух файлах – один отвечает непосредственно за само видео, а второй – за звук из него.
Дополнение
К сожалению, таким способом не получится скачать любое видео из кэша Google Chrome, с некоторыми файлами могут возникнуть проблемы. Связано это с методом сохранения временных данных в браузере. И обойти это ограничение никак не выйдет. Но большинство роликов сохранить и просмотреть все же получится.