Как перенести подписки YouTube в программу RSS-ридер
Как получать новые видео подписок на YouTube в RSS-ридере

П осле смены интерфейса видеохостинг YouTube обзавёлся новой возможностью – функцией экспорта подписок в программу для чтения RSS. Теперь пользователи могут экспортировать перечень YouTube-каналов, на которые они подписаны, в специальный файл и импортировать его в любом онлайн-, десктопном RSS-ридере или браузерном RSS-расширении. Лишь бы выбранный RSS-ридер поддерживал возможность импорта подписок.
RSS-ленты, они же RSS-подписки – это удобный способ если не основательно, то хотя бы бегло ознакомиться с новой информацией на всех посещаемых веб-ресурсах в едином месте, в едином программном интерфейсе. Наряду с новыми публикациями на сайтах, предусматривающих RSS-подписку, в окне RSS-ридера можно отслеживать новые видео на YouTube.

Вот только способ подписки на RSS-новости с YouTube несколько отличается от привычного, когда пользователю что и нужно сделать, так это нажать на RSS-кнопку, размещённую на сайте, и завершить подписку выбором предлагаемого RSS-ридера или вручную перенести в последний адрес XML-формы. Если последний шаг автоматически перехватывается встроенным RSS-ридером браузера, процесс подписки на RSS-ленту и вовсе до предельности прост. В случае с YouTube подписки могут быть экспортированы в специальный файл, и таковой в RSS-ридер, соответственно, необходимо внедрить с помощью инструмента импорта.
Как экспортировать подписки на YouTube для импорта их RSS-ридером?
Заходим на авторизированный сайт YouTube. Внизу слева на скрывающейся-раскрывающейся боковой панели инструментов увидим раздел управления YouTube-подписками. Заходим в него .

В самом низу страницы после перечня подписок находится опция экспорта в программу для чтения RSS. Жмём кнопку «Экспортировать подписки».

YouTube-подписки будут скачаны в файле XML-формата.

Чтобы получать новые видео подписок на YouTube в RSS-ридере, этот файл XML в дальнейшем необходимо импортировать в используемом RSS-ридере.

В RSS-ридер экспортированные YouTube-подписки импортируются отдельной папкой. Их импорт не нарушает настройки RSS-ридера и не грозит удалением существующих RSS-подписок.
Читаем блоги, рассылки и новости подписок YouTube в одном месте
Чем чтение RSS лент удобнее посещения сайтов, соцсетей и приложений? Тем, что вы читаете статьи в хронологическом порядке без рекламы и комментариев. Вы сами выбираете, что почитать из своих подписок, а не по повелению искусственного интеллекта facebook и instagram.

Приложение для чтения RSS-лент новостей News Explorer
Это очень удобно. Я почти отказался от чтения каналов напрямую в Telegram. Все каналы я каталогизировал по рубрикам и перенес в RSS.
Отдельно хочу сказать про ленты из YouTube. Я разделил все подписки по темам (например, у меня теперь есть папка с видео про изучение английского языка). А самое главное – никакой рекламы в видео.
Что такое RSS-лента новостей?
Это специальная страничка, на которой собраны последние статьи, опубликованные на сайте. У каждого сайта или канала будет отдельная RSS-лента.
Как читать ленты в RSS-ридере?

Feedly – сервис для чтения RSS
Для того, чтобы собрать все ленты в одном месте и разбить новости по категориям, существуют специальные сайты или приложения для чтения RSS лент. Просто добавляйте в них ссылки на сайты или ссылки на RSS ленты и читайте.
Вот некоторые популярные RSS читалки, которыми пользуюсь я:
Добавляем любимые сайты в читалку
Показываю на примере Feedly. Нажимаем на плюс, добавляем адрес сайта и выбираем в какую папку поместить ленту новых статей. И всё.

Добавляем сайт в Feedly
Добавляем email-рассылки в свою RSS ленту
Сервис Kill The Newsletter выдаёт специальный адрес для каждой рассылки, принимает на него письма и формирует отдельную RSS-ленту. Так рассылки не будут забивать ваш почтовый ящик.
Заходим на сайт, пишем название ленты:

Получаем специальный Email адрес для подписки на рассылку и ссылку на RSS ленту с письмами, которые будут приходить на этот ящик.

Подписываемся, например, на мою рассылку.
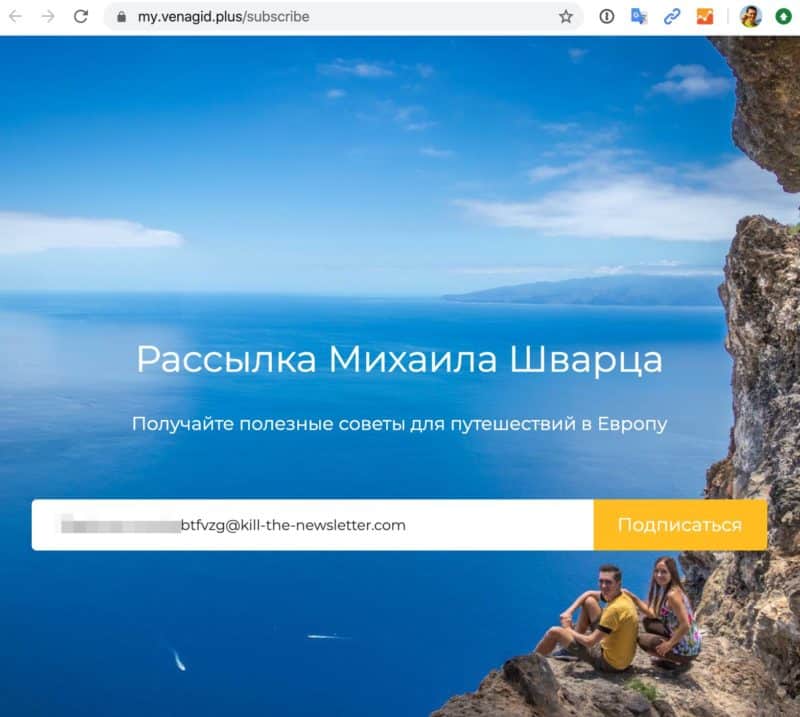
Вписываем специальный Email. Добавляем RSS-ленту в ридер. Теперь все входящие письма отображаются в виде статей. В первом письме нажмите на подтверждение подписки и ждите новые выпуски рассылки уже в ленте новостей.

RSS-лента из любого Telegram-канала, Facebook, VK, Instagram

Telegram канал в RSS-ленту
Возьмём для примера мой телеграм-канал mishavputi. Заходим на сайт wtf.roflcopter.fr/rss-bridge/ или bridge.squizduos.ru и в разделе Telegram Bridge вписываем название канала @mishavputi. После этого получаем эту ссылку.
Запасной вариант – используем ссылку RSS-ленты такого вида:
https://rsshub.app/telegram/channel/mishavputi
https://bridge.squizduos.ru/?action=display&bridge=Telegram&username=mishavputi&format=Atom
RSS-лента из канала Яндекс.Дзен
Копируем ссылку на Дзен-канал, например, https://zen.yandex.ru/aviablogger
Переходим на сайт zen-rss.ru и вставляем ссылку.

Яндекс.Дзен в RSS
После этого получаем готовую RSS-ленту канала и добавляем в свой ридер.
Видео из Youtube в RSS-ленту
Хватит смотреть то, что навязывает нам Youtube. Я хочу иметь отдельную папочку с видео про английский, отдельную папку с travel-видео и не хочу пропускать новые выпуски Тёмы и +100500.
Обычно RSS-читалки понимают ссылки на Youtube-каналы. Поэтому просто добавьте ссылку на канал такого вида: youtube.com/user/mihailschwarz.
Подкасты в RSS ленту
Этим я ещё не пользовался. Но и для подкастов есть готовые RSS-сервисы:
Всё готово
Потратив всего час, вы сэкономите очень много времени в дальнейшем. Теперь вы не будете отвлекаться на ленту из Facebook, рекламу Youtube и на другие кликбейтные статьи Яндекс.Дзена. Хотите позаниматься английским? Заходите в специальную папочку. Есть настроение почитать последние отчёты блогеров? И для этого у вас есть папка с вашими любимыми сайтами.
А как вы организовываете себя в бесконечном море информации? Напишите в комментариях.
Понравилось? Подпишитесь на мои каналы:
Telegram , Instagram , Яндекс Дзен
Как я экономлю на отелях?
Все очень просто – ищите не только на букинге. Я предпочитаю поисковик RoomGuru. Он ищет скидки одновременно на Booking и на 70 других сайтах бронирования.
Импорт и экспорт подписок YouTube
Привет уважаемый читатель!
Сегодня, я расскажу тебе, как я решил задачу по переносу подписок в аккаунте YouTube.
Первым делом хочу сказать, что данный способ не для рядового пользователя, который знает только, что такое Word’дик, Excel’чик, YouTube’чик, Вконтактик и Однокласснички, а для продвинутого юзера, хотя с другой стороны разобраться можно, если захотеть, сложностей особых нет…
Так же хочу отметить, что я не программист(это важно… :)), мне нравится сам процесс создания автоматизированных вещей, как говорится Лень — двигатель прогресса…
Если у вас количество подписок
30. то заморачиватся с этим не стоит, у меня же их было 130(не скажу, что много но у некоторых и по 1 000 есть), сервис YouTube сделал экспорт подписок, но не сделал их импорт и мне не хотелось открывать один аккаунт, копировать url канал, открывать другой браузер, логинится там под другим аккаунтом, переходить по ранее скопированному линку, нажимать кнопку «Подписаться», и все это повторять 130 раз… Погуглил я на предмет «Импорта/Экспорта подписок YouTube» ничего нет, уныло как то…
Вспомнилось мне, что есть некий инструмент позволяющий автоматизировать действия в браузере, загуглил, нашел!
Выдержка из вики:
Selenium — это Java-приложение, которое может анализировать файлы определенной структуры для того, чтобы находить в них команды для манипуляции браузером и команды для выполнения определенных действий и проверок.
Selenium поддерживается Microsoft Internet Explorer, Google Chrome, Mozilla Suite и Mozilla Firefox для Microsoft Windows, Linux и Apple Macintosh.
Первым делом нам потребуется Python, берем его здесь. С установкой проблем возникнуть не должно… далее нам необходим сам модуль Selenium
Открываем меню Пуск->Выполнить, либо нажимаем клавиши Win+R в появившемся окне вводим «cmd» без кавычек, запустится Коммандная строка, вводим туда:
тем самым мы установим модуль Selenium для Python, после этого нам необходимо скачать драйвер Selenium для Chrome(именно через хром мы будем проводить все манипуляции), скачать можно тут или тут, на момент написания статьи, версия была 2.16
Скачиваем архив, распаковываем в какую нибудь папку, например C:Selenium, далее открываем браузер логинемся на YouTube по старым логином с которого мы будем забирать подписки и переходим по ссылке https://www.youtube.com/subscription_manager, проматываем страницу в самый низ, там есть кнопка «Экспортировать подписки», жмем ее и скачиваем файл subscription_manager.xml в папку C:Selenium, выходим из аккаунта YouTube и логинемся снова, но уже под другим аккаунтом в который мы будем импортировать подписки, закрываем все открытые вкладки, что бы ничего нам не мешало, после последней закрытой вкладки , закроется и сам Chrome, то что нам нужно…
В папке C:Selenium создаем новый текстовый файл и называем его import.py, открываем его в блокноте и вставляем туда следующее:
Внимание! Если вы не знакомы языком Python, то у вас могут возникнуть(и скорее всего возникнут) проблемы после копирования ниже указанного текста, лучше скачайте прикрепленный архив с готовым файлом, дабы избежать проблем!
# coding=utf-8
from selenium import webdriver
from xml . dom import minidom
import re , time , sys
options = webdriver. ChromeOptions ( )
options. add_argument ( ‘–user-data-dir=C:/Users/user/AppData/Local/Google/Chrome/User Data’ )
driver = webdriver. Chrome ( chrome_options = options )
def subscription ( id ) :
#Открываем URL канала
url = u ‘https://www.youtube.com/channel/’ + id [ 0 ]
driver. get ( url )
#Находим кнопку подписки
button = driver. find_element_by_xpath ( ‘//*[@id=”c4-primary-header-contents”]/div/span/button[1]’ )
#Если на кнопке нет атрибута ‘data-is-subscribed=”true”‘ – значит подписка не оформлена
if button. get_attribute ( ‘data-is-subscribed’ ) == None :
#то кликаем на кнопку
button. click ( )
#Засыпаем на три секунды что-бы клик успел отработать, необходим при медленном интернете
time . sleep ( 3 )
sys . stdout . write ( ” +++ r n ” )
else :
#Иначе пишем:
sys . stdout . write ( ” — r n ” )
### Парсим XML файл подписок subscription_manager.xml берем здесь https://www.youtube.com/subscription_manager
### в самом низу страницы, есть кнопка “Экспортировать подписки”, кладем его рядом с этим скриптом
xmldoc = minidom. parse ( ‘subscription_manager.xml’ )
itemlist = xmldoc. getElementsByTagName ( ‘outline’ )
#Печатаем количество подписок
print ( len ( itemlist ) )
#Цикл обработки XML документа
for s in itemlist:
try :
feed_url = s. attributes [ ‘xmlUrl’ ] . value
#Находим ID канала регулярным выражением
p = re . compile ( ‘channel_id=(.*)$’ )
m = p. findall ( feed_url )
#Печатаем название канала
sys . stdout . write ( s. attributes [ ‘title’ ] . value )
#Вызываем функцию подписки
subscription ( m )
except :
pass
Очень важно. В строке options.add_argument(‘—user-data-dir=C:/Users/ВАШ_ПОЛЬЗОВАТЕЛЬ/AppData/Local/Google/Chrome/User Data’) в параметре «—user-data-dir=» необходимо указать путь к вашему профилю браузера, это нужно для того, чтобы запустился браузер с вашими настройками и с вашим аккаунтом YouTube
сохраняем и запускаем его двойным щелчком мыши, скрипт запустится и если все хорошо, то вы увидите строки с названием канала и символы «+++» — канал добавлен в подписки, либо «—» подписка уже была оформлена.



