Как отформатировать заблокированную флешку?
Как снять защиту с флешки или карты памяти
Семь способов решить проблему, которая может возникнуть в самый неподходящий момент.
Когда USB-флешка или карта памяти защищены от записи, можно только просматривать и копировать файлы с носителя. Записать данные или удалить их с диска, как и отформатировать его, не получится.
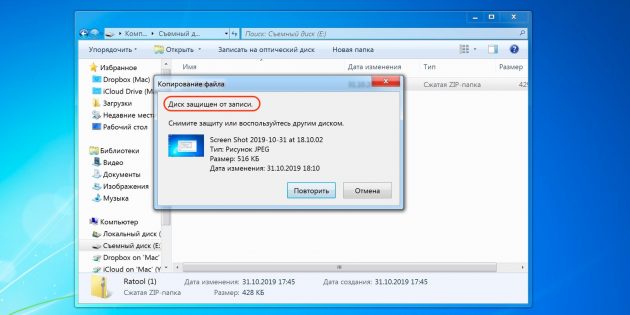
Исправить эту ошибку можно, отключив блокировку записи одним из следующих способов.
1. Проверьте физический переключатель
На корпусе SD-карт и некоторых USB-накопителей может быть переключатель, который активирует физическую защиту от записи. Даже зная о его предназначении, пользователи иногда забывают об этой детали, из-за чего испытывают трудности.
Если на вашей флешке есть такой переключатель, отсоедините её от системы и сдвиньте рычажок так, чтобы он не находился в положении Lock. После этого повторите попытку записи.
2. Убедитесь, что на диске есть свободное место
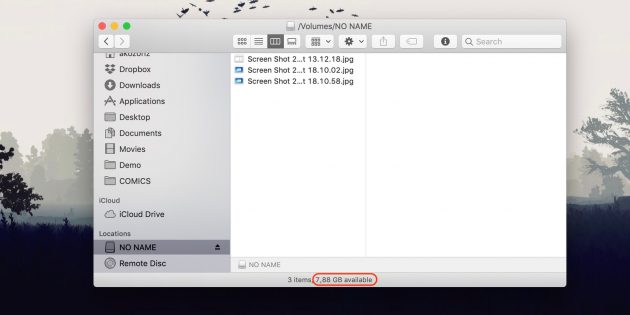
Если на флешке не хватает места для копирования файлов, то система обычно сообщает об этом прямым текстом. Но иногда вместо стандартного сообщения компьютер пишет, что флешка защищена от записи.
На всякий случай посмотрите свободный объём накопителя и, если его недостаточно для записи новых данных или просто слишком мало, удалите с флешки лишние файлы. После этого снова попробуйте записать на неё нужную информацию.
3. Просканируйте флешку с помощью антивируса
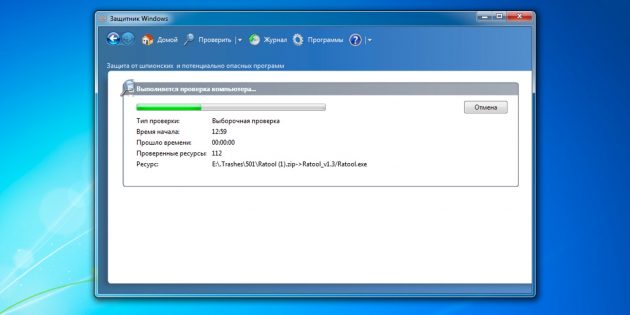
Ошибки, связанные с защитой от записи, могут быть результатом работы вредоносных программ. Проверьте накопитель — а лучше и весь компьютер — с помощью антивируса. Возможно, это решит проблему с флешкой.
4. Отключите защиту от записи в системном реестре (Windows)
Если защита включилась в результате программного сбоя или изменения настроек Windows, вам может помочь редактор реестра. Чтобы открыть его, нажмите Win + R, введите в поле команду regedit и кликните ОК.
С помощью боковой панели перейдите в каталог: HKEY_LOCAL_MACHINESYSTEMCurrentControlSetControlStorageDevicePolicies. Когда увидите параметр WriteProtect, откройте его двойным щелчком мыши и убедитесь, что его значение равно нулю. Если необходимо, измените его и нажмите ОК.
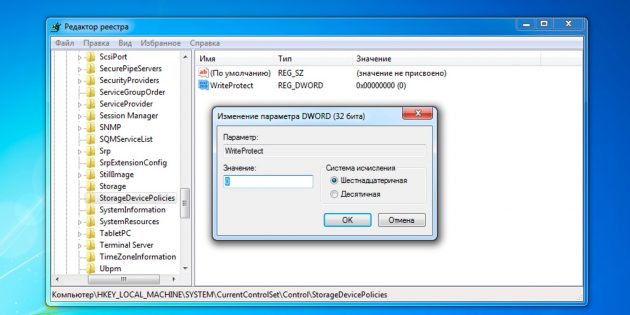
Если в системе отсутствует каталог StorageDevicePolicies, создайте его сами: кликните правой кнопкой мыши по разделу Control, выберите «Создать» → «Раздел» и назовите его StorageDevicePolicies.
Если отсутствует параметр WriteProtect, вы можете добавить и его. Кликните правой кнопкой мыши по разделу StorageDevicePolicies и выберите «Создать» → «Параметр DWORD (32 бита)» и назовите его WriteProtect. Затем откройте его и убедитесь, что значение параметра равняется нулю.
5. Отключите защиту от записи в командной строке (Windows)
Защиту также можно деактивировать с помощью командной строки. Чтобы открыть её, наберите в поиске по системе cmd, кликните по найденному элементу правой кнопкой мыши и выберите «Запуск от имени администратора».
- В появившемся окне введите команду diskpart и нажмите Enter.
- Затем введите list disk и снова — Enter.
- Когда откроется таблица дисков, определите по размеру, какой из них является вашей флешкой, и запомните его номер.
- Введите команду sele disk [номер вашей флешки] (указывается цифра без квадратных скобок) и нажмите Enter.
- Затем attributes disk clear readonly и опять — Enter.
После этого защита от записи должна быть снята и флешка заработает как надо.
6. Проверьте флешку в «Дисковой утилите» (macOS)
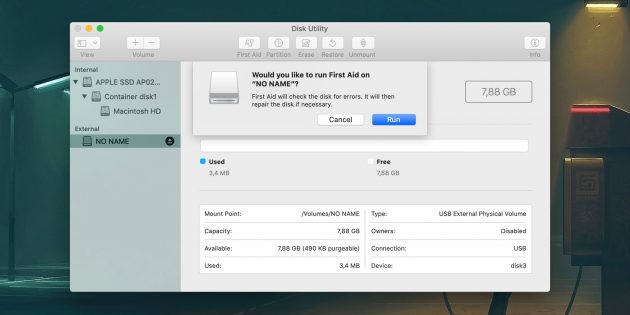
Сообщение о защите от записи на Mac может быть вызвано программным сбоем на флешке. В таком случае стоит проверить накопитель с помощью «Дисковой утилиты». Откройте её в разделе Finder → «Программы» → «Утилиты».
На боковой панели выберите проблемную флешку. Затем нажмите в верхнем меню «Первая помощь» и кликните «Запустить». Если система найдёт ошибки на накопителе, то попробует восстановить его.
7. Отформатируйте накопитель
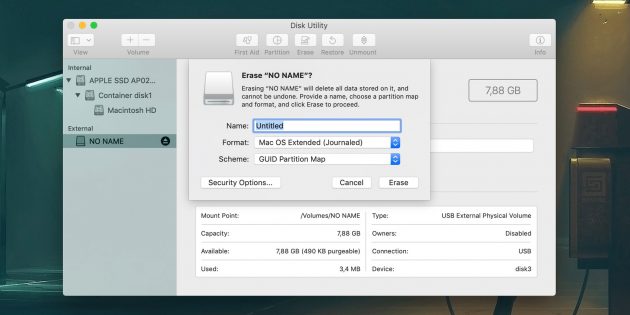
Если ни одно из перечисленных действий не помогает, попробуйте отформатировать флешку с помощью встроенных средств или сторонних утилит. Это сотрёт с неё всё содержимое, но вы можете предварительно скопировать важные данные с накопителя на компьютер.
Если не удастся отформатировать диск, возможно, придётся восстановить флешку, используя специальные утилиты от производителей.
Как очистить защищенную карту памяти SD или форматировать флешку
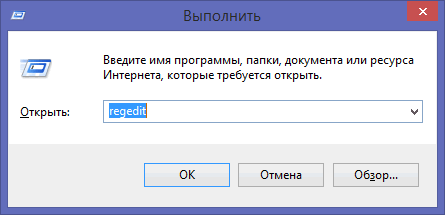
Бывает, что носитель данных «не дает себя отформатировать», а система сообщает, что он защищен от записи, хотя карта или флешка вообще не имеют соответствующего переключателя (или защита отключена). Вы можете считывать данные, хранящиеся на носителе, но Вам не удастся их каким-либо образом удалить. В других случаях система якобы без проблем удаляет файлы, но, на самом деле, они не исчезают.
Ниже приведены два способа, которые должны помочь вам в разблокировке защищенного носителя и его форматировании. Имейте, однако, в виду, что, возможно, они не принесут ожидаемого результата.
В случае поврежденных носителей любые попытки форматирования могут оказаться неэффективными. Тогда остается только приобретать новый носитель и скопировать на него все ресурсы.
Защищенный носитель – разблокировка через реестр
- Вызовите Редактор реестра. Достаточно нажать клавиши Win + R , введите команду regedit и подтвердите выбор кнопкой Enter .
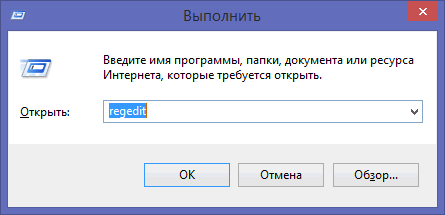
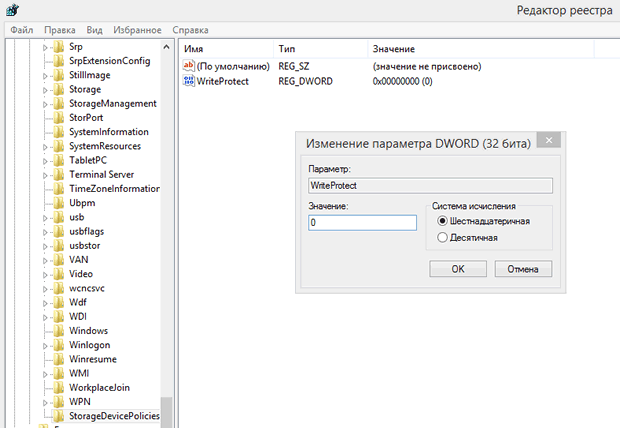
Если в рамках раздела Control нет подраздела «StorageDevicePolicies», создайте его, щелкнув правой кнопкой мыши и выберите пункт Создать → Раздел. Убедитесь, что правильно указали имя. Выберите созданный раздел правой кнопкой мыши, выберите пункт Создать → параметр DWORD. Присвойте новому значению имя WriteProtect и назначьте ему цифру 0 в поле Данные значения. Подтвердите кнопкой ОК , закройте Редактор реестра и перезагрузите систему.
Если описанный метод окажется неэффективным, попробуйте выполнить следующий совет.
Удаление блокировки программой Diskpart
Подключите usb-накопитель к разъему USB, после чего вызовите консоль. Введите для этого cmd.exe в поле поиска меню «Пуск», щелкните найденный элемент правой кнопкой мыши и выберите команду Запуск от имени администратора. Права администратора позволят вам избежать сообщение Отказано в доступе.
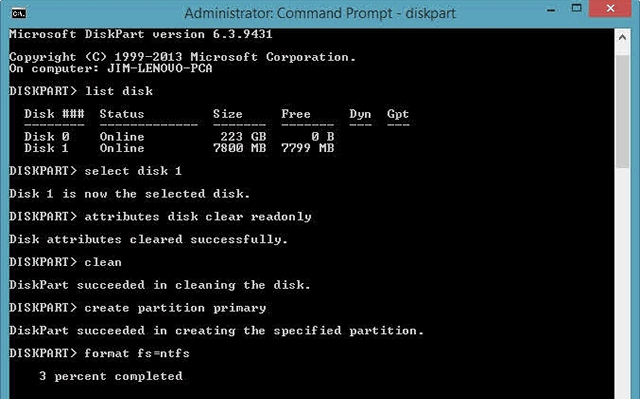
Затем введите последовательно следующие команды, подтверждая каждую нажатием клавиши Enter .
diskpart
list disk
select disk x (x – означает номер дисковода, присвоенный используемой памяти USB – определите этот номер по емкости носителей, внесенных в список)
attributes disk clear readonly
clean
create partition primary
format fs=fat32 (можно применить опцию ntfs вместо fat32, если вы собираетесь использовать носитель только на компьютерах Windows)
Флешка защищена от записи, что делать и как отформатировать
Автор: Амиль | Дата публикации: 27-03-2017 | В разделе: Windows инструкции
Далеко не всегда проблема с форматированием флешек связана с их неисправностью, порой ошибка может возникать из-за защиты от записи. И если на одних съёмных носителях есть соответствующие переключатели, позволяющие разрешить запись данных на устройство, то у других их нет. Как бы то ни было, из данной статьи Вы узнаете, как отформатировать флешку, если она защищена от записи. Даже с учётом того факта, что никаких переключателей и в помине нет и флешка защищена от записи.
Удаляем защиту от записи при помощи командной строки
- Кликните правой кнопкой мыши по кнопке «Пуск», чтобы запустить контекстное меню;
- В нём выберите пункт, отмеченный на скриншоте, для запуска командной строки с привилегиями Администратора ПК;



Нажмите «Начать» и дождитесь окончания операции;

Если по какой-то причине Вы не увидели долгожданного сообщения с результатами форматирования, отчаиваться не стоит. Не исключено, что флешка была защищена другим способом – мы рекомендуем Вам попробовать использовать следующий методы снятия защиты от записи.
Редактор локальной групповой политики, как способ убрать защиту от засипи и форматирования флешки
Полагаем, что с редактором локальной групповой политики Вы незнакомы, как и командной строкой, потому что он используется в десятки раз реже. По этому поводу также не следует беспокоиться, никаких проблем не возникнет. Итак, давайте приступим:
- Первым делом мы должны открыть окно «Выполнить». Сделать это можно воспользовавшись комбинацией клавиш «Windows» + «R»;
- Далее следует ввести команду «gpedit.msc» и кликнуть по клавише «ОК»;

Перейдите в ветку – Конфигурация пользователя – Административные шаблоны – Системы – Доступ к съемным запоминающим устройствам – Съемные диска: запретить запись;



