Как объединить два несмежных раздела жёсткого диска
Как объединить локальные диски или изменить их размеры
Оптимизируйте дисковое пространство, чтобы работать с файлами на компьютере стало ещё проще.
Все инструкции подходят как для традиционных жёстких дисков (HDD), так и для твердотельных накопителей (SSD).
Напомним: физический диск отображается в системе в виде виртуальных томов, их также называют локальными дисками или разделами.
Как изменить разделы диска в Windows
Штатными средствами
В Windows можно объединить диски без сторонних программ, но у такого способа есть важный недостаток. Вы потеряете все данные одного из объединяемых разделов. Поэтому важные файлы нужно предварительно переместить с него в другой раздел или на сторонний носитель.
Процесс слияния локальных дисков состоит из двух этапов. Сначала вы полностью удаляете один из них вместе со всем содержимым, затем отдаёте освобождённое таким образом пространство второму диску.
Вам понадобится стандартная утилита «Управление дисками». Чтобы запустить её, воспользуйтесь комбинацией клавиш Windows + R, введите в появившемся окне команду diskmgmt.msc и кликните ОК. В нижней части окна «Управление дисками» отобразятся разделы жёсткого диска.
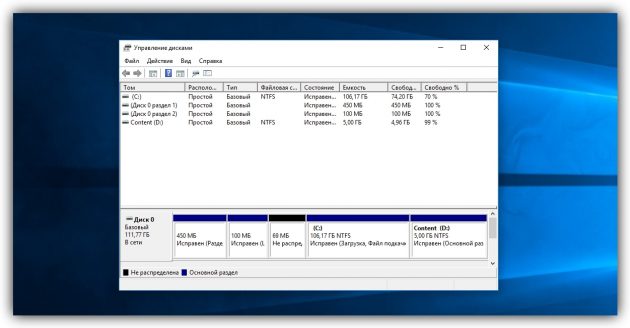
Запустив утилиту, щёлкните правой кнопкой мыши по диску, который вы собираетесь стереть (например, условный диск D), и выберите «Удалить том». С системным томом, на который установлена Windows, такого проделать нельзя, так как процедура уничтожает все хранящиеся в разделе файлы.
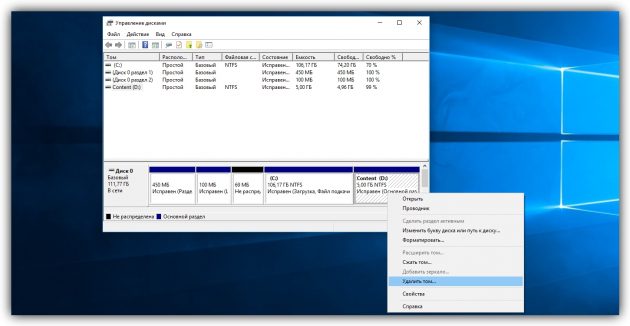
Теперь кликните правой кнопкой по соседнему разделу (условный диск C), которому вы желаете передать освобождённое пространство, и выберите «Расширить том».
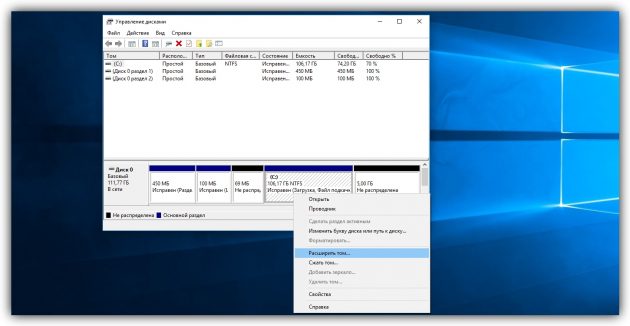
Когда откроется мастер расширения тома, нажмите дважды «Далее». В результате выбранный раздел (в нашем примере — C) получит весь объём удалённого.
С помощью сторонних программ
Существует бесплатное стороннее ПО, которое сильно упрощает управление локальными дисками. К примеру, программа MiniTool Partition Wizard позволяет не только быстро объединять тома, но и легко менять их размер. При этом она сохраняет все данные. Но если на компьютере есть важные файлы, всё равно сделайте их резервные копии — на всякий случай.
Итак, чтобы объединить диски с помощью MiniTool Partition Wizard, запустите программу и кликните по тому (пусть будет C), к которому вы хотите присоединить другой раздел (условный D). В контекстном меню выберите вариант Merge («Объединить»).
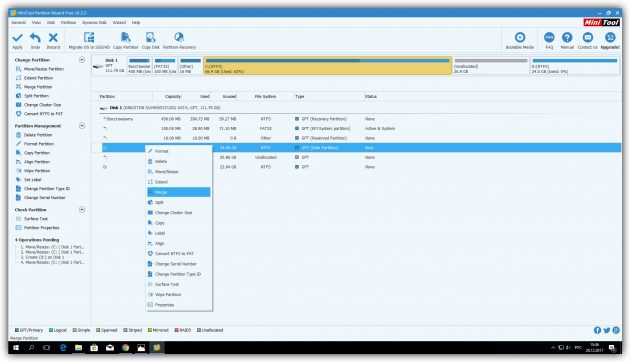
В открывшемся окне щёлкните по этому же разделу (C) и нажмите Next.
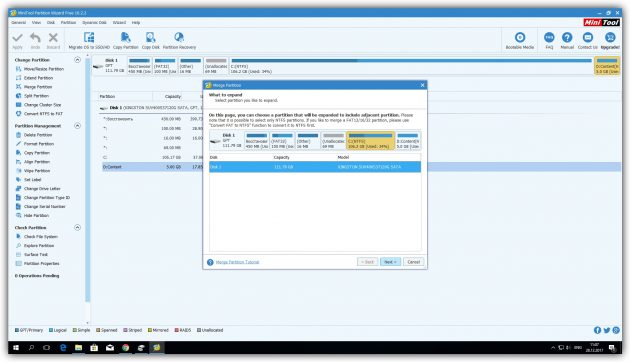
Теперь кликните по разделу (D), который собираетесь присоединить к уже выбранному. В нижней половине окна появится поле с названием папки: merged_partition_content. Программа создаст её на целевом разделе и скопирует туда все файлы с удалённого. Если хотите, переименуйте эту папку. Нажмите Finish.
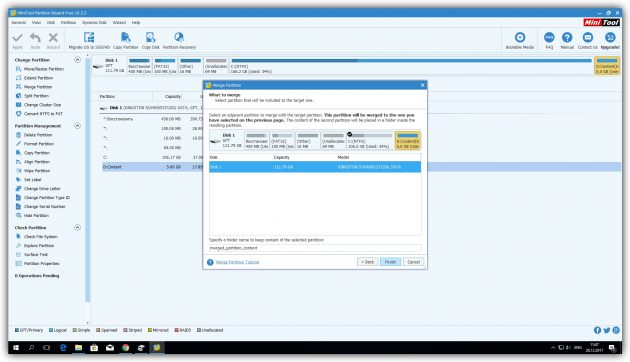
Чтобы изменения вступили в силу, в левом углу на панели инструментов нажмите Apply («Применить»). Если программа попросит перезагрузить компьютер, кликните ОК и дождитесь перезапуска Windows. В итоге в проводнике отобразится диск, равный по размеру двум объединённым разделам.
Если ваша цель — не объединить диски, а только увеличить размер одного из них (допустим, D) за счёт другого (пусть будет C), это можно сделать за два простых шага. Сначала нужно уменьшить один раздел, а после передать освободившееся место второму.
Чтобы уменьшить объём диска (C), выделите его в главном меню MiniTool Partition Wizard и на левой панели нажмите на кнопку Move / Resize Partition («Переместить / Изменить размер раздела»). В появившемся окне передвиньте ползунок таким образом, чтобы цифра рядом с параметром Unallocated Space After соответствовала объёму, на который вы хотите уменьшить выделенный раздел. Подтвердите изменение.
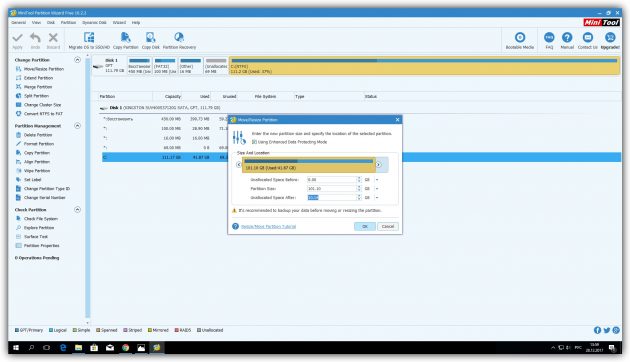
Далее, выделите в главном меню диск, который нужно увеличить (D). Снова воспользуйтесь кнопкой Move / Resize Partition и расширьте объём раздела с помощью ползунка.
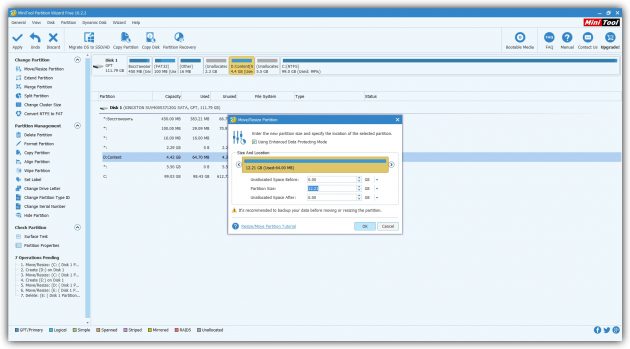
Нажмите Apply на верхней панели и дождитесь, пока программа перераспределит весь объём. Для этого может понадобиться перезагрузка.
Как изменить разделы диска в macOS
Если у вас Mac, для управления томами накопителя понадобится предустановленная программа «Дисковая утилита». Она находится в меню Finder → «Программы» → «Утилиты». Перед манипуляциями с дисками обязательно создайте резервные копии важных файлов.
Запустив «Дисковую утилиту», на левой панели выберите жёсткий диск, разделы которого вы хотите отредактировать, и кликните по кнопке «Разбить на разделы».
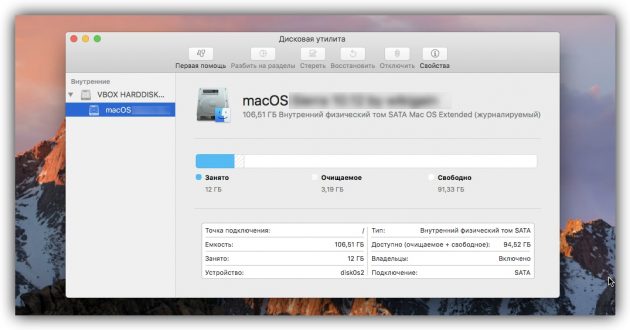
На экране появится окно, в котором вы сможете объединить выбранные тома или изменить их размер. Интерфейс утилиты очень наглядный: жёсткий диск отображается в виде круговой диаграммы, а его разделы — в виде секторов.
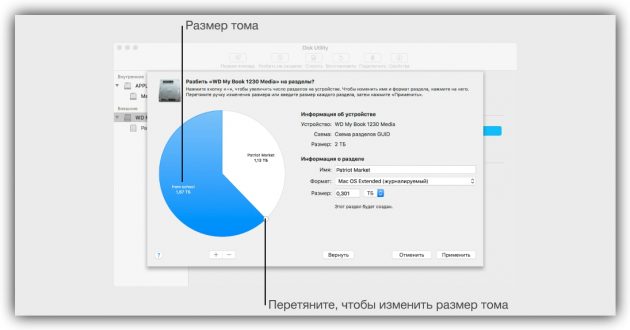
Чтобы объединить разделы, вам нужно сначала удалить один из них. Для этого выделите его и нажмите на минус под диаграммой. Помните, что все его данные будут стёрты. После этого, когда на месте удалённого раздела отобразится пустой сектор, расширьте любой соседний том, потянув курсором за его границу. А чтобы перераспределить размеры томов, просто передвиньте границы соответствующих секторов.
Когда внесёте все необходимые настройки, кликните «Применить» и дождитесь, пока изменения вступят в силу.
Как объединить два несмежных раздела жёсткого диска

Для эффективного распределения пространства на Windows-компьютере может потребоваться увеличение одного какого-то раздела за счёт другого раздела, но несмежного – располагающегося относительно первого не перед, не после, а где-нибудь в другой части диска. Штатный инструмент системы – утилита «Управление дисками» – с этой задачей справляется только при условии преобразования диска базового типа в тип динамический.
По части же оперирования базовых дисков возможности утилиты весьма ограничены: она умеет увеличивать размер томов только за счёт нераспределённого пространства, находящегося после этих томов. И не более. Утилита не сможет увеличить том за счёт свободного места перед ним. Не говоря уже о проведении объединительных операций с несмежными томами.
Как же объединить два несмежных раздела жёсткого диска? Для этого придётся прибегнуть к стороннему софту – к программе AOMEI Partition Assistant. Чтобы решить поставленную задачу, достаточно будет базовой редакции программы, которая, кстати, поставляется совершенно бесплатно.
Итак, запускаем программу.
В нашем случае два несмежных раздела, которые необходимо объединить в один – это H и I. При этом H – это исходный раздел, который мы хотим оставить и увеличить, а I – присоединяемый, который впоследствии исчезнет и отдаст своё место H.

Просто так взять и провести операцию их слияния нельзя. Даже если мы и выберем эту операцию в контекстном меню на любом из разделов,

то обнаружим лишь возможность их объединения со смежными.

Присоединяемый раздел I придётся удалить, чтобы на его месте образовалось нераспределённое пространство. Но прежде, естественно, необходимо позаботиться о данных (если они есть) . В процессе проведения операции слияния исходный раздел H не пострадает. Именно на него можно перенести данные, вплоть до его заполнения под завязку. Если на последнем не хватит места, оставшуюся часть данных придётся временно разбросать по другим местам компьютера. Но нежелательно, чтобы это были промежуточные разделы, находящиеся между исходным и присоединяемым. Чтобы упростить задачу по переносу данных, всегда нужно присоединять меньший по размеру раздел к большему. Букву, если она прописана в программах в качестве пути размещения данных, можно поменять в любой момент после слияния.
Что же, приступим. Вызываем на разделе I контекстное меню и удаляем его.

Как видим на скриншоте ниже, теперь на его месте образовалось нераспределённое пространство. Идём дальше: меню вызываем на исходном разделе H и выбираем операцию слияния.

В появившемся окошке галочкой отмечаем пункт «Незанятое» (это бывший ранее раздел I) и жмём «Ок».

Всё – операции запланированы. Можем проанализировать будущую картину диска и при необходимости, нажав кнопку вверху «Сбросить», отменить всё, чтобы перераспределить место как-то по-другому. Если будущая структура диска устраивает, можем приступать к непосредственному претворению всего того, что запланировано. Жмём «Применить».

Затем – «Перейти».

И – «Перезагрузить сейчас».

Далее работа AOMEI Partition Assistant продолжится в предзагрузочном режиме. Если мы говорим о проведении поставленной задачи на HDD , ждать её завершения, возможно, придётся долго. Ведь при слиянии несмежных разделов проводится смещение других разделов, находящихся между исходным и присоединяемым. Соответственно, все данные, которые хранятся на этих промежуточных разделах, будут перезаписаны в другие области носителя. А HDD по условию с такой нагрузкой справиться быстро не сможет. Чем больше данных хранится на промежуточном пространстве, тем больше по времени будет длиться процесс смещения.
Что же касается SSD , операция по слиянию несмежных разделов, естественно, пройдёт оперативнее. Однако, как упоминалось, осуществится перезапись данных. Потому перераспределять таким образом место на SSD -диске будет целесообразно лишь в условиях реальной необходимости.
Как объединить два раздела жёсткого диска в Windows?
При работе с компьютером часто могут возникать ситуации, когда нужно изменять размеры разделов жесткого диска, а то и вовсе объединить их в один. Например, нужно установить новую операционную систему, которая больше по объему, чем предыдущая. Также если в системе имеется 2 или более логических тома (не считая раздел с установленной операционной системой), целесообразней объединить их в один. Чтобы это сделать можно использовать как штатные средства Windows, так и стороннее программное обеспечение. Рассмотрим оба варианта.
Способ 1: объединение разделов диска стандартными утилитами Windows.
Прежде чем начинать процедуру этим способом нужно скопировать все данные с раздела, который нужно присоединить к другому, так как том перед операцией удаляется и соответственно стирается вся информация с него. В ОС Windows для выполнения подобных операций существует консоль управления дисками. Чтобы ее открыть кликните правой кнопкой мыши по значку «Компьютер» и выберите пункт «Управление». Откроется консоль управления компьютером, где в левом меню нужно выбрать пункт «Управление дисками».

Консоль отображает все доступные диски. Теперь нужно выбрать раздел, который объединяется с каким-либо другим. После этого, кликнув на нем правой кнопкой мыши, выбрать пункт «Удалить том». Подтверждаем операцию, после чего в меню появится нераспределенное место. Потом открываем контекстное меню тома, к которому нужно присоединить нераспределенное место, и выбрать пункт «Расширить раздел».

Далее открывается мастер расширения томов, в котором будет предложено выбрать диск, за счет которого нужно увеличить место на локальном разделе. В нашем случае это всего один том, который был ранее разделом жесткого диска.

Выбираем его и нажимаем далее, после чего необходимо будет подтвердить введенные данные нажатием кнопки «Готово». Мастер добавит свободное место к указанному диску.
Способ 2: объединения разделов диска в программе Acronis Disk Director.
Этот способ более надежный, так как не обязательно выполнять перенос данных с одного диска на другой в Windows: программа самостоятельно выполнит слияние разделов. Acronis Disk Director имеет интуитивно-понятный интерфейс, позволяющий с легкостью разобраться нем любому пользователю.
Примечание: существуют 2 версии этой программы: под ОС Windows и загрузочная версия. Рекомендуется использовать вторую версию во избежание ошибок, которые могут возникнуть во время процедуры. Если такой возможности нет, то сначала убедитесь, что ваша операционная система работает без ошибок и сбоев.
В главном окне программы будет отображена информация обо всех разделах жесткого диска. Чтобы выполнить слияние выделите раздел, который нужно объединить и в боковом меню нажмите «Объединить разделы».

Откроется мастер, в котором нужно выбрать диски для слияния, а также указать, какой из них будет главным, то есть какой диск к какому будет присоединяться.

Выполнив необходимые манипуляции, нужно их зафиксировать, нажав кнопку «ОК». Теперь в главном окне появится новый раздел объемом как 2 предыдущих. Однако это еще не значит, что он уже создан. В Acronis Disk Director используется подтверждение операций, чтобы избежать неверных действий пользователя. После выполнения необходимых манипуляций, в верхнем углу появится флажок с количеством операций, которые нужно выполнить.

При нажатии на него, появится окно со списком операций. Здесь пользователь может еще раз проверить правильность своих действий. Если все верно, то нажатие кнопки «Продолжить» запустит пошаговую разметку диска согласно инструкциям, указанным пользователем.

Этот процесс является необратимым. Если программа запущена под ОС Windows, то для завершения операции компьютер будет перезагружен.
Для объединения разделов жесткого диска также можно использовать программы Partition Magic, EASEUS Partition Master и Paragon Partition Manager. По функционалу они схожи с Acronis Disk Director, так что пользоваться можно любой из них. Все эти программы для слияния дисков хорошо подойдут для любой версии Windows.



