Как добавить сайт в файл hosts
Как добавить сайт в файл hosts

Довольно редкостная постановка задачи – как добавить сайт в файл hosts. Последний являет собой системный файл Windows, это хранилище соответствий IP -адресов сайтов их доменам, и обычно в него вносятся изменения либо для приведения в исходное состояние после вирусной атаки, либо для блокировки неугодных сайтов. За соответствие IP сайтов их доменам отвечает DNS -сервер – поставляемая провайдером или публичным сервисом служба доменных имён.
Нам, пользователям необходимо просто ввести в адресную строку браузера домен нужного сайта. И нам нет никакой надобности заморачиваться всей технической подноготной этого процесса. За исключением некоторых случаев. Каких случаев, и как добавить нужный сайт в файл hosts – обо всём этом ниже.
Итак, зачем в файл hosts добавлять соответствие IP-адресов отдельных сайтов? У браузеров есть несколько механизмов открытия в их окне запрашиваемого нами сайта. Первый, самый приоритетный механизм – кэш браузера. Единожды запрошенное соответствие IP сайта его домену сохраняется в кэше браузера, и впоследствии информация извлекается уже из кэша. Второй по приоритетности механизм – запрос соответствия IP сайтов доменам в файле hosts. Лишь после отсутствия информации в кэше и файле hosts нужной информации браузер обращается к DNS . И вот некоторые пользователи, кто часто чистит кэш или вовсе в целях приватности пользуется приватным режимом браузера, в файле hosts прописывают соответствия IP-адресов доменам интересующих их сайтов. Это незначительная оптимизирующая операция, способная при медленном интернет-подключении несколько ускорить веб-сёрфинг.
Другой случай, когда в файле hosts нужно прописать соответствие IP сайта домену – это тестирование сайтов их владельцами. Обновление баз данных служб DNS может занять от нескольких часов до нескольких дней. И если у сайта изменён IP или домен, если домен недавно зарегистрирован, можно не ждать эти несколько часов или дней, пока обновится информация службы DNS . И протестировать сайт в окне браузера прямо сейчас, внеся соответствие его IP домену в файл hosts.
Как в файл hosts добавить нужные нам сайты?
Необходимо внести некоторые правки в этот файл, открыв его в текстовом блокноте. Затем отредактированный файл нужно сохранить как текстовый, потом убрать расширение и заменить им исходный файл hosts в системном каталоге. В редактировании этого файла не столько дел с изменением его содержимого, сколько возни с ним самим. Гораздо проще редактировать файл hosts с использованием сторонних инструментов, например, программы DISM++. Она бесплатная, портативная, скачать её можно отсюда:
Открываем программу, в её разделе «Дополнительно» кликаем «Редактор hosts».

В открывшемся в блокноте файле hosts после всех имеющихся записей вписываем соответствие IP сайта домену. В начале указываем IP -адрес, далее ставим пробел, потом вписываем домен.

Если нужно внести несколько соответствий, прописываем их так же с каждой новой строчки.

Далее просто закрываем блокнот и в окне запроса о сохранении кликаем «Сохранить».
Как посмотреть сайт без домена? Прописываем информацию в файл hosts под Windows 7
Многие пользователи заказав тестовый период на каком либо хостинге или просто работая на локальном компьютере не знают как можно просмотреть созданный и загруженный ими сайт на хостинге без домена. Также часто бывает что пользователь переносит свой сайт на другой хостинг, но не хочет менять NS-ы (Nameservers) или направлять домен А-записью на новый хостинг не убедившись в его корректной работе. Сегодня я постараюсь подробно ответить на эти вопросы и помочь наглядным руководством.
- ИНСТРУКЦИЯ ДЛЯ WINDOWS 7
- ИНСТРУКЦИЯ ДЛЯ WINDOWS 10
- ИНСТРУКЦИЯ ДЛЯ LINUX
- ИНСТРУКЦИЯ ДЛЯ WINDOWS XP
- ИНСТРУКЦИЯ ДЛЯ MAC
ИНСТРУКЦИЯ ДЛЯ WINDOWS 7
Вам нужно выполнить следующие пункты :
- Запустите меню “Пуск”
- Запустите программу “Блокнот”
- Откройте диалоговое окно
- Откройте файл hosts
- Отредактируйте файл hosts
- Сохраните файл hosts
Итак если у вас есть сайт загруженный на хостинг, но нету домена или домен не направлен А-записью на новый хостинг, а все еще смотрит на старый хостинг (например по причине вашей неуверенности в том что вы перенесли сайт правильно и вы хотите просмотреть корректно ли работает ваш сайт, вам нужно добавить соответствие вашего домена IP адресу сервера нового хостинга.
Если говорить простыми словами то вы УКАЖИТЕ ВАШЕМУ КОМПЬЮТЕРУ что сайт, например novall.net находится на сервере, например, IP-адрес, которого: 192.168.1.1 .
Необходимые действия перед редактированием файла hosts :
- Итак первым делом вам нужно узнать IP-адрес сервера на котором находится ваш хостинг-аккаунт. Узнать IP-адрес сервера можно несколькими способами. Первый способ это проверить вашу панель управления, если у вас такие панели как: ISP Manager, cPanel, Plesk, DirectAdmin то IP-адрес вашего сервера скорее всего написан в строке браузера. Если же он не подойдет то обратитесь в службу технической поддержки вашего хостинг провайдера.
- После того как вы узнали IP-адрес сервера необходимо открыть файл hosts в Блокноте с правами Администратора.
Как отредактировать файл hosts
Ниже показано наглядно и на скриншотах, как это сделать:
➡ 1) Для начала вам нужно запустить меню “Пуск” и в поле “Найти программы и файлы” ввести слово notepad.

➡ 2) После этого нажмите правой кнопкой мышки по результату поиска “notepad.exe” и выберите пункт меню “Запуск от имени администратора”.

➡ 3) Теперь нажимайте Ctrl + O или в верхнем меню слева выберите пункт Открыть. Укажите в типах файлов: “Все файлы (*.*)”

Нажмите для увеличения
➡ 4) Откройте файл по адресу: C:WindowsSystem32driversetchosts

Нажмите для увеличения
➡ 5) Теперь пропишите в файл в самом низу строку с вашим IP-адресом сервера и доменом который вы указали на хостинге для вашего сайта. Я например прописал: 192.168.1.1 novall.net вы под образец данной строки (отмеченной красным) пропишите свои данные.

Нажмите для увеличения
➡ 6) Сохраните файл нажав Ctrl + S или выбрав слева в верхнем меню “Сохранить”.

Нажмите для увеличения
Теперь наберите в вашем браузере домен, который прописали и вы сможете увидеть свой сайт на новом хостинге.
ИНСТРУКЦИЯ ДЛЯ WINDOWS 10
Инструкция для Windows 10 практически ничем не отличается от инструкции для Windows 7 кроме пунктов 1 и 2.
Откройте меню Пуск – выберите “Все приложения” – нажмите “Стандартные Windows” и запустите Блокнот, как показано ниже. Далее выполняйте все пункты указанные в инструкции для windows 7 .

ИНСТРУКЦИЯ ДЛЯ LINUX
Для редактирования файла hosts под ОС Linux достаточно использовать команду vi /etc/hosts в консоли и добавить строки с IP вашего сервера и доменом
192.168.1.1 novall.net
Замените данную строку на ваш IP-адрес сервера и домен.
ИНСТРУКЦИЯ ДЛЯ WINDOWS XP
Для данной операционной системы всё проще чем для Windows 7 так как не требуется запускать “Блокнот” от имени Администратора.
Откройте в “Блокноте” и измените файл C:Windowssystem32driversetchosts
Пример строки для ввода:
192.168.1.1 novall.net
Замените данную строку на ваш IP-адрес сервера и домен.
ИНСТРУКЦИЯ ДЛЯ MAC
1) Открыть Терминал
Запустить терминал можно таким способом: Applications(Программы) – Utilities(Служебные программы) – Terminal(Терминал).
2) Открыть файла hosts
Чтобы открыть файл необходимо выполнить следующую команду в терминале.
sudo nano /private/etc/hosts
После запуска команды понадобится ввести пароль администратора. Пароль на экране при вводе не отображается.
3) Изменить файл
Пример добавляемой строки: чтобы направить домен novall.net на адрес 192.168.1.1 необходимо добавить такую строку в файл (желательно в конец файла).
4) Сохранить файл
Чтобы сохранить файл нужно нажать комбинацию клавиш Ctrl+X, вы увидите вопрос о том нужно ли сохранить изменения, нажимайте клавишу Y.
5) Очистить кэш DNS
Для гарантированного вступления изменений в силу лучше очистить кэш – наберите в Терминале следующую команду:
Внимание! Если вы не уверены в том, что это именно тот сайт, который вы перенесли. Чтобы развеять ваши сомнения, сработало ли прописывание в hosts, вы можете нажать клавиши Win + R и ввести в появившемся окошке команду cmd после чего появится окно с черным фоном (командная строка) и там наберите ping ваш_домен в результате вы должны увидеть что домен пингуется на IP-адрес вашего нового хостинга, на адрес, который вы вписали в файл hosts.
Как добавить соответствие IP-адреса и домена сайта в файл /etc/hosts
Обновление DNS обычно занимает до 4 часов, однако DNS-кэш интернет-провайдера может обновляться гораздо дольше — до 3 дней. Если для домена недавно были изменены NS-записи, либо домен был зарегистрирован недавно, можно проверить работоспособность сайта, прописав в файл hosts соответствие IP-адреса сервера и домена.
Узнать IP-адрес сервера, на котором расположен ваш аккаунт, можно в разделе DNS панели управления хостингом.
А-запись вашего технического домена содержит нужный адрес. Технический домен имеет вид ваш_логин.beget.tech, в примере на скриншоте ниже это z964375h.beget.tech.

Windows
В ОС Windows, для добавления соответствия домена и IP-адреса в файл hosts найдите в меню «Пуск» программу Блокнот (Notepad), нажмите на значок программы правой кнопкой мыши и выберите пункт «Запуск от имени администратора»:
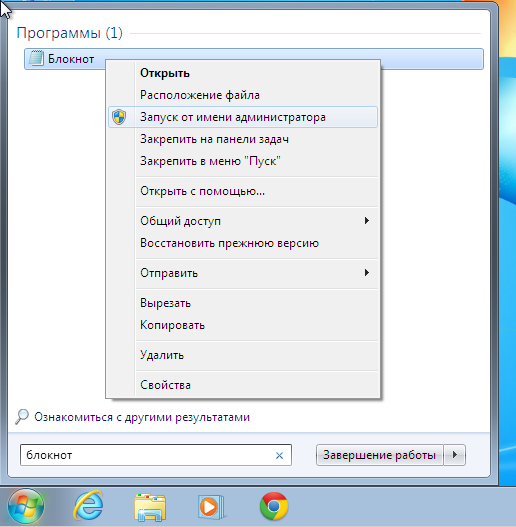
При необходимости введите пароль администратора, после чего откройте подменю Файл -> Открыть:
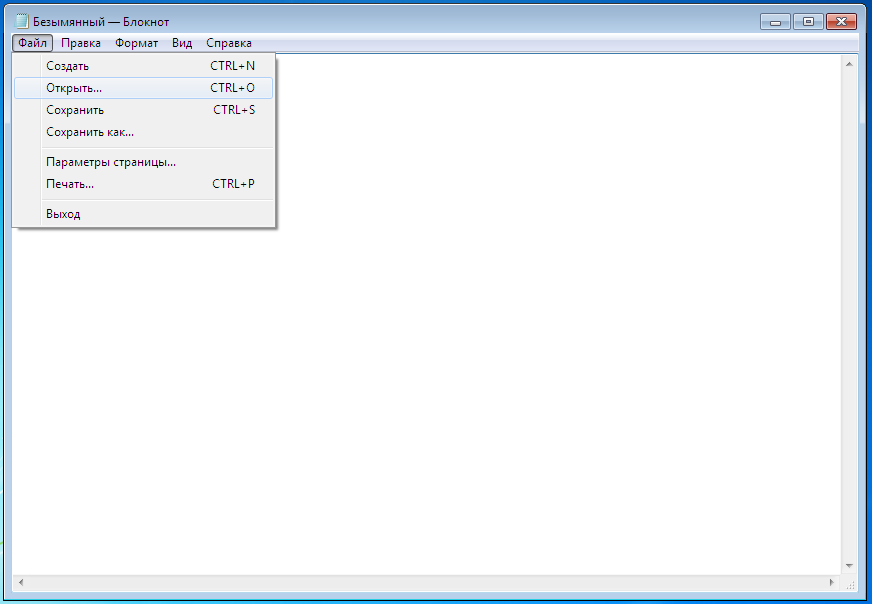
В открывшемся окне вставьте путь к файлу в поле «Имя файла»:
и нажмите кнопку «Открыть».

Стандартный файл hosts выглядит так:
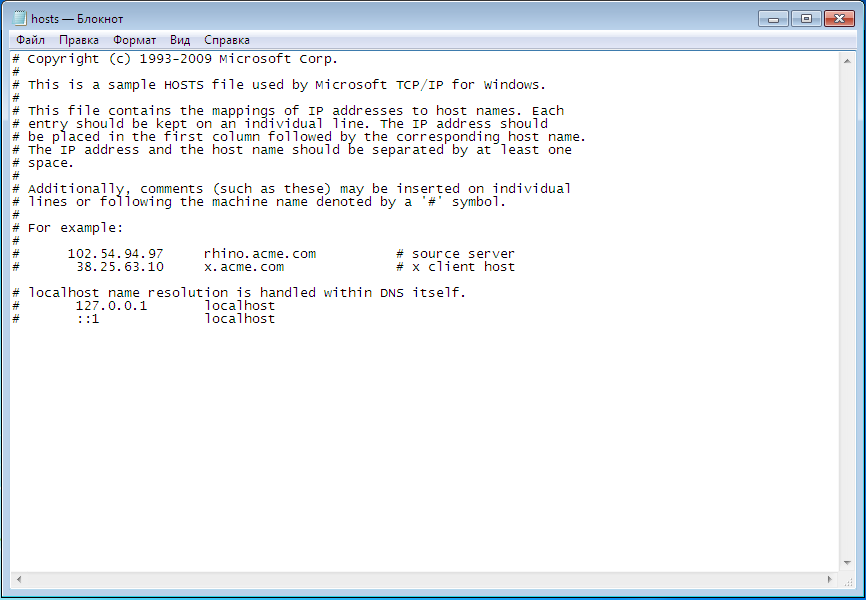
Добавьте в конец файла IP-адрес сервера и в той же строке через пробел доменное имя. Например:
Осталось сохранить изменения. Для этого воспользуйтесь подменю Файл -> Сохранить или сочетанием клавиш CTRL+S.
MacOS
В MacOS, для добавления соответствия домена и IP-адреса в файл hosts откройте контекстное меню файлового менеджера Finder. Для этого, нажмите правой кнопкой мыши на иконку Finder, или после наведения курсора на иконку коснитесь двумя пальцами тачпада. Затем, выберите Переход к папке.
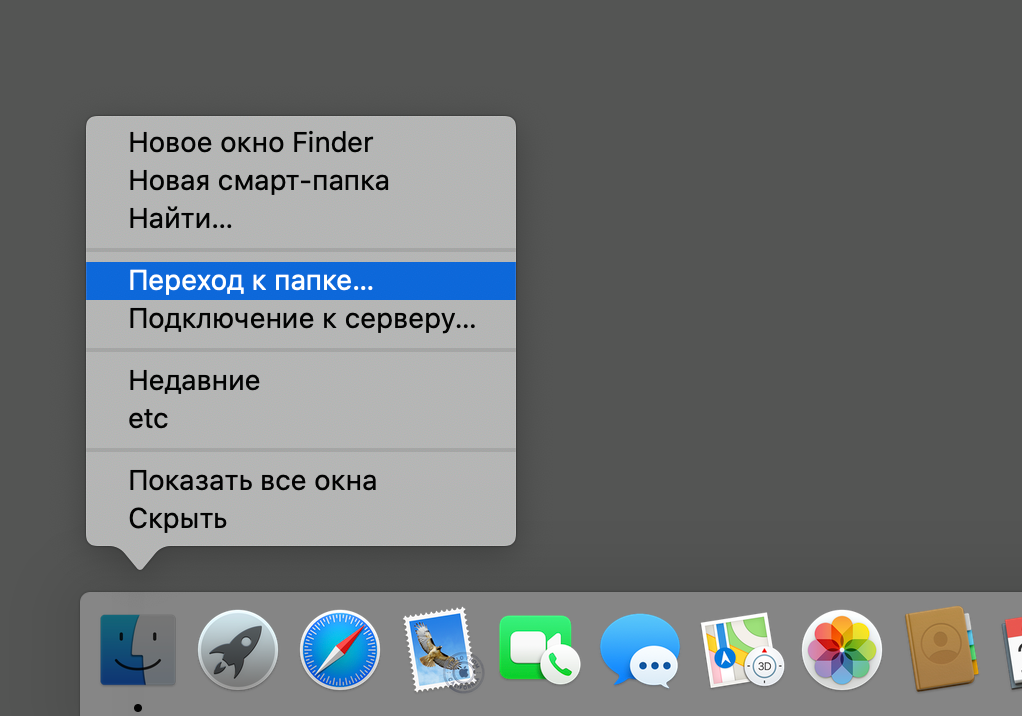
В адресной строке Переход к папке укажите путь до файла hosts: /private/etc/hosts и нажмите кнопку “Перейти”.
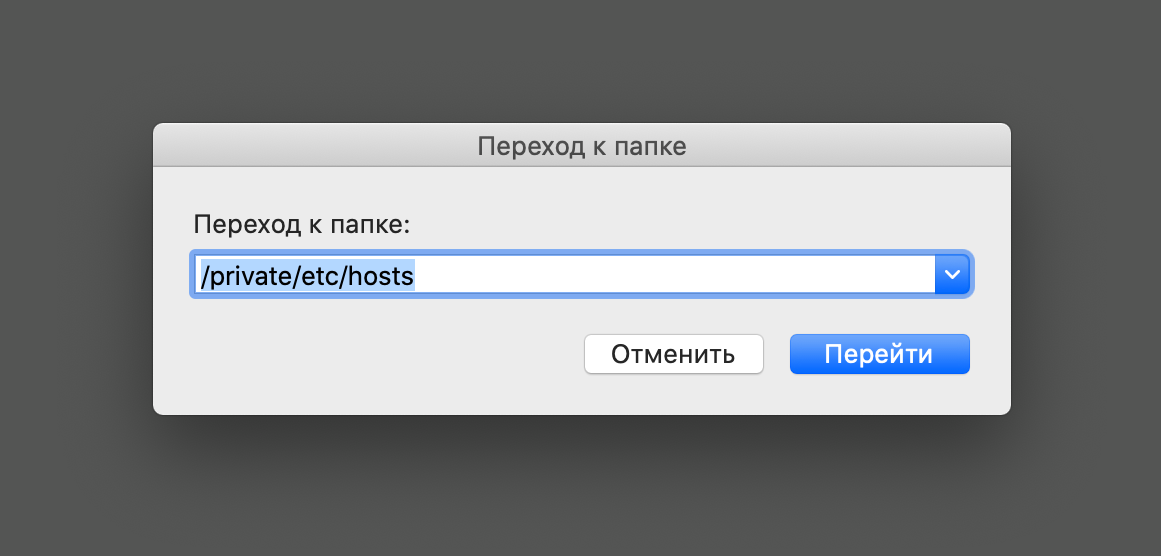
Далее необходимо скопировать файл hosts на рабочий стол. После чего открыть скопированный файл в текстовом редакторе, например, в стандартном редакторе TextEdit.
Дублировать файл необходимо, поскольку оригинальный файл защищён от редактирования.
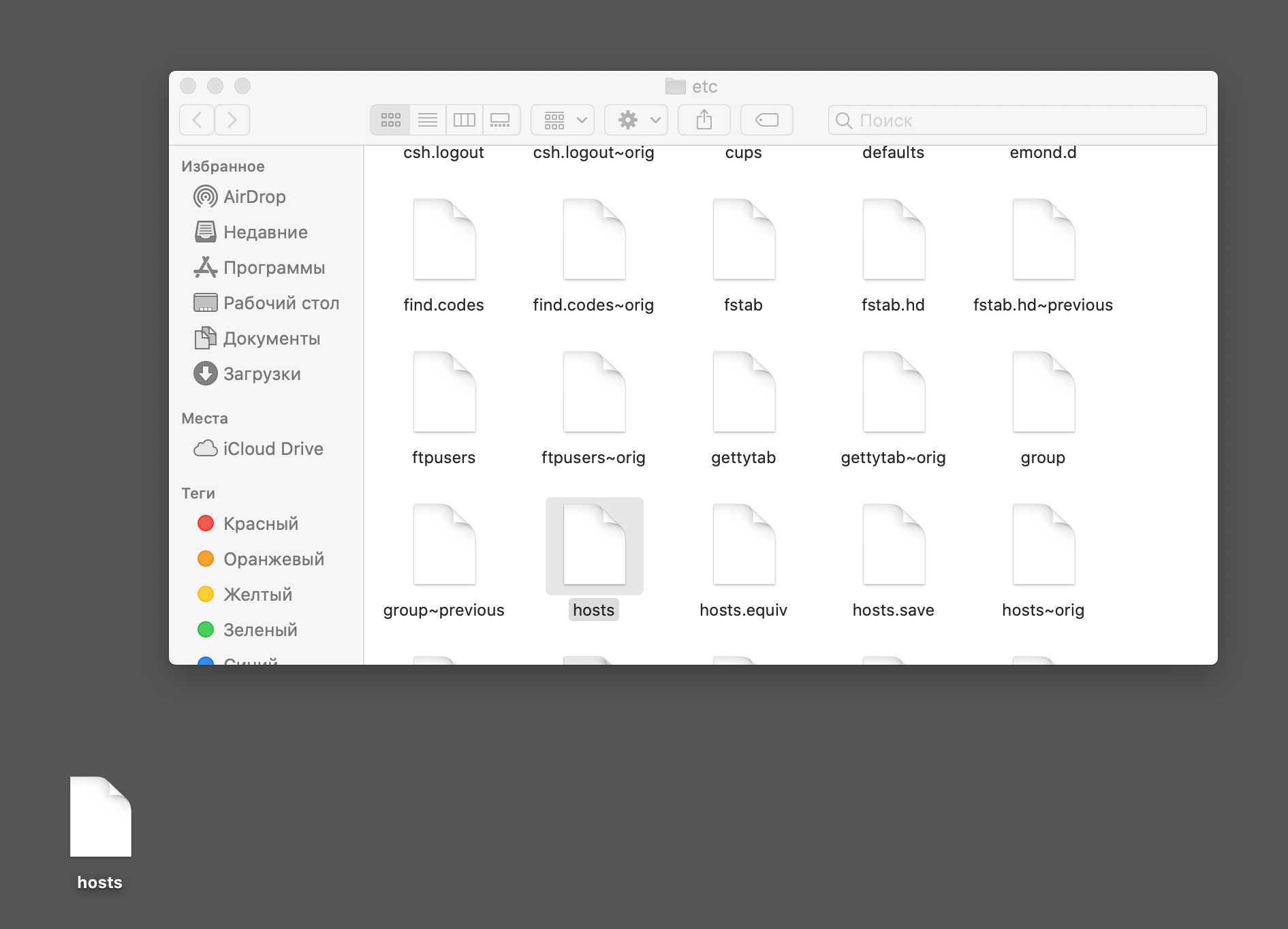
Стандартный файл hosts выглядит так:
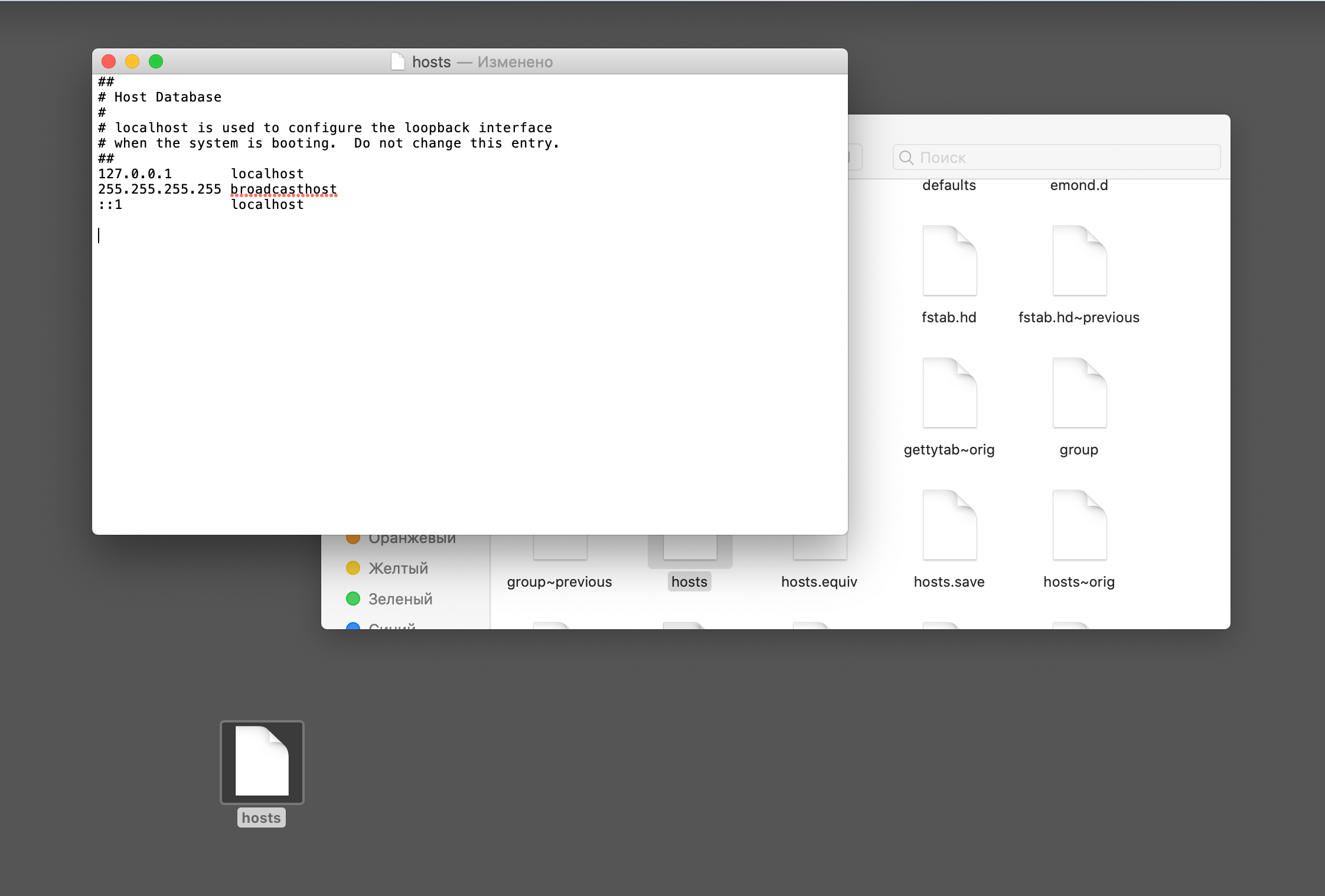

Добавьте в конец файла IP-адрес сервера и в той же строке через пробел доменное имя. Например:
Осталось сохранить изменения. Для этого воспользуйтесь меню Файл -> Сохранить, или нажмите на клавиатуре сочетание клавиш ⌘ и S, затем кнопку Сохранить, в появившемся окне.
Остаётся заменить старый файл /private/etc/hosts, на новый (отредактированный), перетащив отредактированный файл в окно Finder, в директорию /private/etc/hosts и подтвердив замену.
Для замены файла потребуется:
Нажать на кнопку Аутентификация после перемещения файла в окно файлового менеджера Finder.
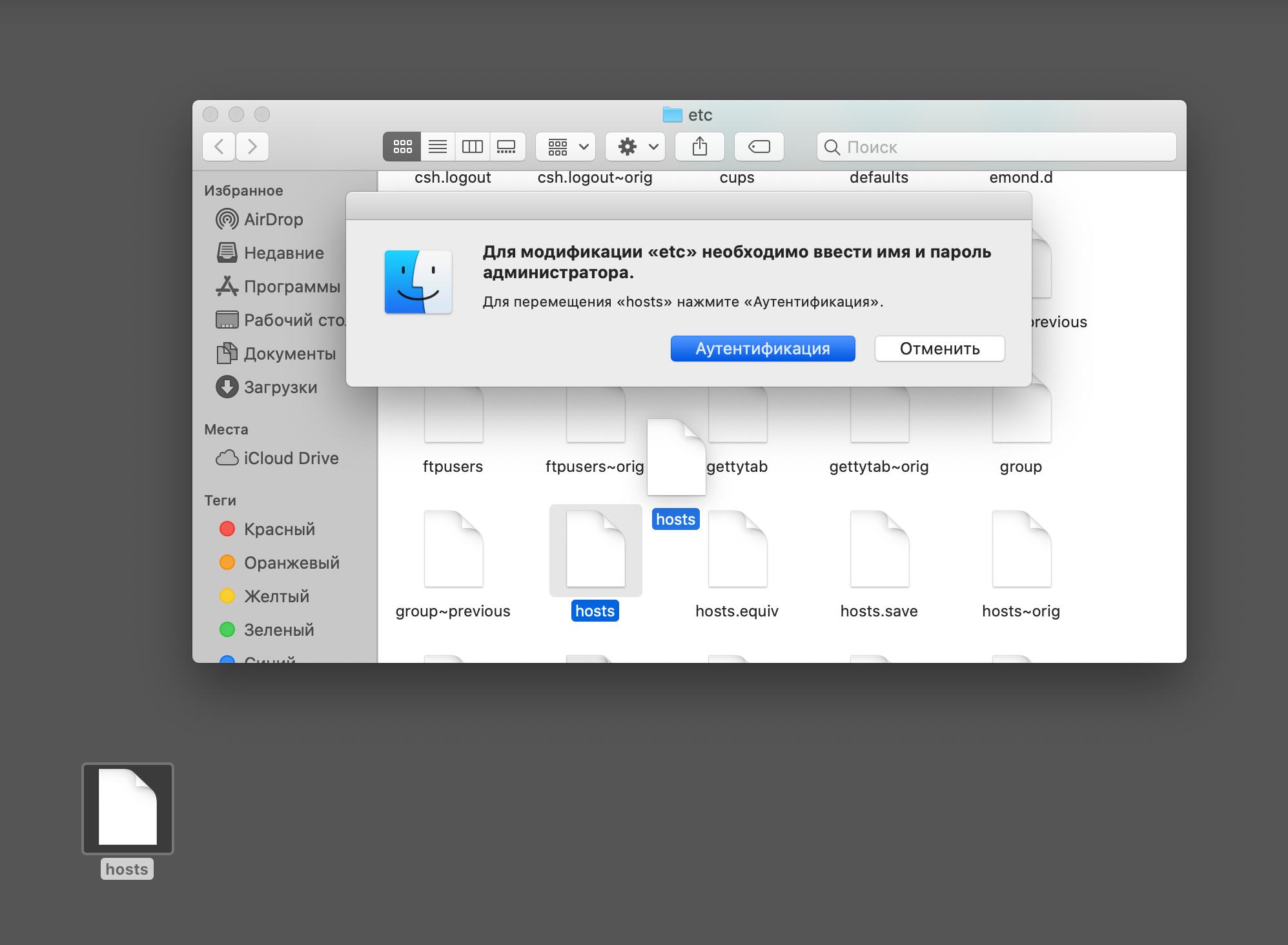
Выбрать вариант замены, нажав на кнопку Заменить.
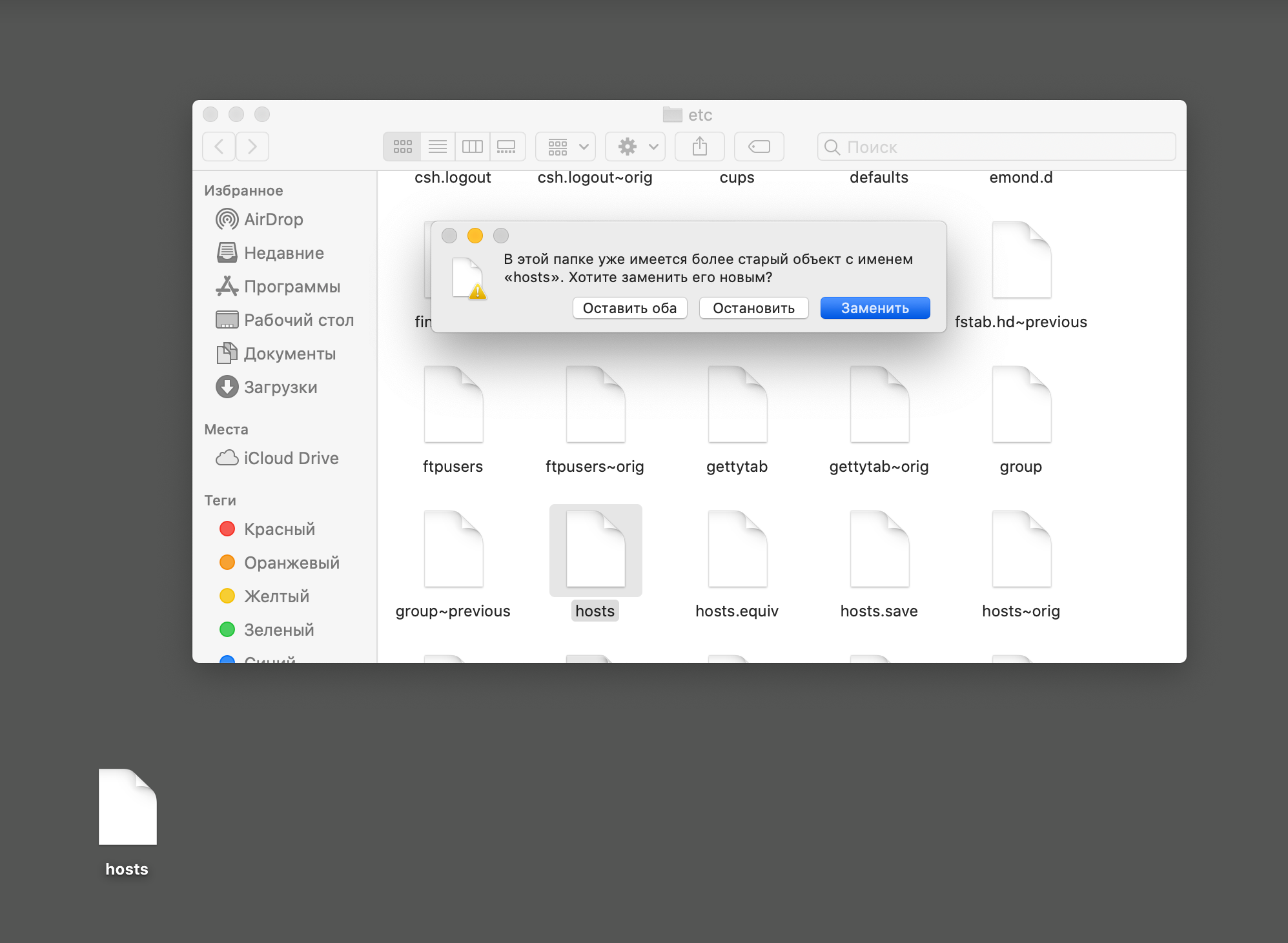
Ввести логин и пароль администратора вашего Mac и подтвердить действие.
Обычно логин и пароль соответствуют данным для авторизации вашей учётной записи пользователя Операционной системы.
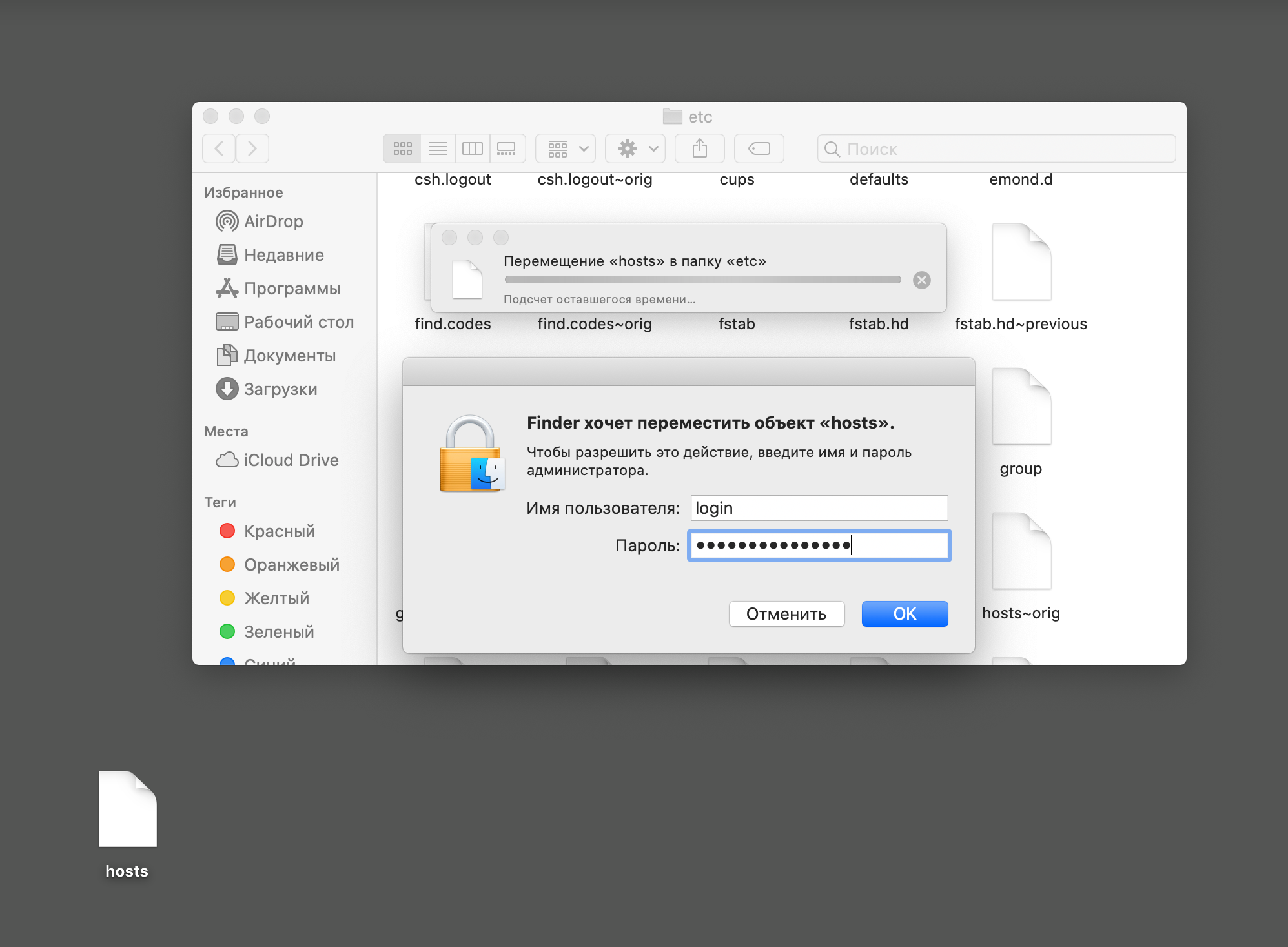
Linux и MacOS
Другой вариант редактирования файла hosts, подходящий в том числе для Операционных систем Linux – редактирование содержимого файла hosts через Терминал.
Для этого в Терминале вводим sudo nano /etc/hosts и нажимаем клавишу Enter (Ввод). После чего нужно указать пароль от учётной записи пользователя Mac (или Linux, если вы используете её).
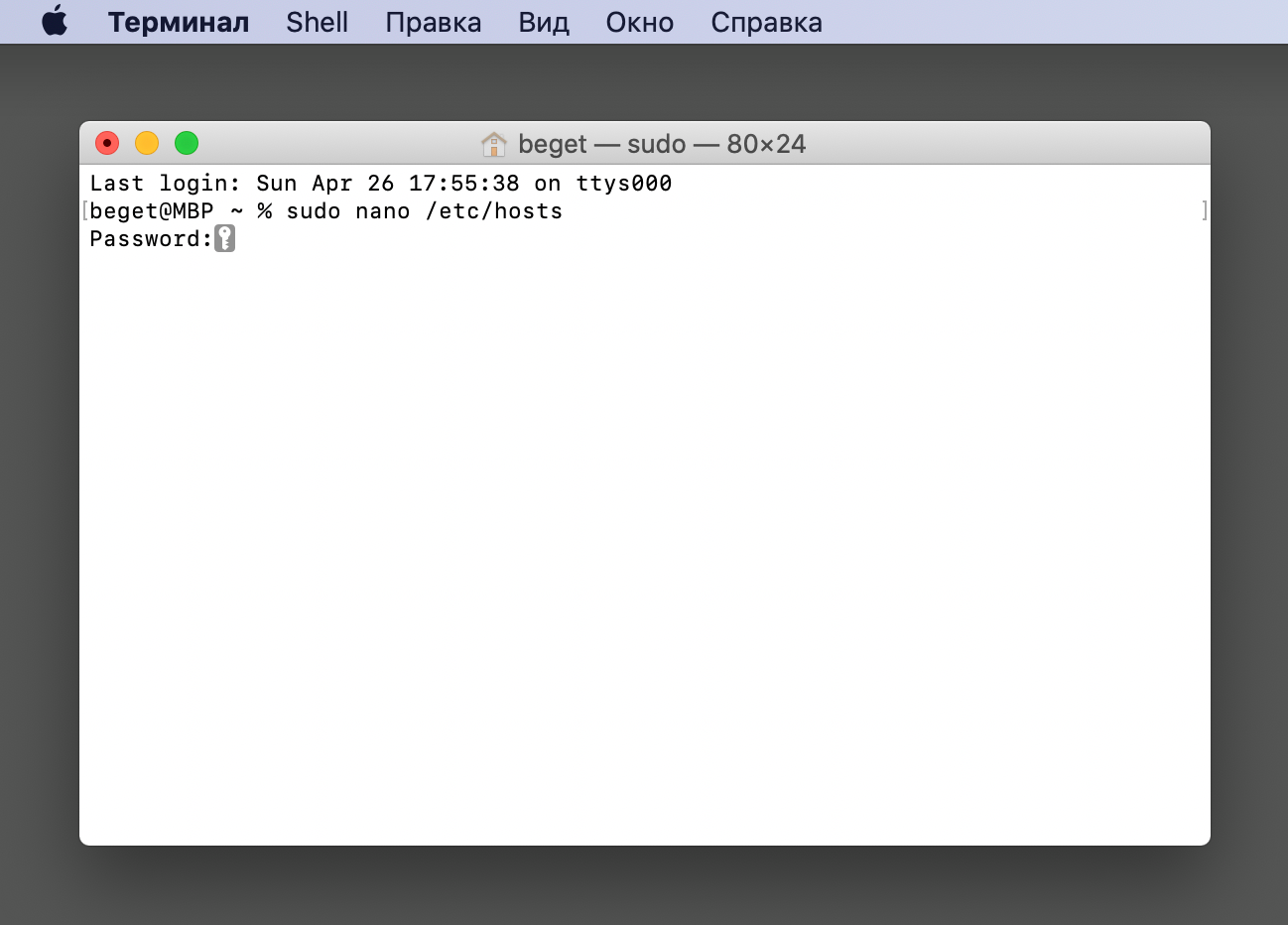
Стандартный файл hosts, открытый в текстовом редакторе nano, выглядит так:
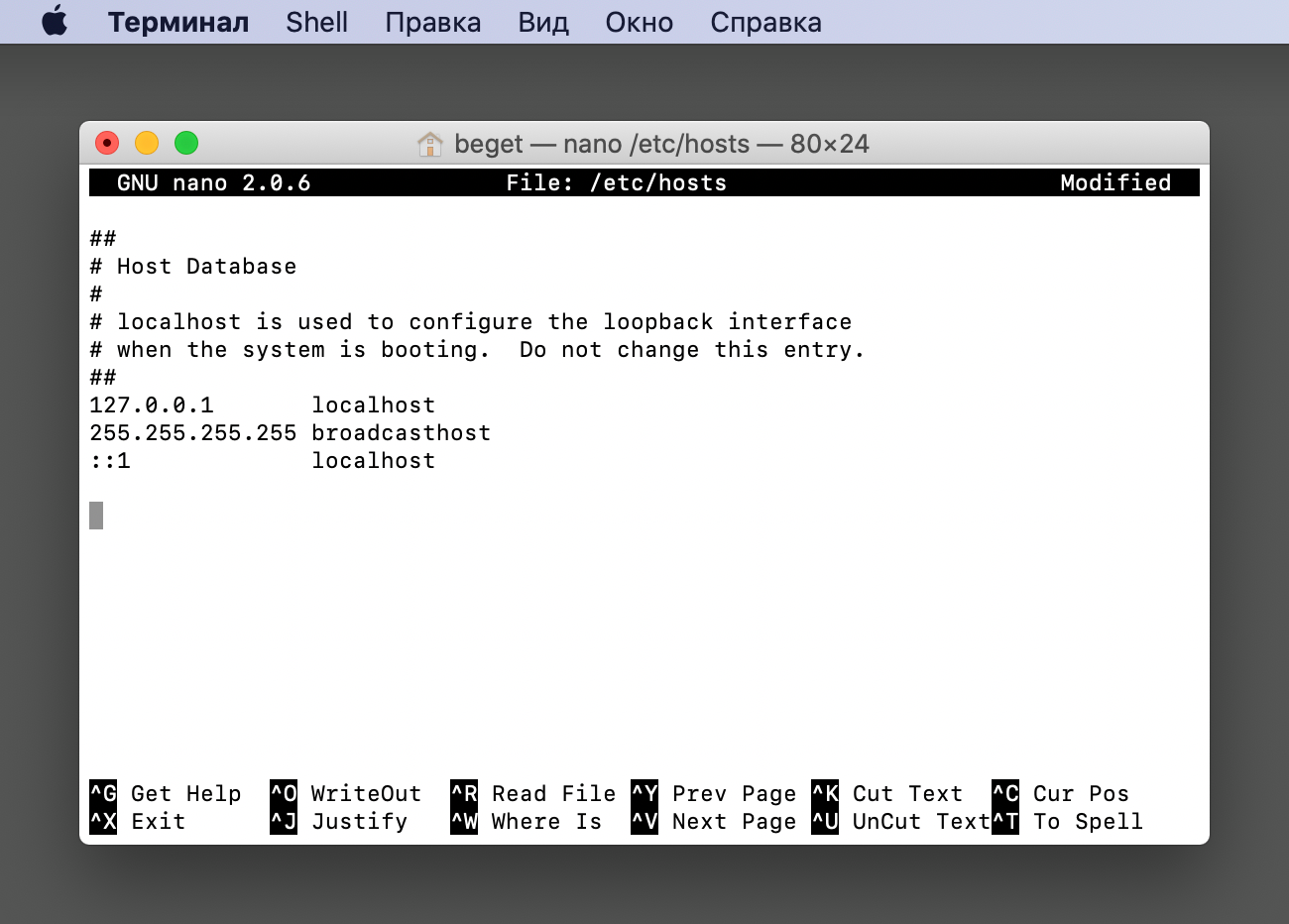
Добавьте в конец файла IP-адрес сервера и в той же строке через пробел доменное имя. Например:
Осталось сохранить изменения. Для этого нажмите на клавиатуре сочетание клавиш ⌘ и X – Exit (выход).
Для ОС Linux сочетание клавиш Сtrl и X.

Выбрать вариант выхода с сохранением изменений, нажав сочетание клавиш ⌘ и Y – Yes (Да).
Для ОС Linux сочетание клавиш Сtrl и Y.

И, не меняя название файла, нажать клавишу Enter (Ввод).
Вариант для ОС Linux совпадает – клавиша Enter (Ввод).

Теперь ваш компьютер знает, какому серверу посылать запросы, чтобы открыть сайт. Иногда для применения изменений может потребоваться перезагрузка компьютера и очистка кэша браузера.
Когда у провайдера точно обновятся данные DNS, — например, через неделю — рекомендуем удалить соответствие адреса и домена из файла hosts. Это избавит от возможных проблем в будущем: адрес сервера иногда меняется, и если он будет жестко прописан в hosts, с вашего компьтера сайт окажется недоступен.
Удачной работы! Если возникнут вопросы, пишите нам через раздел «Помощь и поддержка», будем рады помочь!



