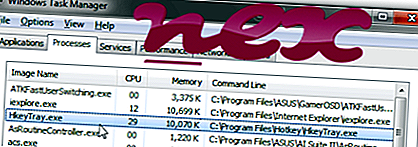IntelliJ IDEA 2018.1 — улучшенный анализ кода, поддержка частичных коммитов Git, Android Studio 3.0 и многое другое
Выбор среды разработки для платформы Android
 Проблема
Проблема
Использование инструментов сборки не вызывает трудностей, но программирование с помощью текстового редактора происходит слишком медленно, чтобы стать обычным способом разработки. Как выбрать интегрированную среду разработки (IDE) для использования в проектах Android: Android Studio, Eclipse или другие?
Решение
Взвесьте “плюсы” и “минусы” каждого варианта, затем бросьте жребий. Попробуйте каждый вариант для создания проекта разумного размера.
Обсуждение
В то время как в мире MS Windows доминирует единая среда разработки, а в мире Android есть единая среда разработки, которая является официальной, в более крупном Java-мире есть несколько сред, заслуживающих внимания.
Обзор IDE Eclipse
Eclipse – та интегрированная среда разработки создана IBM в первые дни языка Java, когда стало ясно, что его среда IDE Visual Age просуществует недолго (среда Visual Age была написана на языке Smalltalk, а не на Java). По моему опыту преподавания языка Java, около 80% разработчиков на языке Java используют среду Eclipse, и эта цифра остается довольно устойчивой на протяжении многих лет. Spring Tool Suite (STS) и различные среды разработки приложений компании IBM основаны на Eclipse и входят в это число.
Обзор Android Studio / IntelliJ Idea
Android Studio – официальная интегрированная среда разработки на платформе Android, поддерживаемая компанией Google. Она основана на интегрированной среде разработки IntelliJ Idea, которая существует уже давно, но имела относительно небольшой уровень использования в сообществе Java, пока компания Google не включила в нее свой подключаемый модуль и не переименовала эту версию в Android Studio.
Обзор NetBeanse
Net Beans – эта интегрированная среда разработки была написана в небольшой компании, которую в 1999 г. приобрела компания Sun Microsystems. В свою очередь, в 2000 г. компания Sun Microsystems была приобретена компанией Oracle. Среда NetBeans уже давно является официальной интегрированной средой разработки приложений, но ее использование затмила среда Eclipse (помните: затмение (eclipse) возникает, когда другое тело проходит перед Солнцем). Относительно немногие разработчики используют NetBeans специально для платформы Android, поэтому, чтобы не отвлекаться на детали, среда NetBeans в моем блоге не рассматривается.
В течение первого десятилетия существования платформы Android компания Google рекомендовала использовать интегрированную среду разработки Eclipse со своим собственным подключаемым модулем под названием Android Development
Android Development Tools (ADT) и AndMore
Tools (ADT). Компания Google предлагала его и как автономный модуль (для тех, у кого уже была установлена среда Eclipse), и как пакет, интегрированный в среду Eclipse. Примерно в 2013 г. компания Google объявила о переключении на среду Android Studio на базе IntelliJ. Вскоре после этого организация Eclipse Foundation объявила, что небольшая команда взяла за основу модуль Android Development Tools (ADT), поскольку он имел открытый исходный код, и объединила его с некоторыми подключаемыми модулями. Этот новый модуль называется AndMore. Среда Eclipse, дополненная модулем AndMore, эквивалентна по функциям и совместима со средой Eclipse, дополненной модулем ADT, но некоторые имена в файлах проекта должны быть изменены. Обратите внимание на то, что некоторые организации могут по-прежнему использовать модуль ADT. Если вы принадлежите к этому лагерю, то можете (как правило) просто поставить имя ADT везде, где мы говорим о модуле AndMore.
Выбор IDE для Android
Кроме того, на выбор интегрированной среды влияют структура вашего проекта и инструмент сборки. Среда Eclipse поддерживает одноуровневый проект, который обычно требуется для приложения, с дополнительным вторым проектом для тестирования, если вы используете официальную платформу тестирования модулей Android. Модуль ADT (и, следовательно, AndMore) не требует внешнего инструмента построения; он содержит все необходимое для создания любого типа приложений для платформы Android. Он должен содержать только два файла проекта, которые должны храниться в системе управления версиями исходного кода: .project и .classpath . Также можно контролировать каталог файлов .settings , но он сильно меняется, поэтому его можно легко игнорировать. В среде Eclipse существует даже интерфейс прикладного программирования для манипулирования структурой проекта. Поскольку существуют только два файла, о взломе проекта путем редактирования файлов конфигурации не может быть и речи. Кроме того, среда Eclipse хорошо поддерживается инструментом сборки Maven с использованием подключаемых модулей М2Е (Maven Eclipse) и M2E-Android (вам понадобятся оба). Однако эта настройка может быть немного причудливой.
С другой стороны, среда Android Studio использует лабиринт файлов проекта. Ниже приводится список файлов (за исключением исходного кода вашей программы!) в проекте, созданном в среде Android Studio 2.0.
Похоже, что среда Android Studio предлагает около 30 файлов, чтобы сделать то, что делает среда Eclipse с помощью всего лишь нескольких файлов. По общему признанию, не все из них должны храниться под контролем источника, но какие именно? Чтобы ответить на этот вопрос, загляните в файл .gitignore в проекте, создаваемом в среде Android Studio 2.x; в нем перечислены файлы, которые не должны включаться в систему управления версиями исходного кода.
Среда Android Studio также ожидает, что каждый проект имеет дополнительный уровень структуры каталогов, называемый арр (от слова application (приложение)), для обслуживания относительно немногочисленных приложений, которые имеют несколько модулей, таких как библиотеки. В среде Eclipse вы просто заставляете проект использовать библиотеку. Дополнительная структура каталогов, помещенная в пути имен экземпляров Studio, означает, что каталог, в котором создается проект Studio, не соответствует старой структуре проекта Maven и что вы не можете использовать старую знакомую команду grep -r шаблон имя_проекта /src . Вы должны помнить, что каждый раз нужно дополнительно набирать строку арр/ . Это кажется безобидным, но раздражающим недостатком. Конечно, люди, которые часто используют несколько проектов, но забывают создавать их по-отдельности, начиная работу, будут ценить то, что среда Studio делает что-то за них.
Следует также учитывать скорость. Обе среды обеспечивают довольно быстрый ввод кода. Поскольку среда Studio не является самодостаточной интегрированной средой разработки, а зависит от системы сборки Gradle, она работает намного медленнее, но ожидается, что версия Studio 2.x будет значительно улучшена в этом отношении. У разных людей разные идеи о том, как измерять скорость (были опубликованы разные результаты), поэтому целесообразно изучить эту проблему самостоятельно на соответствующем аппаратном обеспечении.
Среда Eclipse предоставляет одно окно Package Explorer (Проводник пакетов) на основе дерева, поэтому вы можете легко перемещать, копировать или сравнивать файлы из разных проектов. Среды IntelliJ и Studio открывают каждый проект в новом окне и по умолчанию закрывают предыдущий.
Таким образом, между ними есть много различий, но также и много очевидных сходств. Это похоже на покупку автомобиля: автомобили делают компании GM, Ford, Chrysler, Tesla, BMW, Toyota и многие другие, но вам нужно выбрать один. Тем не менее выбор среды IDE не такой уж и исключительный. Что, если вам понравятся обе среды? Вы можете использовать Eclipse для обычной работы на языке Java и IntelliJ / Android Studio для работы на платформе Android, особенно если вам нужна современная поддержка Android, хотя переключение туда и обратно может быть утомительным. Можно даже настроить ваши проекты на платформу Android и открыть в обеих средах IDE — мы сделали это для большинства проектов в репозитории примеров. Однако мы не рекомендуем данное мероприятие в качестве общей практики.
Кстати, если вы запустите обе среды, обязательно настройте их для совместного использования одной и той же папки SDK — реальных инструментов платформы Android, библиотек и образов эмулятора, — тогда вам не придется обновлять все дважды.
В качестве еще одного способа для опытного пользователя Eclipse можно работать в среде Android Studio, используя при этом комбинации клавиш, которые заставят эту среду работать как Eclipse, хотя многие из параметров комбинаций клавиш там не совсем правильные, и вам придется немного поиграть с ними. И если вы это сделаете, а другой разработчик в вашей команде окажется пользователем среды Studio или базовой среды IntelliJ, то вы оба проиграете при парном программировании.
Заключение
Если вам нужна лучшая поддержка новых функций, то среда Android Studio может быть лучшим выбором. Если вы хотите, чтобы среда IDE широко использовалась в сообществе Java, то лучшим выбором может быть Eclipse. Правильного и быстрого ответа на этот вопрос нет.
IntelliJ IDEA 2018.1: Code Analysis, Better Debugger, Partial Git Commits, Android Studio 3.0, and Other Improvements
Ready for a change? Please meet IntelliJ IDEA 2018.1 – our first major update of this year! This new release brings with it significant improvements to supported languages, frameworks, version control tools, debugger, compiler, and editor. Download and try it today!

Explore all the new features of IntelliJ IDEA 2018.1 on our website! Here’s a brief summary of the most fascinating features awaiting you in this release:
- Java
- Code completion in the Stream API chains is now aware of the type casting, and suggests a completion item according to the existing call filter(String.class::isInstance), and automatically typecasted completion item.
- Ability to define custom postfix Java templates
- Data flow analysis now tracks relationships between variables like “greater than” and “less than”. The IDE also detects when a condition is always true (or false) in all the possible code paths when the variables are compared. Learn more
- Java Inspections & Quick-fixes: Infinite Stream detection, Move break-condition of infinite loop to loop condition, and more
- When there are several different approaches on how to fix possible problems in the chosen scope, IntelliJ IDEA groups all the suggested quick-fixes by their quick-fix type under the Fix partially button in the Inspection Results Tool Window.
- JUnit 5 @Tag annotation support
- Ability to generate test class with the Test prefix
- JVM Debugger
- Ability to raise an exception during debugging
- Log the breakpoint stack trace to the console
- Use annotations for the Async stack traces setup
- Ability to copy current thread stack trace
- New checkbox on the Java Compiler page: Use ‘–release’ option for cross-compilation (Java 9 and later)
- Ability to use a specific version of the ECJ compiler
- The IDE shows external annotations inline in your code by default
- Ability to show inferred annotations right in your source code
- The IDE now highlights and colors the folded code regions if they contain errors or warnings
- The IDE highlights folded code regions with the search results
- Ability to navigate to the next or previous identifier occurrence using the alt Wheel down or alt Wheel up shortcuts
- New Change Module Names… action, available from the context menu of the Project Structure dialog
- New Include dependencies with “Provided” scope option
- Ability to preview a regex replacement in the Replace in Path window
- Structural Search enhancements
Kotlin plugin has been updated to v1.2.30:
- Paste Kotlin code into a package.
- Intentions for converting the scoping function calls. Learn more.
- Ability to annotate every groovy class in the scope with the @CompileStatic annotation
- Unnecessary import alias detection
- Hints for parameter names and return type
- Structure view improvements: nested members, new icons, and more
- Inline refactoring for methods with parameters
- Merge with Android Studio 3.0
- New gutter icons for beans registered in the application context
- Access HTTPrequest mappings from the editor via the new REST client
- Support Spring Boot Devtools
- Support for partial Git commits
- Ability to toggle grouping local changes by directory, module, or repository
- Ability to navigate from commit details pane to the Log tab by clicking on the commit hash
- Git Log: New UI and better performance for the History for revision tab
- Abort Rebase, Continue Rebase or Skip Commit actions are now available from the Git Branches pop-up if there is an ongoing rebase process
- New Alt + Cmd + K (macOS) or Alt + Ctrl + K (Windows and Linux) shortcut for the Commit and Push…action
- Clone Repository dialogs for Git and GitHub have been merged into one
- SVNKit library has been removed. Learn more
- Support for the latest TypeScript 2.7 features
- Improvements for the Implement Members action
- Ability to create a new Vue project via Vue.js plugin
- Support for Prettier, an opinionated code formatter, via the Prettier plugin
- Support for Spring Security 5.0
- Injection into FreeMarker macro call
- SQL log data editor
- MariaDB is now supported
- Support for external schemas in Redshift. Learn more
- Reworked Quick Documentation pop-up
- The IDE automatically resizes the graphics to fit the window size
- During the import of an Eclipse project, IntelliJ IDEA is now able to import your code style configuration
- New Open in terminal action
- Better HiDPI support on multiple displays for Windows
- Hunspell dictionary support. Learn more
- Enhancements made to Docker Compose support
- Rich support for the YAMLKubernetes resource files
- Basic support for JSONKubernetes resource files based on JSON Schema. Learn more
As always we fixed lots of issues with this update, with the following major ones:
- Now, the Search Everywhere pop-up receives focus: IDEA-124160.
- The Project tool window receives focus when invoking from the Select In pop-up: IDEA-164945.
- The Version Control Tool Window receives focus after viewing diff dialog: IDEA-124651.
- Better JavaDoc formatting: prevents re-flowing of HTML-fragments IDEA-143120.
- The Find in Path dialog doesn’t disappear if you click outside the dialog IDEA-168640
- For Maven projects, the IDE now imports sources/test sources/resources, even if they are not in the module’s content root: IDEA-72904.
For the full list of fixes, please check out the release notes.
We want to say thank you for your feedback! We really appreciate your contribution, and we encourage you to continue to share your thoughts and suggestions with us in the discussion forum, issue tracker, Twitter or here in the comments!
Without further ado, download IntelliJ IDEA 2018.1 from our website or get the update from the Toolbox App.
В чем писать код начинающему Android-разработчику: выбираем IDE
Редакция блога Нетологии рассказала, что такое IDE, какие преимущества у IntelliJ IDEA и Android Studio и как установить программы.
Обучение в онлайн-университете: курс «Android-разработчик с нуля»
Чтобы перевести написанный вами код в понятный компьютеру, нужно использовать компилятор. Чтобы упростить задачу, используйте IDE, где для запуска приложения достаточно нажать кнопку Play.
Что такое IDE
IDE — среда разработки, текстовый редактор, заточенный на написание на одном или нескольких языках программирования. Программа выполняет несколько задач — упрощает работу с кодом и подготавливает рабочее окружение.
Как IDE помогает писать код
Программа понимает структуру языка программирования и выполняет следующие задачи.
- Подсказывает возможные ошибки, например, если вы забыли закрыть скобку. Программа сразу напомнит об этом и не придется тратить время на запуск, проверку сообщений об ошибках и правку. Это можно сравнить с подчеркиванием ошибок в Word.
- Когда вы используете какую-либо функцию, показывает документацию для нее. Это работает, как справка в Excel, когда вы применяете какую-либо функцию.
- Помогает быстро переименовать переменную. Если переменная использована в нескольких местах, все можно править в один клик.
- По мере написания кода ищет в нем ошибки и указывает на них.
В реальной жизни разработчик пишет меньше половины кода — остальное генерирует или подсказывает IDE.
Как IDE запускает приложение
Благодаря IDE не надо устанавливать и настраивать компилятор на нужные параметры, подключаться отладчиком к определенному процессу. Эти задачи выполнит среда разработки. Сразу после установки в ней можно написать первое приложение Hello World и запустить его по одному клику.
Какие IDE используют Java-разработчики
IntelliJ IDEA. Одна из популярных сред разработки. Доступна в двух версиях — бесплатной Community edition для самостоятельных разработчиков и платной Ultimate edition для компаний. Подходит для мобильной разработки под Android и десктопной Java для запуска на компьютере.
Android Studio. Основана на IntelliJ IDEA, предлагает все нужные функции и заточена под проекты на Android. IDE рекомендует Google, ее используют начинающие разработчики и опытные Android-девелоперы как Джейк Уортон.
IDE Eclipse не стоит использовать. Среда разработки устарела, и в 2016 году в Google отказались от поддержки ее плагинов для Android-разработки.
Преимущества IntelliJ IDEA
Мультиязычная. Поддерживает разные языки программирования. Вы сможете писать код на Java, дальше освоить Kotlin и использовать его.
Интегрирована с Git и Github. Позволяет использовать систему контроля версий Git и отправлять проекты на Github в один клик.
Позволяет настроить нужное окружение. Чтобы запускать тесты в IDE, достаточно докачать Java Devkit.
Как установить и настроить IntelliJ IDEA
Предварительно скачайте Java Development Kit по ссылке. Выберите версию для любой операционной системы. Рекомендуем установить JDK 8 если вы будете писать в Android Studio Android-приложения. Остальные могут использовать версию JDK 11.


Следуйте подсказкам установщика.

Скачайте Community Edition-версию программы по ссылке. Можно выбрать версию для любой операционной системы — Windows, MacOS или Linux.
.png)
Установите, следуйте подсказкам инсталлятора. При первом запуске программа предложит импортировать настройки. Так как установленных ранее версий не было, выберите Don’t import settings.
.png)
Программа предложит выбрать цветовую схему и дополнительные возможности. Выберите настройки по умолчанию и пропустите эти шаги.
.png)
Запустите программу. Когда откроется окно проекта, выберите Create New Project.
.png)
В верхнем левом углу выберите Java, нажмите Next.
.png)
В качестве шаблона выберите Java Hello World.
.png)
Выберите папку, в которую нужно сохранить проект.
.png)
В правом верхнем углу найдите зеленую кнопку Play и нажмите ее — вы запустили первую скомпилированную программу.
.png)
Преимущества Android Studio
Рекомендована Google. IDE поддерживают и развивают в корпорации, среда разработки оптимальна для создания приложений для Android.
Большое сообщество разработчиков. Почти все Android-девелоперы используют Android Studio. Если у вас возникнут проблемы в работе, сможете обратиться к коллегам на форумах или тематических сайтах — вам помогут.
Как установить Android Studio
Скачайте Java SDK, если их еще нет, и установите — программа нужна для дальнейшей работы на Java. После установки желательно перезагрузить компьютер.
Скачайте Android Studio, откройте exe-файл и запустите его. Кликните Download, чтобы операционная система вашего ПК определилась автоматически, или выберите нужную вручную в Download Options. Нажимайте Next, пока установщик не спросит путь. Первый укажите для Android Studio, второй — для Android SDK. Желательно ставить на диск D, так как программа занимает от 2 Гб.
.png)
Нажимайте Next, пока не завершится установка. Откройте установленную Android Studio. Откажитесь от импорта настроек предыдущей версии — старых настроек у вас нет.
.png)
Google предложит отправлять уведомления о работе приложения. На них можно согласиться или отказаться.
.png)
Выберите Standart в следующем окне.
.png)
Установщик сообщит, что нужно докачать несколько компонентов — нажмите Next и дождитесь окончания загрузки распаковки.
.png)
Нажмите Finish — откроется Welcome экран. Нажмите Start a new Android Studio project.
.png)
Мнение автора и редакции может не совпадать. Хотите написать колонку для «Нетологии»? Читайте наши условия публикации. Чтобы быть в курсе всех новостей и читать новые статьи, присоединяйтесь к Телеграм-каналу Нетологии.