Где искать файлы принт скрин?
Место хранения скриншотов в Windows 7

Большинство пользователей ПК хоть раз в жизни делали снимок экрана – скриншот. Некоторых из них интересует вопрос: где находятся скриншоты на компьютере? Давайте узнаем ответ на него относительно операционной системы Виндовс 7.
Определяем место хранения скриншотов
Место хранения скрина экрана в Windows 7 определяет тот фактор, с помощью чего именно он был сделан: при помощи встроенного инструментария операционной системы или путем применения сторонних специализированных программ. Далее мы подробно разберемся с этим вопросом.
Стороннее ПО для создания скриншотов
Вначале разберемся, куда сохраняются скриншоты, если вы установили на своем ПК стороннюю программу, задачей которой является создание снимков экрана. Такое приложение выполняет процедуру либо после манипуляций через её интерфейс, либо перехватывая у системы задачу по формированию скриншота после того, как пользователь производит стандартные действия по созданию снимка (нажатие клавиши PrtScr или сочетания Alt+PrtScr). Список наиболее популярного ПО данного типа:

Снимки экрана эти приложения сохраняют в ту директорию, которую укажет сам пользователь. Если же этого не было сделано, сохранение производится в папку по умолчанию. В зависимости от конкретной программы это может быть:
- Стандартная папка «Изображения» («Pictures») в директории пользовательского профиля;
- Отдельный каталог программы в папке «Изображения»;
- Отдельный каталог на «Рабочем столе».
Утилита «Ножницы»
В Виндовс 7 имеется встроенная утилита для создания скриншотов – «Ножницы». В меню «Пуск» она располагается в папке «Стандартные».

Скрин экрана, сделанный при помощи этого инструмента, отображается сразу же после создания внутри графического интерфейса.

Потом пользователь может сохранить его в любое место жесткого диска, но по умолчанию таковой директорией является папка «Изображения» текущего пользовательского профиля.

Стандартные средства Windows
Но большинство пользователей все-таки используют стандартную схему для создания скриншотов без применения сторонних программ: PrtScr для снимка всего экрана и Alt+PrtScr для захвата активного окна. В отличие от более поздних версий Windows, у которых открывается окно редактирования изображения, в Виндовс 7 никаких видимых изменений при использовании данных комбинаций не происходит. Поэтому у юзеров возникают закономерные вопросы: а был ли вообще сделан скриншот, и если был, то где он сохранился.
По факту сделанный таким образом скрин хранится в буфере обмена, который является участком оперативной памяти ПК. При этом на жестком диске сохранения не происходит. Но в ОЗУ скриншот будет находиться только до наступления одного из двух событий:
- До выключения или перезагрузки ПК;
- До поступления в буфер обмена новой информации (при этом старая информация будет автоматически стерта).
То есть, если после того, как вы сделали скриншот, применив PrtScr или Alt+PrtScr, произведено, например, копирование текста из документа, то снимок экрана будет стерт в буфере обмена и заменен другой информацией. Чтобы не потерять изображение, его нужно как можно быстрее вставить в любой графический редактор, например, в стандартную программу Windows – Paint. Алгоритм процедуры вставки зависит от конкретного ПО, которое будет обрабатывать изображение. Но в большинстве случаев подходит стандартное сочетание клавиш Ctrl+V.

После того как картинка вставлена в графический редактор, вы можете сохранить её в любом доступном расширении в собственноручно выбранной директории жесткого диска ПК.

Как видим, директория сохранения скриншотов зависит от того, с помощью чего именно вы их делаете. Если манипуляции были произведены с помощью сторонних программ, то снимок сразу можно сохранить в выбранное место жесткого диска. Если же вы используете стандартный метод Виндовс, то скрин сначала сохранится на участке оперативной памяти (буфер обмена) и только после ручной вставки в графический редактор вы сможете сохранить его на жестком диске.
Куда сохраняются скриншоты
Снимок экрана нагляднее и красноречивее, чем скопированный текст, и порой без скрина не обойтись. У Windows предусмотрена специальная функция, но после усовершенствования ОС возникает вопрос: куда сохраняются скриншоты на виндовс 8? Помимо встроенной возможности системы есть специальные программы – скриншотеры, например SnagIt, Screenshot Maker или FastStone Capture, где папка для сохранения задается пользователем. Они имеют смысл, если вы делаете и обрабатываете скрины постоянно, но многим хватает кнопки Print Screen. Осталось выяснить, как найти снимки.
Как сделать скриншот экрана c помощью Print Screen
Клавиша Print Screen во всех версиях Windows, в том числе на виндовс xp, служит для создания скрина. Просто нажав на кнопку, вы делаете полный снимок экрана. Захватывается все, что находится там на данный момент. Если нужна картинка одного активного окна, используйте сочетание альт + принтскрин. Тогда скопируется верхнее окно, с которым вы работаете.
Эти клавиши работают только в виндовс, например, на MAC ОС захват всего экрана делается с помощью комбинации Command + Shift + 3. А чтобы «поймать» фрагмент, вместо тройки надо жать четверку, выбирая нужный участок мышкой. На маке сделанные картинки по умолчанию помещаются на рабочий стол, как файлы png. Где сохраняются скриншоты на Windows, разберемся ниже.

Куда принтскрин сохраняется на Виндовс
Во всех версиях этой ОС вплоть до выпуска Windows 8 экранный снимок помещался лишь в буфер обмена. Дальше нужно пользоваться графическим редактором, вставлять и обрабатывать. Последовательность такая:
- освободить экран от лишних открытых элементов;
- нажать принтскрин;
- запустить редактор изображений (Paint или другой);
- комбинацией Ctrl+V или через контекстное меню вставить рисунок в открытое окно редактора;
- внести нужные изменения, или просто задать папку на компе, куда сохраняются ваши скриншоты, выбрать формат, подтвердить.
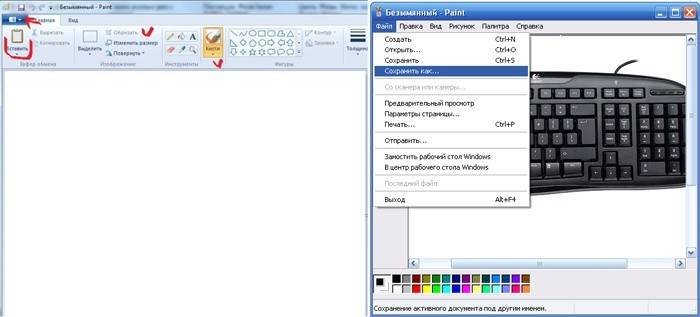
Важно: если не сохранить картинку сразу, потом вы ее не найдете. Временные файлы замещаются новыми. Делая несколько скринов, сохраняйте их по одному. Изображения, полученные после нажатия Alt+ Print Screen тоже помещаются в буфер, и все действия с ними аналогичны описанным выше. Самый востребованный формат для рисунков – jpeg, не знаете, в чем сохранять, выбирайте его.
Начиная с восьмой версии виндовс, пользователи получили новую возможность для сохранения изображений. Комбинация Windows+Print Screen помещает ваш скрин в особую папку, для его просмотра нужно пройти по пути: БиблиотекиИзображенияСнимки экрана. Это позволяет пользователю захватывать несколько изображений подряд, и обрабатывать потом все разом.
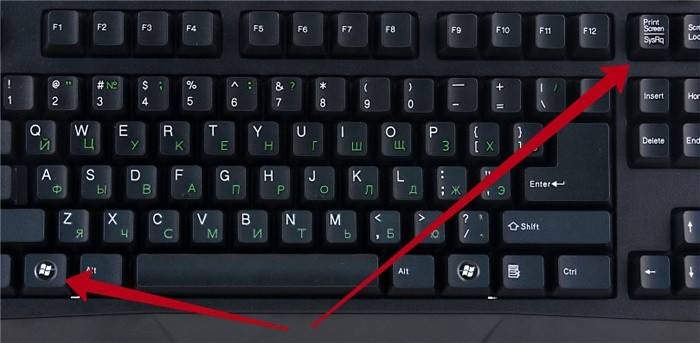
Где хранятся скриншоты steam
Геймеры делают снимки экрана постоянно, особенно если речь идет о таких сетевых играх как варфейс, Дота 2 и fallout 4. Скрины для большинства игр стима помимо клавиши принтскрин делаются еще и нажатием F12. По умолчанию они находятся в профиле стим, в «облаке». Путь туда лежит через браузер, заходите и скачивайте. Есть и другие возможности. В настройках клиента стим выбираете вкладку «В игре», кликаете на опцию «Сохранять несжатую копию на компьютере». Чтобы не искать каждый раз, где находятся скриншоты в стиме, задайте папку.
Есть вариант успеть во время игры нажать на принтскрин, и дальше сделать все по стандартной схеме: захватить фрагмент, открыть графический редактор, вставить и сохранить картинку. Многие жмут Print Screen либо F12, а потом с трудом могут отыскать, куда сохраняются скрины. Если папка не задана, найти, куда сохранялись скриншоты, можно так:
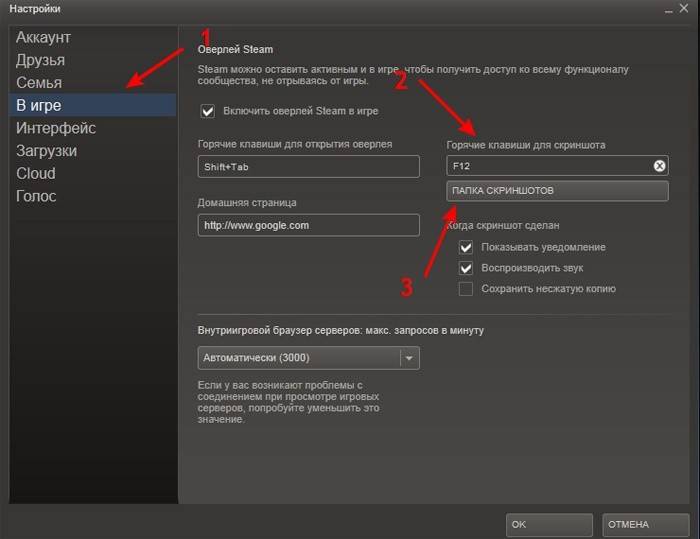
- Dota2. Клавиша F12 отправляет скрины в «облако». Чтобы не искать их в браузере, зайдите в начальное окно Steam, опустите ползунок. Появится опция просмотра библиотеки, кликните на нее, затем выберите «Показать на диске».
- Warface. Снятые фрагменты игры смотреть на диске С, через папку «Пользователи»/имя пользователя/сохраненные игры/ My games/Warface/ScreenShots.
- Fallout 4. Здесь отдельного места для картинок не предусмотрено, их хранилище – корневая папка самой игры.
Видео: где находятся скриншоты в Windows 7
Если вы не сталкивались с созданием снимков экрана, разобраться поможет подробное видеоруководство. Опытный пользователь проведет вас по всему пути, от захвата изображения принтскрином, до итогового сохранения обработанной картинки. Вы узнаете, как редактировать изображение с помощью Paint, который установлен по умолчанию, но пользуются им не все.
Нашли в тексте ошибку? Выделите её, нажмите Ctrl + Enter и мы всё исправим!
Где найти скриншоты, сделанные с помощью встроенных средств Windows 10 и сторонних утилит

Создавать «скрины» дисплеев позволяют как «родные» инструменты «Виндовс», так и различные сторонние приложения. Главный вопрос, который возникает при использовании всех этих средств, — где впоследствии искать сохранённые изображения экрана?
Куда сохраняются «скрины» в «десятке», если делать снимок стандартными средствами
Совсем необязательно загружать и устанавливать на ПК утилиту от сторонних разработчиков, чтобы создавать постоянно снимки своего дисплея ПК. Рассмотрим все стандартные сервисы «Виндовс», которые позволяют делать «скрины».
Когда «скрины» сохраняются в буфер обмена
В буфер изображения будут помещаться в том случае, когда вы нажмёте один раз на кнопку Print Screen (сокращённо PrtSc) на клавиатуре, расположенную слева от клавиши Delete вверху справа или сбоку от клавиши F12, но при условии, что у вас не установленно стороннее ПО для создания «скринов» (или если оно отключено).
 Нажмите на клавишу Print Screen, чтобы скопировать в буфер обмена картинку, которую вы видите на экране
Нажмите на клавишу Print Screen, чтобы скопировать в буфер обмена картинку, которую вы видите на экране
Этот метод создания не пользуется популярностью, так как он отнимает больше времени, чем другие способы:
- Он подразумевает дальнейший запуск графической утилиты Paint — откройте её через панель «Пуск» либо окно «Выполнить», которое вызывается комбинацией Windows + R, и команду mspaint.
 Выполните команду mspaint в окошке
Выполните команду mspaint в окошке - Вставьте изображение, сохранённое на время в буфере, в окно утилиты с помощью комбинации клавиш V + Ctrl либо через кнопку «Вставить» на верхней панели редактора.
 Вставьте с помощью кнопки на панели сделанный скриншот
Вставьте с помощью кнопки на панели сделанный скриншот - После этого уже проведите сохранение созданного в «Пейнте» изображения в удобное для вас место.
 Сохраните файл в любое удобное для вас место
Сохраните файл в любое удобное для вас место
В буфер сохраняются также снимки, сделанные через горячее сочетание клавиш Print Screen и Alt. Оно позволяет заснять не весь дисплей, а только окно, которое активно на ПК в данный момент (на нём обычно находится курсор). В этом случае также надо прибегать к помощи графического приложения для ручного сохранения снимка, который пока находится только во временном блоке памяти ПК.
Когда скриншот сразу сохраняется файлом на жёсткий диск
Самый удобный и моментальный способ сделать и сохранить одновременно «скрин» дисплея — через горячее сочетание клавиш Windows и PrtSc.
 Зажмите комбинацию PrtSc и Windows
Зажмите комбинацию PrtSc и Windows
Зажмите две эти клавиши — сработает «внутренний фотоаппарат» системы, который сделает сразу сохранение в папку «Скрины экрана», расположенную на системном диске. В момент зажатия экран станет немного затемнённым — это будет означать, что команда выполнена. Сам скриншот будет находиться в папке «Мой компьютер» — «Изображения» — «Скрины экрана» (или Screenshots).
 Выберите сохранённый ранее скриншот
Выберите сохранённый ранее скриншот
Если вы не нашли на левой панели каталог «Изображения», идите более длинным путём: открываем корневые папки системного диска (обычно это локальный диск с буквой С — на нём должен быть логотип «Виндовс»). Запускаем теперь следующие папки: «Пользователи» — каталог с названием вашего текущего аккаунта — раздел «Изображения».
 Откройте в папке пользователя раздел «Изображения»
Откройте в папке пользователя раздел «Изображения»
Видео: где находятся снимки, сделанные с помощью Print Screen и Windows
Как изменить место сохранения скринов на жёсткий диск
Если вас не устраивает месторасположение сохранённых «скринов», поменяйте его следующим образом:
- Раскройте содержимое раздела Screenshots в каталоге с изображениями на системном диске, используя инструкцию из предыдущего раздела этой статьи. Щёлкните правой клавишей по белому свободному полю в «Проводнике», а потом кликните по строчке «Свойства» в сером меню.
 Кликните по пункту «Свойства» в контекстном меню
Кликните по пункту «Свойства» в контекстном меню - В разделе о расположении в новом окошке нажмите на кнопку для перемещения каталога.
 Во вкладке «Расположение» нажмите на «Переместить»
Во вкладке «Расположение» нажмите на «Переместить» - Выберите в другом окне каталог на любом из локальных жёстких дисков, например, это будет Desktop («Рабочий стол»). Кликните по «Выбор папки».
 Выберите новую папку для сохранения
Выберите новую папку для сохранения - Щёлкните по «Применить».
 Примените изменения в окне
Примените изменения в окне - Подтвердите смену каталога в окошке с предупреждением. Если вы захотите вернуть изначальную папку, просто нажмите в этом же окне на кнопку «По умолчанию».
 Подтвердите, что хотите изменить папку
Подтвердите, что хотите изменить папку
Если снимок экрана создаётся с помощью программы «Ножницы»
Встроенная системная утилита «Ножницы» обладает более широким функционалом по сравнению с кнопкой Print Screen (создание пометок на «скринах», самостоятельное определение их размеров, создание снимков разных форм и другое). Плюс этого способа также в том, что юзер сам определяет, в какую папку ему сохранить конкретный текущий снимок во время его создания:
- Запустите утилиту через панель «Пуск» (в каталоге со стандартными приложениями «Виндовс»). Либо наберите запрос в виде названия программы на панели «Поиск».
 Введите запрос в поиске
Введите запрос в поиске - Выберите при желании режим (прямоугольник, произвольная форма, весь дисплей или конкретное окно).
 Выберите один из режимов в выпадающем меню
Выберите один из режимов в выпадающем меню - Добавьте при необходимости период задержки, если вам, например, нужно подготовить предварительно экран. Щёлкните по первой кнопке «Создать».
 При желании установите период задержки
При желании установите период задержки - Дисплей станет бледного оттенка — выберите левой клавишей мышки область будущего «скрина».
 Выделите область экрана
Выделите область экрана - Когда отпустите кнопку мышки, появится уже графический редактор — сделайте при необходимости пометки на картинке.
 Отредактируйте при необходимости картинку
Отредактируйте при необходимости картинку - В меню «Файл» выберите сохранение либо зажмите сразу S и Ctrl.
 Сохраните файл через S и Ctrl
Сохраните файл через S и Ctrl - Выберите место для сохранения файла.
 Выберите папку для сохранения «скрина»
Выберите папку для сохранения «скрина»
Видео: несколько методов сделать «скрин» с помощью встроенных средств «Виндовс»
Сохранение скриншотов в Windows 10 при использовании специальных программ
Для тех, кто не хочет пользоваться встроенными программами, были созданы сторонние приложения для «скринов» — LightShot, ScreenShooterJoxi, PicPick, Microsoft Snip Editor, Gyazo и многие другие. Все они отличаются по функциональности и месту сохранения снимков. В утилите LightShot, например, снимок сохраняется каждый раз в отдельное место, которое выбирает сам юзер после захвата экрана (как и в случае с «Ножницами»):
- Жмём на Print Screen (утилита при этом должна быть активной — её значок находится при этом в трее «Виндовс»).
- Выделяем мышкой область экрана. С левой стороны выделенной зоны будут инструменты для редактирования, а с нижней — кнопки сохранения на картинке в Google, облаке по выбору, а также иконки для копирования снимка в буфер обмена и сохранения (значок дискеты). Если скопируете в буфер, нужно будет потом запускать Paint. Кликаем для примера по дискете.
 Выделите зону и нажмите на иконку дискеты в правом нижне углу зоны
Выделите зону и нажмите на иконку дискеты в правом нижне углу зоны - Выбираем место для сохранения в «Проводнике».
 Сохраните в любой папке «скрин», сделанный в программе
Сохраните в любой папке «скрин», сделанный в программе
В утилите ScreenShooter вы можете заранее определить место для сохранения «скринов»:
- Отыщите в трее «Виндовс» значок приложения (голубой круг) и щёлкните по нему правой клавишей мышки. Наведите стрелку на меню «Сохранять на».
 Выберите в меню «Сохранить на»
Выберите в меню «Сохранить на» - Выберите один из перечисленных пунктов (запрос при сохранении, жёсткий диск, различные облачные диски или буфер обмена).
 Выберите один из предложенных вариантов
Выберите один из предложенных вариантов - Если вы выберите жёсткий диск, в каталоге «Изображения», о котором мы рассказывали ранее, появится папка ScreenShooter — в неё будет автоматически сохраняться все «скрины». Изменить это расположение можно, следуя руководству, описанному в разделе «Как сохранить место сохранения» в этой статье.
 В папке «Изображения» появился каталог Screenshooter
В папке «Изображения» появился каталог Screenshooter
«Скрины» могут сохраняться в различные места: буфер обмена, облачное хранилище, папку любого жёсткого диска. Стандартное средство для создания — кнопка Print Screen — делает и помещает снимок дисплея на жёсткий диск, если вместе с ней зажимается клавиша «Виндовс». Каталог для сохранения в этом случае — папка Screenshots в блоке «Изображения» на системном диске. При желании это расположении можно поменять. Стандартная утилита «Ножницы», как и сторонние приложения, помещают изображения в те папки, которые юзер выбирает прямо при их создании.


 Выполните команду mspaint в окошке
Выполните команду mspaint в окошке Вставьте с помощью кнопки на панели сделанный скриншот
Вставьте с помощью кнопки на панели сделанный скриншот Сохраните файл в любое удобное для вас место
Сохраните файл в любое удобное для вас место Кликните по пункту «Свойства» в контекстном меню
Кликните по пункту «Свойства» в контекстном меню Во вкладке «Расположение» нажмите на «Переместить»
Во вкладке «Расположение» нажмите на «Переместить» Выберите новую папку для сохранения
Выберите новую папку для сохранения Примените изменения в окне
Примените изменения в окне Подтвердите, что хотите изменить папку
Подтвердите, что хотите изменить папку Введите запрос в поиске
Введите запрос в поиске Выберите один из режимов в выпадающем меню
Выберите один из режимов в выпадающем меню При желании установите период задержки
При желании установите период задержки Выделите область экрана
Выделите область экрана Отредактируйте при необходимости картинку
Отредактируйте при необходимости картинку Сохраните файл через S и Ctrl
Сохраните файл через S и Ctrl Выберите папку для сохранения «скрина»
Выберите папку для сохранения «скрина» Выделите зону и нажмите на иконку дискеты в правом нижне углу зоны
Выделите зону и нажмите на иконку дискеты в правом нижне углу зоны Сохраните в любой папке «скрин», сделанный в программе
Сохраните в любой папке «скрин», сделанный в программе Выберите в меню «Сохранить на»
Выберите в меню «Сохранить на» Выберите один из предложенных вариантов
Выберите один из предложенных вариантов В папке «Изображения» появился каталог Screenshooter
В папке «Изображения» появился каталог Screenshooter
