Файл слишком велик для конечной файловой системы
Файл слишком велик для конечной файловой системы
На днях мне позвонили родители, они столкнулись с проблемой перемещения видео файла «Движение вверх» с компьютера на флешку, для комфортного просмотра фильма на большом телевизоре. При копировании видео возникла проблема, файл слишком велик для конечной файловой системы.

Объем фильма был около 5 гигабайт, переносной носитель информации на 8, вроде все нормально, но проблема оказалась в файловой системе usb носителя. Юсби был отформатирован в файловой системе ФАТ32. Я подсказал простое решение, отформатировать флешку в файловую систему НТФС. После того, как они это сделали, фильм успешно скопировался на USB и с удовольствием просмотрен на телевизоре.
Решение проблемы файл слишком велик
- Форматирование устройства
- Преобразование файловой системы
- Разделение файла с архиватором WinRAR
- 7-zip наш помощник
В файловой системе NTFS максимальный размер файла около 16 терабайт.
Видео инструкция сегодняшней статьи
Форматируем устройство
Самый быстрый способ, перед тем как его использовать, сохраните важную информацию с устройства. Открываем компьютер через меню пуск, проводник или рабочий стол. Если у вас нет такого значка, то читайте инструкцию как добавить иконку мой компьютер на рабочий стол.

Переходим к устройствам и дискам, выбираем нужное устройство, нажимаем по нему правой кнопкой мыши и далее форматировать.

Во вкладке файловой системы меняем FAT32 на NTFS, оставляем галочку быстрое (очистка оглавления) форматирование и нажимаем начать.

Появляется предупреждение. Внимание! Форматирование уничтожит всю информацию на этом диске. Выберите OK для запуска форматирования, или Отмена, чтобы его не делать.

После завершения появится соответствующее оповещение форматирование устройства завершено.

Далее можете использовать флешку по своему усмотрению.
Конвертируем файловую системы
Второй метод немного посложнее, но позволит сохранить всю информацию на вашем устройстве. Открываем командную строку или Windows PowerShell — нажимаем две кнопки на клавиатуре «Win + R».

В окне выполнить набираем команду «convert Z: /FS:NTFS», без кавычек, где «Z» нужно поменять на букву вашего устройства.

Появляется окно с командной строкой и информации о диске. Если том используется в данный момент, то появится оповещение об этом и предложено отключить диск. Нажмите «Y (да)» для продолжения.

Дождитесь завершения конвертации и пользуйтесь флешкой.
Режем файл с помощью винрара
Третий способ разделить нужный фрагмент на несколько частей и перенести его по частям.
Предлагаю воспользоваться популярной программой Winrar. Найти и загрузить можно самостоятельно через интернет, или воспользоваться моими ссылками ниже. Первая на официальный сайт, бесплатный период 40 дней, можно приобрести лицензию за 25 долларов. Вторая ссылка на обычный архиватор с ключом. Файл rarreg.key из установочного архива нужно скопировать в папку с программой. У меня путь такой «C:Program FilesWinRAR».
Находим нужный файл, нажимаем по нему правой кнопкой мыши, во всплывающем меню выбираем добавить в архив, или архив с названием файла.

Открываются параметры архивации, переходим на вкладку общие. Слева внизу, разделить на тома размером указываем Мб или Гб (кому как удобнее) и делим примерно пополам. Если файл большого размера, то делите по 3 — 3,5 гигабайта.

Начинается процесс сжатия, видео файл объемом 5,5 гигабайт сжимается примерно за 6 минут.

По завершению у нас появляется два архива, которые можно по очереди или вместе перенести на другие диски или компьютеры.

После переноса, извлеките архивы с нужной информацией.
7-zip нам в помощь
Последний метод архиватор 7-zip, альтернатива винрару. Эта утилита бесплатная, найти её можно на официальном сайте.
Так же выделяем нужный файл, правой кнопкой, переходим на 7-zip, добавить к архиву.
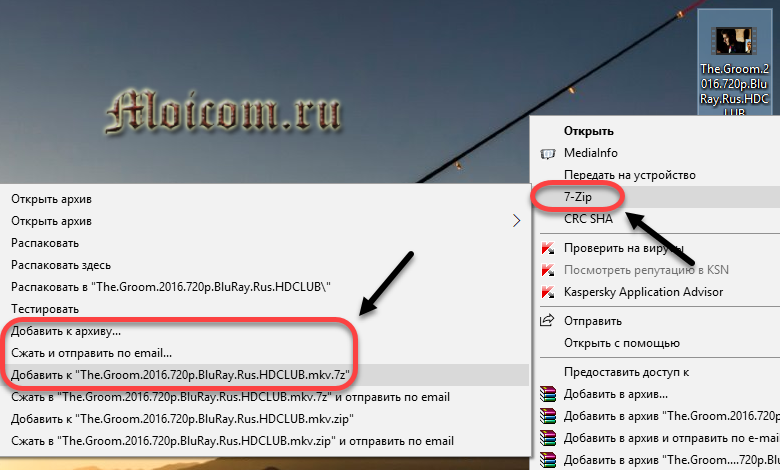
В настройках открываем вкладку размер блока, ставим 1 гигабайт, разбить на тома размером 1000М и нажимаем OK.

Скорость сжатия 20 Mb/s, по времени около 5 минут.

По завершении появляются 6 архивов, которые можно копировать на переносные носители информации и извлечь в нужном месте.

Для извлечения нажмите правой кнопкой мыши по первому архиву, переходим 7-zip, распаковать или распаковать здесь.

Из шести архивов собирается один файл менее чем за минуту.

Подведем итоги
Сегодня мы с вами решили проблему файл слишком велик для конечной файловой системы четырьмя способами: форматированием, конвертацией, архиваторами winrar и 7-zip.
Надеюсь вы решили проблему с файлом слишком великим для перемещения, поделитесь своими мыслями в комментариях ниже к этой статье, или воспользуетесь формой обратной связи со мной.
Так же, можете задавать любые вопросы, связанные с компьютерной тематикой на странице задать вопрос.
Если приведенная выше информация оказалась для вас полезной, тогда рекомендую подписаться на обновления моего блога, чтобы всегда быть в курсе свежей и актуальной информации по настройке вашего компьютера.
Не забудьте поделиться этой информацией с вашими знакомыми и друзьями — поблагодарите автора.
Файл слишком велик для конечной файловой системы как исправить
В настоящее время большинство людей хорошо знает и использует для своих потребностей флеш-накопители и жесткие диски. Они прочно вошли в нашу жизнь. С помощью этих устройств можно с легкостью переносить данные больших объемов с одного компьютера на любой другой.
 Но случается так, что при копировании на них файла, который занимает свыше 4 Гб, внезапно может появиться странная ошибка. Она сообщит о том, что файл слишком велик для конечной файловой системы, как исправить ее знают не все. Не следует впадать в панику. просто прочитайте этот материал и вы с легкостью преодолеете эту внезапную проблему.
Но случается так, что при копировании на них файла, который занимает свыше 4 Гб, внезапно может появиться странная ошибка. Она сообщит о том, что файл слишком велик для конечной файловой системы, как исправить ее знают не все. Не следует впадать в панику. просто прочитайте этот материал и вы с легкостью преодолеете эту внезапную проблему.
Когда возникает эта ошибка
Файловая система используется, чтобы отвечать за надежное хранение данных на конкретном носителе. Ее разновидность, как правило, очень зависит от стандарта носителя данных. Например, у ДВД-дисков и USB-носителей совершенно разные методы организации хранения данных.
На сегодняшний день известны следующие разновидности файловых систем. 
- FAT 12 — эта файловая система применялась для хранения информации на дискетах и сегодня она настолько старая, что сегодня ее просто не найти. FAT – это английская аббревиатура, которая означает специальную таблицу для размещения разных файлов. Наибольший размер файла, который вы могли бы записать на этот носитель – всего лишь 32 Мб.
- FAT 16 — эта система, которая использовалась для старых типов жестких дисков. На сегодняшний день она является устаревшей и практически не применяется. Ее максимальный размер составлял всего лишь 2 Гб, но для того времени этого было достаточно. чтобы установить операционную систему и некоторые программы.
- FAT 32 — изначально данная система файлов была создана для работы жестких дисков. В настоящее время она еще встречается на различных флешках и именно с ней, как правило, возникают большие проблемы. На использующие эту систему накопители просто нельзя записать какие-либо файлы, объем которых превышает 4 Гб.
- NTFS — эта небольшая английская аббревиатура означает систему файлов новой технологии. NTFS является современным решением для организации хранения информации, которое применяется фактически повсеместно. Эта система не имеет ощутимых ограничений, ведь на нее можно спокойно записывать любые файлы, общий размер которых доходит до 16 терабайт. В связи с этим, проблем с записью очень больших файлов здесь просто не существует.
Как правило, трудности возникают с уже сильно устаревшими системами FAT. Ведь они которые сильно ограничены в суммарном объеме перенесенной информации. Неполадка, в основном, возникает в момент применения различных флеш-накопителей.
Проверка файловой системы
Чтобы проверить, какая файловая система установлена на флешке, не потребуется каких-то особых знаний или умений. Просто вставить накопитель в разъем USB, а затем зайдите в папку Мой компьютер. Там, среди всех дисков, необходимо найти флешку, а затем нажать по ней ПКМ и выбрать пункт под названием Свойства. 
В новом окне и высветиться тип файловой системы, которая используется этим накопителем. Если это не NTFS, то данный параметр придется менять.
Файл слишком велик для конечной файловой системы, как исправить
Чтобы исправить возникшую проблему, необходимо, прежде всего, смотреть на конкретную ситуацию. Именно от этого будет зависеть способ решения.
Если файловая система не важна
Если для вас файловая система накопителя не играет большой роли, то основным решением проблемы станет обычное форматирование флешки в NTFS. При этом вся информация с нее обязательно стирается.
Чтобы отформатировать накопитель в NTFS, необходимо сделать следующее.
- Зайдите в папку Мой компьютер, затем найдите там значок необходимого диска и, просто нажав по нему ПКМ, выберите команду Форматировать.
- После этого следует указать систему файлов NTFS.
- В завершение необходимо нажать на кнопку Начать и дождаться окончания процесса форматирования.

Ваш файл легко поместиться на флешку после завершения этой процедуры.
Кроме того, на сегодняшний день возможна конвертация флешки из FAT32 в NTFS без потери информации. Для этого используются специальные приложения, либо командная строка.
- convert D: /fs:ntfs (где D — это буква выбранного диска).

После преобразования, вы сможете скопировать любые файлы без потери своих данных.
Если флешка применяется для ТВ, которое просто не «видит» NTFS
Файл слишком велик для конечной файловой системы, как исправить , когда ошибка выскакивает при копировании файла на флешку, которая применяется на не работающем с NTFS девайсе, можно воспользоваться одним из следующих методов.

- Просто найдите другой вариант выбранного вами файла, который будет занимать менее 4 Гб.
- Отформатируйте флешку в новую файловую систему ExFAT. Как правило, ее поддерживают многие современные устройства, в частности телевизоры.
Таким образом, можно легко решить проблему с телевизорами, которые не поддерживают NTFS.
Если нужна загрузочная флешка UEFI, но образ содержит в себе файлы свыше 4 Гб 
Для так называемых систем UEFI, при создании специальных загрузочных накопителей, в основном, применяется более старая FAT32. При этом часто случается такое, что записать файлы образа на накопитель не удается, если он содержит install.esd (для ОС Windows), либо install.wim свыше 4 Гб.
Для решения, потребуется выбрать один из ниже описанных методов.
- Бесплатное приложение под названием Rufus способно записывать накопители UEFI в ФС NTFS. Правда для этого необходимо отключить Secure Boot.
- Программа WinSetupFromUSB легко разбивает файлы свыше 4 Гб на ФС FAT32 и затем собирает их при дальнейшей установке.
Если требуется сохранить FAT32, но все-таки записать файл
Файл слишком велик для конечной файловой системы, как исправить проблему? На этот случай есть специальный софт.
Использование Winrar 
В таком случае всегда можно воспользоваться помощью архиватора, который разделит файл и таким образом перенесет его по частям в любое место. Как правило, для этих целей используется Winrar.
- На нужном файле нажимаете ПКМ-Добавить в архив.
- В окне следует выбрать меню Параметры архивации-Общие.
- В меню Разделить на тома размером необходимо указать Гб, либо Мб и поделить пополам.
- Начинается процесс сжатия.
- По завершении процесса сжатия вы будете иметь два архива, которые можно перенести на другой компьютер.
- После такого переноса, просто извлеките архивы.
Как видите, все очень просто.
7-zip 
Вместо программы Winrar можно также использовать архиватор под названием 7-zip. Это хорошая бесплатная альтернатива Winrar. Скачать ее можно на официальном сайте разработчика. Чтобы воспользоваться его функциями для разделения файла на части, потребуется выполнить следующие действия.
- Выделите необходимый файл ПКМ-Добавить в архив 7-zip.
- Откройте в настройках вкладку под названием Размер блока, поставьте там 1 Гб, а затем разбейте файл на тома 1000 Мб. В конце надо нажать на кнопку OK.
- Скорость сжатия файла составляет 20 Mb/s. В конце процесса у вас будет шесть шесть архивов, которые можно легко копировать на флешки, а потом в нужном месте извлечь.
- Для извлечения файлов потребуется нажать по первому архиву ПКМ-7-zip-Распаковать.
- За минуту из шести кусков соберется один полноценный файл.
Файл слишком велик для конечной файловой системы, как исправить ситуацию теперь вам известно. Вопросы можете задать в комментариях под публикацией. Делитесь статьей в социальных сетях и оставайтесь с нами.
Как исправить проблему «файл слишком велик для конечной файловой системы»?
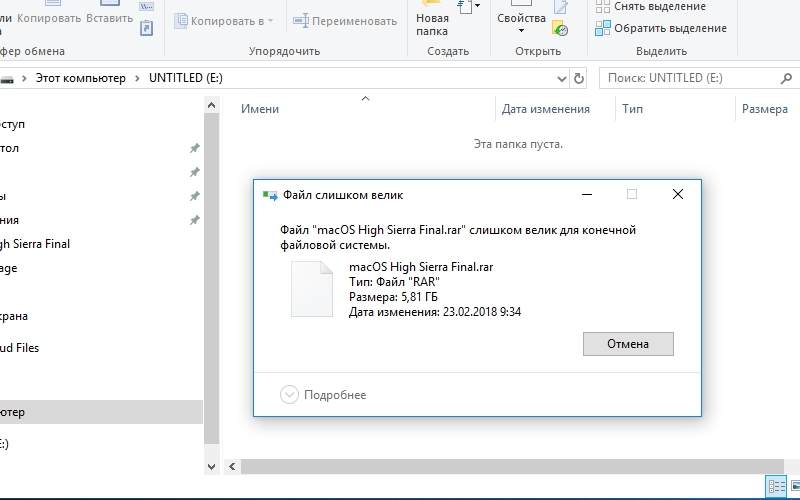

Практически каждый пользователь компьютера сталкивался с проблемой «файл слишком велик для конечной файловой системы». Такое сообщение возникает при записи на флешку или другой носитель информации. Чаще всего с таким сообщением пользователи сталкиваются при попытке перенести на другой носитель информации одним большим по размеру файлом. Чтобы избавиться от проблемы, необходимо понимать, что такое файловая система и как на носители записываются данные.
Когда возникает ошибка «файл слишком велик для конечной файловой системы»?
Файловая система отвечает за хранение информации на носителе. Зачастую ее тип зависит от вида носителя информации, так как у DVD -дисков и USB -носителей разные способы организации хранения данных. Рассмотрим, какие бывают типы файловых систем и максимальные размеры файлов, которые можно на них записать.
- FAT 12 – устаревавшая система, использовавшаяся для хранения данных на дискетах. Сейчас нигде не применяется. Название FAT – аббревиатура, полное название File Allocation Table, что в переводе означает таблица для размещения файлов. Максимальный размер файла, который можно было записать на такой носитель – 32 МБ.
- FAT 16 – еще одна устаревшая система, использовавшаяся для старых жестких дисков. За более чем 20 лет эта система устарела, ей на замену пришли новые. Чтобы у пользователей была возможность устанавливать на такие жесткие диски программы и саму операционную систему, максимально возможный размер файлов для записи равен 2 ГБ.
- FAT 32 – до сих пор встречается на флешках разного объема, но изначально эта система создавалась для жестких дисков. Именно с этой файловой системой чаще всего возникают проблемы. На флеш-накопители, использующие ее, невозможно записать файлы с объемом свыше 4 ГБ.
- NTFS – аббревиатура, полное название new technology file system – файловая система новой технологии. Это современный вариант организации хранения данных, который используется практически повсеместно. При этой системе нет проблемы слишком больших файлов, так как ограничений фактически нет. На нее можно записывать файлы объемом до 16 ТБ.
Проблемы возникают чаще всего с устаревшими файловыми системами FAT , которые ограничивают пользователей в размере перенесенных данных. Чаще всего неполадка возникает при использовании флеш-накопителей.
Исправляем возникшую ошибку при помощи форматирования накопителя
Если ваш накопитель не является загрузочным, то самый простой способ решение проблемы – форматирование его с изменением конечной файловой системы. Если вы хотите на накопитель FAT 32 записать файл более 4 ГБ, то попытка не увенчается успехом. В большинстве случаев такое случается при переносе файлов на флеш-накопитель, так как DVD -диски вмещают в себя меньшее количество информации.
Перенесите файлы с накопителя на ваш компьютер или другую флешку. Так как при форматировании они все будут безвозвратно удалены. После того как вы подготовили USB -накопитель и на нем нет ничего лишнего, можно приступать к изменению его файловой системы.
- Зайдите в «Мой компьютер» или «Проводник». Найдите в списке дисков свою флешку.
- Щелкните по ее названию правой клавишей мыши, чтобы появилось контекстное меню. Выберите в нем пункт «Форматирование».
- Перед вами откроется окно форматирования диска. В нем необходимо изменить файловую систему при помощи выпадающего списка во второй строке.
- В этом списке необходимо выбрать файловую систему вместо FAT 32 остановиться на NTFS . Даже если указано, что первая система назначена по умолчанию.
- Остальные настройки оставьте без изменений. Теперь вам останется лишь нажать кнопку «начать» и дождаться завершения процесса. Обычно форматирование занимает около 1 минуты, но может потребоваться больше времени, если у вас флеш-накопитель или жесткий диск с большой емкостью.
После того как вы увидите табличку «Форматирование завершено», останется лишь проверить, все ли было сделано правильно. Прежде всего зайдите в «Проводник» и выберите свой накопитель. Щелкните по нему правой клавишей мыши и из контекстного меню выберите пункт «Свойства». Над графиком заполнения накопителя будет написано, в какой файловой системе хранятся данные. Также тут вы можете узнать точную емкость. Если места на носителе хватает и файловая система изменилась, можете снова начать копировать информацию. Ошибка вас больше не побеспокоит.
Как поступить, если вам необходимо не потерять файлы с носителя?
Если вы по каким-либо причинам не можете форматировать флешку, вам нужно отставить файлы без изменения, то можно при помощи стандартных возможностей конвертировать ее файловую систему. Для этого вам не понадобится скачивать дополнительные программы, все необходимые инструменты найдутся в любой операционной системы. Для конвертации файловых систем носителей информации можно использовать «Командную строку». При этой процедуре не проводится форматирование накопителя, что позволяет сохранить данные на нем.
Инструкция по изменению файловой систему будет следующая:
- Зайдите в меню «Пуск» и среди программ найдите папку «Стандартные».
- В ней нужно выбрать утилиту «Командная строка».
- Нажмите на нее правой клавишей мыши и в контекстном меню выберите «Запуск от имени администратора». В более новых операционных системах возможность запуска командной строки от имени главного пользователя вынесена в отдельное меню. В этом случае вызывать контекстный список не нужно, достаточно запустить утилиту «Командная строка (администратор)».
- В открывшемся окне вам необходимо ввести команду convert H : /FS:NTFS. В этой команде H – буква, под которой отображается флешка в «Проводнике». Вам необходимо предварительно посмотреть, под какой меткой тома отображается ваша флешка, чтобы вписать в команду нужный вариант.
- Программа начнет работать и перед вами появиться список вносимых изменений. Если конвертация прошла успешно, то под списком будет написано «Преобразование завершено».
- Теперь вам нужно проверить, изменилась ли файловая система флешки. Для этого необходимо зайти в «Компьютер», найти ваш накопитель и нажать на него правой кнопкой мыши. В появившемся списке найдите пункт «Свойства». Щелкните по нему.
- В открывшемся окне найдите строку «Файловая система». Если преобразование прошло успешно там должно стоять NTFS . Теперь можно переносить на ваш USB -накопитель любые файлы, не ограничиваясь по размеру.
Иногда в командной строке во время выполнения операции возникает сообщение «Диск помечен как грязный». Это связано с некоторыми файлами, содержащимися на флешке. Чаще всего это остатки ранее удаленных файлов, которые затрудняют работу накопителя. Исправить такую проблему можно лишь форматированием флешки, во время которого вы измените тип файловой системы.
Как записать на флешку файл, не меняя ее систему хранения?
Если ошибка возникает не только из-за неподходящей файловой системы, а также из-за физического недостатка объема накопителя, то перенести файл на другой компьютер можно лишь при помощи деления. С такой ситуацией чаще всего сталкиваются геймеры, которые на флешках переносят на другие ПК образы игр. В отличие от других документов ISO -файл можно поделить, чтобы снизить его физический объем и записать на накопитель с файловой системой FAT .
Приведем инструкцию, как это сделать:
- Для деления файла вам потребуется архиватор, например, самый распространенный WinRAR . Установите его на свой ПК, если ранее этого не сделали. Теперь вам необходимо щелкнуть правой клавишей мыши по большому файлу образа и из контекстного меню выбрать вариант «Добавить в архив».
- Перед вами откроется меню настроек архива. В левом нижнем углу найдите надпись «Разделить на тома размером». Введите значение 2000 и поставьте единицы измерения МБ. Теперь останется лишь нажать кнопку «Ок» и дождаться процесса архивации.
- У вас появится две иконки архива, скопируйте их на флешку. Этот способ разделения образа помог вам не заморачиваться с форматированием накопителя и изменением его файловой системы.
Как только вам понадобиться целый образ, перенесите архивы на свой ПК. Щелкните правой клавишей по первой части архива и из меню выберите пункт «Извлечь в» (после этих слов должно быть указано название целого образа игры). Через несколько секунд перед вами появиться файл с целым образом.
Теперь вы знаете как обойти ситуацию, при которой файл слишком велик для конечной файловой системы. Для этого необходимо потратить всего несколько минут. Если у вас есть вопросы или вы хотите поделиться своей ситуацией с использованием разных файловых систем, то напишите нам в комментариях. Делитесь информацией с друзьями и привлекайте их к обсуждению.


