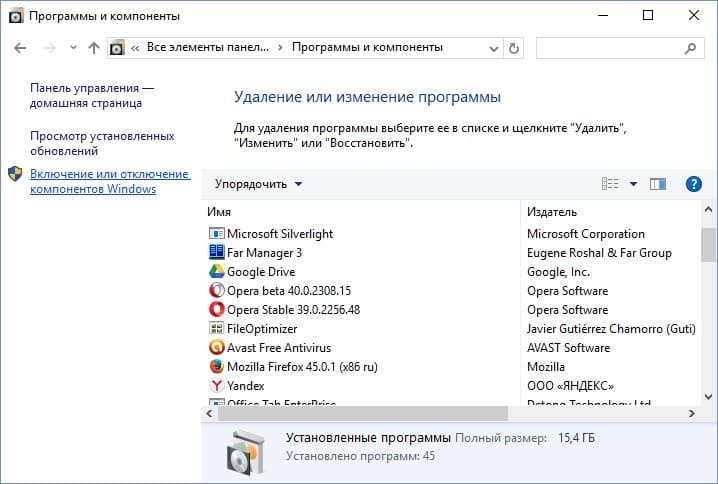Дистанционное выключение и погружение в сон компьютера
Как разбудить компьютер в удаленном режиме?
Это зависит от Вашей сетевой карты и системы BIOS.
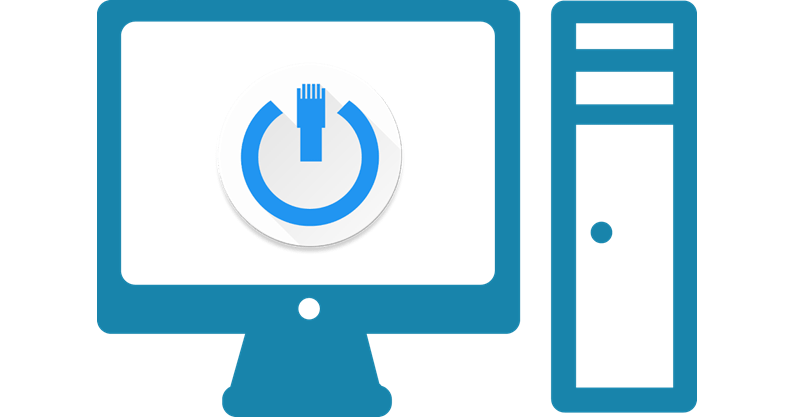
Если удаленное управление электропитанием сетевой карты поддерживается – то можно включить компьютер удаленно.
Настройки сетевой карты включаются через “Диспетчер устройств” и “Свойства”.
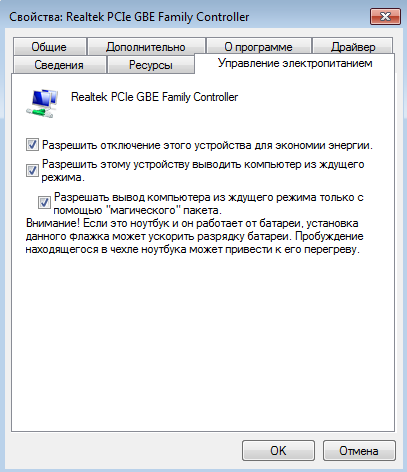
“Магический” пакет означает, что устройство будет “просыпаться” только от других реальных устройств и не будет реагировать на случайные пакеты в сети.
В некоторых сетевых картах можно выбрать, от чего именно будет “просыпаться” ПК, варианты режима Wake-on-Lan (WOL).

All – от любого сетевого пакета
Link Change –
Magic Packet – “магический” пакет
Pattern Match* – “Соответствие шаблону” – WOL осуществляется с помощью пакета, содержащего специальный шаблон в зависимости от типа пробуждения (после спящего режима, ждущего режима, и т.д.)
LinkChange & PatternMatch –
MagicPacket & PatternMatch – комбинированный вариант магического пакета и шаблона
None – режим WOL выключен
*Опция Pattern Match – “Соответствие шаблону” проверяет пакеты, соответствующие шаблонам, указанным в операционной системе
Шаблоны по умолчанию в системе Windows 7:
- Магический пакет.
- Запрос имени NetBIOS.
- TCPv4 SYN.
- TCPv6 SYN
- IPv6 Neighbor Solicitation.
Некоторые компьютеры необходимо включить вручную хотя бы один раз после установки сетевой платы. При этом включении компьютер обнаружит сетевую плату и в дальнейшем запомнит, на какое именно устройство следует подавать питание.
Другим возможным решением может быть установка в BIOS параметра Wake After Power Fail («пробуждаться после пропадания питания») в значение On («Вкл.»)
Всё сделали правильно – а всё равно = “Удаленный компьютер по сети не выходит из спящего режима”
Что делать и куда бежать?
Тут могут быть совсем две разные причины.
- Что бы компьютер проснулся (неважно откуда – или из спящего режима или из гибернации) – на сетевой карте ДОЛЖНО остаться питание. Как бы это логично. Если питания на сетевой карте в спящем режиме нет (не мигает индикатор на плате) – то ПК и не проснется. Отвечает за это дело BIOS. Копаем там. Простой способ узнать, есть ли питание на сетевой карте (если нет отдельных индикаторов на ПК/ноутбуке) – посмотреть на роутер на соответствующее подключение. Если питание на сетевой карте есть – индикатор кабеля LAN будет гореть.
- Если питание на сетевой карте есть, но ПК продолжает спать – проблема с сетевой картой (аппаратная, программная, настройки…). Копаем здесь.
Есть хорошая программа WakeOnLan, которая в режиме сканирования сети показывает, подготовлена ли сетевая карта компьютера (включенного!) для пробуждения после режима сна.
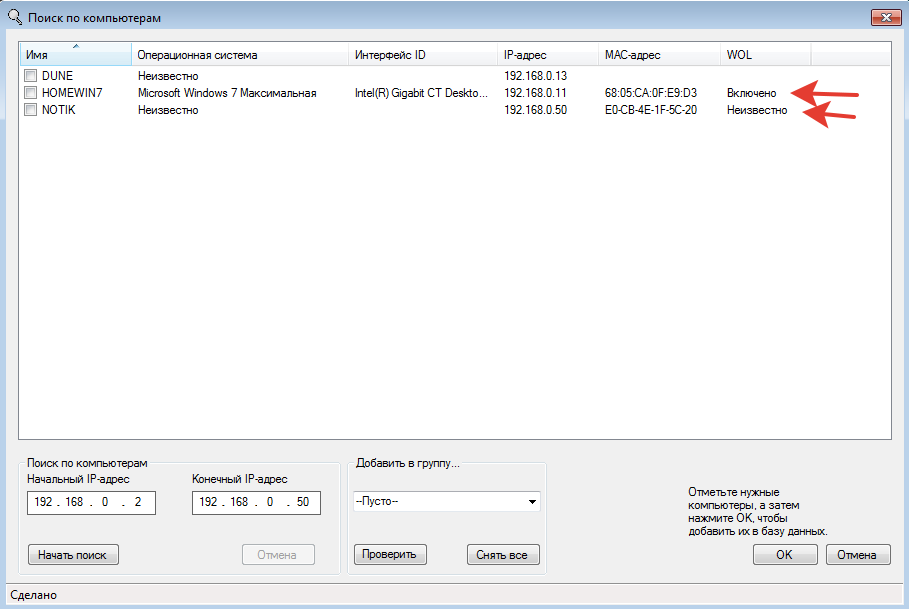
Если статус “Неизвестно” – значит необходимо разбираться с программной частью (драйвера, настройки, операционная система…)
ВАЖНО: выключенный компьютер не имеет загруженных сетевых драйверов и его IP -адрес не может быть увязан с MAC-адресом (ARP-протокол), и программа удаленного включения завершится ошибкой разрешения IP. Довольно распространенная причина того, что Wake On Lan “не работает” – использование в параметрах программ для включения, IP – адреса включаемого компьютера.
Разбудить “спящий” ПК можно удаленно

Благодаря Remote Wake-Up пользователи смогут, зная IP-адрес своего компьютера, дистанционно через сеть Интернет выводить машины из “спящего” режима и получить доступ к файлам, хранящимся на винчестерах их ПК

Функция Remote Wake-Up упростит владельцам нетбуков доступ к данным их стационарных ПК
В середине августа компания Intel анонсировала технологию Remote Wake-Up, которая позволяет настольным компьютерам работать в качестве удаленной системы хранения данных. Согласно новой технологии пользователи смогут, зная IP-адрес своего компьютера, удаленно, с помощью сети Интернет, выводить машины из “спящего” режима, набрав соответствующий URL в Web-браузере, и в любой момент получить доступ к файлам, хранящимся на винчестерах их ПК. Правда, для этого потребуется, чтобы компьютер был постоянно подключен к широкополосной цифровой сети передачи данных и на нем помимо технологии Wake-Up должна быть установлена система авторизации для предотвращения попыток злоумышленников получить доступ к данным. Напомним, что об этой технологии впервые еще в феврале нынешнего года руководство Intel говорило на конференции для инвесторов, которая проходила в Санта-Кларе (США).
Компьютер с Remote Wake-Up, оснащенный VoIP-клиентом (пока технология поддерживает только сервис Jajah и не работает со Skype) или подключенный к телефонной линии, может выйти из “спящего” режима, чтобы принять телефонный звонок и перенаправить его на автоответчик. Дело в том, что разработка Intel позволит компьютерам возвращаться из энергосберегающего в полноценный режим работы в моменты поступления звонков. Кроме того, будут активированы микрофон и динамик, чтобы пользователь мог вовремя отреагировать на вызов.
В целом, по мнению инженеров компании, эта разработка поможет превратить домашний компьютер в полнофункциональный коммуникационный центр. К слову, “пробуждаться” компьютер будет лишь в случае поступления вызова от уже известного абонента, включенного в контакт-лист VoIP-клиента или “белый список” телефонных номеров, поэтому использование технологии пранкерами (так называемыми “зависающими абонентами”) с целью досадить кому-либо исключено.
Разработка предполагает наличие специального программного обеспечения Intel, которое будет храниться не на жестком диске, а в специальном модуле памяти на системной плате компьютера. Первые системные платы, поддерживающие технологию Remote Wake-Up, появятся на прилавках магазинов США уже в начале сентября.
В целом ощущения от новой технологии спорные. В корпоративных системах оставить сообщение пользователю в его персональный голосовой ящик можно уже давно — для этого используется цифровая АТС и удаленный сервер. У большинства частных пользователей есть мобильные телефоны, а операторы связи рады предоставить услугу автоответчика по минимальной цене: абонент платить только за прослушанные сообщения по местным тарифам. Ну а осуществлять доступ к домашнему или офисному компьютеру для того, чтобы скачать оттуда какие-либо важные файлы, приходится весьма редко, для их транспортировки есть флэшки или карты памяти, емкость которых достигает 16—32 Гб данных. Возможно, только строгости отдельных стран на границах (как, к примеру, в США), позволяющие правоохранительным органам изымать для проверки ноутбуки и карты памяти пользователей на значительный промежуток времени, могут быть толчком для увеличения сбыта подобных услуг, причем в основном частным пользователям. Между тем у нового решения есть и положительные стороны. Благодаря скоростным каналам доступа и емким жестким дискам компьютеров в будущем авторизованные пользователи смогут запросто получить любые разрешенные данные со стационарных ПК — фотографии, видео, аудиозаписи, бизнес-данные и прочие сведения, что может оказаться полезным, к примеру, для владельцев нетбуков, действующих в мобильном режиме.
Как отправить компьютер в СОН (ждущий режим) с помощью кнопок и горячих клавиш / спящий режим менее чем за 1 сек.
 Доброго дня!
Доброго дня!
Использование спящего режима (иногда его называют ждущим ) позволяет в ряде случаев существенно ускорить работу за ПК/ноутбуком (а еще и продлить “жизнь” устройству). На самом деле, какой смысл выключать ПК, если вы отошли на полчаса в обеденный перерыв? 👀
Вообще, в Windows в меню ПУСК есть спец. кнопка для перевода устройства в сон. Однако, не во всех версиях ОС этим удобно пользоваться (тем более на ноутбуке, когда под-рукой нет мышки для оперативной работы).
Разумеется, отправить компьютер в сон можно и с помощью сочетания клавиш (которые вы можете задать самостоятельно). Об этом, собственно, и будет сегодняшняя заметка.
👉 Обратите внимание!
Помимо режима сна есть еще и гибернация (их часто путают между собой) .
Гибернация — это спец. режим выключения ПК, при котором все содержимое ОЗУ сохраняется в системный файл hiberfil.sys (т.е. в режиме гибернации ПК можно отключить от сети питания, а при спящем режиме нет!) .

3 способа перевода компьютера в спящий режим
Вариант 1: с помощью спец. утилиты
Пожалуй, этот вариант наиболее простой, быстрый, многофункциональный и удобный! Речь идет о такой утилите, как 👉 Volume 2 (которую я уже как-то рекомендовал в заметке о настройке звука) .
Во-первых, после установки, она аккуратно “поселяется” в трее и позволяет 1-2 щелчками мышки менять активные аудио-устройства, настраивать их громкость, и пр.

Приложение Volume 2
А во-вторых, в ее настройках есть раздел с “горячими клавишами”, на которые можно “повесить” практически всё, что угодно: спящий режим, выключение, перезагрузку, открытие дисковода, изменение яркости, громкости, и т.д. и т.п. (скрины ниже 👇).

Настройка горячих клавиш

Сочетание клавиш на всё подряд!
Разумеется, сочетания клавиш (заданные в Volume 2) – работают во всех приложениях и играх, где бы вы их не нажали!
Вариант 2: с помощью спец. ярлыка (работает по «горячему» сочетанию)
1) Первым делом нужно создать ярлык — для этого достаточно кликнуть в любом свободном месте окна правой мышки (ПКМ) и выбрать оное. (в своем примере я его создам на рабочем столе) .

2) В строку расположения объекта скопируйте следующее:

3) Далее нужно дать имя ярлыку – может быть любым, но порекомендовал бы назвать так, чтобы потом его не перепутать с остальными.

4) После, требуется открыть свойства этого ярлыка (достаточно нажать по нему ПКМ. ).

5) Во вкладке “Ярлык” : переведите курсор на строку “Быстрый вызов” (нажмите по ней ЛКМ), и задайте нужное сочетание клавиш. В своем примере я указал Ctrl+Alt+Z. Далее сохраните изменения.

Быстрый вызов – указываем сочетание клавиш
Теперь нажав на Ctrl+Alt+Z – компьютер/ноутбук тут же уходит в сон (практически моментально). Удобно?!
6) Кстати, если вы хотите, чтобы после режима сна Windows запросила пароль — установите его во вкладке управления учетными записями (для вызова – нажмите Win+R , и используйте команду Netplwiz ) . См. скриншот ниже.

Вариант 3: кнопку питания (Power) меняем на режим сна (Sleep)
По умолчанию, кнопка питания (или Power) служит для выключения компьютера (лишь в некоторых ноутбуках она переводит устройство в сон).
Разумеется, путем нехитрых настроек можно сделать так, чтобы любой ПК/ноутбук по этой кнопке переходил в режим сна. Собственно, ниже пару скринов о том, как это делается.
1) Сначала нужно 👉 открыть панель управления и перейти во вкладку “Оборудование и звук / Электропитание” .

Оборудование и звук – Электропитание
2) Далее открыть вкладку “Действия кнопок питания” (в меню слева).

Действия кнопок питания
3) После указать, какое действие должно быть выполнено при нажатии кнопки питания (в нашем случае “Сон”, см. пример на скриншоте ниже).

Действие при нажатии кнопки питания
Осталось только сохранить настройки и проверить.
PS
На некоторых ПК/ноутбука есть “одна” проблема: устройство самостоятельно может выходить из режима сна. Разумеется, это ни есть хорошо.
Чтобы устранить сей “дефект”, рекомендую ознакомиться с одной моей прошлой заметкой.
На этом сегодня всё. Дополнения по теме – будут кстати!