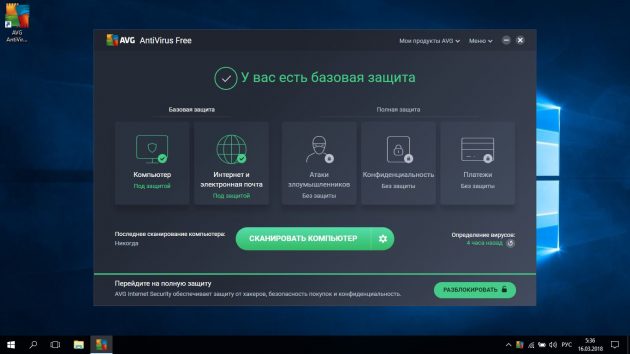Программа для увеличения оборотов кулера на ноутбуке
Лучшие программы для регулировки скорости кулера
Длительная нагрузка для компьютера грозит перегревом вентилятора. Особо остро проблема ощущается в жаркое время года. Перегревшийся кулер замедляет работу компьютера, а иногда это чревато постоянными самостоятельными отключениями. Работаете вы или играете, в любом случае это доставляет дискомфорт, и возникают переживания за свой ПК.

К счастью, есть несколько способов для управления вентиляторами. Первоначальные настройки позволяют работать системе охлаждения на половину своих возможностей. Чтобы решить проблему перегрева, нужно изменить настройки системы охлаждения.
Способы управления вентиляторами
Персональные компьютеры последних моделей имеют три встроенных кулера – на процессор, видеокарту и жесткий диск. Ноутбуки и ПК старых выпусков вынуждены работать с одним вентилятором. Увеличить силу охлаждающего устройства можно за счет увеличения силы кулера.

Всего есть два способа решения проблемы с перегревом вентилятора:
- Настройки BIOS
- Программы управления кулерами
Прежде, чем начать использовать один из методов, нужно подготовить сначала компьютер. Для этого раскройте крышку ноутбука или системного блока и прочистите аккуратно вентилятор между лопастями, затем все элементы материнской платы. Убедитесь, что устройство не забито пылью.

Механическое загрязнение компьютера ухудшает процесс теплоотдачи, что автоматически увеличивает температуру нагрева устройства. Если не получается самостоятельно почистить ноутбук или ПК от пыли, обратитесь в сервис.
Настройка через BIOS
Эффективность охлаждающей системы можно повысить с помощью настроек в биос. Большинство ноутбуков оснащены функцией, которая контролирует процесс охлаждения. Поднимаем мощность кулера следующим образом:
- Войдите в BIOS, нажав перед загрузкой клавишу «Delete»

- Найдите вкладку «Advanced»
- Настройка «Smart Fan Configuration»
- Напротив пункта CPU Smart Fan поставьте значение «Auto»

- Откалибруйте кулер в графе «Smart Fan Calibration», нажав «Enter»

- Откройте «Control Mode»

- Выберите одну из трех функций: «Quiet» (поддержка оптимальной температуры), «Performance»(при больших нагрузках процессора), «Manual»(пользовательский режим)

- Нажимаем «Exit» и сохраняем изменения.

В завершение выполните перезагрузку компьютера и протестируйте его под нагрузкой.
Программы для управления кулерами
Пользователи, для которых неудобно работать с BIOS или нет времени разбираться в нем, имеют возможность использовать альтернативный метод. Существуют специальные программы для управления вентиляторами. Мы представим четыре лучших софта: SpeedFan, MSI Afterburner, AMD OverDrive, Riva Tuner.

SpeedFan
Утилита, заслужившая хорошую репутацию у пользователей ПК, помогает разогнать кулер, протестировать под нагрузкой процессор и жесткий диск. Программа бесплатна, имеет простой интуитивный интерфейс. Проверка скорости вентилятора при высокой температуре осуществляется следующим образом:
- Скачиваем и открываем SpeedFan
- Обратите внимание на скорость кулера и температуру основных компонентов во вкладке «Readings»

- Переходим в раздел «Configure»

- В «Temperatures» выбираем нужный компонент
- Внизу отображено значение «Desired» и «Warning»

- Установите температурный режим в пределах 40-44 градусов
- Жмем «ОК».
Кроме этого, по желанию, перейдите в параметр «Speeds» и поменяйте скорость оборотов лопастей кулера. Для обозначения скорости есть верхние и нижние границы.
MSI Afterburner
Бесплатный софт для разгона карт от компании MSI. Представляет много функциональных возможностей для тестирования состояния платы, напряжения на GPU. Включает функцию регулировки кулера. Подходит для Intel и AMD.

Основные настройки находятся на главном экране. Двигайте ползунки в нужном направлении, и самостоятельно регулируйте параметры. Чтобы управлять системой охлаждения, скорость меняется в разделе «Fan Speed». Кнопка «Auto» автоматически меняет скорость оборотов, в зависимости от нагрузки компьютера.
AMD OverDrive
Программа с богатым функционалом, которая управляет кулерами. Регулировка скорости вентилятора происходит в несколько шагов:
- После запуска утилиты откройте раздел «Performance Control»
- Нажмите на строку «Fan Control»
- Двигайте ползунки для изменения значения скорости вентиляторов
- Кликните на «Apply» для сохранения настроек.

Установленные параметры необходимо сохранить так, чтобы они не слетели после перезагрузки компьютера. Для этого, начиная с главного экрана программы, двигайтесь по следующим вкладкам:
- «Preference»
- «Settings»
- «Apply my last settings»
Нажмите «Ок» и закройте программу.
Riva Tuner
Подходит на всех версий Windows для контроля работы кулера. Утилита простая в управлении и при этом бесплатна. Для изменения параметров вентилятора выполните несколько простых действий:
- Откройте Riva Tuner
- Найдите расширенные настройки
- Раздел «Fan»

- Для трех позиций есть ползунки, двигайте их

После изменений кликайте «OK» и выходите.
Настраивайте скорость кулера, ориентируясь на состояние компьютера. Поддерживайте оптимальную температуру за счет изменений в программе.
Заключение
Изменить скорость работы кулера просто. Мы перечислили несколько надежных способов для решения этой проблемы. Учитывайте, что вентилятор будет работать громче, если увеличить его мощность. Поэтому ориентируйтесь по ситуации. Используйте указанные программы, следуя инструкциям.
Как увеличить скорость кулера на ноутбуке

Увеличиваем скорость куллера на ноутбуке

Самые опасные сайты, которые НЕЛЬЗЯ открывать, но Вы наверняка уже пробовали

Ваш телефон Вас подслушивает: неоспоримые доказательства и способы спасения

Лучший антивирус для слабого ПК: он точно Вам нужен.

Нужен ли антивирус для Windows 10: 100% ответ без гадания на кофейной гуще

Как избавиться от назойливых звонков с неизвестных номеров: прощаемся навсегда без сожалений
Как увеличить скорость кулера на ноутбуке, если со временем он начинает работать немного медленнее, более шумно и порой даже перегревается. Перегрев – один из самых неудобных и вредных происшествий для компьютера, потому что это дополнительный износ оборудования и повышения шансов поломки.
Для устранения данной ситуации можно заменить термопасту и усилить охлаждение. Если замена термопасты – дело не очень сложное, то чтобы усилить систему охлаждения (СО) нужно или докупать охлаждающую подставку, или увеличивать скорость кулера. Охлаждающая подставка довольно шумная, стоит лишних денег, занимает место, а вот ускорить штатную СО можно абсолютно бесплатно.
Есть два варианта, как ускорить скорость кулера на ноутбуке:
- Используя программное обеспечение
- Используя BIOSUEFI
Перед разгоном
Для начала определимся, на что будет влиять скорость работы кулера:
- Чем выше, тем больше шума издает ноутбук при работе, быстрее разряжается (незначительно), но в тоже время температура ЦП и системы в целом ниже, а значит, меньше зависаний и подтормаживаний из-за троттлинга (снижение частоты процессора для понижения температурной нагрузки). Используется схема электропитания Высокая производительность.
- Чем ниже, тем тише работает ноутбук, тем медленнее разряжается аккумулятор, но при высоких нагрузках появляется вероятность перегрева устройства. Используется схема электропитания Экономия энергии.
Разгонять СО рекомендуется только в случае, если Вы прочистили кулеры и фильтры от пыли и мусора, а также заменили термопасту на всех ключевых точках: Процессор, видеокарта, северный и южный мосты.
В большинстве случаев прочистка системы охлаждения и замена термоинтерфейса решает проблемы перегрева и троттлинга. Но если же данные манипуляции трудновыполнимы по причине сложности разбора или гарантии ноутбука (что запрещает разбирать устройство), то для получения желаемого охлаждения лучше ускорить кулер.
Разгон кулера через ПО
Одна из наиболее популярных программ для контроля и отслеживания температуры системы – Speedfan – ответит на вопрос, как увеличить скорость кулера на ноутбуке. Скачать программу можно на сайте или по прямой ссылке загрузки.
Стоить обратить внимание, что не все ноутбуки поддерживаются данной программой. Вероятно, что очень старые устройства, или, наоборот, нового поколения, могут не показывать информацию по температуре и по скорости кулеров. Ознакомиться со списком поддерживаемых шин или мостов (BUS) можно на сайте утилиты.
Установите и откройте приложение SpeedFan. На главном окне будет отображаться главная информация по температуре и частоте вращения кулеров. Нажмите на Configure , после чего откроется окно настройки. Выберите необходимый компонент отслеживания – на примере это ЦП (CPU) и выставите желаемую температуру, система охлаждения будет работать в приоритете на данном параметре.

Следующий параметр во вкладке Speeds определяет скорость работы кулеров.
- Minimum value – минимальное значение (%)
- Maximum value – максимально значение (%)
- Automatically variated – автоматический выбор на основе температуры

После использования утилиты проверьте температурные показатели, если они не изменились в течении нескольких минутчасов, попробуйте изменить их через BIOS.
Как увеличить скорость вращения кулера на ноутбуке через BIOS
BIOS позволяет настраивать различные показатели устройства – от параметров загрузки до пароля на вход и регулирования частоты процессора или памяти. Не все лэптопы обладают возможностью разгона СО, поэтому нужно проверить эту опцию на вашем ноутбуке.
Для входа в BIOSUEFI Вашего компьютера при перезагрузке нажмите соответствующую клавишу:
Увеличение скорости кулера на ноутбуке
Главной проблемой активной эксплуатации ноутбуков, особенно в теплое время года, является перегрев. Это приводит к их подтормаживанию и периодическому самовыключению. Стандартные настройки переносных компьютеров предполагают работу кулеров только на половину максимальной мощности. Поэтому при необходимости обороты вентилятора системы охлаждения ПК можно увеличить.
Способы разгона кулера на ноутбуке
Если в современном стационарном компьютере устанавливается три вентилятора (на процессор, видеокарту и встроенный накопитель), то в ноутбуках обычно используется только один. Хотя высокомощная видеокарта также может быть оснащена кулером. При этом имеется возможность выполнить разгон как одного, так и обоих охлаждающих устройств.
Управлять скоростью вращения вентилятора можно двумя способами:
- через базовую среду ввода-вывода (BIOS);
- посредством установки дополнительного ПО.
Перед тем как увеличить скорость кулера на ноутбуке тем или иным способом, необходимо разобрать ПК и очистить лопасти вентилятора и все элементы материнской платы от пыли, потому что пыль ухудшает теплоотдачу, тем самым увеличивая температуру системы.
Такую очистку рекомендуется выполнять не реже одного раза в полгода.
Разгон кулера через БИОС
Все современные материнские платы позволяют контролировать и управлять работой системы охлаждения. Это производится с помощью специальных драйверов, которые поставляются в комплекте с ноутбуком. Если материнка, установленная на вашем ПК, оснащена такой функцией, вы можете разогнать вентилятор через БИОС. Делается это следующим образом:
- Войдите в среду BIOS. Для этого при загрузке ОС на клавиатуре нужно нажать Del. Клавиша входа в БИОС может быть и другой (например, F12 или F9). Здесь все зависит от компании-изготовителя материнки.
- Откройте раздел Power и перейдите в пункт Hardware Monitor.

- Задайте требуемые обороты кулера (указываются в процентном соотношении от максимальной мощности) или выберите интеллектуальный режим работы системы охлаждения.

- Сохраните изменения и покиньте BIOS.
Внешний вид подраздела Hardware Monitor в разных версиях БИОС может несколько отличаться. Однако, зная, что искать, вы без проблем выполните требуемые настройки:
- обороты вентилятора устанавливаются в строке CPU Min.FAN speed (CPU FAN speed или CPU FAN Control);
- активация интеллектуальной работы системы охлаждения запускается пунктом CPU Q-Fan Control (нужно установить значение Enable);
- за выбор интеллектуального режима отвечает строка CPU Fan Profile. Здесь можно выбрать один из четырех режимов: Silent (отдается предпочтение бесшумной работе кулера), Standard (вентилятор будет работать на 50% от своей мощности), Turbo или Performance (выполняется разгон до максимальной мощности);
- в строке CPU Temperature указывается температура процессора, которую будет стараться поддерживать система охлаждения.

Программы для разгона кулера в ноутбуке
Если вы не любите работать со средой BIOS, то для увеличения скорости вращения лопастей вентилятора можно воспользоваться специальным софтом, разработанным для управления системой охлаждения.
В этой области самыми эффективными программами являются:
- SpeedFan;
- AMD OverDrive;
- Riva Tunes.
Использование утилиты SpeedFan
SpeedFan является абсолютно бесплатным приложением, имеющим простой и понятный интерфейс. Чтобы разогнать кулер на ноутбуке с помощью SpeedFan, вам потребуется:
- Скачать и установить утилиту на ноутбук. Установочный файл весит около 2,8 Мб, так что для загрузки можно использовать даже низкоскоростное подключение к сети.
- Изменить язык программы на русский. Для этого перейдите в раздел Configure, во вкладке Options выберите требуемый язык и нажмите Ok.

- Открыть раздел «Показатели» и установить требуемую скорость вращения кулера (задается в процентах). В этом же окне находится информация о температуре процессора, материнской платы и встроенного накопителя.

- В разделе «Конфигурация» во вкладке «Температура» необходимо задать рекомендуемую температуру для процессора, материнки и жесткого диска, которую будет стараться поддерживать система охлаждения.

Изменение режима работы вентилятора с помощью AMD OverDrive и Riva Tunes
Для управления работой ноутбука, функционирующего под управлением процессора AMD, компания Advanced Micro Devices разработала уникальную программу, которая позволяет повысить производительность чипсета путем изменения его настроек.
Чтобы увеличить обороты вентилятора с помощью AMD OverDrive, необходимо:
- Установить утилиту на ноутбук.
- Запустить приложение и в базовом окне перейти в раздел Fan Control.
- Войти во вкладку Performance Control.
- Выполнить разгон кулера, передвигая ползунки, которые отвечают за мощность его функционирования.

- Чтобы сохранить внесенные изменения и использовать их после каждого включения ноутбука, требуется в пункте Setting (раздел Preferences) отметить галочкой пункт «Использовать мои последние настройки».
Если ваш ноутбук собран на базе процессора от компании Intel, то вместо AMD OverDrive необходимо установить утилиту Riva Tunes. Настройки данной программы выполняются по тому же принципу, что и в первом случае, так что на этом повторно акцентировать внимание не имеет смысла. 
Разогнать вентилятор на переносном компьютере достаточно просто. Однако нужно помнить, что с увеличением скорости вращения лопастей кулера также увеличивается шумность его работы, что может принести определенные неудобства при прослушивании музыки или просмотре фильмов. Еще одной проблемой, с которой вы столкнетесь при ускоренном вращении вентилятора, является усиленное потребление электроэнергии. Если ноутбук питается от сети, то это никак не скажется на его работе. При местном питании батарея будет садиться быстрее, а срок ее службы несколько уменьшится.