Почему выбивает вай фай на ноутбуке?
Отключается Wi-Fi на ноутбуке. Почему пропадает интернет по Wi-Fi?
Очень часто бывают случаи, когда Wi-Fi на ноутбуке сам отключается. Сейчас мы разберемся, почему пропадает интернет по Wi-Fi, и как решить эту проблему. Если вы зашли на эту страничку, то у вас скорее всего уже возникла такая проблема. Подключаем свой ноутбук к Wi-Fi, интернет работает, но иногда сам пропадает. Тут один важный момент: Wi-Fi не отключается совсем, а просто переходит в статус “Без доступа к интернету”, или “Ограниченно” (и появляется желтый восклицательный значок) . Ну и интернет не работает. Хотя, бывают случаи, когда компьютер полностью отключается от беспроводной сети. Такая проблема не редкость на Windows 7, Windows 8, и Windows 10. Так что не важно, какая операционная система установлена на вашем ноутбуке.
Как правило, пропадает подключение к Wi-Fi периодически, либо же после выхода из спящего режима. Бывают случаи, когда интернет перестает работать на несколько секунд, а затем снова появляется. В любом случае, это создает множество неудобств. Приходится ждать, перезагружать ноутбук, обрываются загрузки файлов, просмотр фильмов и т. д.
Если же у вас проблема наблюдается только на одном компьютере, то сейчас мы попробуем ее решить.
Почему пропадает Wi-Fi соединение на ноутбуке?
Основные причины разрыва соединения с роутером:
- Помехи на канале, на котором работает ваша Wi-Fi сеть. Или, слабый сигнал беспроводной сети.
- Отключение Wi-F адаптера для экономии энергии (Wi-Fi пропадает при выходе из спящего режима)
- Нестабильная работа драйвера Wi-Fi адаптера.
- Проблемы в работе роутера
Показывать я буду на примере Windows 7. Если у вас Windows 8.1, или Windows 10 и так же пропадает интернет каждые 5 минут (может быть чаще, или реже) , то эти советы вам подойдут. Что касается Windows 10, то там сейчас полно проблем с драйверами. Поэтому, при разрыве соединения в “десятке”, я бы первым делом советовал экспериментировать с драйверами беспроводного адаптера и попробовал выполнить рекомендации из этой статьи: отключается Wi-Fi в Windows 10.
Отключение Wi-Fi из-за помех и слабого сигнала
Наша домашняя беспроводная сеть работает на определенном канале. Как правило, в радиусе есть еще много других, соседних сетей, который могут создавать помехи. Помехи могут быть так же от других бытовых приборов. А в связке с не очень стабильным сигналом беспроводной сети, это может приводить к отключению интернета на ноутбуке. Может появляться желтый восклицательный знак “без доступа к интернету”, и через какое-то время снова работать.
Так же, отключение может происходить из-за плохого сигнала, когда вы отходит далеко от роутера, а на ноутбуке, где отображается сила сигнала, остается одно-два деления. В таких случаях, соединение может пропадать вообще. Если интернет постоянно обрывается в тех комнатах, где слабый сигнал Wi-Fi сети, то нам нужно усилить сигнал нашей сети, что бы связь была более стабильной. Об этом я писал в статье: как усилить сигнал Wi-Fi сети? Увеличиваем дальность Wi-Fi.
Что касается проблем с помехами, то здесь нужно экспериментировать с каналом, на котором работает ваша сеть. Можно попробовать с помощью специальной программы найти самый свободный канал, и задать его в настройках роутера. Или, просто задать какой-то статический канал в настройках роутера. Как это сделать, я подробно описывал в инструкции: как найти свободный Wi-Fi канал, и сменить канал на роутере? Если у вас уже стоит статический канал, то поставьте Auto.
Вот так выглядит смена канала на роутере Tp-Link:

Обратите внимание, при каких условиях происходит отключение от интернета. Это может быть например перемещение по дому, или только в определенных местах (комнатах) . Тогда будет проще найти причину и устранить ее.
Что делать, если интернет пропадает после выхода из спящего режима
Это происходит потому, что в спящем режиме Windows отключает Wi-Fi адаптер для экономии электроэнергии. А при выходе из спящего режима, адаптер уже не может нормально работать, и нужно перезагружать ноутбук. Так же, проблемы часто наблюдаются при работе ноутбука от батареи. Нам нужно запретить отключение беспроводного адаптера, и задать максимальную производительность при работе от батареи и электросети.
Давайте сначала настроим схему электропитания. Нажмите сочетание клавиш Win+R. Скопируйте команду control powercfg.cpl в строку “Открыть”, и нажмите на кнопку Ok.

Появится окно с планами электропитания. Советую выбрать Сбалансированный. Дальше, нажмите напротив этого плана на ссылку Настройка плана электропитания.

Дальше открываем Изменить дополнительные параметры питания. Ищем раздел Параметры адаптера беспроводной сети, открываем его, и устанавливаем Максимальная производительность при работе от сети и от батареи. Нажимаем Применить и Ok.

Запрещаем отключение Wi-F адаптера для экономии энергии
Много электроэнергии отключение адаптера нам не сэкономит, а вот проблемы в его работе могут появится. Поэтому, нужно запретить Windows выключать адаптер.
Нажмите Win+R, скопируйте команду mmc devmgmt.msc и нажмите Ok.

Откроется диспетчер устройств. Найдите и откройте вкладку Сетевые адаптеры. Затем, нажмите правой кнопкой мыши на Wi-Fi адаптер (в его названии должны быть слова “Wi-Fi”, “Wireless”) и выберите Свойства.

Перейдите на вкладку Управление электропитанием, и снимите галочку с пункта Разрешить отключение этого устройства для экономии энергии. Нажмите Ok.

Перезагружаем ноутбук, и проверяем как будет работать интернет по Wi-Fi.
Интернет может пропадать из-за проблем с драйвером
Если драйвер Wi-Fi адаптера устарел, или установлен неподходящий драйвер, то могут появляться самые разные проблемы в работе беспроводного соединения. Откройте диспетчер устройств, как я показывал выше (нажимаем Win+R, и выполняем команду mmc devmgmt.msc) . Откройте вкладку Сетевые адаптеры. Найдите беспроводной адаптер (в названии будут “Wi-Fi”, 802.11n, или “Wireless”) . Возле адаптера может быть желтый восклицательный знак. Это значит, что устройство работает неправильно.

Даже если значка предупреждения нет, попробуйте обновить драйвер на этот адаптер. Возможно, это решит проблему с отключением Wi-Fi. Только обновляйте не через диспетчер устройств (система скажет что обновление не нужно) , а скачайте драйвер с официального сайта производителя вашего ноутбука. Обязательно для вашей модели и вашей операционной системы. Скачайте и установите драйвер. Более подробно об установке драйвера я писал в этой статье.
Еще, можно попробовать выбрать один с уже установленных версий драйвера, удалить драйвер, или откатить его. Более подробно все эти действия я описывал на примере Windows 10 в отдельной статье: решение проблем с драйвером беспроводного Wi-Fi адаптера в Windows 10.
Что делать, если интернет периодически пропадает на всех устройствах?
Если у вас подключение к интернету пропадает одновременно на всех подключенных устройствах, то проблема уже в роутере. Писал об этом в начале статьи. На компьютерах статус подключения становится “без доступа к интернету”.

А на мобильных устройствах (смартфонах, планшетах) , интернет просто перестает работать. И после таких сбоев, нужно всегда перезагружать роутер, только после этого интернет снова начинает работать. Причем, такие обрывы как правило случаются в моменты, когда на роутер идет большая нагрузка: что-то скачиваем (особенно с торрентов) , смотрим онлайн видео, играем в онлайн игры, подключаем еще какие-то устройства к Wi-Fi и т. д. И в основном, такая проблема наблюдается на не дорогих маршрутизаторах.
Это понятно, они просто не выдерживают нагрузку, и “падают”. Спасает только перезагрузка. У моего друга точно такая проблема с Tp-Link TL-WR741ND (который от провайдера Киевстар) . После подключения смартфона и ноутбука, все работает хорошо. Только включаешь просмотр онлайн видео, через некоторое время интернет пропадает.
Что можно сделать:
- Подключить интернет без роутера, напрямую к компьютеру, и проверить работу. Что бы исключить обрывы на стороне провайдера.
- Обновить прошивку роутера, это очень часто помогает. У нас на сайте есть инструкции для всех популярных производителей маршрутизаторов.
- Отключить на устройствах торрент клиенты (если такие есть) . Они создают нагрузку, из-за которой пропадает интернет.
- Если у вас интернет через 3G/4G USB модем, который подключен к роутер, то такие обрывы происходят скорее всего на стороне провайдера.
- Ну и покупка более мощного роутера.
Вроде бы ничего не упустил. Пишите в комментариях, как вам удалось избавится от этой проблемы.
Отключается WiFi на ноутбуке – решаем проблему!
Многие пользователи сталкиваются с тем, что у них постоянно отключается WiFi на ноутбуке. Тем самым разрывается соединение с сетью интернет, не приходят важные уведомления и оповещения, а ведь без интернета, как известно, жить вообще не получается. Многие винят в этом производителей устройств – ноутбука или роутера, хотя проблема чаще всего легко решается при помощи пары кликов мышки.
Сегодня мы изучим основные возможные причины возникновение подобной ситуации, и выясним, что же делать, если перестал работать WiFi на ноутбуке.
Отключается WiFi на ноутбуке – решаем проблему!
Если соединение ноутбука с интернетом по WiFi нестабильно и постоянно разрывается, то причин этому может быть несколько — как определенные настройки операционной системы, так и неисправность устройства, либо же плохая связь со стороны провайдера или оператора сотовой сети.
xxx: Раньше, когда в дом приходили гости, им предлагали чай.
xxx: А сейчас — пароль от WiFi =)
Возможно, Вам стоит также обратить внимание на данное видео, чтобы разобраться, какие факторы влияют на стабильность соединения WiFi.
Отключаем экономию заряда аккумулятора
Основная причина постоянного отключения WiFi на ноутбуках кроется в настройках электропитания и энергосбережения. Так как ноутбук представляет собой мобильное устройство, работающее от батареи, производители стараются снизить энергопотребление устройства в пользу большей автономности и более долгой работы от аккумулятора.
По умолчанию, производительность устройства при работе от батареи несколько снижена в пользу энергосбережения. Также, чтобы не тратить электричество на неиспользуемые функции, операционная система отключает некоторые компоненты компьютера. Например, если WiFi соединение простаивает или используется недостаточно активно, WiFi адаптер может быть отключен для экономии электроэнергии. Поэтому Ваш любимый ноутбук, оставленный без присмотра, заботливо отключает ненужные функции и лишает Вас стабильного соединения с интернетом.
Настройки электропитания находятся в панели управления. Однако, обратите внимание, что производитель часто устанавливает дополнительные программы, позволяющие контролировать энергопотребление, и причина отключения WiFi может скрываться в них.
Откроем панель задач и выберем пункт электропитание. Панель управления и необходимый нам пункт можно легко найти с помощью поиска.
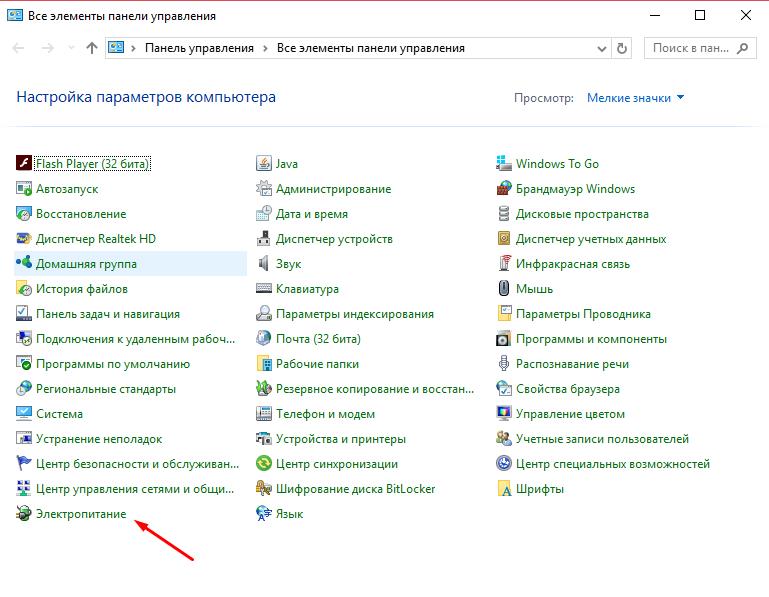
В открывшимся окне электропитания Вы можете ознакомиться с тем, какая схема управления питанием у Вас активна в данный момент, а также перейти к ее детальной настройке.

В открывшимся окне можно настроить время отключения экрана и таймаут перевода в спящий режим. Нас же интересует пункт, изменяющий дополнительные параметры электропитания.
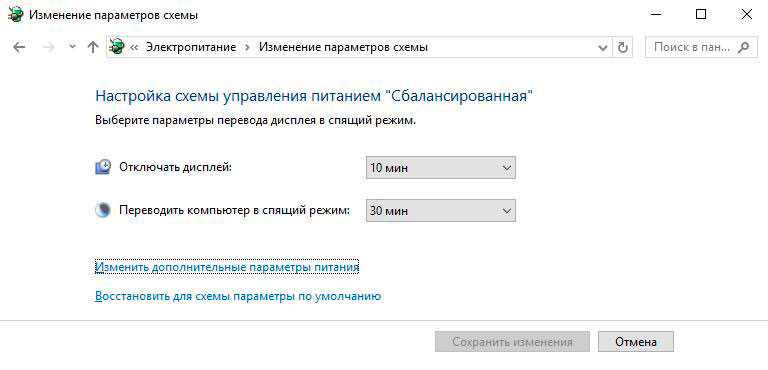
Найдите пункт, отвечающий за работу WiFi. Здесь его длинно называют адаптером беспроводной сети. Поменяйте значение на высокую производительность.

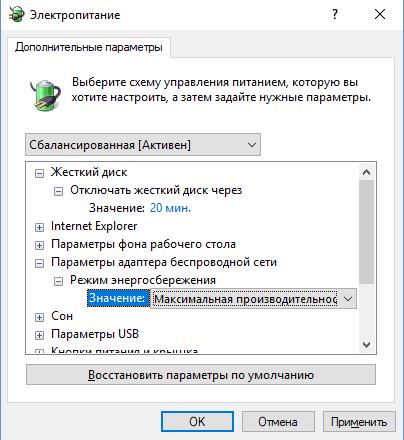
После смены схемы электропитания перезагрузите устройство и проверьте, устранена ли проблема.
Перезагружаем роутер
Если проблема никуда не исчезла, возможно, поможет перезагрузка роутера. Самым простым способом будет выключить от электросети и включить устройство.

Также вы можете перезагрузить устройство через панель администрирования, перейдя в браузере по адресу 192.168.0.1 или 192.168.1.1, введя логин и пароль, и нажав соответствующую кнопку. Точный адрес и способ перезагрузки зависит от модели устройства, а логин и пароль должны быть сменены со стандартных admin/admin на Ваши личные.

Проверяем сигнал сети и стабильность интернет соединения
Как увеличить скорость wi-fi роутера и интернета, мы разбирали в одной из прошлых статей. В нашей ситуации стоит обратить внимание, как далеко расположен роутер от ноутбука и через какие препятствия проходит сигнал.
Если же кроме WiFi интернет нестабильно работает и по проводному соединению, возможно, стоит позвонить провайдеру и решить вопрос плохого интернета с ним.
Скорость интернета легко можно проверить с помощью онлайн сервиса speedtest.net — ведь, если значения отличаются от заявленных провайдером в меньшую сторону, это повод озадачится качеством и уровнем сигнала.
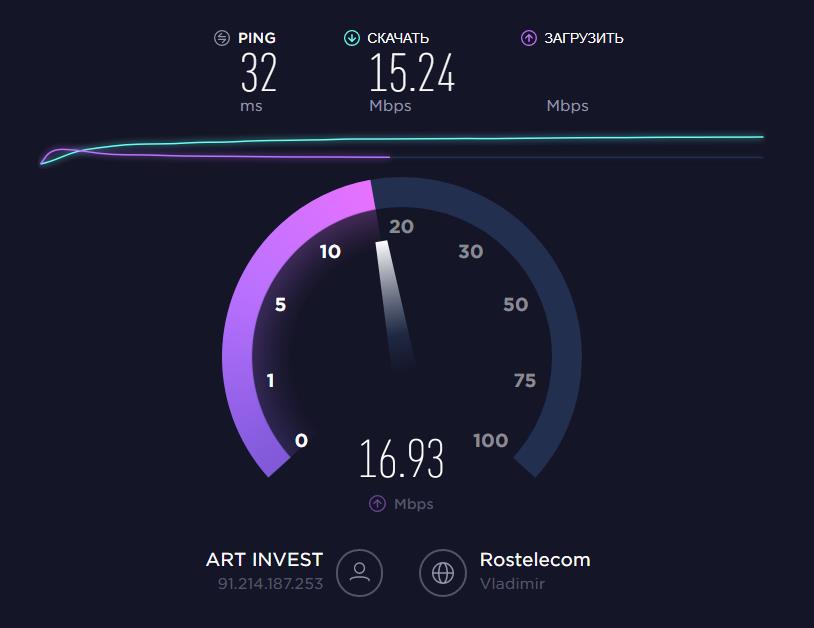
Переустанавливаем драйвер
Возможно, также поможет переустановка драйвера беспроводного адаптера. Для этого необходимо сделать следующее:
- зайдите на сайт производителя Вашего ноутбука;
- введите модель Вашего устройства;
- выберите операционную систему;
- скачайте свежую версию и установите новый драйвер.
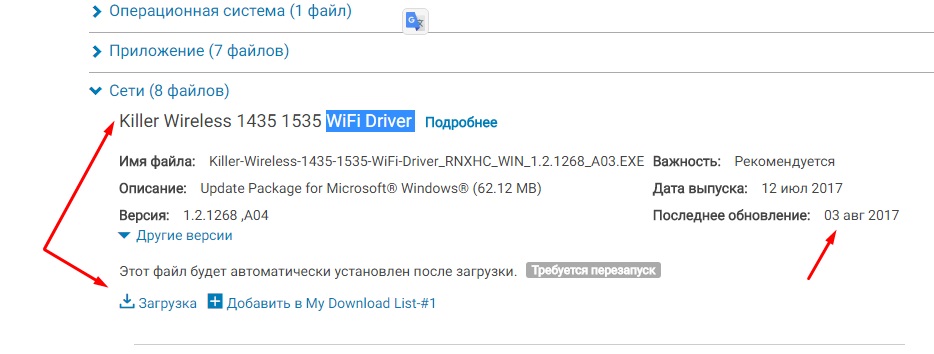
Способ загрузки программного обеспечения отличается от производителя и модели устройства. Старайтесь скачивать свежие версии драйверов, для своей операционной системы и устройства.
Почему отключается Wi-Fi на ноутбуке?
Современные модели ноутбуков оснащаются модулем Wi-Fi. С его помощью удается подключать гаджет без проводов, создавать точки доступа. Если беспроводная связь сбоит, периодически пропадает интернет на ноутбуке, нужно установить и устранить причину.
Как узнать причину в маршрутизаторе или ноутбуке?
Проблема с доступом в интернет может скрываться в ошибках / настройках программного обеспечения и в неполадках аппаратуры. Программными проблемами считают настройки, как самого ноутбука, так и маршрутизатора, операционной системы. К аппаратным проблемам относят неисправности физических устройств.
Определить, к какой из перечисленных категорий относится проблема, не сложно. Достаточно проверить, ловят ли Wi-Fi другие устройства (компьютер, планшет, смартфон и пр.). Если не ловит, то проблема в роутере или у провайдера. Позвонив в техподдержку, можно уточнить, что делать и как исправить ситуацию.
Почему пропадает Wi-Fi соединение на ноутбуке и как решить проблему?
Самопроизвольное отключение гаджета от беспроводной сети может быть связано с такими причинами:
- слабый сигнал от роутера;
- неправильно установленный / слетевший драйвер;
- отключение сети в режим энергосбережения;
- помехи от расположенных рядом устройств;
- поломка модуля Wi-Fi.
Все перечисленные причины, кроме последней, легко устраняются. Если же проблема в физической неисправности модуля, необходима его замена.
Отключение Wi-Fi из-за помех и слабого сигнала
Слабый сигнал — наиболее распространенная причина отключения ноутбука от беспроводной сети.
Справка: домашняя сеть функционирует на определенной частоте. В многоквартирных домах на пересечении домашних сетей образуются «мертвые» зоны. Выход в интернет в таких зонах возможен, но связь будет нестабильной.
Чтобы усилить сигнал от роутера и устранить вероятные помехи, можно проделать следующее:
- Когда ноутбук не находит источник Wi-Fi, стоит поднести его ближе к усилителю или роутеру, чтобы появились 2 – 3 деления на шкале уровня сигнала.
- Когда сбой происходит из-за пересечения с иными локальными беспроводными сетями, нужно использовать настройки адаптера для подключения к разным каналам своей сети. Дополнительно можно установить в настройках роутера статический канал. Если это уже сделано, выбрать «Auto».

Пропадает интернет после выхода из спящего режима
Когда Wi-Fi отключается с редкой периодичностью после выхода ноутбука из спящего режима, обычно хватает перезапустить гаджет. Проблема в том, что при отправлении в спящий режим адаптер отключается, и для запуска нужно перезагрузить всю систему.
Чтобы не столкнуться в будущем с необходимостью перезапуска, можно проделать следующее:
- Открыть «Панель управления».
- Найти «Электропитание».

- Нажать «Сбалансированный режим» и ссылку «Настройка схемы электропитания».

- Нажать ссылку «Изменить дополнительные параметры питания».

- Откроется окно, где выбрать «Параметры беспроводного адаптера» и «Режим энергосбережения». В выпадающем списке нажать «Максимальная производительность» и «ОК».

- Для профилактики отключения адаптера в будущем, нужно запретить ноутбуку делать это. Для этого открыть «Диспетчер устройств» в «Панели управления».

- Найти «Сетевые адаптеры», а в них — модель и «Свойства».

- В открывшейся вкладке выбрать «Управление электропитанием», убрать галочку в «Разрешить отключение этого устройства для экономии энергии», нажать «ОК».

После перечисленных выше манипуляций остается перезагрузить ноутбук, чтобы настройки обновились.
Экономия заряда батареи: настройка энергосбережения
Вторая из популярных причин, из-за которых пропадает Wi-Fi на ноутбуке. Проблема — в энергосберегающем режиме. Если он активирован, некоторые функции устройства ограничиваются, другие — отключаются. К последним относится работа Wi-Fi адаптера. Как предотвратить отключение адаптера, расписано выше.
Отключение автоматической настройки TCP/IP
Сброс настроек сети часто помогает устранить проблемы с беспроводным подключением к интернету и другие. Сбросить настройки TCP/IP и DNS можно разными способами. Сам сброс необходим из-за того, что некоторые настройки меняются под воздействием вредоносным вирусов. Если интернет тормозит, а сайты не открываются, не получается подключиться к интернету или раздать Wi-Fi с компьютера, есть большая вероятность, что сброс настроек поможет.
Под сбросом понимается возврат к заводским настройкам параметров. До того, как следовать алгоритму, необходимо учесть нюансы:
- Не рекомендуется сбрасывать настройки на технике, установленной в офисе или в общественном заведении. Здесь оборудованием занимается администратор.
- На домашнем компьютере после восстановления заводских настроек предстоит заново подключаться к интернету.
Один из популярных вариантов — работать через командную строку в Windows 7. Для этого открыть «Пуск», в поисковой строчке ввести «cmd», чтобы появилась «Командная строка». Нажать ПКМ, выбрать «Запуск от имени администратора».

Далее ввсти в командную строку «netsh winsock reset» и нажать «Enter».

Остается перезагрузить ноутбук, чтобы сетевые настройки сбросились до заводских.
Нестабильная работа роутера
Сбой в работе роутера может быть обусловлен поломкой, плохим энергообеспечением, моральным устареванием. Другая неочевидная причина — естественные помехи для сигнала (стены, бытовые приборы). Наличие помех становится причиной постоянного пропадания сети. В качестве решения — изменить расположение роутера в квартире. Другой вариант — в настройках устройства изменить стандарт сети на 802.11n.
Если перечисленные выше советы не помогли, можно попробовать следующее:
- Перезапустить устройство.
- Обновить прошивку, скачав нужный файл на сайте производителя роутера.
- Обойти роутер прямым подключением ноутбука к кабелю интернета.
- Купить более мощный роутер.
Проблемы с драйвером
Если драйвера устанавливались непрофессионально (прерывался процесс или установка выполнялась без удаления старых драйверов), адаптер не сможет работать адекватно. Нужно переустановить драйвера по алгоритму:
- Открыть сайт официального производителя ноутбука.
- Найти свое устройство.
- Выбрать свою операционную систему.
- Скачать и установить драйвер.
Что делать, если интернет периодически пропадает на всех устройствах?
Если при подключении других устройств, кроме ноутбука, доступа к интернету через Wi-Fi нет, то проблема точно в роутере. Чаще проблема возникает с недорогими маршрутизаторами. Они не выдерживают постоянные нагрузки (просмотр видео, скачивание с торрентов, онлайн игры), «падают». После перезагрузки связь восстанавливается. Варианты действий:
- Подключить интернет напрямую к ноутбуку без роутера. Так исключаются проблемы у провайдера.
- Обновить прошивку устройства.
- Отключить торрент-клиент, создающий чрезмерную нагрузку.
Отключается Wi Fi на ноутбуке Lenovo
Для начала Wi-Fi нужно правильно запустить. Для этого активировать встроенный в Леново беспроводной адаптер. Сначала убедиться в его работоспособности:
- Зажать одновременно кнопки «Windows» и «R».
- В открывшемся окне ввести «cpl», нажать «Enter».
- Выбрать в сетевом списке системы «Беспроводное соединение», нажать и в открывшемся списке выбрать «Включить».

Если адаптер активирован, но не ловит Wi-Fi, проделать вышеуказанные шаги, но «Выключить» адаптер. Далее проверить наличие подходящего драйвера. Для этого в командной строке прописать «devmgmt.msc» и в появившемся списке драйверов просмотреть текущее состояние системы.

Выбрать «Сетевые адаптеры», «Ethernet» («Wireless»). Если последнего нет или есть, но с меткой в виде треугольника, нужно установить драйвер. Предварительно файл скачивается с официального сайта на конкретную модель ноутбука Lenovo.
Установка Lenovo Energy Management
При отсутствии работоспособной беспроводной сети на ноутбуке рекомендуется установить программное обеспечение, активизирующее горячие клавиши. Программа называется Lenovo Energy Management.

Утилита предлагается к скачиванию на официальном сайте Lenovo. Любая версия поможет устранить проблему с Wi-Fi. Скачать и установить, перезагрузить устройство. После включения в диалоговом окне появится выбор между активацией и дезактивацией беспроводной сети. Если нажать «Активировать», устройство автоматически будет искать локальную сеть. Настройка однократная, при следующем включении ноутбука он сам
Если перечисленные способы не помогли восстановить доступ к беспроводной сети по ноутбуку, стоит обратиться в сервисный центр. Сама по себе проблема не сложная, но может испортить настроение.



