Клонирование жесткого диска в mac os x. Клонирование Mac OS X: создаем свою «овечку Долли
Руководство по клонированию жесткого диска Mac на SSD
Что вы ожидаете от процесса клонирования? Если вы планируете клонировать жесткий диск Mac на SSDДавайте подробнее рассмотрим весь процесс клонирования. Как правило, рекомендуется клонировать жесткий диск вашего Mac на случай, если вы решите обновить жесткий диск с твердотельным накопителем (SSD), заменить старый или поврежденный диск новым или если вы собираетесь создать загрузочный диск. жесткий диск.
В большинстве случаев все эти требования могут быть достигнуты с помощью клонирования. По сути, когда вы клонируете жесткий диск, вы больше не будете беспокоиться о переустановке операционной системы, а также о переносе папок, файлов, приложений и некоторых конфигураций на новый жесткий диск. Еще одним преимуществом процесса клонирования является то, что если у вас есть дублированный жесткий диск с установочным томом, это может помочь в загрузке вашего Mac в случае непредвиденных бедствий.

Что такое твердотельные накопители (SSD)?
Прежде чем вы решите клонировать жесткий диск Mac на SSD, давайте внимательно рассмотрим SSD. Твердотельные накопители или твердотельные накопители используют флэш-память для хранения данных. Если они встроены в компьютер, они обычно выглядят как микросхемы на плате. Вы также можете найти их в формате 2.5 », который вы можете установить в ноутбук или внешний корпус.
Как правило, твердотельные накопители работают тихо, компактно и быстро, особенно если вы запускаете компьютер или пробуждаете устройство. Помните, что жесткие диски могут попасть в спящий режим когда не используется в течение определенного промежутка времени и занимает несколько секунд, чтобы раскрутиться. Твердотельные накопители также потребляют меньше энергии, работают кулер, легче и не имеют подвижных частей, которые делают их подходящими для ноутбуков.
Если вы случайно уронили ноутбук во время вращения жесткого диска, существует вероятность повреждения диска и потери данных. Как правило, твердотельные накопители более надежны, и в случае их сбоя вы все равно можете читать данные, тогда как вы не можете делать это с жестким диском.
Тем не менее, SSD считаются дорогостоящим вариантом, если вы рассматриваете соотношение стоимости и хранилища. В настоящее время вы можете приобрести 8TB внешний диск менее чем за $ 150, в то время как эта же сумма денег предоставит вам только твердотельный накопитель 500GB.
Как клонировать жесткий диск Mac на SSD
Есть несколько причин, по которым лучше всего загружаться с внешнего жесткого диска. Если вы предпочитаете синхронизировать свои файлы с настольного компьютера и ноутбука, увеличить объем хранилища или иметь в наличии загрузочную резервную копию вашей системы, есть невидимая функция в диск Utility это делает процесс легкой задачей.
По сути, загрузка с внешнего жесткого диска обычно медленнее, даже если вы используете последний удар молнии or USB-C диски, Они относительно вялые, чем твердотельные накопители (SSD), которые есть в большинстве последних Mac. Хотя это не рекомендуется для ежедневного использования, это возможный вариант.
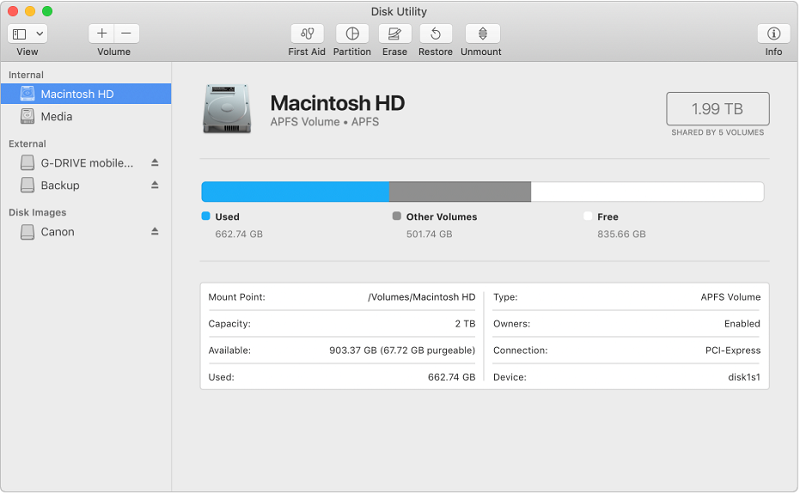
Использование Дисковой утилиты
Если вы собираетесь клонировать жесткий диск Mac на SSDрекомендуется использовать Дисковую утилиту. Просто откройте Дисковую утилиту из Центра внимания («Command» + «Пробел») или из папки «Утилита» в своих приложениях. Вам будет представлен список всех томов, включая внутренний жесткий диск и внешний жесткий диск.
Важно отметить, что Опция «Восстановить» в Disk Utility будет работать путем копирования файлов из резервной копии на ваш основной диск. Он идеально подходит для использования в режиме восстановления для восстановления жесткого диска в случае сбоя.
Как только вы решите установить внешний диск в качестве цели восстановления, вы можете переключить это действие и скопировать файлы с основного диска в резервную копию. Выберите внешний диск на боковой панели, нажмите на Кнопка «Восстановить» в меню и выберите свой основной диск в качестве опции «Восстановить из». У вас есть возможность выбрать ISO-образ, но он не очень полезен.
Нажмите на кнопку «Восстановить», и Дисковая утилита начнет процесс копирования. В большинстве случаев этот процесс является относительно длительным и основан на скорости вашего внешнего диска, а также на связи с вашим Mac. В связи с этим рекомендуется иметь быстрый жесткий диск с USB-C, Thunderbolt или USB 3.0 соединения.
Как только Дисковая утилита завершит задачу, вы можете выключить ваш Mac и нажать «Option», когда он снова начнет перезагружаться. Вам будет представлен переключатель загрузки, и вам будет разрешено загружаться с внешнего жесткого диска. Вы можете использовать свой Mac как обычно, но помните, что он отдельно от установки на основной внутренний жесткий диск, Обратите внимание, что любые измененные вами параметры или сохраненные файлы не будут отражены в основной установке.
Вы можете выполнить тот же процесс в обратном порядке, если есть необходимость скопировать файлы обратно или восстановить резервную копию в случае неисправности вашего компьютера.
Должен ли я сделать резервную копию или клонировать?
Как правило, жесткие диски могут быть зарезервированы или клонированы. Помните, что между ними есть различия, которые имеют свои преимущества и недостатки.

Резервное копирование жесткого диска
Если вы собираетесь выполнить резервное копирование жесткого диска, все содержимое выбранного диска или раздела будет скопировано в файл в указанном месте. Все данные сохраняются в одном файле. Когда выполняется полное резервное копирование жесткого диска, вся операционная система вместе с установленными приложениями и настройками также откладывается. Файл может быть защищен или зашифровано паролем.
Преимущество этого подхода не что иное, как простое управление, поскольку один файл содержит всю резервную копию. Вы также можете сжать файл резервной копии, чтобы он занимал меньше места.
Что касается недостатка, вам необходимо программное обеспечение для резервного копирования, чтобы иметь возможность восстановить систему или данные в прежнее состояние или получить доступ к документам и файлам.

Клонирование жесткого диска
Если вы собираетесь дублировать или клонировать жесткий диск Mac на SSDКопия диска создается непосредственно в целевом местоположении. Это просто означает, что у вас есть мгновенная копия, включая структуру жесткого диска. Клонированный диск или диск включает в себя все разделы исходного диска или диска.
Преимущество клонирования заключается в том, что данные напрямую копируются в указанное место и могут использоваться и редактироваться напрямую. дублированный системный диск который включает в себя операционную систему, может быть смонтирован как свежий диск и загружен сразу.
Что касается недостатков, клон требует больше места, так как разделы создаются сразу на целевом диске. Из-за этого маловероятно сжимать или добавлять шифрование к данным.
Давайте завернем это
Если необходимо регулярно создавать резервную копию, рекомендуется выбрать резервную копию жесткого диска. Обычно это занимает меньше места и позволяет создавать дополнительные резервные копии.
В случае, если вам нужен загрузочный дополнительный диск для работы после непредвиденного сбоя и сократить время простоя, лучше всего клонировать жесткий диск Mac на SSD.
В целом, оба метода оказались идеальным выбором. Постоянное резервное копирование диска для ежедневных данных вместе с клоном системного диска крайне важно для обеспечения легкого доступа в случае чрезвычайных ситуаций.
Прекрасно Спасибо за ваш рейтинг.
Рейтинг: 4.7 / 5 (на основе 82 рейтинги)
Люди также читают:

Предоставить людям полезную техническую информацию. Фанат Apple.
Клонирование жесткого диска в mac os x. Установка macOS на SSD. Создание холодного клона
Зачем клонировать диск
Загрузочный клон — это точная копия вашего основного диска на другом физическом диске. Клон спасет в чрезвычайных ситуациях:
- сломался компьютер и его пришлось отдать в ремонт;
- Mac перестал загружаться после обновления macOS;
- вы потеряли компьютер или его украли.
Клон позволяет избежать ситуаций, когда ваша работа парализована из-за вышедшего из строя компьютера. Чтобы продолжить работу, достаточно восстановиться из него, либо загрузиться на любом другом Mac.
Если же проблемы с компьютером не аппаратные, а программные, то восстановление на основной диск займет 15-20 минут.
Клон — обязательная штука для владельцев Хакинтошей. Как-то я четыре раза за день восстанавливался из клона, когда экспериментировал с FileVault и не мог загрузиться с основного диска. Даже не представляю, чтобы я без него делал.
Влад Гороховский
Редактор. Пишу про софт и гаджеты, которые мне интересны. Делаю клавиатурный тренажер KeyKey для Mac.
Влад Гороховский

Как-то живя в Азии, я решил обновить свой MacBook Air на новую версию macOS, но система рухнула. Скачать новый установщик я не смог, восстановиться из Time Machine тоже. Клона у меня не было. В итоге я оживлял ноутбук 20 часов, вместо 20 минут.

Программы для клонирования диска
Стандартными средствами macOS сделать загрузочный клон не получится. Для этого нужен сторонний софт. Сейчас на слуху:
- Carbon Copy Cloner: 39.99$
- SuperDuper: 27.95$
- Get Backup Pro: в Setapp / 20$ единоразово
- ChronoSync: 49.99$
Я около года использовал ChronoSync, пробовал пользоваться SuperDuper, но в итоге купил лицензию на ССС.
У каждой программы свои преимущества. Get Backup Pro подойдет тем, кто пользуется сервисом Setapp. ChronoSync умеет синхронизировать между собой несколько компьютеров. SuperDuper бесплатный, если вам не нужна автоматизация и вы готовы запускать создание клона вручную.
Carbon Copy Cloner
ССС настраивается за 10 секунд. Нужно выбрать что клонировать, куда клонировать и когда клонировать. Дальше уже можно вникать во всякие тонкости, но они не обязательны. Показываю:
Показываю, как настроить CCC
Создание холодного клона
Клонирование реально быстрое. Первый клон диска на 150 ГБ занимает 18 минут. Конечно, речь идет об SSD. С механическими дисками клонирование занимало минут 40, поэтому от такого диска я быстро отказался.
Время создания первого клона зависит от скорости накопителя
Восстановление из клона
Интересно, что восстановление клона объемом 180 ГБ на основной диск занимает те же 18 минут. Самое классное, что пока идет восстановление, можно продолжать работать в клоне. Так что это время пролетает незаметно.
18-20 минут и система восстановлена
Часто и восстанавливаться не нужно. Достаточно загрузить клон, зайти на основной диск и отменить все действия, которые «поломали» его загрузку. Но это больше относится к Хакинтошу, чем обычному Mac.
Обновление клона
Скорость обновления зависит от количества информации, которое изменилось с момента последнего клона. Обычно за неделю у меня накапливается 15-30 ГБ и на обновление уходит 4-10 минут.
Обновление клона CCC делает автоматически, в фоне
В момент обновления, мой i7-8700 загружен на 10-15%. Похожий процессор стоит в новом Mac mini. Во время клона почти вся нагрузка ложится на одно ядро, поэтому на MacBook Pro последних лет вы вряд ли ощутите какие-то тормоза.
Во время клона процессор загружен на 15%
Внутренние снапшоты
По умолчанию в CCC включены внутренние снапшоты, в которых хранятся изменённые или удаленные файлы с момента последнего клона. Функция называется SafetyNet, а эти снапшоты хранятся в корне диска, в папке _CCC SafetyNet
. Такой себе бэкап в бэкапе.
Если по-простому, то в папке _CCC SafetyNet
лежат файлы предыдущих клонов, которые «затер» последний клон. И эти файлы будут храниться, пока на диске будет место. Потом ССС начнет их удалять.
Снапшоты я отключил
Я делаю локальные бэкапы при помощи Time Machine, и в облако, через Arq. Поэтому снапшоты в CCC отключил.
На какой диск лучше клонировать
Как я уже говорил выше, для клона понадобится отдельный диск. На MacBook с USB-c его приходится каждый раз подключать через переходник , или какой-то док. Конструкция хлипкая, неудобная и постоянно отсоединяющаяся.
USB-C не надежен и постоянно норовит выпасть
Мне проще. Я просто засунул в Хакинтош еще один SSD, на который и делаю клон. Это позволило мне раз и навсегда забыть о подключении внешних дисков.
В Хакинтош я установил отдельный диск для клона
Владельцы iMac могут прилепить маленький диск на липучке с обратной стороны. Либо положить диск так, чтобы кабель случайно из него не выпал.
Владельцам MacBook удобнее подыскать внешний диск сразу с USB-C, вроде Samsung T5. Если у вас уже есть диск, то можно просто купить провод-переходник с Micro-B на USB-C. Еще можно использовать сетевое хранилище, вроде WD My Cloud Home, разбить этот диск на разделы и на один из них делать клон.
⚡ Переходник с Micro-B на USB-C:
Зачем создавать образы дисков
Допустим, вы купили DVD / Blu-ray с игрой или фильмом. Со временем на нём появляются царапины, отчего можно утратить записанную информацию. Да и сам диск легко потерять. К тому же он шумит, вращаясь в дисководе, и скорость считывания с него данных ниже, чем из памяти компьютера. Все эти проблемы можно решить, создав виртуальный образ диска.
Если диск защищён от копирования, скорее всего, создать его образ не выйдет.
Другой пример: у вас есть диск с дистрибутивом Windows. Его можно использовать для или ОС, но гораздо лучше для этих целей подходит флешка. Тем более многие современные компьютеры вообще не имеют дисководов. Но вы можете создать образ диска и сделать из него .
Безопасность клона
Даже если вы используете шифрование FileVault на основном диске, то клон все равно останется незащищенным. Все ваши личные данные на таком накопителе будут в открытом доступе, что небезопасно.
Решение проблемы простое, но неочевидное — загрузиться из клона и еще раз включить шифрование FileVault. После чего клон станет зашифрованным как и оригинальный диск. На процесс клонирования это никак не повлияет.
Есть еще альтернативный вариант — перед клонированием отформатировать диск в «зашифрованный APFS». В этом случае при загрузке придется сначала вводить пароль от диска, а потом от учетной записи. Не так элегантно, но экономит время на повторное шифрование FileVault.
Как восстановиться из клона
Чтобы загрузится из клона, нужно подключить диск к компьютеру и при загрузке удерживать клавишу Option .
Система загрузится в обычно режиме, но автоматически запустится CCC и сразу предложит восстановить информацию из клона на оригинальный диск. Вам решать, что делать дальше.
Как перенести Mac OS с одного диска на другой?
Приветствую вас, дорогие друзья! В этой статье я расскажу вам как клонировать Mac OS с одного диска на другой. Нужно это для того, чтобы при смене диска, например на диск большего объема, не устанавливать заново систему, все настройки, пароли, вкладки в браузере и так далее, а просто перенести все сразу и продолжить работу. Так же это может пригодиться если Вы хотите перейти с HDD на SSD или наоборот, с SSD на HDD.
Что необходимо сделать до переноса
Первое, что нужно сделать это подключить диск, на который мы собираемся переносить систему. Сделать это можно несколькими способами:
- Установить второй диск вместо оптического привода, так как с каждым днем оптический привод становится менее востребованным в современном мире флешек;
- Подключить его к док станции по USB.
После того как мы подключили диск, необходимо выбрать способ переноса данных. Это можно сделать с помощью встроенной утилиты Recovery, но лично у меня возникли проблемы с этим методом, потому что второй диск был меньшего объема. Второй способ — используя приложение Carbon Copy Cloner.
Если Вы переносите Mac OS на диск большего объема, то используйте режим Recovery, проблем возникнуть не должно.
Режим Recovery
Как я уже сказал ранее — это самый простой способ, потому что не нужно устанавливать никакой сторонний софт. После того как Вы подключили второй диск к Вашему компьютеру, необходимо его выключить и удерживая комбинацию клавиш «Command (⌘) – R» включить.
- После загрузки необходимо выбрать пункт «Дисковая утилита»;

- Кликнуть на новый диск, который мы недавно установили и на который хотим перенести Mac Os;
- В верхнем горизонтальном меню выбрать пункт «Восстановить»;

- В открывшемся окне указать диск на котором сейчас установлена система, то есть Ваш основной диск и нажать “Восстановить.

Начнется процесс клонирования дисков, останется запастись терпением, потому что процесс этот не быстрый.
Carbon Copy Cloner
Как я уже писал ранее, возникают такие случаи, по абсолютно неизвестным причинам, что не получается перенести Mac OS через режим Recovery, тогда нам на помощь приходит сторонний софт. Я использовал Carbon Copy Cloner. Ссылка ведет на сайт производителя, где можно скачать программу с бесплатным использованием на 30 дней.
У программы есть куча всяких настроек, но единственное что нам будет нужно сделать, это в открывшемся окне программы:
- В поле SOURCE выбрать диск, на котором у нас установлена Mac OS, обязательно проверьте чтобы ниже был выбран пункт — Copy All Files;
- В поле DESTINATION выбрать диск, на который мы хотим осуществить перенос системы;
- Нажать кнопку Clone.

Опять же стоит запастись терпением. Процедура проходит не быстро, потому что и диски с которых переносят систему в основном старые и медленные, да и объем файлов не маленький.

Если статья была полезна, поделитесь ей с друзьями, ну а если у Вас остались какие то вопросы, пишите в комментариях, будем разбираться! Так же мы подробно описали процедуру клонирования для операционной системы Windows.
Подписывайтесь на обновления блога, чтобы не пропустить интересные статьи. Всем удачи и пока!



