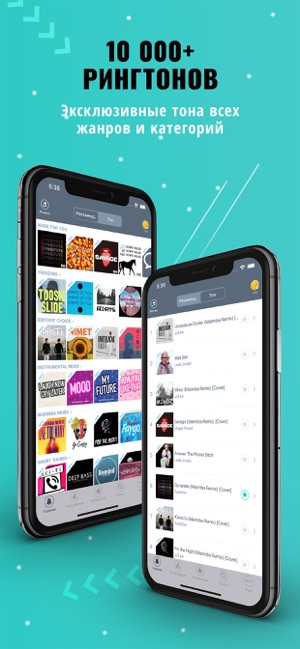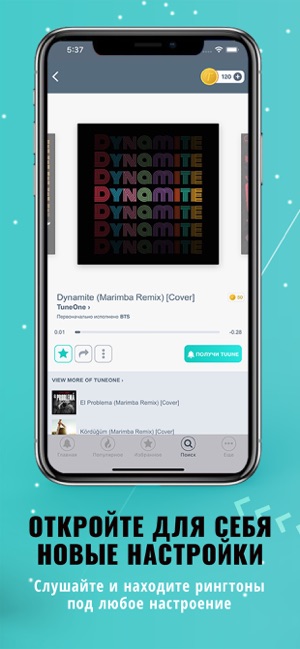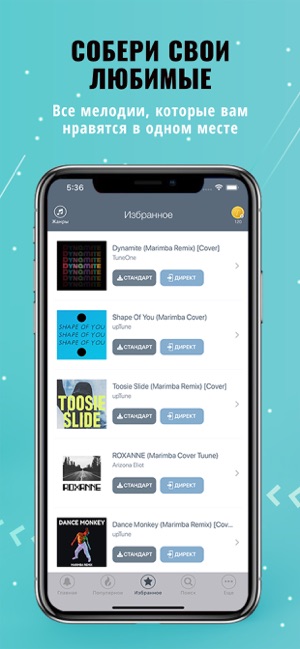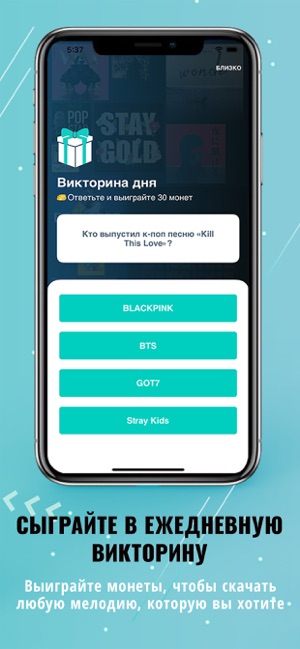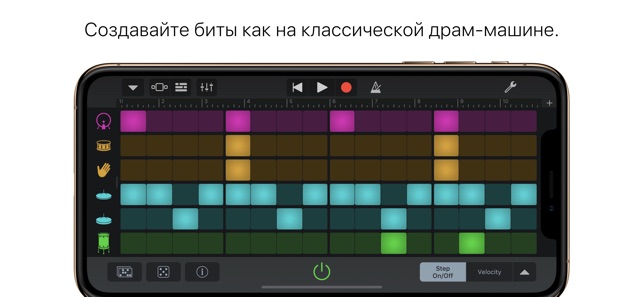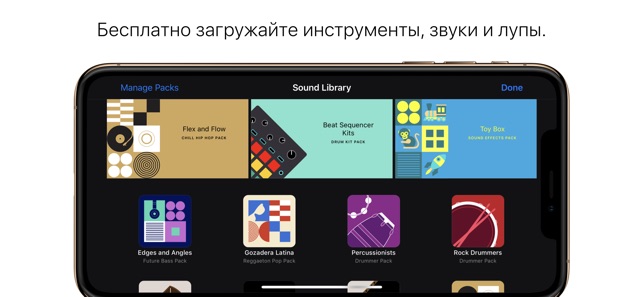Как сделать свой рингтон на айфон. Делаем рингтон для iphone
Создание рингтона на iPhone через iTunes
Как сделать рингтон на Айфон через iTunes, чтобы заменить стандартную мелодию звонка? Даже если вы умели делать это раньше, после выхода очередной версии iTunes порядок изменился, так что придется изучить его заново.
Если вы ограничены во времени, можете воспользоваться нашим бесплатным сервисом по созданию рингтонов для айфонов вот тут.
Создание рингтона в iTunes
Чтобы делать рингтоны для iPhone, Apple ID не требуется. Даже если вы только купили телефон и еще не создали идентификатор, мелодию звонка можно будет передать. Поэтому главным условием является наличие установленной программы iTunes на компьютере. Скачивайте с официального сайта Apple последнюю версию программы, чтобы не возникало никаких проблем при работе с телефонами. Кроме того, убедитесь, что в параметрах отмечен пункт «Обрабатывать музыку и видео вручную».

Прежде чем сделать свой звонок на Айфон через Айтюнс, подготовьте музыкальный файл в формате MP3. Можно сразу обрезать его как рингтон, воспользовавшись нашим сервисом, или указать продолжительность записи чуть позже, при добавлении в библиотеку iTunes.
Чтобы добавить музыку в iTunes:
- Откройте программу, перейдите в раздел «Музыка».
- В левом меню выделите пункт «Песни». Если бокового меню нет, нажмите сочетание Ctrl+S или раскройте меню «Вид» и щелкните «Показать боковое меню».

- Найдите на компьютере песню в формате MP3, из которой хотите сделать рингтон, и перенесите ее в окно медиатеки iTunes.
Если вы не обрезали песню предварительно, то выполните эту операцию прямо в iTunes. Полный трек программа не разрешит перенести на телефон в качестве рингтона. Оптимальная продолжительность — 30 секунд. Чтобы обрезать композицию:
- Щелкните правой кнопкой по файлу MP3.
- Выберите пункт «Сведения».

- Перейдите на вкладку «Параметры».
- Установите начало и конец отрезка.
Теперь нужно решить другую проблему — iPhone не распознает файлы в формате MP3 в качестве рингтонов. Чтобы мелодию можно было поставить на звонок, необходимо конвертировать ее в AAC.
- Выделите загруженный музыкальный файл мышкой.
- Раскройте меню «Файл» в iTunes.
- Выберите раздел «Конвертировать» и нажмите «Создать версию AAC».
После завершения процесса конвертирования в медиатеке появится второй файл. Чтобы не искать его местоположение на компьютере, щелкните по нему правой кнопкой и выберите «Показать в Проводнике» («Показать в Finder» для пользователей Mac OS).

У нового файла будет расширение *.m4a. Чтобы завершить создание рингтона, необходимо изменить расширение на *.m4r. Если расширение на Windows не отображается, выполните следующие действия:
- Зайдите в Панель управления.
- Выберите раздел «Параметры Проводника».
- Перейдите на вкладку «Вид».
- Снимите галочку с пункта «Скрывать расширения».

После выполнения этой процедуры в названии каждого файла будет указываться расширение, так что вы без проблем сможете сделать *.m4r вместо *.m4a.
Установка мелодии на звонок
Как сделать собственный рингтон на Айфон через iTunes мы разобрались, осталось понять, как перенести его на телефон и установить в качестве мелодии для звонка. С перемещением файла проблем возникнуть не должно: просто возьмите его мышкой и перетяните в окно iTunes. Если в программе есть раздел «Звуки», перейдите в него. Внутри вы должны увидеть добавленный файл рингтона.
Если файла в разделе «Звуки» нет, то попробуйте удалить трек в MP3, выбрав режим «Оставить файл». Еще одной причиной того, что рингтон не появляется, могут быть проблемы в исходном файле MP3, из которого вы выполняли конвертирование. Попробуйте повторить операцию с другими песнями или используйте для конвертирования не iTunes, а другие сервисы.
Если рингтон появится в разделе «Звуки», то подключите iPhone к компьютеру и выполните синхронизацию:
- Нажмите в iTunes на появившийся значок iPhone.
- В левой боковой панели выберите раздел «Звуки».
- Отметьте пункт «Синхронизировать».

- Добавьте все или только выборочные звуки.
- Нажмите «Применить» или «Синхронизировать».
После завершения синхронизации вы найдете файл в разделе «Звуки» в настройках iOS. Отметьте его, чтобы установить на звонок.

Если раздела «Звуки» в iTunes нет, то порядок переноса незначительно изменится. Необходимо будет сначала подключить iPhone, а затем перетянуть трек в телефон в разделе «Устройства» или в подраздел «На моем устройстве» после нажатия на иконку смартфона в iTunes.
Как видите, процедура непростая, к тому же с выходом новых версий iTunes порядок меняется. Например, если в версии 12.6 еще можно было править меню и добавлять раздел «Звуки», то в iTunes 12.7 такой возможности уже нет. Поэтому многие пользователи отказываются от стандартной программы в пользу iTools и iFunBox. Через эти приложения рингтоны переносить гораздо проще и удобнее: не нужна синхронизация, да и файл постоянно находится в поле зрения. Обрезаете песню заранее, конвертируете и бросаете в файловый менеджер с подключенным iPhone. iTunes такой простоты предложить не может.
5 способов добавить рингтон на iPhone
У каждого варианта есть свои плюсы и минусы. Выбирайте тот, что покажется самым удобным.
1. Как скачать рингтон на iPhone с помощью мобильной версии iTunes
Официальный и самый удобный способ добавить новый рингтон на iPhone — найти и приобрести его в обширном каталоге звуков iTunes прямо на мобильном устройстве. Но у этого варианта есть свои минусы: приходится платить и нельзя редактировать готовые рингтоны, а также добавлять свои звуки из сторонних источников.
Чтобы купить рингтон в iTunes, нажмите «Настройки» → «Звуки» → «Рингтон» → «Магазин звуков». Выберите понравившиеся мелодии и оплатите их.

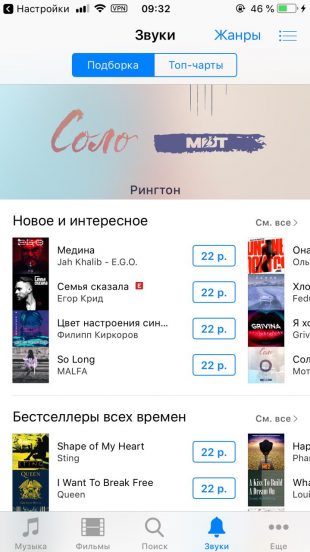
К слову, для навигации по каталогу мелодий iTunes удобнее использовать стороннее приложение Tuunes.

После покупки аудиофрагмента он появляется в списке доступных рингтонов в настройках звука на iPhone.
2. Как добавить рингтон на iPhone с помощью десктопного клиента iTunes

Клиент iTunes для Windows и macOS позволяет загружать на iPhone аудиофайлы из памяти компьютера, попутно преобразуя их в рингтоны. Способ не такой простой, как предыдущий, и требует наличия ПК, зато полностью бесплатный.
Чтобы воспользоваться этим вариантом, сначала нужно добавить необходимые звуки в десктопную версию iTunes, а затем синхронизировать с её помощью iPhone с компьютером. Подробная инструкция доступна в другом материале Лайфхакера.
Если в процессе вам понадобится обрезать или конвертировать аудиофайлы в формат M4R, можете использовать эти бесплатные сервисы.
3. Как добавить рингтон на iPhone с помощью iOS-приложения GarageBand
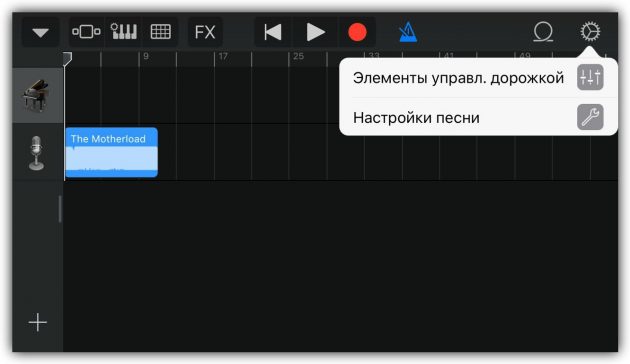
Стандартная программа GarageBand — единственный способ сделать любой аудиофайл рингтоном на iPhone без компьютера и iTunes. Не очень простой, но бесплатный.
Если GarageBand нет на вашем устройстве, можете скачать программу из App Store.

Она позволит вам обрезать и установить в качестве звонка почти любой файл из памяти iPhone, не защищённый от копирования. Эта инструкция объясняет процесс по шагам.
Если на iPhone отсутствуют подходящие музыкальные файлы, вы можете загрузить их различными способами бесплатно.
4. Как скачать рингтон на iPhone с помощью iOS-программ для создания рингтонов и десктопного клиента iTunes
В App Store есть программы с бесплатными коллекциями звуков, отобранных специально для роли мелодии звонка. Установив такое приложение на iPhone, вы сможете скачать из его каталога нужные звуки и при необходимости отредактировать их: к примеру, обрезать длину или добавить затухание.
Из-за ограничений iOS эти программы не позволяют устанавливать аудиофайлы в качестве мелодии звонка. Но в каждой из них есть простая иллюстрированная инструкция, которая поможет вам превратить выбранный звук в рингтон с помощью компьютера и iTunes.
Можете попробовать одну из следующих программ. Они практически ничем не отличаются, кроме интерфейса и ассортимента звуков.
Как сделать рингтон на iPhone из любой песни [без джейлбрейка]
В современном мире телефон является важной частью каждого человека. Многие люди используют iPhone не только для связи, но и для развлечения. Apple предложила пользователям большой выбор мелодий на любой вкус. Правда далеко не всегда предложенного выбора достаточно. Нередко мы хотим использовать трек из библиотеки в качестве мелодии для звонка. Но, как известно, сделать рингтон на iPhone не так просто.
Сегодня мы расскажем, как, не прибегая к сторонним приложениям и платным сервисам, сделать рингтон на iPhone из любой песни, хранимой в библиотеке смартфона. Для этого необходимо загрузить из App Store фирменный аудиоредактор Apple GarageBand. С недавних пор программа стала доступна бесплатно для всех пользователей.
Как сделать рингтон на iPhone из любой песни
Шаг 1: Откройте приложение GarageBand на iPhone.
Шаг 2: Пролистайте вправо до раздела Аудиорекордер и нажмите на карточку.
Шаг 3: Нажмите на иконку со слоями в левом верхнем углу (третья слева на верхней панели).
Шаг 4: Отключите метроном (иконка рядом с кнопкой записи).
Шаг 5: Нажмите кнопку «+» в правом углу экрана.
Шаг 6: В выпадающем окне нажмите «Секция А», после чего укажите Длина секции – Автоматически.
Шаг 7: Кликните иконку с кольцом в правом верхнем углу, чтобы открыть окно с библиотекой треков на вашем устройстве.
Шаг 8: Нажмите на искомой песне пальцем и перенесите ее на основной экран программы.
Шаг 9: Вы импортировали в аудиоредактор весь трек целиком. Но песню надо укоротить, так как для рингтона подходит композиция длительностью 30 секунд, а для коротких сообщений – 4 секунды.
Шаг 10: Уменьшить длину трека можно двумя способами: либо двигая за края звуковой линии трека (справа или слева), либо разделив композицию при помощи инструмента ножницы. Чтобы использовать инструмент ножницы, нужно дважды нажать на полоску со звуковым рядом, затем щелкнуть «Разделить». Далее отрезаем ножницами искомый фрагмент и удаляем ненужные части.
Шаг 12: Чтобы сохранить рингтон, нажимаем треугольник в левом верхнем углу и выбираем Мои песни.
Шаг 13: Рингтон сохранится в библиотеку GarageBand, но нам нужно импортировать его в раздел рингтонов. Для этого нажимаем и удерживаем трек Мои песни, далее кнопка Поделиться –> Рингтон.
Шаг 14: Открываем раздел Настройки –> Звуки, тактильные сигналы –> Рингтон и выбираем наш сохраненный рингтон.