Как передать с андроида на ipad. Способы передачи пользовательских данных между iOS и Android
Перенос содержимого с устройства Android на устройство iPhone, iPad или iPod touch
Готовы к переходу на ОС iOS? Загрузите приложение «Перенос на iOS», которое поможет перейти от использования устройства под управлением ОС Android к работе с новым iPhone, iPad или iPod touch.
Если у вас нет доступа к магазину Google Play, узнайте, как загрузить приложение «Перенос на iOS».
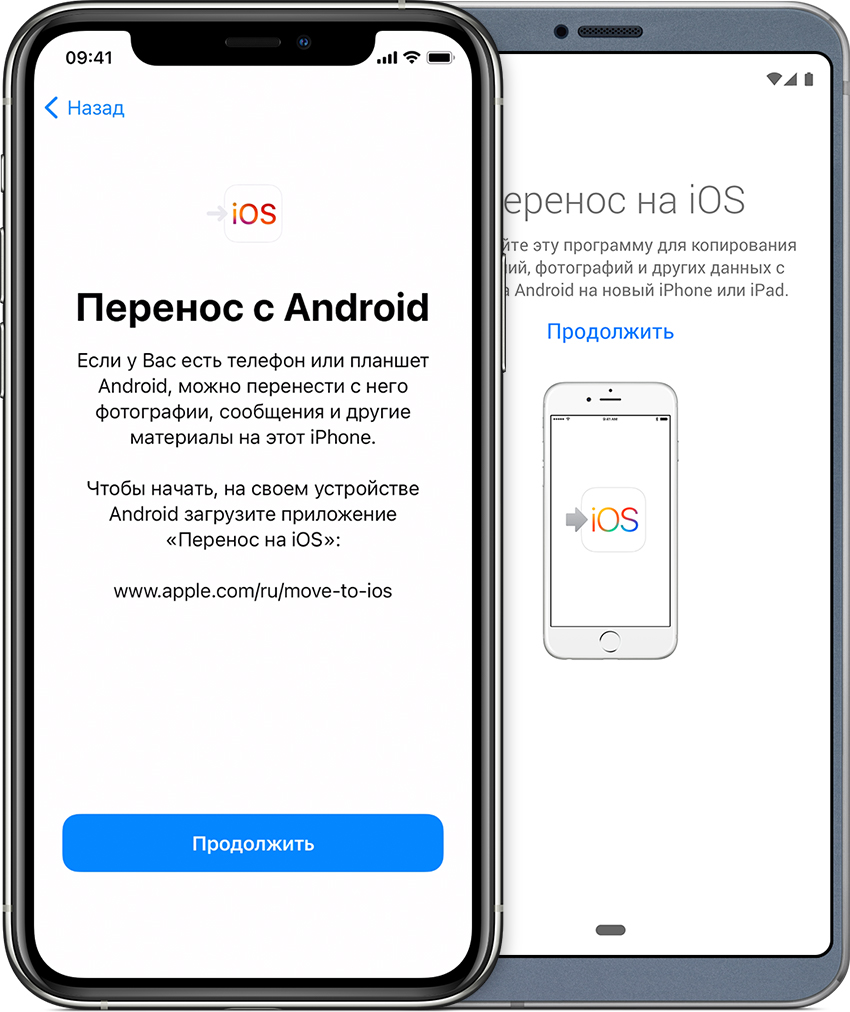
Подготовка
- Убедитесь, что функция Wi-Fi на устройстве Android включена.
- Подключите новое устройство iOS и устройство Android к их источникам питания.
- Убедитесь, что содержимое, которое требуется переместить, включая содержимое на внешней карте памяти Micro SD, поместится на вашем новом устройстве iOS.
- Если требуется перенести закладки из браузера Chrome, обновите Chrome на устройстве Android до последней версии.

Команда «Перенести данные с Android»
Во время настройки нового устройства iOS откройте экран «Приложения и данные». Затем нажмите «Перенести данные с Android». (Если настройка уже завершена, необходимо стереть данные с устройства iOS и начать заново. Ели вы не хотите этого делать, просто перенесите содержимое вручную.)
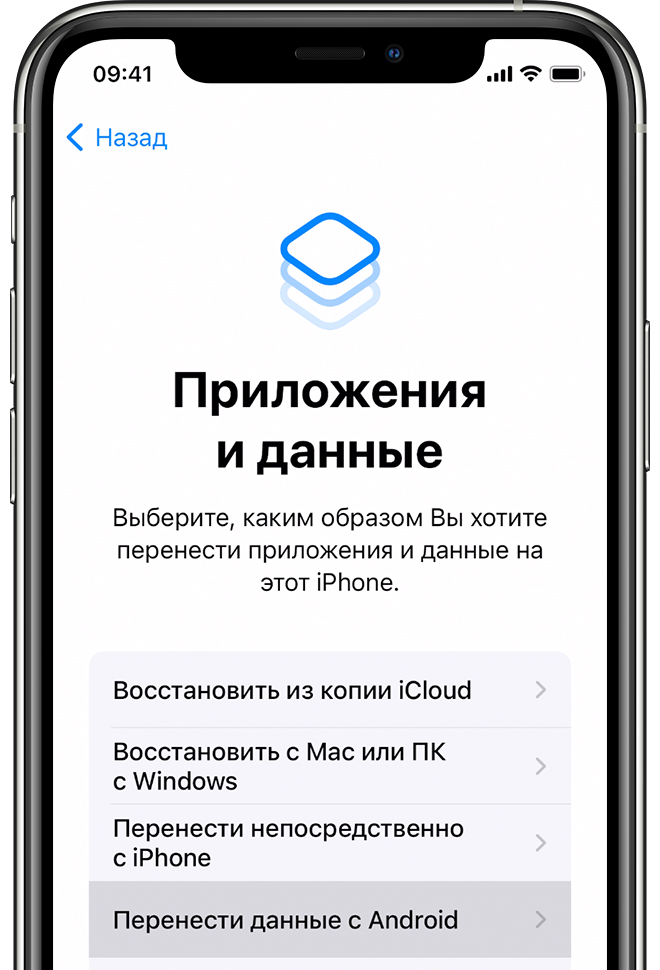
Открытие приложения «Перенос на iOS»
Откройте приложение «Перенос на iOS» на устройстве Android и коснитесь «Продолжить». Прочитайте отобразившиеся условия и положения. Для продолжения нажмите «Принимаю», а затем — «Далее» в правом верхнем углу экрана «Поиск кода».
Ожидание кода
На экране «Перенос с Android» устройства iOS нажмите «Продолжить». Подождите, пока не появится 10- или 6-значный код. Если на устройстве Android отображается сообщение о плохом качестве подключения к Интернету, игнорируйте его.
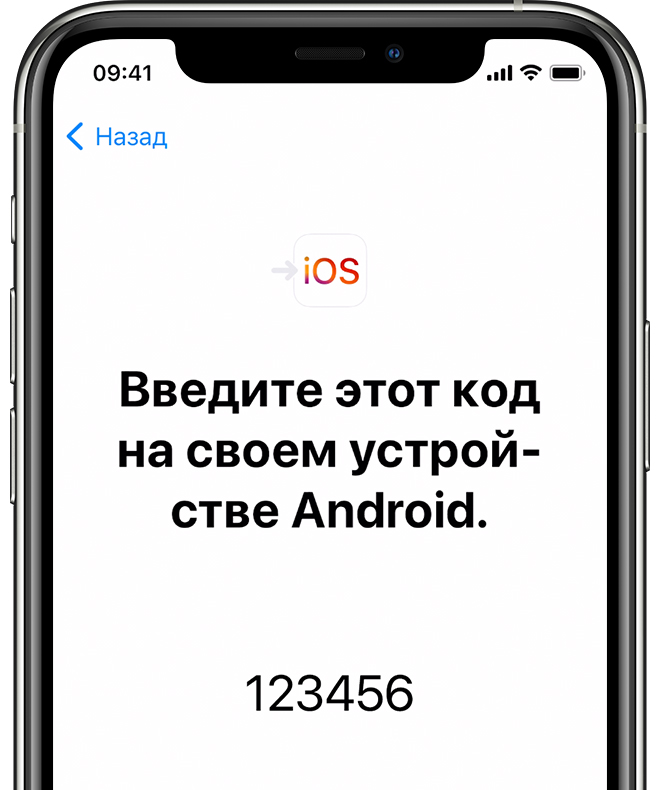
Использование кода
Введите полученный код на устройстве с Android. Подождите, пока не появится экран «Перенос данных».
Выбор содержимого и ожидание
На устройстве Android выберите содержимое, которое нужно перенести, и нажмите «Далее». Обратите внимание, даже если на устройстве Android появится уведомление о завершении процесса, ничего не предпринимайте, пока индикатор загрузки на устройстве iOS полностью не заполнится. Процесс переноса может занять некоторое время в зависимости от объема переносимого содержимого.
Будут перенесены следующие данные: контакты, история сообщений, фотографии и видеозаписи с камеры, закладки из Интернета, учетные записи почты и календари. Кроме того, будут перенесены некоторые из бесплатных приложений, если они доступны и в Google Play, и в App Store. После завершения переноса можно будет загрузить любые бесплатные приложения, для которых была найдена соответствующая версия в App Store.
Настройка устройства iOS
Когда индикатор загрузки на устройстве iOS дойдет до конца, нажмите «Готово» на устройстве Android. Затем нажмите «Продолжить» на устройстве iOS и завершите его настройку, следуя инструкциям на экране.
Завершение
Убедитесь, что все содержимое перенесено. Музыку, книги и документы PDF необходимо переносить вручную.
Чтобы загрузить приложения, которые были установлены на устройстве Android, перейдите в App Store на устройстве iOS и загрузите их.
Помощь при переносе данных
При возникновении проблем с переносом содержимого можно попробовать сделать следующее.
- До завершения переноса не следует выполнять на устройствах никаких действий. Например, на устройстве Android приложение «Перенос на iOS» должна все время оставаться открытой на экране. Если вы использовали другое приложение или принимали телефонные вызовы на устройстве Android во время переноса данных, содержимое не будет перенесено.
- На устройстве Android необходимо отключить все приложения и настройки, которые могут повлиять на стабильность подключения к сети Wi-Fi, например Sprint Connections Optimizer или «Интеллектуальное переключение сетей». После этого найдите пункт Wi-Fi в меню настроек и удалите все известные сети, удерживая их названия и выбирая соответствующий вариант. Затем повторите попытку переноса.
- Перезапустите оба устройства и повторите попытку.
- На устройстве Android отключите соединение с сотовой сетью передачи данных. Затем повторите попытку переноса.

Помощь после переноса данных
- Если после переноса содержимого приложение «Сообщения» не работает должным образом, см. инструкции в этой статье.
- Если приложения с устройства Android не отображаются на новом устройстве iOS, найдите их в магазине App Store и загрузите на новое устройство.
- Возможно, вы обнаружите, что перенесено не все содержимое, при этом на устройстве iOS закончилось свободное пространство, или что устройство iOS может оказаться заполнено до завершения процедуры переноса. В этом случае сотрите данные на устройстве iOS и повторите процедуру переноса. Убедитесь, что объем содержимого на устройстве с Android не превышает объем свободного пространства на устройстве iOS.
Информация о продуктах, произведенных не компанией Apple, или о независимых веб-сайтах, неподконтрольных и не тестируемых компанией Apple, не носит рекомендательного или одобрительного характера. Компания Apple не несет никакой ответственности за выбор, функциональность и использование веб-сайтов или продукции сторонних производителей. Компания Apple также не несет ответственности за точность или достоверность данных, размещенных на веб-сайтах сторонних производителей. Обратитесь к поставщику за дополнительной информацией.
Как передать файлы с Android на iPhone и обратно
Нас часто спрашивают, как передать файлы с Android на iPhone или с iPhone на Android. Такой вопрос вполне понятен, так как разные операционные системы имеют между собой мало точек соприкосновения, и поэтому передача файлов превращается в пляску с бубнами. Проблема еще в том, что люди не часто что-то кому-то передают, и поэтому каждый раз получается как первый. Проблема понятная и ее надо как-то решать. Этим мы и займемся в данной статье. Я расскажу о нескольких способах — от самых банальных, которые первыми приходят в голову, до продвинутых, которые требуют установки отдельных приложений и раздачи им прав. Забегая вперед, скажу, что пользоваться каким-то одним способом не всегда удобно, так как условия передачи и размер файлов часто отличаются.

Передавать файлы между телефонами проще, чем кажется.
Как передавать файлы между телефонами
Если у вашего друга, родственника, коллеги или просто знакомого, которому вы хотите передать файлы, телефон или планшет с такой же операционной системой, как у вас, вам намного проще. И в Android и в iOS есть специальные системы обмена файлами, которые работают нативно и очень удобно. В этом случае дополнительные костыли не нужны, но иногда без них просто никуда. Вот способы сделать передачу файлов и просто медиа хоть чуть-чуть более простой.
Передача файлов через Telegram
Такой способ будет самым простым, если вам надо передать что-то не очень большое и при этом у вас хороший и недорогой (или безлимитный интернет). Я сам часто пользуюсь именно этим способом. Все из-за того, что Telegram есть почти у всех и не надо отдельно устанавливать приложения, если у человека их нет.
Samsung будет обновлять по три года даже бюджетные смартфоны на Android
На Android с Telegram вообще нет никаких проблем, а на iPhone уже давно есть приложение ”Файлы”, которое тоже тесно интегрировано с Telegram и установлено изначально. Когда пользователь iPhone получит файл, он сможет сохранить его в это приложение, а если это будет фото или видео, у него будет выбор между медиатекой и ”Файлами”.

Telegram решает многие проблемы при передаче файлов между устройствами.
Единственное, надо понимать, что когда вы хотите отправить фотографию или видео, выбирайте не ”Галерею”, а ”Файл”, а потом уже ищите фотографию в файловой системе. Так она передастся в исходном качестве без сжатий. Некоторые мессенджеры пережимают изображения и видео еще больше. Например, WhatsApp снижает размер файла примерно в 10 раз. В итоге, многие детали на переданном снимке просто не разглядеть.
Как передать файлы, фото или видео с телефона на компьютер
Так же передавать файлы и медиа можно со смартфона на компьютер и обратно. Надо просто установить приложение на Windows или Mac и можно пользоваться. Единственный минус в том, что сначала надо дождаться пока файл загрузится на сервер, а потом скачать его. Если он не очень большой (несколько фотографий, короткое видео или текстовые файлы), время ожидания будет исчисляться секундами, но если речь о сотнях мегабайт, то при хорошей скорости соединения придется подождать несколько минут.
Передача файлов через файлообменники
Таким способом я тоже часто пользуюсь, когда надо передать файл не срочно. Его надо просто загрузить в любое облако. Google Drive, Яндекс Диск, Mail Облако, Dropbox. Вариантов много и все они предлагают некоторый объем бесплатного хранилища, как правило, речь идет о 15 ГБ. Поэтому обменяться можно достаточно большими файлами.
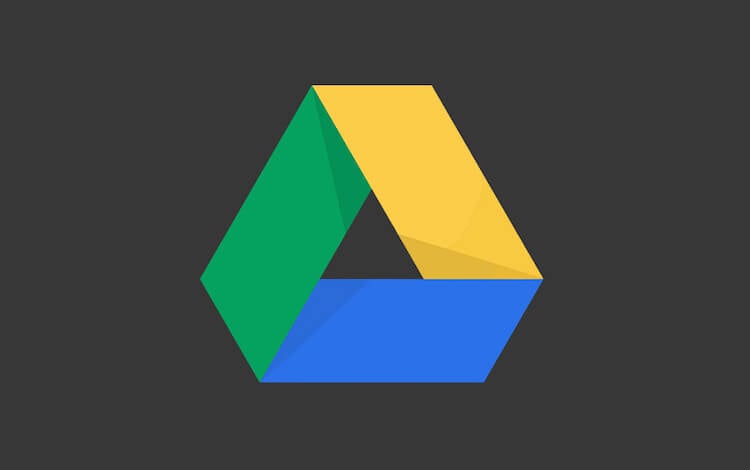
Наверное, Google Drive будет самым нативным вариантом.
Чтобы воспользоваться таким способом обмена данными, достаточно скачать одно из приложений обменника, зарегистрироваться там, если вы этого еще не сделали, и можно загружать файлы. После этого можно давать человеку ссылку на скачивание.
Минус этого способа в том, что он более трудоемкий, нужно сделать больше действий и скачивание по ссылке сложнее, чем просто из мессенджера. Впрочем, мы рассматриваем все варианты, поэтому он тоже сойдет. Особенно актуально это будет для передачи файлов на компьютер. Да и просто обменник лишним никогда не будет — обязательно зарегистрируйтесь, если еще не сделали этого.
Передача файлов с Android на iPhone через FTP
Этот способ нельзя назвать самым простым, но в целом он работает. Передавать файлы между смартфонами и компьютерами можно через FTP. В этом случае создается сервер для передачи и второй смартфон просто скачивает их с него. Самым простым приложением из тех, что видел я, оказалось ShareMe.
Ранее это приложение было штатным для Xiaomi и называлось MiDrop. Со временем оно стало общедоступным и теперь его можно установить на любой Android-смартфон.
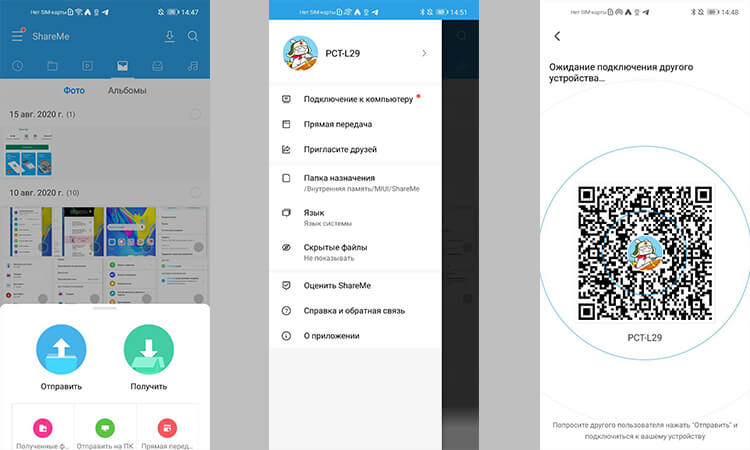
Открыл, отсканировал, отправил — все просто.
Пользоваться приложением просто. Надо открыть его и в боковом меню выбрать пункт ”Подключение к компьютеру”. Внутри надо будет выбрать пункт ”Загрузить”. Программа покажет вам адрес FTP-сервера, который она создала. Теперь для скачивания файлов надо будет просто ввести адрес в Chrome, Safari, Edge или любой другой браузер, и готово, можно скачивать файлы.
Такой способ будет работать только в одной сети Wi-Fi. Если устройства подключены к разным сетям или ее вообще нет и вы передаете файлы на горе, когда над вами пролетает орел, то в приложении надо выбрать пункт ”Прямая передача”. Дальше принцип работы не сильно меняется, просто устройства будут обмениваться файлами напрямую.
Huawei готовит лидар для беспилотных автомобилей. Нужен запасной вариант
Передача фалов между телефонами через приложение
Для того, чтобы передавать файлы с одного смартфона на другой, было придумано множество приложений, которые есть как в Google Play, так и в AppStore. Одним из таких приложений является Xender, но если вы сталкивались с более достойными альтернативами, поделитесь ими в нашем Telegram-чате.
В работе этого приложения бывают сбои и лаги, но в целом особых претензий к нему нет и все более менее стабильно. По крайней мере, многие приложения из тех, которые я пробовал до этого, работали еще хуже.
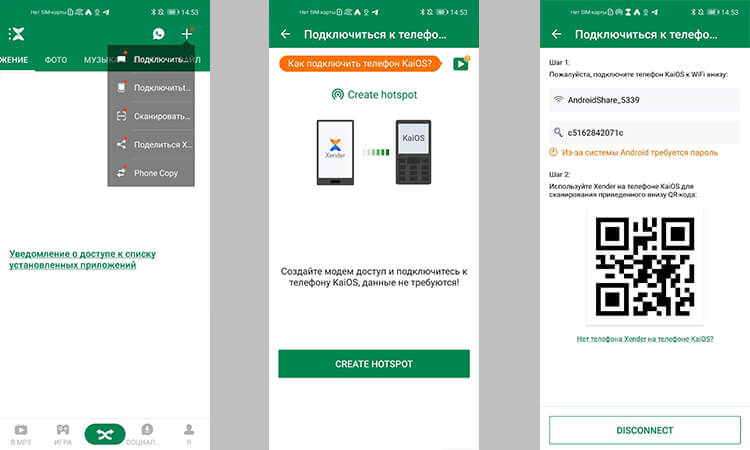
С этим приложением тоже обычно не бывает проблем
Если вам надо передать файлы между телефонами, то сделать надо следующее. Прежде всего установите приложение на оба устройства. Далее откройте приложение на обоих телефонах. Потом на iPhone нажмите ”Connect Android”, а на Android выберите ”Send” и отсканируйте QR-код с экрана iPhone. Теперь можно передавать файлы.
Для передачи файлов на компьютер алгоритм примерно тот же самый, но надо выбрать вариант ”подключиться к ПК”.
Какие данные пользователей Android может тайно собирать TikTok
Обмен файлами между смартфоном и компьютером
Кончено, есть и другие приложения, и синхронизация по кабелю, и другие способы обмена файлами между смартфоном и компьютером. Например, можно просто подключиться через кабель, но это не всегда удобно. Куда проще в век цифровых технологий пользоваться беспроводной передачей данных. Я выбрал для себя этот пусть и вам его советую.
Как перенести файлы и контакты со смартфона на Андроид на Айфон: фото и видео инструкции
Продукция Apple стала невероятно популярной. Многие, следуя веяниям моды, хотят сменить свой смартфон на «яблочную» продукцию. Однако при этом возникает необходимость перенести данные с Андроида на Айфон. Ведь вносить вручную контакты в телефон — удовольствие сомнительное.

Перенос информации между девайсами
Если с гаджетами, работающими на одной операционной системе, перенос данных выглядит просто, то с разными могут возникнуть проблемы. Ведь форматы файловых систем будут отличаться.
Кроме того, устройства, функционирующие на iOS, не поддерживают SD-накопители. Вариант сохранить контакты на «флешку» и вставить её в другой аппарат не поможет. Именно поэтому приходится искать другие пути, чтобы передать данные с Андроида на Айфон или прочие устройства, работающие на iOS.
Возможности сервиса Google
Владельцам телефонов с операционной системой Андроид хорошо известно, что без подключённой учётной записи от Google, а, следовательно, и без их электронной почты, использование девайса сильно ограничено. Не получиться скачать приложение из магазина Google Play Market, посмотреть видео через YouTube, отослать письмо и т. д.
Но эта вынужденная привязка к услугам известной компании может стать помощником, когда нужен перенос данных с Андроида на Айфон. Достаточно аппарат на iOS подключить к аккаунту своей учётной записи Гугл. На устройстве Apple необходимо:
- В настройках найти раздел «Почта, адреса, календари».
- Кликнуть на надпись «Добавить учётную запись».
- Из представленного списка почтовых сервисов выбрать Google.
- В соответствующие поля ввести логин и пароль от своей учётной записи.
После импортирования данных вся телефонная книга окажется на новом девайсе.
Программа Move to iOS
Чтобы упростить перенос данных с Андроид на iOS, не так давно выпустили специальную утилиту. Правда, работать программа будет лишь на ОС Android 4.0 и выше, а также на девайсах Apple с «операционкой» iOS 9 или более новой. Причём аппараты должны быть не старше, чем iPod 6, iPad mini 2, iPad 4 или iPhone 5.

Сам процесс переноса выглядит так:
Шаг
Описание
В зависимости от устройства, возможно, придётся выполнить дополнительные действия, которые будут отображаться на экране Айфона.
Вариант без синхронизации
Чтобы не использовать синхронизацию, перенести данные с Андроида на iPhon можно и с помощью файла телефонной книги с расширением «.vcf». Процесс довольно прост:
- На устройстве Андроид открыть «Контакты», нажать на дополнительное меню (правый верхний угол, иконка в виде трёх квадратиков) и, в зависимости от аппарата и версии операционной системы, выбрать «Импорт/экспорт» либо «Экспортировать контакты».
- В следующем окне, опять же в зависимости от версии ОС и модели гаджета, необходимо нажать «Внутренний накопитель» или «Экспорт на накопитель».
- В появившемся окне будет отображён путь, где сохранится файл с контактами. Его следует запомнить или записать.
- Теперь сохранённый файл нужно отправить на адрес электронной почты, который предполагается использовать на новом устройстве Apple.
- Через Айфон открывается отправленное письмо с vcf файлом.
- При попытке открыть сам файл с контактами будет предложено два варианта: «Создать новые контакты» и «Объединить с контактами». Выбирают тот, который нужен в конкретном случае.
Спустя 2−5 секунд перенос на iOS контактов со смартфона Андроид будет завершён.
Может встречаться меню, где сохранять файл не придётся, так как здесь есть пункт «Отправить контакты». Это позволяет сразу отправить файл на электронную почту и не только, а на Айфоне просто принять его и открыть.
Wi-Fi или Bluetooth
Перенести данные с Андроида на iPhone можно и куда более простым способом. Контакты переносятся с помощью всё того же vcf файла, но не через электронную почти, а через Wi-Fi или Bluetooth, напрямую между устройствами. Аналогично можно перекинуть практически любые другие файлы, в том числе смс.
На Андроиде может быть пункт «Отправить контакты», где надо лишь выбрать предпочитаемый способ.
Через SIM-карту
Если на Андроид-смартфоне в разделе «Экспортировать контакты» выбрать не «Внутренний накопитель», а «SIM», то все они переместятся именно на «симку».
В девайсе Apple после вставки SIM-карты открывают «Почта, адреса, календари» и нажимают пункт «Импортировать контакты SIM».
Так как память SIM-карты ограничена, то при необходимости переноса с Андроида на Айфон всей телефонной книги лучше воспользоваться другими вариантами.
Помощь Яндекс. Переезд
Когда необходим перенос данных с Андроида на iOS, отличным решением может стать программа «Яндекс.Переезд». Такой способ похож на синхронизацию с Google, но с использованием сервиса Яндекс.
Для того чтобы перенести с Андроида на Айфон все контакты, необходимо:
- Скачать и установить программу «Яндекс.Переезд» на устройство с ОС Андроид.
- Ввести свои данные (логин и пароль) от используемого аккаунта Яндекс почты, после чего будет выдан пароль, который нужно запомнить для ввода на Айфоне.
- Теперь на устройстве под ОС iOS зайти всё в тот же раздел «Почта, адреса, календари».
- Здесь кликнуть по надписи «Новая учётная запись» и выбрать «Другое».
- Далее необходимо заполнить пустые поля: сервер «yandex.ru», логин и пароль от Яндекс-аккаунта.
- После нажатия на кнопку «Готово» начнётся процесс синхронизации.
Использование iTunes
Перенести необходимые данные с одного устройства на другое можно и с помощью программы iTunes, которая устанавливается на компьютер.
Здесь используется то же свойство Андроида — синхронизировать информацию с сервисами Google. Но в этом случае iPhone подключается к ПК, и после определения устройства переходят в раздел «Сведения», который расположен слева. Напротив пункта «Синхронизировать контакты с» устанавливается отметка. Появляется возможность выбрать источник, откуда будут импортированы данные. Когда сделать это нужно из Google, выбирают «Windows Contacts» и нажимают кнопку «Применить». Теперь все данные, синхронизированные в Гугл, будут перенесены на Apple-устройство.
Советы и рекомендации
Перенос данных с одного устройства на другое — дело нескольких минут. Причём возможности для осуществления задуманного крайне широки. Конечно, помимо этих приёмов возможно использование другого программного обеспечения, но принцип мало чем будет отличаться от приведённых способов.
Для передачи контактов можно использовать и другие известные почтовые сервисы, например, Outlook или Yahoo. Ведь благодаря почте пересылается файл, который создан самим аппаратом, то есть переместить его с одного гаджета на другой можно всевозможными способами, включая и электронную почту. Главное — правильно создать файл vcf формата.
Также важно внимание к зарядке смартфонов. Ведь при сильно «посаженной» батарее весь процесс может оборваться в самый неподходящий момент, что наверняка приведет к ошибкам или потере данных.



