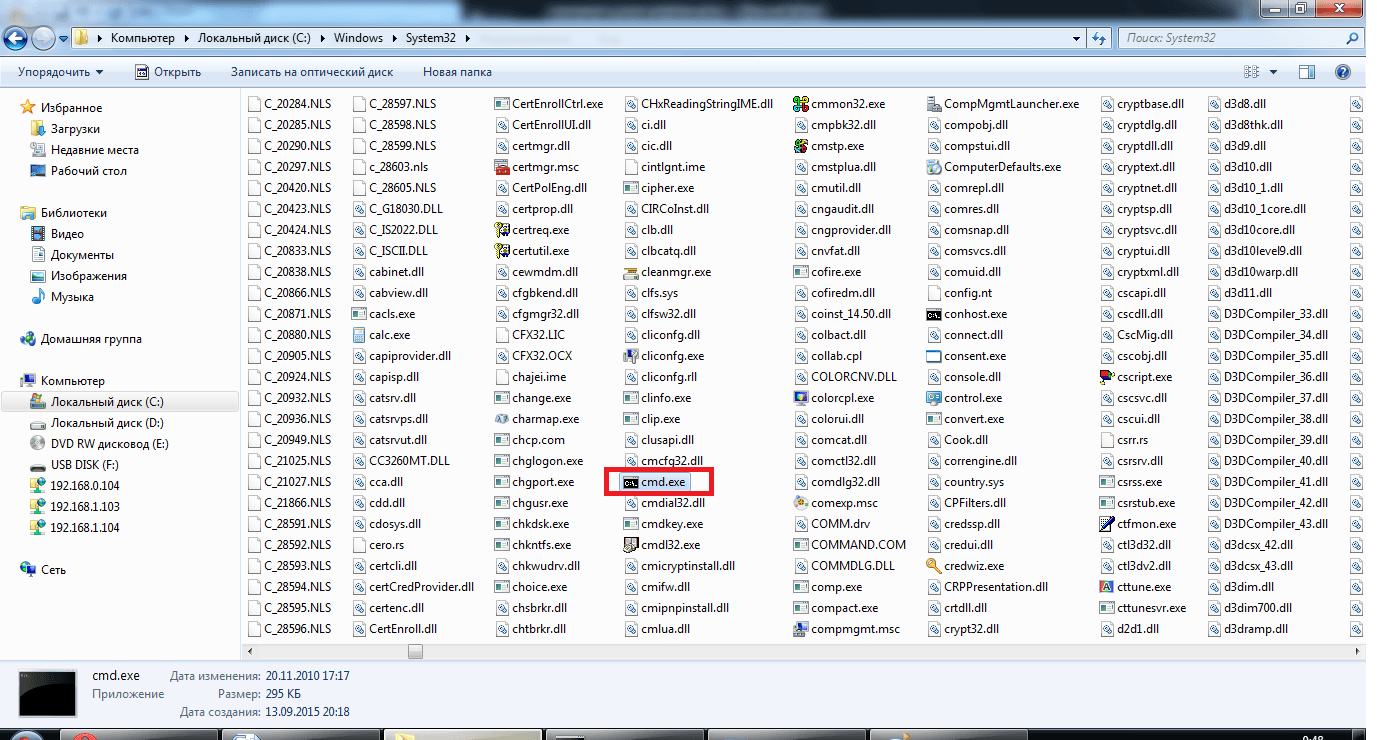Эффективная консоль. Все команды командной строки Windows в одном месте
56 команд для командной строки Windows
При постоянной работе в Windows необходимо должное внимание быстрым способам доступа к различным инструментам, чтобы наиболее оперативно получать необходимое и выполнять задачи.
Ниже вы найдете список команд, которые запускают наиболее популярные инструменты и которые вам могут пригодиться в повседневной работе за компьютером.
appwiz.cpl — Удаление программ
charmap — Таблица символов
chkdsk — Утилита для проверки дисков
cleanmgr — Утилита для очистки дисков
cmd — Командная строка
compmgmt.msc — Управление компьютером
control — Панель управления
control admintools — Администрирование
control desktop — Настройки экрана / Персонализация
control folders — Свойства папок
control fonts — Шрифты
control keyboard — Свойства клавиатуры
control mouse — Свойства мыши
control printers — Устройства и принтеры
control schedtasks — Планировщик заданий
desk.cpl — Разрешение экрана
devmgmt.msc — Диспетчер устройств
dfrgui — Дефрагментация дисков
diskmgmt.msc — Управление дисками
dxdiag — Средства диагностики DirectX
eventvwr.msc — Просмотр событий
explorer — Проводник Windows
firefox — браузер Firefox
firewall.cpl — Брандмауэр Windows
iexplore — Браузер Internet Explorer
inetcpl.cpl — Свойства браузера Internet Explorer
logoff — Выйти из учетной записи пользователя Windows
magnify — Лупа (увеличительное стекло)
main.cpl — Свойства мыши
migwiz — Средство переноса данных Windows
mmsys.cpl — Настройка звука
mrt — Средство удаления вредоносных программ
msconfig — Конфигурация системы
msinfo32 — Сведения о системе
mspaint — Графический редактор Paint
ncpa.cpl — Сетевые подключения
osk — Экранная клавиатура
perfmon — Системный монитор
prs — Средство записи действий по воспроизведению неполадок
regedit — Редактор реестра
rrr — Быстрый запуск Reg Organizer
shutdown — Завершение работы Windows
sysdm.cpl — Свойства системы
syskey — Защита БД учетных записей Windows
taskmgr — Диспетчер задач
timedate.cpl — Настройка даты и времени
utilman — Центр специальных возможностей
verifier — Диспетчер проверки драйверов
wab — Адресная книга Windows
winver — Версия Windows
wmplayer — Проигрыватель Windows Media Player
write — Редактор Wordpad
wscui.cpl — Центр поддержки
После cmd и regedit, наверно самая используемая
я обычно пользую сразу с адресом, так быстрее к примеру mstsc -v: 192.168.1.3
кстати shutdown /i очень удобная визуалка куда можно накидать стопку компов и.т.д.
Предлагаю добавлять в комментариях,команда+назначение.;)
Заголовок притянут, сабж бесполезен
полезен может кому надо, хули выебываешься
ТС оперирует словами “должен” и “необходимо”. Я не должен и нихуя не необходимо. Вот такой я вот мудак.
А еще, когда жду лифт, вызываю все, чтобы ко мне приехал пораньше, а все соседи по этажам потом останавливались на моём этаже, когда я уже уеду.
Специально для Вас отредактировал.
из всех этих команд используются в 99% случаев только 2-3. остальные не нужны.
И да, если решил сделать что-то полезное, рассказал бы про фичу “god mode” в ведре от висты и моложе.
Создаешь папку с названием:
(GodMode можно заменить на любое название, важны точка и код в скобках за ней)
и там все доступные юзеру настройки в 1 месте.
Хотя, тоже не особо полезная штука.
Ну это,”режим Бога”, совсем другая история. Тут речь о командной строке,как вариант.
Здравствуйте Все . Большое спасибо автору, но есть несколько нареканий, большинство команд имеют свой синтаксис, о котором автор вежливо умолчал, что чревато для мало опытных пользователей “собственно ручно” УБИТЬ систему, второе замечание многие из команд, особенно для 10-й версии, “немного” скрыты, это актуально для win 10 home 2004
все в посте херня, только regedit !!)))

Ведь всё указано в списке.Вызывать нужные Вам “функции”,действия с командной строки.
про локеры не слышал?
вопрос не зачем, а для чего? общее знание предмета, не лишнее в общем познании
С Вашим подходом можно калькулятором онлайн пользоваться. Тут то речь не только о нём
сударь, речь идёт о конкректной статье, а о синтаксисе команд, а как и где, кому надо или нет вопрос отдельный
Восстановление Windows
Бывают случаи, когда в Windows были удалены или повреждены системные файлы. Это могло произойти в результате сбоя файловой системы, действий вирусов или ошибочных действий самого пользователя. При этом система может загружаться, а может и нет. Не спешите переустанавливать систему или делать откат к заводским настройкам (в случае с Windows Server это невозможно или неприемлемо). Зачастую систему можно привести в рабочее состояние.
Восстановление системы впервые появилось в Windows Me. Тогда копии важнейших системных файлов (реестра в подавляющем большинстве) хранились в zip архивах. Чуть позже, в Windows XP, они хранились как есть, только скрытые с глаз долой в каталоге System Volume Information. Начиная с Windows Vista восстановление системы использует технологию теневого копирования. Именно из теневой копии Windows может восстановить свои файлы. Этот вариант подходит только для клиентских редакций Windows.
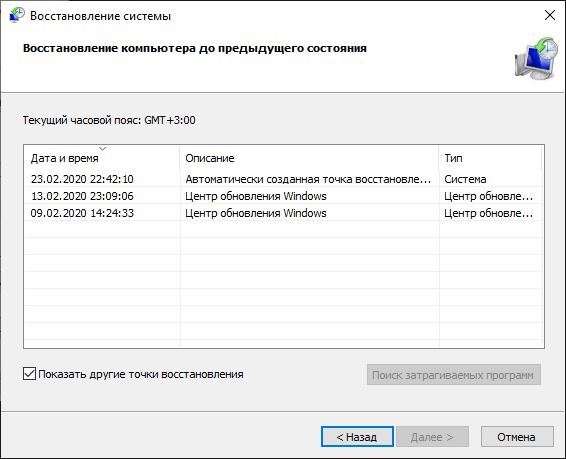
Здесь следует помнить, что при использовании точки восстановления, из теневой копии будет восстановлено то, что в неё попало. Это значит, что если файлы на момент создания точки восстановления уже были повреждены или отсутствовали, чуда не произойдёт. Так-же следует отметить отсутствие этого механизма в Windows Server и его автоматическое отключение при установке клиентской редакции Windows на SSD диск.
Восстановление загруженной операционной системы.
Рассмотрим порядок действий, если восстановление системы не применимо или не помогло и система загружается.
System File Checker
Начать стоит с проверки системных файлов, в этом нам поможет утилита проверки целостности системных файлов. SFC проверяет системные файлы на несанкционированные изменения или удаление и попытается восстановить их их кэша, расположенного по пути: C:WindowsWinSxS. Для начала проверки выполните в командной строке, запущенной с повышенными привилегиями команду:
Рассмотрим ситуацию на реальном примере, произошедшем со мной недавно:
Windows Server 2016 с установленной ролью Windows Server Update Services. По пути C:Program FilesUpdate Services отсутствует каталог Tools, что ставит крест на управлении сервером из командной строки. Можно скопировать каталог с аналогичного сервера, если такой есть. У меня не было и я скомандовал описанную ранее команду:

Защита файлов не смогла восстановить некоторые файлы. Нужно уточнить, вернулся-ли каталог Tools на своё место. Можно пройти по пути C:Program FilesUpdate Services и посмотреть, но это не наш метод. SFC создаёт файл журнала, который мы будем изучать. Файл большой, поэтому предварительно отберём нужные данные:
findstr /c:”[SR]” %windir%LogsCBSCBS.log >”%userprofile%Desktopsfcdetails.txt”
Открываем файл блокнотом и ищем строку: «Update ServicesTools»
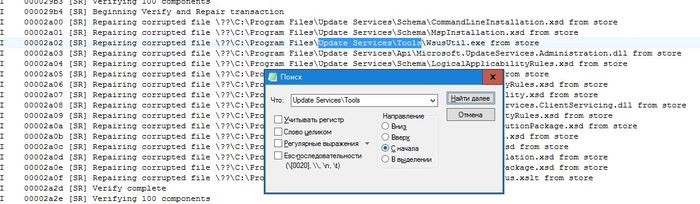
Мы видим, что файл восстановлен. Отлично! Но программа сообщила об ошибках — значит капаем дальше. Проводим отбор по тексту ошибки:
findstr /c:”[SR] Cannot repair member file” “%userprofile%Desktopsfcdetails.txt”>”%userprofile%Desktoperror.txt”
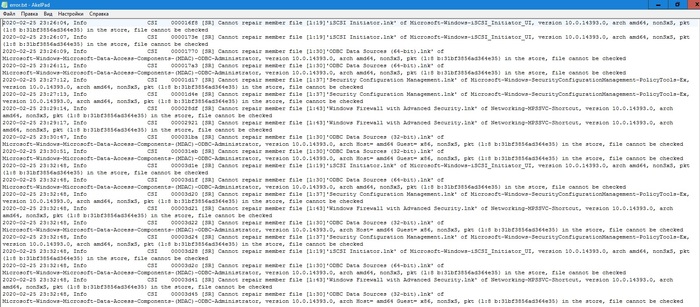
Не восстановились некоторые ярлыки. В принципе на этом можно и закончить, но если хочется довести начатое до конца, то следует использовать DISM.
Утилита обслуживания образов развертывания и управление ими позволяет творить чудеса даже в очень трудных случаях. DISM занимается обслуживанием хранилища компонентов (WinSxS). Его проверка и восстановление как раз по плечу DISM.
Давайте договоримся, что первой я буду указывать команду для cmd, а далее дублировать для PowerShell.
Просмотр состояния хранилища компонентов
Для отображения последнего выясненного состояния хранилища компонентов используется команда:
DISM /Onine /Cleanup-Image /CheckHealth
Repair-WindowsImage -Online -CheckHealth
Эта команда не проверяет хранилище, а отображает последнее известное его состояние.

Проверка хранилища компонентов
Проверка хранилища, напротив, выполняется продолжительное время и отражает реальное положение дел в системе. Для проверки хранилища используется команда:
DISM /Online /Cleanup-Image /ScanHealth
Repair-WindowsImage -Online –ScanHealth
Она найдет ошибки и предупредит об их наличии, но не восстанавливает. Как видим, у меня с системой всё в порядке.
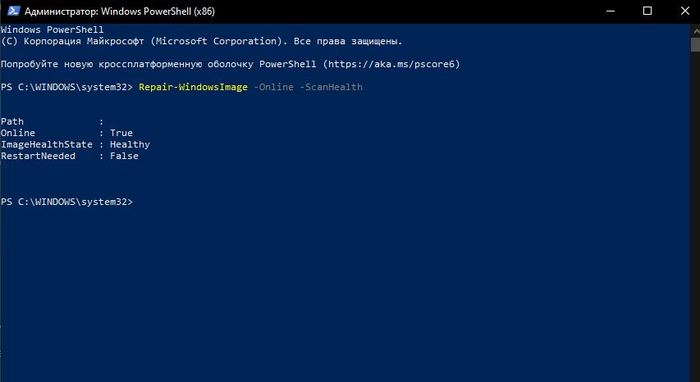
Восстановление хранилища компонентов
Для восстановления хранилища компонентов DISM требуется источник, откуда он будет брать исправные копии повреждённых компонентов. В качестве источника могут использоваться:
– Windows Update или WSUS
– Установочный образ ESD или WIM
Как видим, вариантов источников много, их можно указывать последовательно в одной команде. Будет использоваться первый, где требуемый компонент будет найден. Есть особенность, что если мы укажем образ соседней системы и компонент там найден не будет, будет произведён поиск в Windows Update.
Команда ниже проверит хранилище на наличие повреждённых компонентов и попробует их восстановить, скачав исходные файлы с центра обновления Windows:
DISM /Online /Cleanup-Image /RestoreHealth
Repair-WindowsImage -Online -RestoreHealth
Однако метод может потерпеть неудачу, если отсутствует соединение с интернетом или повреждены компоненты центра обновления Windows. Рассмотрим восстановление с установочного носителя. С загрузочного образа, диска или флешки нам нужен всего один файл: install.wim или install.esd
DISM /online /cleanup-image /restorehealth /source:D:sourcesinstall.wim
Repair-WindowsImage -Online -RestoreHealth -Source E:sourcesinstall.wim
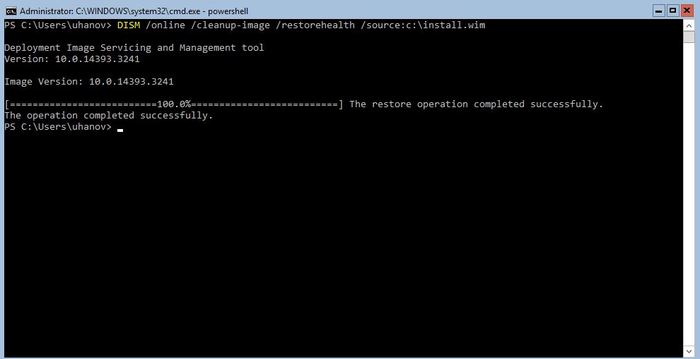
Иногда требуется указать номер индекса требуемой редакции. Уточнить номер индекса требуемой редакции совсем несложно — например через PowerShell:
Get-WindowsImage -ImagePath “E:sourcesinstall.wim
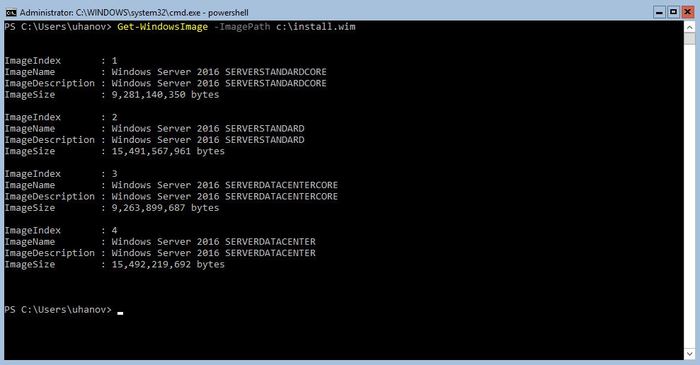
Индекс сборки потом указываете через двоеточие. Например:
DISM /online /cleanup-image /restorehealth /source:D:sourcesinstall.esd:2
Если требуется запретить использование Windows Update или WSUS, используйте параметр /LimitAccess.
DISM /online /cleanup-image /restorehealth /source:D:sourcesinstall.wim /LimitAccess
Восстановление системы, которая не загружается
Рассмотрим случай, когда система уже не загружается. Для её восстановления нам потребуется доступ к системному диску. Мы можем использовать среду восстановления, имеющуюся на компьютере:

Среду восстановления можно запустить с установочного носителя:
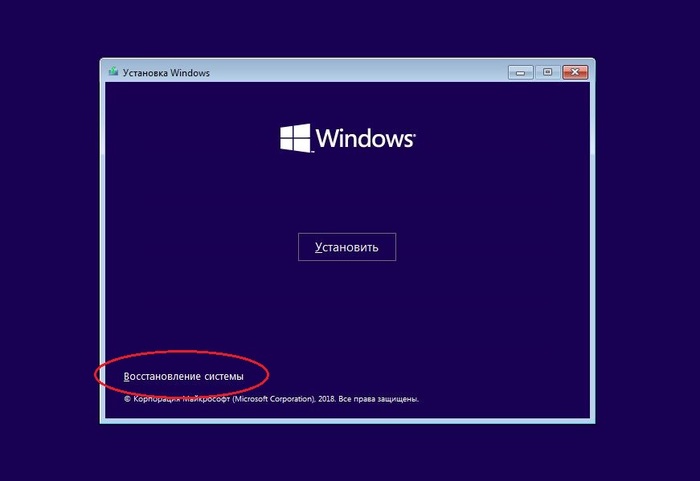
Одним словом, не имеет значения как вы получите доступ к диску. Диск можно также подключить к другому компьютеру. Если использовали среду восстановления, то следует разобраться с буквами дисков. Може использовать для этих целей команду bcdedit или запустить notepad и через меню файл — открыть увидеть буквы дисков и их содержимое.
System File Checker
Утилита проверки целостности системных файлов и в этой ситуации может прийти на помощь! Для этого у ней есть соответствующие параметры /offbootdir и /offwindir. Нам остаётся лишь указать букву системного диска и путь папки Windows.
sfc /scannow /offbootdir=c: /offwindir=c:windows
Программа работает долго, но зачастую результат превосходит ожидания.
DISM настолько крут, что и в такой ситуации найдёт выход. Подробнее про офлайн обслуживание хранилища компонентов поговорим в другой раз — сейчас сосредоточимся на восстановлении. Сразу скажу, что из среды восстановления PowerShell не работает. Команды управления образом апривожу на случай, если диск подключен к другой системе.
Просмотр состояния хранилища компонентов
Команда используется как и ранее с той лишь разницей, что мы указываем путь к системному диску повреждённой Windows
Dism /Image:E: /Cleanup-Image /CheckHealth
Repair-WindowsImage -Path “E:” -CheckHealth
Мы видим, что хранилище компонентов моей тестовой системы требует восстановления.

Проверка хранилища компонентов
Проверка хранилища компонентов как и ранее работает долго, но даёт более актуальный результат в отличие от предыдущей команды.
Dism /Image:E: /Cleanup-Image /ScanHealth
Repair-WindowsImage -Path “E:” -ScanHealth
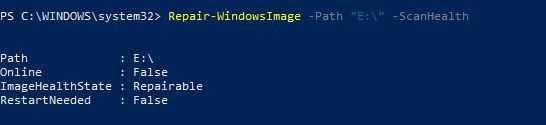
Восстановление хранилища компонентов
Восстановление хранилиза компонентов по сути своей не отличается от ситуации с загруженной системой, поэтому не буду приводить полный список команд. Ограничусь простой командой восстановления через Windows Update. Разница лишь в указании пути к системе.
Dism /Image:E: /Cleanup-Image /restorehealth
Repair-WindowsImage -Path “E:” -RestoreHealth
Как видите есть масса способов привести систему в чувства и без переустановки Windows. Надеюсь предложенные способы помогут вам.
cmd команды для администратора

Мало, кто из обычных пользователей представляет себе возможности командной строки. С ее помощью можем выполнить практически все базовые действия, полностью заменяя собой управлением мышью. Доступ к значительной части функций осуществляется исключительно через консоль. Посредством команд реально всего за одну строку выполнить действие, которое невозможно осуществить через графический интерфейс или это потребовало бы десятки манипуляций. Сейчас мы рассмотрим основные cmd команды для администратора .
Как работать с командной строкой?
Прежде всего предлагаем устранить возможный пробел знаний по запуску командной строки в Windows . Чтобы сработали все действия, обязательно нужно запускать консоль с привилегиями админа.
Как пользоваться командной строкой в Windows 10 :
- Нажимаем на Пуск и вводим в поисковую строку буквы cmd.
- Когда отобразится cmd.exe или «Командная строка», жмем на нее правой кнопкой мыши (ПКМ) и выбираем «Запуск от имени администратора».

Еще немного быстрее достичь поставленной цели можем через клик ПКМ по Пуску, а затем выбираем – «Командная строка (администратор).
В Windows 7 алгоритм запуска несколько отличается:
- Щелкаем по Пуску, открываем папку «Мои программы» и выбираем «Стандартные».
- Кликаем ПКМ по целевому элементу и запускаем с правами админа.
Научившись запускать консоль, следует упомянуть о других правилах ее эксплуатации:
- Вставка консольных команд cmd . Стандартная комбинация клавиш Ctrl + V не сработает. Чтобы вставить ранее скопированную задачу, нажимаем ПКМ по рабочей области и выбираем одноименный элемент из меню действий.
- Не использовать малоизвестные или неизвестные команды. Один лишний или недостающий параметр в строке может привести к нежелательному результату.
- Перед выполнением потенциально опасных действий создаем точку восстановления. Некоторые инструменты могут приводить к сбоям, особенно те, которые управляют системными файлами. Перед их использованием обязательно делаем бекап.

Команды по назначению:
Очень много вариантов ответов, зачем нужна командная строка . В зависимости от ответа отличается и список подходящих команд для консоли Windows . Для удобства мы разделили полезные команды на категории по их предназначению.
Сетевые команды Windows
Команда ipconfig позволяет отобразить имя ПК по IP через командную строку , IP-адрес и выполнить любые настройки, которые обычно осуществляются через панель управления. В целом она предназначается для управления большинством сетевых интерфейсов.
Ключи к ipconfig:
- Базовая команда ipconfig позволяет отобразить список подключения по сети.
- ipconfig /all позволяет получить более полную информацию о подключениях.

- ipconfig /flushdns – очистка кэша DNS. Ее рекомендуется проводить в случаях, когда сайты не открываются или выдают разные ошибки.
Есть и другие команды для командной строки в Windows 10 по работе с сетью:
- ping tvoykomputer.ru (меняем адрес сайта на любой URL без кавычек) – выполняется трассировка линии к хостингу портала и отображается пинг. Команда имеет и множество дополнительных ключей, позволяющих расшифровать имена узлов, отобразить число пакетов, сохранить маршрут или засечь время загрузки.

- tracert tvoykomputer.ru – утилита, помогающая отслеживать маршрут передачи информации по TCP/IP. Команда возвращает подробную информацию о каждом сервере, через который прошли данные.
- Getmac – определение MAC-адреса компьютера.

Работа с файлами
Так как ввести команду в командную строку бывает проще, чем вручную искать объект или группу элементов, управление файлами – самая активно используемая группа действий.
Все команды командной строки Windows 10 по управлению файлами:
- RENAME – переименование папок или файлов. Формат записи: rename [путь к файлу] [новое название файла] без скобок.
- FIND – лучший способ, как найти файл через командную строку . Это та команда , какая выполняет функцию найти . Ей достаточно указать начальный каталог для поиска и точное название файла. Find [путь к папке для поиска] [название файла]. Есть масса дополнительных ключей для поиска по дате (amin), по размеру (size), времени предыдущего открытия (ctime).

- DEL или ERASE – через обработчик команд удаляет файл. Синтаксис del [путь к файлу]. Еще можно добавлять флаги, но они необязательны.
- MD – создает папку по указанному пути. Тип записи аналогичен предыдущим командам.
- RMDIR – удаление директории со всеми вложенными папками и файлами.

- TYPE – команда в командной строке , позволяющая открыть текстовый файл, без возможности его изменения.
Выключение и перезагрузка Windows
Благодаря команде для консоли ПК под названием «shutdown», можем создавать собственные ярлыки для выключения, перехода в режим сна, перезагрузки и прочего. Также можем просто выполнить перезагрузку или выключение компьютера. Она позволяет самостоятельно решать, где будут размещаться соответствующие кнопки.
- /s – завершение работы;
- /r – перезапуск;
- /l – возвращение к окну смены пользователя;
- /r /o – перезапуск с входов в режим восстановления;
- /t 10 – время до выполнения процедуры, добавляется к остальным параметрам в конце строки.
Чтобы создать кнопку, достаточно сгенерировать ярлык и в строку расположения объекта ввести shutdown -r -t 30. Главный нюанс – вместо слеша нужно использовать дефис.
Проверка целостности системных файлов
В системе предусмотрена утилита, проверяющая исправность системных элементов Windows. Называется она sfc. Для запуска сканирования достаточно ввести команду sfc /scannow. Начнется поиск, в ходе которого системам автоматически восстановит битые и проблемные файлы, если такие удастся найти. Есть и еще одна утилита – dism, которая сканирует исходное хранилище данных. Речь о тех элементах, которые используются для восстановления битых файлов с помощью sfc. Рекомендуем запускать в паре с ключами dism /Online /Cleanup-Image /ScanHealth.

Прикольные команды для командной строки
Все команды командной строки имеют свое предназначение, но результат некоторых более прикольный. Вот пара интересных записей:
- color a, где вместо a можем указать другую букву или цифру – меняем цвет интерфейса консоли.

- tree – выводит длинный список папок, хранящихся на компьютере.

- netsh wlan show profile название сети key=clear – команда для отображения пароля к беспроводной сети.
- telnet towel.blinkenlights.nl – отображает анимированную историю «Звездных воин», но работает команда только в старых ОС.
Хакерские команды
Есть несколько команд уровня хакеров, которые могут пригодиться пользователям с любым уровнем навыков:
- shutdown –i – удаленное завершение работы компьютера в локальной сети. Отобразится окно, в котором можем выбрать тип действия, установить компьютеры, где произойдет процедура и даже вывести на экране сообщение.

- Nslookup – определяет IP-адрес по доменному имени.
- && – символ для последовательного выполнения ряда команд. Всего одной строкой можем выполнить целый набор действий.
- driverquery – отображает список всех установленных драйверов.
- D: md con – создает папку, которую нельзя удалить.
Другие полезные команды
Вот остальные команды, которые хочется упомянуть:
- assoc – показывает программы, которые открывают тот или иной формат файла.

- D: Attrib + h + s + r haider – скрывает папку.
- fc – сравнение двух файлов. Команда позволяет увидеть разницу между содержимым.
Напоследок упомянем о том, как выйти из командной строки , и да, ее не стоит просто закрывать через крестик. Лучше ввести команду exit, которая правильно завершит взаимодействие с консолью. Физически мы не можем в полной мере затронуть все записи и список ключей к ним, но и искать их отдельно не придется. Достаточно после команды через пробел написать /? – это действие выдаст доступные параметры по использованию конкретной процедуры.
Изучаем командную строку Windows
До того момента, когда операционные системы научились «общаться» с пользователями при помощи привычных для нас графических изображений, ввод и вывод информации в компьютер осуществлялся исключительно при помощи текста.
Эта статья содержит общую ознакомительную информацию для разных версий Windows. После прочтения вы можете пополнить свои знания по конкретной разновидности ОС: 7-ка, 8 версия или узнать о множестве улучшений программы в 10 версии Windows.
Конечно, до сих пор существуют такие ОС, которые используют для общения с пользователями, так называемый, интерфейс командной строки. Но ими обычно пользуются профессиональные программисты, системные администраторы и прочие работники IT-индустрии. Для обычных пользователей производители операционных систем создали удобный графический интерфейс, который позволяет «общаться» с компьютером или, допустим, смартфоном при помощи мышки или нажатий по кнопкам на экране.
Несмотря на это, каждая операционная система (включая Windows XP, 7, 8 и так далее) всё же, как и раньше, поддерживает ввод и вывод информации посредством текстовых команд. Командная строка Windows — явный тому пример. Разберёмся, что это такое.
Что такое командная строка
В первую очередь — это программа cmd.exe, находящаяся в директории system32 папки операционной системы. Вариант ее месторасположения: C:Windowssystem32cmd.exe. Путь может и отличаться, в зависимости от версии Windows и места ее установки.
В общих чертах, командная строка — это инструмент операционной системы, состоящий, как правило, из оболочки ОС и текстового интерфейса. Оболочка обеспечивает пользователя инструментарием для «общения» с операционной системой, которыми, в данном случае, выступают текстовые команды.
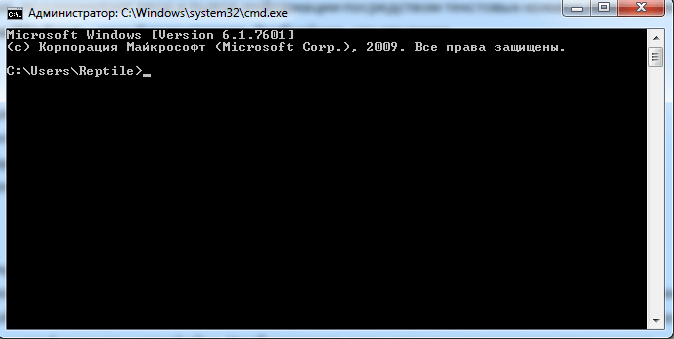
Командная строка операционных систем Windows, начиная с XP, призвана обеспечить пользователей возможностью применения MS-DOS и множества других компьютерных команд. Важная её особенность заключается в том, что она способна выполнять пользовательские команды без помощи графического интерфейса. Необходимость в понимании и знании всех этих команд делает затруднительным использование командной строки для управления операционной системой рядовыми пользователями. Однако, это не так уж и сложно, как кажется на первый взгляд.
Понимая основные принципы работы командной строки, любой пользователей, более-менее знакомый с компьютером, сможет управляться с командной строкой без особого труда.
В каких ситуациях командная строка может оказаться полезной
Существует ряд причин использования командной строки. Бывают и такие ситуации, в которых без её использования просто невозможно обойтись. А в некоторых случаях выполнение определённых функций Windows, а также настройка операционной системы через командную строку происходит удобней и быстрей.
Возьмём ситуацию с вирусами. Существуют такие вирусные программы, которые полностью блокируют графический интерфейс пользователя (так называемые, смс-баннеры). Как правило, эти вирусы выводят на экран компьютера окно, в котором написано сообщение, типа «Ваш компьютер блокирован управлением МВД» или «Ваши данные под угрозой» и так далее. Такие смс-баннеры невозможно закрыть никакими обычными способами — ни при помощи мышки, ни при помощи горячих клавиш на клавиатуре.
В таких ситуациях на помощь как раз и приходит командная строка. Конечно, чтобы её вызвать, необходимо проделать определённые действия с компьютером, но сейчас не об этом.
Ещё одна ситуация. Допустим, Windows XP (или любая другая версия) просто перестала работать, а на жёстком диске остались важные данные, которые срочно необходимо скопировать на флешку. Если под рукой имеется хотя бы установочный диск с Windows, то на определённом моменте установки операционной системы (без ожидания окончания установки) можно вызвать командную строку и скопировать эти данные. Эта возможность часто приходится весьма кстати в случае с повреждённым диском, когда к примеру, установка Windows прекращается во время копирования установочных файлов на жёсткий диск.
Командная строка также способна быстро вызывать различные стандартные мастера-настройщики операционной системы (например, мастер настройки сети) или такие системные инструменты, как редактор реестра, службы компонентов и остальные. С её помощью также можно производить непосредственные настройки различных параметров Windows, осуществлять управление файлами, запускать программы и выполнять многие другие действия.
Как пользоваться командной строкой
На различных компьютерных форумах и сайтах можно найти сотни руководств по использованию тех или программ, выполнению каких-то системных настроек и массу других статей, в которых авторы призывают к использованию командной строки. Многие неопытные пользователи сразу теряются, видя фразу «Запустите командную строку…». Если вы также входите в их число, вам будет очень полезно ознакомиться с работой этого полезного инструмента. Начнём с того, как её вызвать.
Как вызвать командную строку
Начиная с Windows XP и до последней версии этого семейства операционных систем, командная строка вызывается посредством диалога «Выполнить» («Run»), в который необходимо ввести команду — «cmd». Запуск этого диалога осуществляется с помощью одновременного нажатия клавиш Win + R :

В Windows XP (в отличие от последующих версий) в меню «Пуск» имеется специальный ярлык, который так и называется «Выполнить…». Если нажать на него, то диалог также запустится.

Вызвать командную строку можно и другими способами. Вот они:
- Открыть меню «Пуск», ввести в поисковую строку (отсутствует в Windows XP) фразу «Командная строка» или «cmd», после чего в результатах поиска появится ярлык запуска командной строки;

- В меню «Пуск» перейти в раздел «Программы», затем в «Стандартные» и запустить ярлык «Командная строка»;
- Перейти в системный диск (обычно это «Локальный диск C»), затем в папку «Windows», далее в «System32» (для 32-рязрядных систем) или «SysWOW64» (для 64-разрядных) — здесь находится файл «cmd.exe», который следует запустить.

Выполнение одного из приведённых выше действий приведёт к запуску окна чёрного цвета с мигающим курсором — это и есть командная строка. Давайте, рассмотрим, как с ней работать.
В версии Windows 8 есть другие способы запуска cmd. Также как и в 10-ке, про особенности которой можно узнать здесь подробнее.
Работа в командной строке
Чтобы «cmd» выполнил ту или иную команду, достаточно ввести её в окно, после чего нажать клавишу Enter . Для проверки можете ввести «help» — эта команда отобразит список всех имеющихся стандартных команд.
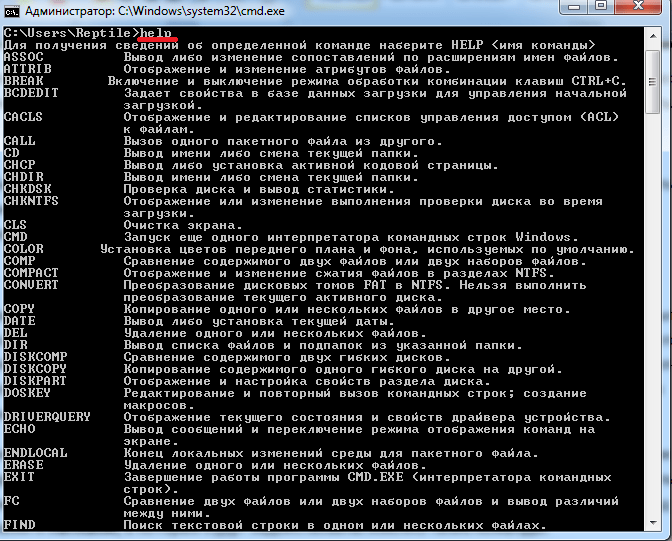
Как вы могли заметить, их множество. Однако, это далеко не все команды, которые могут быть выполнены при помощи командной строки. Существует множество различных программ, которые также могут управляться через эту консоль. В принципе, «cmd» является расширяемой оболочкой, что говорит о возможности внесения в список выполняемых ею действий всё новых и новых команд.
Также необходимо знать, что большинство команд может быть выполнено лишь при условии ввода дополнительных обязательных параметров, другие поддерживают ключи (необязательные параметры). Попробуем при помощи командной строки выполнить некоторые действия над файлами и папками, в которых будут задействованы именно такие команды.
Попробуем перейти с одного локального диска на другой, просмотрим его содержимое, затем создадим папку, перейдём в неё, а в ней создадим ещё одну папку и удалим её. Интересная задачка? Главное, что для выполнения каждого отдельного действия потребуется задействовать разные команды. Начнём.
После запуска командной строки, вы могли заметить перед мигающим курсором адрес: «C:/Users/Имя пользователя» (в нашем случае — тут «Reptile»). Имя последней папки означает ваше текущее местоположение (то же самое, как если бы вы зашли в эту папку через Проводник). А «С:» — это локальный диск, на котором вы находитесь. Чтобы сменить текущий локальный диск, достаточно ввести его букву и двоеточие сразу после неё — например, «D:».
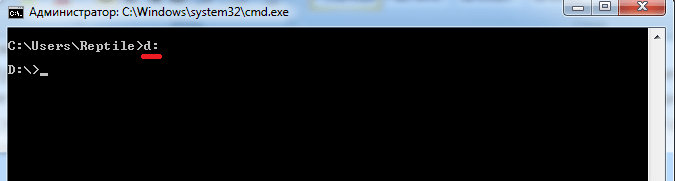
Так вы попадёте на диск «D:» (или любой другой). Чтобы просмотреть содержимое диска (или вообще любой папки) используется команда «dir». Введите её прямо здесь, и вы увидите список файлов и папок, имеющихся на диске «D:».
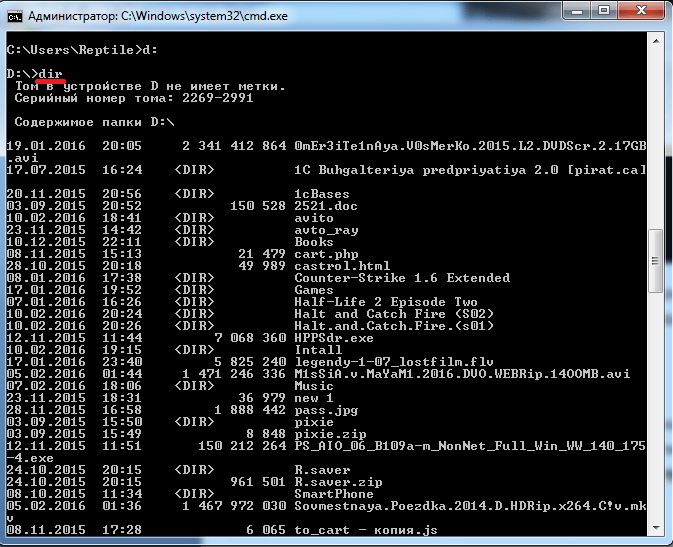
Теперь создадим папку прямо в корне диска. Для этого используем команду — «mkdir», а в качестве параметра через пробел нужно вписать имя будущей папки, например, «mkdir xp». В данном случае создастся папка с именем «xp».

После её создания можете войти через проводник на свой диск и убедиться, что папка была создана. Теперь зайдём в неё.
Для перехода в ту или иную папку используйте команду «cd». Здесь в качестве аргумента также используется имя каталога для перехода. Введём «cd xp» и попадём внутрь папки (сделаем эту папку текущей).
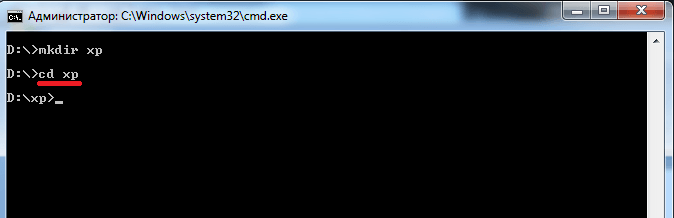
Создадим в папке ещё одну, используя команду «mkdir». Пусть это будет папка «123».

Теперь удалим её. Для этого вводим «rmdir 123». Выполните теперь в каталоге «xp» команду «dir» и вы увидите, что папки «123» больше нет.

Если вы захотите подробнее ознакомиться с описанием той или иной команды, просто введите ключ «/?» сразу после команды, и на экран будет выведена подсказка. Например, введите «dir /?». Другой вариант запуска подсказки: «help dir».
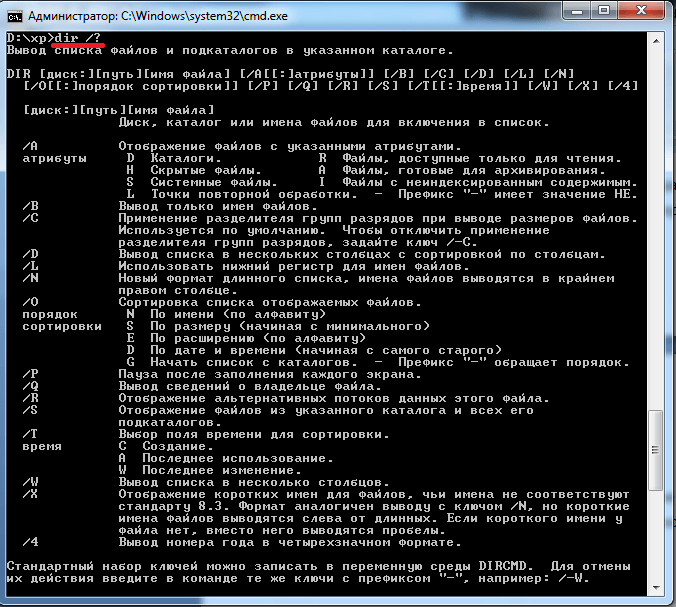
Запомнить все существующие команды не просто — их огромное множество. На официальном сайте Microsoft имеется наиболее полное руководство по командной строке, хотя и описаний, выдаваемых командой help вполне достаточно.