Жесткий диск 2.5 дюйма размеры.
Ноутбучные жесткие диски (HDD) типоразмера 2.5″ на 1 и 2 ТБ; и как их применить с пользой. Подборка с “Яндекс.Маркет”
В последние годы всё внимание прогрессивной IT-шной общественности приковано к твёрдотельным накопителям (SSD), в то время как традиционные жесткие диски (HDD) остались в тени.
Но HDD, пусть и не столь прогрессивны, как SSD, ещё послужат добрую службу людям! И в первую очередь за счёт того, что у HDD средних и больших объёмов гораздо лучшее соотношение цены за единицу хранения информации.
В этой подборке будут рассмотрены HDD ноутбучного типа типоразмера 2.5 дюйма. Не всякий HDD такого типоразмера автоматически является ноутбучным: жесткие диски толщиной свыше 9.5 мм для подавляющего числа ноутбуков не подойдут. Да и подойдут ли диски толщиной 9.5 мм — тоже надо проверять; наиболее ходовые диски на сегодня — с толщиной 7 мм.
В то же время ноутбучные жесткие диски можно использовать не только в ноутбуках. Их можно установить и во внешний корпус для создания переносного устройства хранения данных, и в некоторые (редкие) типы сетевых хранилищ и медиаплееров.
О некоторых тонкостях использования этих HDD в ноутбуках ещё будет сказано несколько слов в заключении подборки.
Все представленные в подборке диски имеют интерфейс SATA III (6 Гбит/с) и питаются напряжением 5 Вольт (напряжение 12 Вольт не требуется).
Также все диски имеют объём буфера в 128 МБ. Это помогает ускорению выполнения операций, что особенно полезно для кэширования операций записи на дисках с «черепичной записью», коими все представленные диски являются.
В подборке приведены средние цены на дату публикации (могут зависеть от региона); кроме того, они могут меняться из-за зависимости от курса валют (что особенно актуально в текущий момент).
Western Digital WD Blue Mobile 1 TB (WD10SPZX)

Жесткий диск на 1 ТБ от компании Western Digital (WD).
Диск состоит всего из одной пластины, работающей на скорости вращения 5400 об./мин.
Толщина диска — 7 мм, подойдёт для любого ноутбука с установочным местом под диск SATA.
Средняя цена — около 3700 российских рублей.
Seagate ST1000LM048 1TB

По своим техническим параметрам этот жесткий диск не отличается от предыдущей модели Western Digital WD10SPZX 1TB.
Диск состоит всего из одной пластины, работающей на скорости вращения 5400 об./мин.
Толщина диска — 7 мм, подойдёт для любого ноутбука с установочным местом под диск SATA.
Средняя цена — около 3600 рублей.
Seagate ST1000LM049 1TB
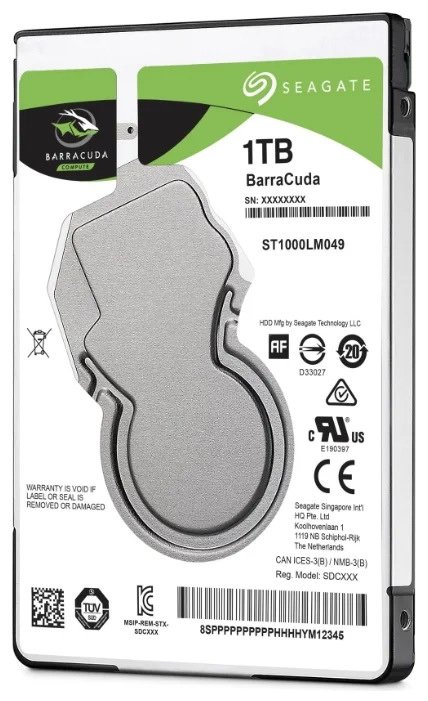
Этот жесткий диск является усовершенствованным вариантом предыдущего диска (ST1000LM048) и отличается от него только более высокой скоростью вращения пластины, которая составляет здесь 7200 об./мин.
Это — достаточно ощутимая разница, которой нельзя пренебречь. По этой причине диск можно рекомендовать пользователям, которым особенно важна скорость выполнения операций.
Но за всё надо платить: цена этого диска — выше, и составляет около 4600 рублей.
Гибридный диск Seagate ST1000LX015 1TB

Это диск имеет обычную скорость вращения пластины (5400 об./мин.), но у него есть своя «изюминка».
Это — гибридный диск, у которого, кроме собственно дисковой памяти, есть ещё и флеш-память типа MLC ёмкостью 8 ГБ.
Такой объём флеш-памяти — небольшой по сравнению с объёмом памяти на диске, поэтому революционного подъёма производительности ожидать не следует.
Но для операций небольшого объёма флеш-память будет полезна; а также она может кэшировать данные, к которым происходят наиболее частые обращения. Кроме того, она поможет нейтрализации побочных эффектов технологии «черепичной записи».
Средняя цена такого «гибрида» — высокая и составляет около 4900 рублей.
Toshiba HDWL110UZSVA 1TB

Диск от третьего из уцелевших производителей жестких дисков — Toshiba.
Он аналогичен рассмотренным выше «простым» моделям WD10SPZX и ST1000LM048: одна пластина, 5400 об./мин.
Но всё равно, пусть лучше будет одним конкурентом больше (чем больше конкурентов — тем лучше для нас, потребителей).
Средняя цена — около 3600 рублей.
Western Digital WD Blue Mobile 2 TB (WD20SPZX)

Начиная с этого диска, рассматриваем двухтерабайтники.
В них используются в качестве носителей информации уже две магнитные пластины.
Данный диск (WD20SPZX) — ничем особенным не выделяется: типовая, но добротная модель. Скорость вращения пластин — 5400 об./мин.; буфер 128 МБ (обзор WD20SPZX — на ixbt).
Средняя цена — около 6600 рублей.
Seagate ST2000LM015 2TB

Если моделей Seagate с ёмкостью 1 ТБ было три штуки (две со скоростью 5400 и одна — со скоростью 7200), то моделей ёмкостью 2 ТБ будет только две. Модели со скоростью 7200 среди них не будет: видимо, такой диск с двумя пластинами потреблял бы слишком много энергии.
Итак, эта модель (ST2000LM015) относится к числу «простых» (5400 об./мин., буфер 128 МБ), и ничем особенным пользователя не удивит.
Зато и цена этого диска тоже не удивит; она составляет около 6000 рублей.
Гибридный диск Seagate ST2000LX001 2 TB

А вот этот диск от Seagate — с «изюминкой»: он — гибридный; и имеет на борту как обычные магнитные пластины, так и флеш-память на 8 ГБ (обзор ST2000LX001 — на ixbt).
Кэширующая флеш-память на 8 ГБ составляет менее 0.5% от общей ёмкости и радикально повысить производительность устройства не может; зато поможет делу нейтрализации побочных эффектов технологии «черепичной записи».
Такой ёмкий «гибрид» имеет максимальную цену среди рассмотренных в этой подборке дисков; она составляет около 8000 рублей.
Toshiba HDWL120UZSVA 2TB

Последний из дисков в этой подборке — Toshiba HDWL120UZSVA.
Этот диск тоже можно назвать обычным; но есть «нюанс» — его толщина не 7 мм, как у всех предыдущих, а 9.5 мм.
Из-за этого возможна механическая несовместимость с некоторыми устройствами; из-за чего крайне рекомендуется перед покупкой убедиться, что проблем в этом отношении не возникнет.
Средняя цена — около 5700 рублей.
Переходник (адаптер, optibay) c DVD на HDD/SSD

И, наконец, последний предмет в этой подборке — переходник для установки в ноутбуке HDD (SSD) с интерфейсом SATA вместо оптического привода.
Оптические приводы сейчас практически перестали использоваться, и если таковой был в ноутбуке, то вместо него можно установить HDD или SSD.
Здесь также нужно уделить особое внимание механической совместимости: переходники бывают толщиной 9.5 мм и 12.7 мм. Необходимо достоверно убедиться, какой именно толщины оптический привод установлен в Вашем ноутбуке.
Это — чисто пассивные устройства, никакой электроники в них нет.
Цена подобного рода переходников — от 350 до 1200 рублей.
В заключение надо сказать, что если с установкой ноутбучных HDD во внешние переносные корпуса, сетевые хранилища и медиаплееры проблем нет (открываем инструкцию и строго по ней), то как раз с установкой в ноутбуки проблемы есть.
Начнём с того, что HDD в разы медленнее, чем даже самые простые SSD, и в качестве загрузочного накопителя в ноутбуке крайне желателен SSD.
Соответственно, оптимальная конфигурация для ноутбука — это два носителя: небольшой загрузочный SSD и ёмкий HDD для хранения больших файловых объёмов.
Поэтому первым делом надо удостовериться, есть ли в ноутбуке место для второго носителя. Иногда оно есть «по умолчанию», а иногда над этим вопросом надо поработать.
Например, часто бывает, что в ноутбуке установлен оптический привод, а ими уже почти никто не пользуется. В этом случае второй носитель можно установить вместо оптического привода с помощью переходника, пример которого приведён в подборке.
Но при этом необходимо точно выяснить, какой толщины привод используется в ноутбуке (есть два варианта: 9.5 мм и 12.7 мм).
Бывает и так, что в ноутбуке оптического привода нет, но есть место для него, прикрытое заглушкой. В таком случае в ноутбук тоже можно установить второй носитель.
В любом случае необходимо также удостовериться, что интерфейс для оптического привода в ноутбуке имеет тип SATA. Древний IDE ATA прожил в ноутбуках немного дольше, чем в десктопах, поэтому кое-где ещё может встречаться (в этом случае уже ничего не сделаешь).
Если же в ноутбуке есть место только для одного носителя и его интерфейс — SATA, то можно старый HDD заменить на новый, более ёмкий и быстрый. Но при этом придётся смириться с тем, что выигрыш в объёме может быть существенный, а в скорости загрузки — небольшой.
Как выбрать жесткий диск 2,5″ (2019)


Накопитель на жестком диске (он же HDD – от «Hard Disk Drive») долгое время оставался основным устройством хранения информации для всех видов вычислительной техники. В том числе и для ноутбуков – ограниченное пространство в корпусе повлекло появление нового форм-фактора жестких дисков – 2,5 дюйма.
Однако с появлением SSD-накопителей монополия жестких дисков пошатнулась – новые устройства были намного компактнее и в разы быстрее. Сегодня уже можно со всей определенностью сказать, что HDD «доживают» в компьютерах последние годы – по цене SSD уже вплотную к ним приблизились, продолжая опережать их по скорости в 4-5 раз.
Немаловажным преимуществом SSD являются малый размер и пониженное энергопотребление, что очень важно для мобильной техники. Поэтому многие ноутбуки сегодня комплектуются именно SSD-накопителем. В тоже время, совсем списывать со счетов жесткие диски для ноутбуков пока рано, в некоторых случаях установка классического HDD будет предпочтительнее:
- Во-первых, они пока еще дешевле: у наиболее распространенных дисков в 0,5-1 ТБ гигабайт объема обойдется дешевле раза в 2, а то и больше. В условиях ограниченного бюджета этот фактор может оказаться решающим.
- Во-вторых, HDD однозначно выгоднее, если нужно много дискового пространства – цены у SSD-накопителей растут с увеличением объема намного быстрее, чем у HDD. И SSD объемом в 3-5 TB стоит уже в несколько раз дороже HDD аналогичной емкости.
- В-третьих, HDD предпочтительнее при установке на игровую приставку ps3 или ps4. Они не оптимизированы для работы с твердотельными дисками, и, хоть их установка и дает некоторый прирост производительности, он слишком незначителен, чтобы оправдать высокую стоимость SSD-накопителя.

По тестам ign штатный HDD на ps4 зачастую дает лучшие показатели, чем SSHD или SSD
Так что причины сделать выбор в пользу 2,5″ HDD накопителя есть, однако не стоит покупать первый приглянувшийся жесткий диск. Разные модели HDD обладают различными характеристиками, могущими повлиять как на скорость и удобство работы, так и вообще на возможность его установки в ноутбук.
Покупать 2,5″ HDD для установки в стационарный компьютер вместо полноразмерного 3,5″ особого смысла не имеет – основные преимущества 2,5″ жестких дисков заключаются в меньших габаритах и меньшем энергопотреблении; ни то, ни другое для стационарного ПК не важно.
Характеристики 2,5″ жестких дисков
Первое, на что смотрит покупатель жесткого диска – это его объем. Именно от объема зависит, сколько программ, фильмов, фотографий и музыкальных композиций сможет храниться на ноутбуке. Объем же определяет и цену устройства – чем он больше, тем диск дороже. Диски небольшого объема (до 500 ГБ) стоят недорого, но если принимать в расчет не цену самого устройства, а цену 1 ГБ, то картина не столь однозначна:

Как видно из графика, наименьшая цена 1ГБ достигается на жестких дисках объемом 2ТБ. Цена 1 ГБ на дисках объемом 1, 3, 4 и 5 ТБ чуть выше, но находится примерно на одном уровне. А вот с уменьшением объема ниже 1ТБ цена единицы дискового пространства начинает стремительно расти.
Если вы собираетесь приобрести новый жесткий диск объемом более 2 ТБ (при том, что старый был меньше) следует убедиться, что ваш ноутбук сможет его полноценно использовать. Для этого должно быть выполнено 3 условия:
- Контроллер материнской платы ноутбука должен поддерживать жесткие диски объемом более 2,2 ТБ.
- Операционная система вашего ноутбука должна иметь поддержку GPT (GUID Partition Table – новый стандарт таблицы разделов жесткого диска, способный адресовать более 2 ТБ). К таким системам относятся Windows, начиная с версии 7, MAC OS с версии 10.6 и все современные дистрибутивы linux.
- Материнская плата должна иметь прошивку UEFI, обеспечивающую загрузку с жестких дисков объемом больше 2,2 ТБ. Это требование справедливо только если загрузка производится с большого диска. В некоторых ноутбуках существует возможность установки второго жесткого диска, в таких моделях жесткий диск объемом более 2,2 ТБ можно установить как второй, даже если на материнской плате прошит Legacy BIOS, а не UEFI.
Впрочем, все ноутбуки, выпущенные после 2011 года, этим требованиям удовлетворяют; проблемы могут возникнуть только с техникой постaрше.
Толщина– важный параметр 2,5″ жестких дисков. Форм фактор HDD определяет только ширину и длину накопителя, толщина же его может варьироваться в довольно широких пределах. И если для стационарного ПК с его просторными отсеками для накопителей это не имеет особого значения, то при установке нового диска в ноутбук могут начаться проблемы, если его толщина больше толщины штатного жесткого диска. Следует обратиться к документации на ноутбук и уточнить максимальную толщину жесткого диска, либо просто брать не толще старого.

Стандартная толщина 2,5″ жестких дисков – 9,5 мм. Однако сегодня с развитием технологий все большую популярность приобретает тонкий (thin) стандарт – 7 мм. Также довольно распространены (особенно среди накопителей большого объема) «толстые» диски с толщиной 15мм. Если штатное место в ноутбуке предназначено для 7 или 9,5 мм hdd, то такой накопитель на свое место просто не встанет. В обратной ситуации тоже не всё просто – если жесткий диск закреплен на салазках, то замена жесткого диска на тонкий никаких проблем не вызовет. Но в некоторых моделях салазок нет, жесткий диск удерживается разъемом и не болтается благодаря плотному прижиму к корпусу. В этом случае при замене на тонкий диск, его следует прижать к корпусу уплотнителем из диэлектрического материала (иногда он идет в комплекте к жесткому диску), иначе диск будет болтаться в корпусе и возрастет нагрузка на разъем.

Чем больше скорость вращения шпинделя, тем быстрее данные с жесткого диска будут считаны головкой. Но это в теории. На практике считываемый файл часто бывает «разбросан» по всей поверхности диска и на производительность большее влияние оказывает скорость выполнения операций позиционирования, никак не связанная со скоростью вращения. В среднем, высокооборотные диски действительно имеют большую скорость передачи данных, чем низкооборотные, но также они более шумные и потребляют больше энергии.

Скорость передачи данных также не полностью характеризует производительность диска – это максимально достижимая скорость чтения/записи. В реальной работе такая скорость может быть достигнута только при переписывании нефрагментированных (состоящих из последовательно расположенных на диске блоков) файлов большого объема. При обычной работе скорость чтения/записи будет намного ниже.
Для ускорения работы жесткого диска используется кэш-память (буфер): данные при операциях чтения/записи проходят через микросхемы памяти и хранятся на них некоторое время (буферизуются). Если они в ближайшее время они снова потребуются, то уже не будут считаны с диска, а получены прямо из кэш-памяти, что в разы быстрее. Это позволяет заметно ускорить работу с данными, особенно с часто используемыми – индексами, загрузочными записями, таблицами размещения файлов, и т.д.
У жестких дисков, использующихся для хранения данных, объем буфера незначительно влияет на скорость работы и 32 МБ обычно бывает вполне достаточно для хранения служебной информации о диске. Однако диск для ноутбука почти всегда используется не только для хранения данных, но и как системный – и сама система, и многие рабочие программы хранят на нем множество мелких файлов. Поэтому имеет смысл выбрать кэш объемом побольше. Впрочем, специально за этим гнаться не стоит – прирост скорости при увеличении кэша с 32 до 64 МБ составит считанные проценты, и визуально вы его вряд ли заметите.
Интересное решению предлагают гибридные SSHD накопители – в них реализован кэш второго уровня на микросхемах Flash-памяти. Фактически, это HDD-накопитель в паре с SSD-накопителем, использующимся в качестве кэша. Объем SSD-буфера уже достаточно велик, чтобы в него поместились все основные файлы системы. Это позволяет значительно ускорить работу с диском – как если бы в компьютере стоял полноценный SSD-накопитель. Увы, как только потребуется записать новые данные на диск или считать что-то из «не попавшего» в SSD-кэш, скорость упадет до обычных значений. Поэтому эффект от использования такого диска будет, если используемый вами в работе объем данных сравним с объемом SSD-буфера – в этом случае можно надеяться на прирост производительности диска в 30-40%.

Выбирая интерфейсжесткого диска, следует руководствоваться спецификацией материнской платы ноутбука – какой интерфейс им поддерживается, такой надо брать и накопитель. Современные диски для передачи данных используют либо SATA, (являющийся развитием интерфейса IDE, издавна использовавшегося на ПК), либо SAS (основанный на серверном интерфейсе SCSI). HDD SATA можно подключать к контроллеру SAS, а наоборот – нет.

Пропускная способность интерфейса SATA II составляет 3 Гбит/с, SATA III – 6 Гбит/с, SAS–12 Гбит/с. Но с учетом максимальной скорости чтения/записи в 300 Мбит/с, влияние интерфейса непосредственно на производительности диска минимально.
Эксплуатация 2,5″ жестких дисков связана с повышенными ударными нагрузками – если жесткий диск в стационарном компьютере никто «не беспокоит», то внутри мобильного ноутбука он часто испытывает значительные сотрясения. Обратите внимание на этот параметр, если вы работаете с ноутбуком не за столом, а на весу, на коленях или случайных поверхностях – в этом случае обычной для стационарных HDD ударостойкости при работе в 40G (падение с высоты 1″) уже может быть недостаточно.
Варианты выбора 2,5″ жестких дисков
Если вам нужен накопитель для ноутбука по минимальной цене – выбирайте среди недорогих 2,5″ жестких дисков.

Если вам надоела нехватка места на диске вашего ноутбука, выбирайте среди больших HDD.
Производительность компьютера во многом зависит от скорости жесткого диска. Установка быстрого HDD – один из немногих доступных способов «расшевелить» старый ноутбук.

Если вас раздражает любой шум при работе – выбирайте среди тихих жестких дисков.
2,5″ жесткие диски за счет меньшей массы движущихся деталей быстрее 3,5″ аналогов, поэтому они нередко используются и в серверных решениях. Серверные модели имеют повышенную надежность и снабжены интерфейсом SAS.
Жёсткие диски на все случаи жизни
Мало кто сейчас помнит легко произносимый исконно русский термин НЖМД. Да, много воды утекло с тех пор, когда пределом мечтаний для домашнего ПК был жёсткий диск ёмкостью 40 Мбайт (именно мега, а не гига!). Зато и рынок «винчестеров» в те годы ограничивался 2-3 моделями. Этого вполне хватало для решения единственной задачи –оснащения настольного компьютера постоянной памятью.
Так выглядел типичный жёсткий диск
Сейчас круг задач, решаемых с помощью HDD либо требующих его присутствия, намного шире. Это не только постоянная прописка в ПК и ноутбуках, но и мобильная жизнь в качестве переносного внешнего накопителя, трудовые будни в различных плеерах и записывающих устройствах.
Мы решили разложить всё по полочкам, чтобы вы всегда смогли подобрать оптимальный вариант жесткого диска для любой ситуации.
Классификация HDD
По размеру
В прайс-листах вы найдёте указание размера жёсткого диска в дюймах. Для настольного ПК предлагаются 3,5-дюймовые винты, для ноутбуков – 2,5-дюймовые. Что это за размер? Всего лишь форм-фактор – габариты отсека, в который устанавливается диск, причём имеющие мало общего с реальными размерами винчестеров. Приведём основные типоразмеры жёстких дисков.
Верхние два предназначены соответственно для настольных ПК и ноутбуков, 2,5 и 1,8 дюйма – стандартный размер недорогих переносных жёстких дисков (см. обзор «Внешний накопитель WD Passport: быт и романтика»). Также 1,8- и 1-дюймовые HDD используются в различной электронике, в основном в видео- и аудиоплеерах. Изредка на их базе делают внешние диски (см. обзор «DIGMA 4GB – миниатюрный винчестер»). Наконец, 0,8 дюймов – специальная серия винчестеров для сотовых телефонов.
По интерфейсу
Интерфейсов жёстких дисков не так много, и все они привязаны к форм-фактору устройства. Интерфейсы отличаются не только скоростями передачи данных, но и размерами разъёмов.
Первые два рассчитаны на корпоративное оборудование и обеспечивают огромную скорость передачи данных. Естественно, стоят они дорого. SATA и его модификация SATA II набирают популярность среди пользователей благодаря наличию SATA-разъёмов на всех современных материнских платах. IDE интерфейс пока ещё остается популярным и наиболее распространённым. CF II – это интерфейс 1-дюймовых жёстких дисков серии Microdrive, которые могут быть установлены в разъём для карт памяти CompactFlash. Наконец, ZIF-разъём – это внутренний способ соединения встроенного жёсткого диска с остальной электроникой, использующийся в различного рода плеерах.
Так выглядит ZIF-коннектор
По ёмкости
Максимальная ёмкость 3,5-дюймового жёсткого диска на данный момент – 500 Гбайт. С уменьшением форм-фактора уменьшается и максимальный объём диска. Так из чего же складывается его реальная ёмкость?
Объём зависит от трёх параметров: плотности записи на пластину, количества пластин и количества считывающих головок. Так например, используя 2 пластины ёмкостью 100 Гбайт, можно получить HDD объёмом 200 Гбайт (2 блина, 4 головки) или 150 Гбайт (2 блина, 3 головки). А в жёстком диске ёмкостью 500 Гбайт – 5 пластин и 10 головок.
В таблице приведены типичные и максимальные объёмы дисков разного форм-фактора.
Надо понимать, что с ростом количества пластин возрастает сложность жёсткого диска, его тепловыделение, шум, а также стоимость. Так, компания Samsung считает экономически неоправданным выпускать HDD, в которых более 2 пластин, и мы с ними согласны. Единственный путь к дальнейшему росту ёмкости – увеличение плотности записи. Активные шаги в этой отрасли уже делаются (см. обзор «HDD будущего: перпендикулярная запись и не только»).
По ёмкости буфера и скорости вращения
Стоит упомянуть и эти два важных параметра жёстких дисков. Оба они влияют на скорость передачи данных, а частота вращения – ещё и на шумность диска.
Рассмотрим только два форм-фактора – 2,5 и 3,5дюйма. Для ноутбучных HDD характерны величины 4200 и 5400 об/мин. Для домашних систем – 5400 и 7200 об/мин. И лишь специализированные серверные жёсткие диски разгоняются до 10 000 и даже 15 000 оборотов в минуту. Какой при этом возникает шум и как сильно греется винт, представьте сами.
Внутри мощного корпуса Hitachi Ultrastar 15K73 – маленький блин ёмкостью 73 Гбайт. Зато скорость вращения – 15000 об/мин.
С размером буфера всё ещё проще. Чем больше буфер, тем лучше жёсткий диск справляется с наплывом большого количества запросов. Существуют модели с буфером 2, 8 и 16 Мбайт. Последние, соответственно, лучше.
По исполнению
Осталось добавить, что все HDD имеет смысл поделить на внутренние и внешние. Внутренние предназначены для установки в корпус компьютера или ноутбука. Внешние используются для переноса с машины на машину больших объёмов данных. При этом чаще всего используются интерфейсы USB 2.0 и FireWire.
Выбираем обычный винт
Если вам необходим стандартный 3,5-дюймовый жёсткий диск, нужно решить для себя несколько задач.
- Какой брать интерфейс, IDE или SATA? Решение зависит от возможностей вашей системы.
- На каком брэнде остановиться? К счастью, их всего пять: Hitachi, Maxtor, Samsung, Seagate и WD. Причем Maxtor в свете последних событий может исчезнуть из этого списка. Выбор производителя – дело субъективное, вам помогут интуиция и наши сравнительные тесты (см. обзор «Винчестеры IDE 120 Гбайт – выбираем лучший»).
- Какой объём выбрать?
На последнем пункте остановимся более основательно. Обычно оптимальный объём определяется минимальной стоимостью одного гигабайта данных. Для её определения необходимо ёмкость HDD разделить на цену. Вот какая ситуация наблюдается сейчас на рынке.



