Samsung S-Pen – полное руководство. Никогда не теряйте свой стилус
S Pen: советы по использованию
Пожалуй, ни одна функция смартфона не воплощает в себе подход к повышению продуктивности настолько точно, как электронное перо S Pen, которым оснащены все устройства линейки Galaxy Note.
За прошедшие годы Samsung заметно усовершенствовала этот знаковый для своих смартфонов инструмент, добавив инновации, помогающие людям сделать работу со смартфоном еще более удобной и эффективной.
Совет #1: Настройте S Pen в качестве пульта дистанционного управления
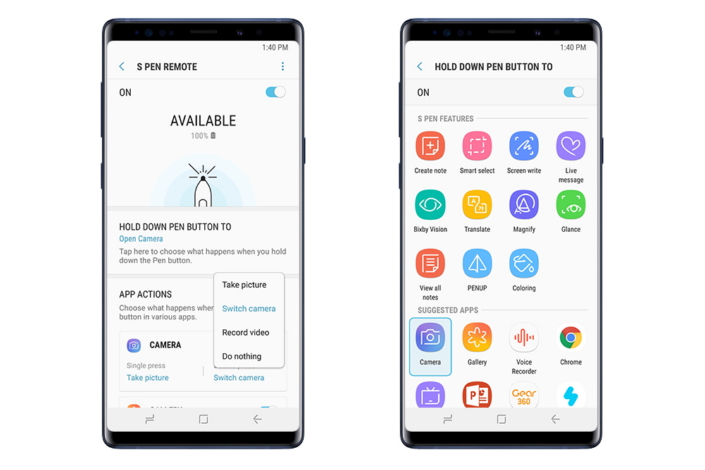
Настройки > Расширенные функции > S Pen > S Pen для дистанционного управления
(Settings > Advanced features > S Pen > S Pen remote)
Поддержка Bluetooth Low Energy (BLE) превращает S Pen в удобный пульт дистанционного управления, с помощью которого пользователи Galaxy Note9 могут управлять самыми разными функциями и приложениями на расстоянии до 10 метров от смартфона.
Однократное и двукратное нажатие может активировать различные команды, при этом удержание кнопки в нажатом состоянии может использоваться для запуска другого приложения или для доступа к иным функциям S Pen. Это означает, например, что вы можете удержанием кнопки открыть приложение камеры, однократным нажатием сделать фотографию, а двукратным нажатием переключаться между камерами или слайдами презентации, и все это – без необходимости прикасаться к экрану смартфона.
Однократное и двукратное нажатия кнопки на S Pen сегодня поддерживается уже более чем в 10 приложениях, и благодаря открытому SDK S Pen число таких приложений будет увеличиваться. Вы сможете сами выбрать, какие функции дистанционного управления вы хотели бы подключить – все это доступно в панели настроек S Pen.
Совет#2: Рисуйте прямо по фото с помощью функций Photo Drawing и уроков Live Drawing
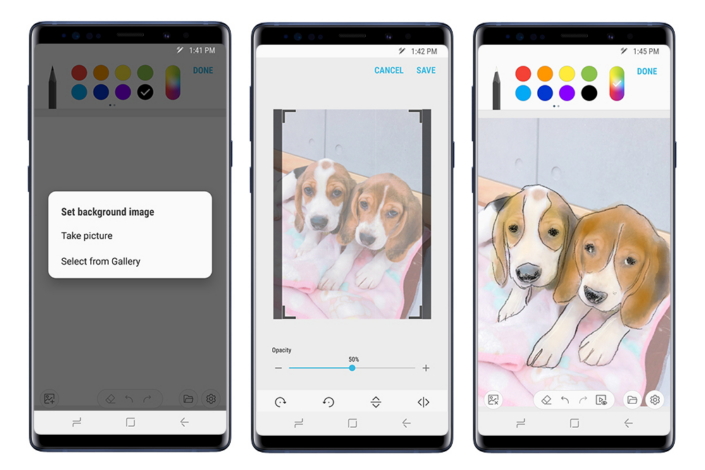
Рисование по фотографии: PENUP > Рисование > Установить фоновое изображение
(Photo Drawing: PENUP > Drawing > Set background image)
Хорошие новости для тех, кто хотел бы отточить свое художественное мастерство: новые функции Photo Drawing и Live Drawing представляют собой простые инструменты для легкого изменения изображений.
В обеих функциях предусмотрена интеграция с PENUP – социальной сетью для творческих пользователей смартфонов Samsung, которые хотели бы поделиться с остальным миром своими работами, созданными с помощью S Pen. Photo Drawing позволяет использовать S Pen для рисования поверх изображений, будто по кальке. После окончания работы вы сможете удалить исходную фотографию или рисунок и сохранить вашу работу как отдельное изображение.
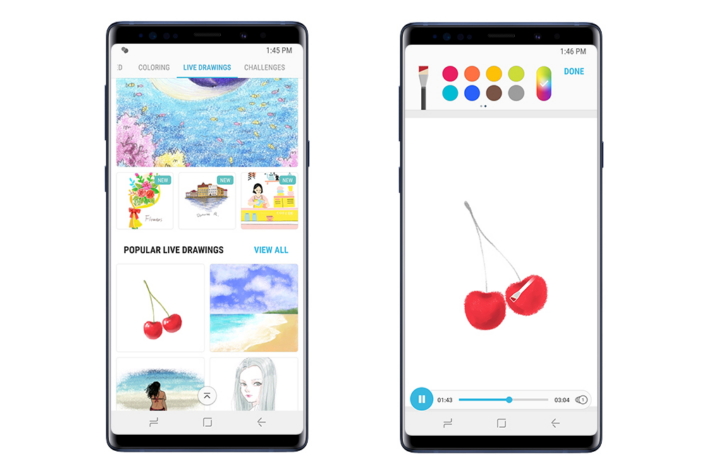
Live Drawing: PENUP > Live drawings
С помощью функций обучения Live Drawing вы сможете увидеть во всех подробностях, как опытные художники используют S Pen для создания впечатляющих произведений. В приложении множество простых пошаговых инструкций, по которым вы сможете научиться рисовать практически все что угодно – от окружающих нас предметов и до вымышленных персонажей и живописных пейзажей. На видео вы сможете увидеть, какие именно цвета и кисти используют художники, а также изучить процесс работы над отдельными объектами, сценами и персонажами.
Совет #3: Делайте эмоджи еще более содержательными


Keyboard/Air Command > Live message
Функция Live message, позволяет с легкостью отправлять рукописные сообщения, создавать анимированные GIF-файлы или идеальные эмоджи. В Galaxy Note9 эта функция была дополнена и получила три новых вида пера. В общей сложности в Live Message доступно шесть различных эффектов, которые можно сочетать с различными цветами. Функцию Live message можно использовать и в анимированных «селфимоджи», чтобы сделать сообщения еще более персонализированными.
Функция «селфимоджи» использует технологии машинного обучения и распознавания лица для создания 3D-моделей, соответствующих вашей внешности и копирующих вашу мимику. Из обычного селфи автоматически получить в общей сложности 36 стикеров, выражающих весь спектр эмоций.
Совет #4: Пользуйтесь подборкой любимых функций S Pen

Помимо целого ряда принципиально новых возможностей и инноваций в электронном пере S Pen, на Galaxy Note9 также реализована поддержка целого ряда функций, позволяющих миллионнам пользователей во всем мире по-новому ощутить удобство работы со смартфоном. Например, приложение Screen off memo позволяет создавать заметки или записывать идеи непосредственно на экране устройства. Напоминание можно прикрепить к функции AOD (Always On Display) и автоматически сохранить в Samsung Notes.
Теперь при создании рукописной заметки приложение автоматически выбирает цвет надписи в соответствии с цветом самого стилуса S Pen – желтый, светло-серый, пурпурный или медный. Если же пользователи предпочитают классический серый цвет, его можно легко выбрать в настройках.
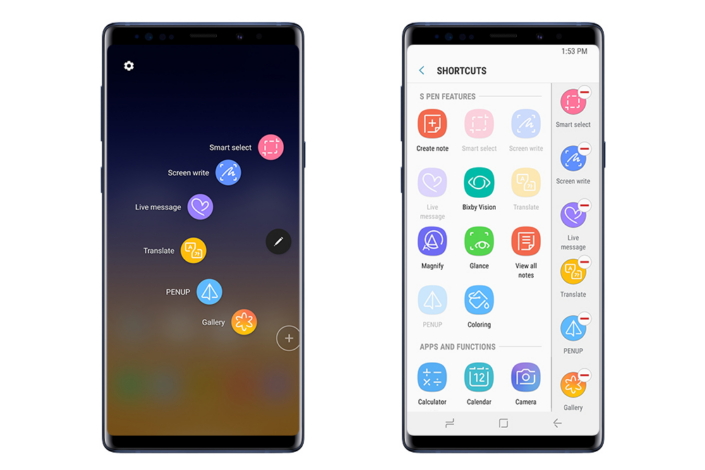
Настройки > Расширенные функции > S Pen > Air command
(Settings > Advanced features > S Pen > Air command)
Меню функции Air command предоставляет пользователям мгновенный доступ к самым удобным функциям S Pen. Среди них – Smart select, которая позволяет выделять или копировать контент одним движением электронного пера, а также функция Translate, которая переводит выделенный пером текст на другой язык без необходимости перехода в другое приложение. Чтобы перейти в меню Air command, пользователю достаточно поднести S Pen к экрану или нажать на стилусе кнопку.
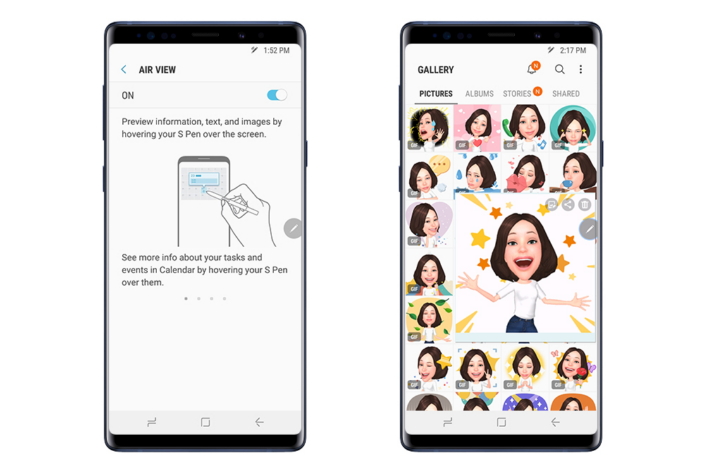
Настройки > Расширенные функции > S Pen > Air view
(Settings > Advanced features > S Pen > Air view)
Air view –еще одна удобная функция, позволяющая моментально просматривать нужный контент на телефоне, просто удерживая S Pen над устройством. С функцией Air view вы можете увидеть краткую версию расписания на день в приложении Calendar, просматривать текст, веб-страницы, а также увеличенные иконки фотографий, сохраненных в галерее.
S-Pen Samsung Galaxy Note 9: Советы, хитрости и скрытые функции!
Что в первую очередь отличает серию Note от всех других телефонов – тонкая полоска пластика, которая скрывается внутри смартфона – S-Pen. С Note 9 Samsung добавляет Bluetooth к своему стилусу, так что S-Pen может взаимодействовать с вашим Note с гораздо большего расстояния (10 метров).
Это также означает, что S-Pen получил аккумулятор. Вам не придется беспокоиться о нехватке энергии, потому что подключения S-Pen на 40 секунд хватит для зарядки на 100%, которых достаточно для работы в течении 30 минут с использованием Bluetooth.
Но какую разницу создает этот S-Pen? Это инструмент, который вы никогда не извлечете из телефона, или это действительно инструмент, повышающий производительность? Ну, ответ зависит от того, как вы используете свой смартфон. Вот что вы можете сделать с помощью S-Pen на Galaxy Note 9.
17 особенностей S-Pen с Galaxy Note 9!
↑ S-Pen Remote
Как мы уже упоминали выше, Galaxy Note 9 предлагает Bluetooth с новым стилусом. С Bluetooth можно использовать S-Pen в качестве пульта. Вы можете использовать кнопку S-Pen для воспроизведения / паузы музыки или видео, для смены слайдов презентации или в качестве удаленного спуска затвора камеры Note 9.

Вы также можете назначить приложение на длительное нажатие кнопки стилуса, чтобы обеспечить прямой переход к определенному приложению.
↑ Bixby Vision
Доступ к опции Bixby Vision можно получить с помощью Air Command. Эти команды можно использовать для извлечения текста в изображениях, сканирования QR-кодов на экране вашего телефона или поиска похожих изображений на объект на экране (всё ещё дорабатывается).

Это может быть изображение, которое вы нашли в сети Интернет, изображение из вашей галереи или же любой объект, который вы видите через объектив вашей камеры. Часть функционала ложится на помощника Bixby, который продолжает развиваться.

↑ Живые сообщения

Это одна из самых популярных функций S-Pen в этом году. Вы можете использовать «Живые Сообщения» для написания слов или смайлов или чего-то ещё, а затем поделиться GIF’ами в разных приложениях для обмена сообщениями или в социальных сетях.
↑ Чтение текста голосом

Вы также можете использовать инструмент перевода в разделе Air Command вашего S-Pen для прочтения текста с экрана вашего телефона. Просто выберите перевод, выберите язык перевода, затем нажмите на значок тома. Вы можете найти полное руководство в отдельной статье.
↑ Чтение скрытых уведомлений и сообщений

Вы также можете навести S-Pen на список сообщений или список уведомлений, чтобы прочесть полный вариант уведомления во всплывающем окне предварительного просмотра.
↑ Glance
Это новый взгляд на то, как вы можете проверять приложения или страницы. Например, вы могли бы работать с другим приложением, но хотели бы следить за трансляцией матча по футболу или, вот ещё пример, вы находитесь на странице оплаты, но хотите следить за приложением банка в ожидании поступившего платежа.

С Glance вы можете минимизировать любое приложение в миниатюру в правом нижнем углу. Затем вы можете навести S-Pen, чтобы развернуть его или перетащить мини-окно на значок удаления, чтобы полностью избавиться от Glance на экране.
↑ Интеллектуальный выбор
Это ещё один инструмент, который иллюстрирует возможности нового стилуса S-Pen от Samsung. Вы можете использовать его для удобного захвата части экрана или даже воспроизведения видео на вашем телефоне в формате GIF, вы можете записать всё, что захватили (будь то экран или GIF), а затем поделиться им с друзьями в разных приложениях.

Если вы нашли интересное видео и хотите поделиться своей находкой, перед вами довольно удобный способ сделать это.
↑ Заметки. Заблокирован дисплей или нет
Ещё одно очевидное применение S-Pen – заметки. Приложение Samsung Note работает просто прекрасно. Вы можете вытащить стилус и начать писать, а затем убрать его на место. Note с вашей заметкой минимизируется в значок наверху. Вы можете достать стилус и продолжить с того места, где закончили.

Вы также можете писать в приложениях, например, в One Note, с помощью S-Pen или даже достать S-Pen, когда ваш смартфон заблокирован и делать заметки на экране, даже когда тот выключен. Вы также можете закреплять эти заметки на экране Always On.
↑ Перевод и проверка произношения
Выберите перевод в Air Command, что позволит вам переводить конкретные слова и предложения, просто наведя стилус на слово.

Если вы переводите не часто, вы можете просто навести стилус на определенное слов и запросить произношение в Google.
↑ Увеличение
Ваш S-Pen также может выступить в качестве увеличительного стекла. Вы можете просто навести стилус на экран и увеличить объект под ним до 300 процентов.

Это может особенно пригодиться дизайнерам и другим специалистам, которым необходимо внимательно изучать шаблоны или детали изображения. Или просто, если вы хотите увеличить и внимательнее рассмотреть что-либо.
↑ Запись экрана и скриншоты
Чаще всего, когда вы делаете скриншот, вы собираетесь выделить его и поделиться информацией с экрана. Это именно то, что вы можете легко сделать с помощью S-Pen.

Просто нажмите на опцию записи экрана в разделе Air Command, чтобы выделить область для захвата изображения.
↑ Fruit Ninja

Разрезать все эти бананы и дыни с вашим самурайским мечом, иначе S-Pen, может быть очень приятно. Если вы ещё не играли во Fruit Ninja, попробуйте его с помощью S-Pen.
↑ Навигация и прокрутка через приложения
Когда-нибудь натыкались на приложение, прокрутка которого заставляла подумать, что лучше работать с ним на ноутбуке? Например, приложение WordPress, которое мы часто используем на наших телефонах, может быть непростым в навигации. Как только появляется клавиатура, для просмотра текстового редактора остается совсем немного места, а прокрутка страницы может привести к непреднамеренным нажатиям.

Именно здесь S-Pen вам очень пригодится. Прекрасный наконечник стилуса поможет с точным расположением курсора, выделение текста становится очень удобным, вы сможете легко прокручивать приложение (просто наведите S-Pen в основание экрана, чтобы прокрутить вниз). Функция прокрутки работает также в приложениях, как WhatsApp, Галерея и так далее.
Аналогичным образом, вы сможете перетаскивать стикеры, вращать объекты, оперировать изображениями и так далее, всё гораздо проще с S-Pen.
↑ Приложение Галереи

Прокрутка приложения Галерея с помощью S-Pen также имеет свои преимущества. Вы можете просто навести стилус на любое изображение, чтобы увидеть его увеличенный вариант. Вы также найдете параметры для редактирования, удаления и других операций. Вы также можете открыть изображение и рисовать в нем, используя S-Pen, прежде чем поделиться им.
↑ Рукописный ввод через Google
В Google есть очень эффективный инструмент ввода рукописного текста. Если вы используете Gboard, вы можете переключиться на него, зажав клавишу пробела и выбрав соответствующий режим.

Ввод рукописного текста работает прекрасно, пока язык ввода – английский. Итак, если вам по-прежнему необходимо вводить длинные приложения на телефоне, вы можете использовать для этого S-Pen, по крайней мере, для случайных бесед.
↑ Рисование и раскрашивание
Если вы увлечены рисованием или раскрашиванием, вы можете получить массу удовольствия от S-Pen. Приложения, такие как Art Flow, Auto Desk и собственные раскраски Samsung, предлагают широкие возможности для реализации ваших творческих навыков.
↑ Подпись документов
Подпись документов является практической необходимостью для пользователей-профессионалов. И S-Pen – лучший способ поставить подпись на цифровых документах. Вы можете использовать такие приложения, как Sign Easy, чтобы сохранить свои подписи и просто размещать их в документах, которые вы можете импортировать из Gmail, Google Disk, Evernote и Dropbox.
Это доступные вам функции S-Pen
S-Pen Note 9 не является рекламным трюком. Это чрезвычайно эффективный инструмент для опытных пользователей, которые несут свои личные и профессиональные миры рука об руку. Вот некоторые замечательные вещи, которые вы можете сделать, используя S-Pen Note 9.
Новые функции и возможности пера S Pen на Samsung Galaxy Note 10
Перо S Pen является отличительной особенностью смартфонов линейки Galaxy Note. Samsung настолько удачно и качественно реализовала эту функцию, что ни одна другая компания даже не попыталась сделать лучше.
Конечно, далеко не все пользователи выбирают линейку Galaxy Note из-за пера. Многим просто хочется иметь самый мощный и функциональный флагман от Samsung, коим всегда был Galaxy Note.
Но сегодня мы поговорим именно об S Pen, а точнее о том, какие новые функции и возможности появились у пера с выходом Samsung Galaxy Note 10.
Базовые функции S Pen
Если вы никогда ранее не пользовались смартфонами линейки Galaxy Note и, в частности, пером S Pen, тогда настоятельно рекомендую вам прочесть обзор основных функций S Pen на Samsung Galaxy Note 9.

Чтобы не повторяться, скажу лишь, что новое перо в Galaxy Note 10 поддерживает ровно те же функции, что и предыдущая версия на Galaxy Note 9:
- Создание заметок на выключенном экране
- Перевод слов и текста с иностранного языка
- Копирование фрагмента текста с любого приложения или даже части интерфейса системы
- Создание скриншотов экрана со своими пометками
- Рисование с использованием различных кисточек и других инструментов
- Удаленное управление презентацией и рядом других функций смартфона
Обо всем этом подробно рассказано в упомянутом выше обзоре S Pen для Note 9. Что же нового появилось в Galaxy Note 10?
Контекстные действия (Air Actions)
Помимо аккумулятора и Bluetooth-модуля, в перо встроены два дополнительных датчика — акселерометр и гироскоп. Благодаря этому, S Pen умеет отслеживать свое положение в пространстве.
Теперь можно управлять некоторыми функциями смартфона простыми взмахами пера, словно волшебной палочкой. К примеру, если на смартфоне играет музыка, можно с помощью пера S Pen регулировать громкость. Для этого достаточно:
- Зажать кнопку на S Pen
- Взмахнуть пером вверх
- Отпустить кнопку
Также можно легко переключать режимы в камере и делать другие операции:

Вот только количество приложений, поддерживающих такие жесты, довольно ограничено. На текущий момент это:
- Камера
- Галерея
- Звукозапись
- Samsung Notes
- Сэлфимоджи
- Часы
- AR-зарисовка
- Google Chrome
Все стандартные действия можно изменять в настройках каждого приложения (Настройки смартфона — Дополнительные функции — S Pen — Контекстные действия):
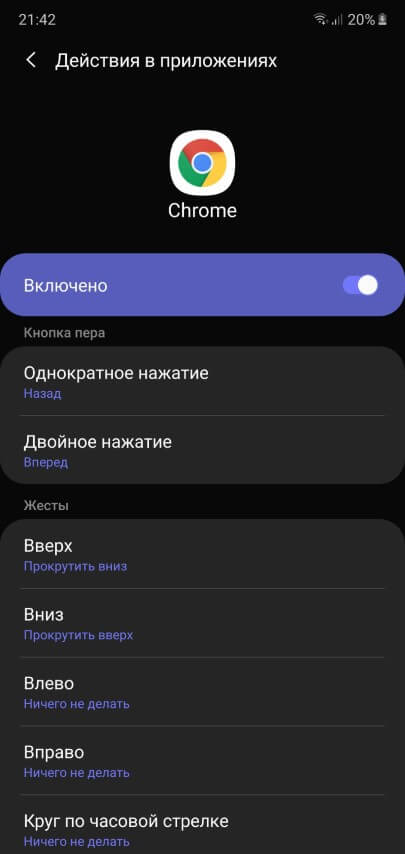
Учитывая, что новое перо от одного заряда работает около 10 часов, для функции Контекстные действия можно найти реальное применение, как вариант:
- Использование пера в качестве пульта управления при подключении смартфона к телевизору или при просмотре видео с экрана смартфона.
- Управление музыкой при подключении смартфона к домашней аудиосистеме. Радиус действия пера составляет 10 метров.
- Удаленное управление камерой (переключение камер, приближение, запись видео и пр.)
- Просмотр фотографий на большом экране, при подключении Note10 к телевизору
Стоит также отметить, что батарея S Pen расходуется исключительно при использовании контекстных действий. Для всех остальных задач аккумулятор не нужен вовсе и ручкой можно пользоваться без подзарядки неограниченное количество времени.
Запись в календаре
Новым пером можно делать пометки от руки непосредственно в самом календаре. Работает функция следующим образом. Вы достаете S Pen и в контекстном меню выбираете «Запись в календаре»:
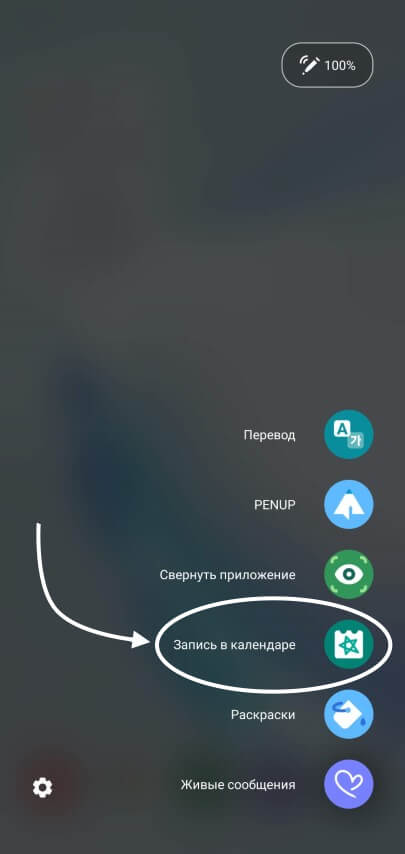
Теперь прямо в приложении, поверх всех запланированных ранее событий, делаете любые пометки. Можно перелистывать страницы календаря, чтобы распланировать другие месяцы:

Важно понимать, что функция работает не с картинкой или скриншотом. Все записи накладываются на сам календарь. Рукописные заметки можно скрыть в боковом меню, убрав галочку «Показать рукописный ввод»:
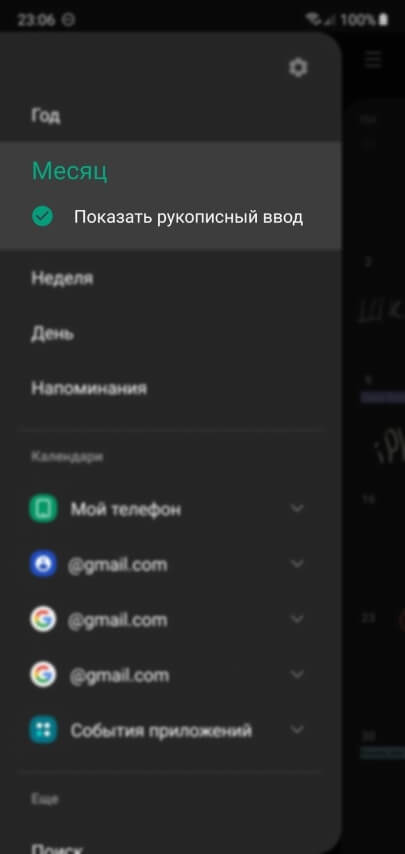
Для редактирования уже введенных ранее пометок или добавления новых, достаточно нажать соответствующую иконку в верхнем углу календаря:

Благодаря этой функции календарь на смартфоне может быть таким же наглядным, как и обычный настенный календарь.
У меня только одна претензия к новой функции — клеточки в календаре слишком маленькие для удобного планирования дел. К сожалению, нельзя увеличить часть календаря или открыть определенный день на весь экран для более комфортной записи пером.
Заметки на выключенном экране
Эта функция присутствовала и раньше на смартфонах Galaxy Note. Принцип ее работы очень прост — не включая экран, достаете перо S Pen и делаете заметку прямо на «выключенном» телефоне:
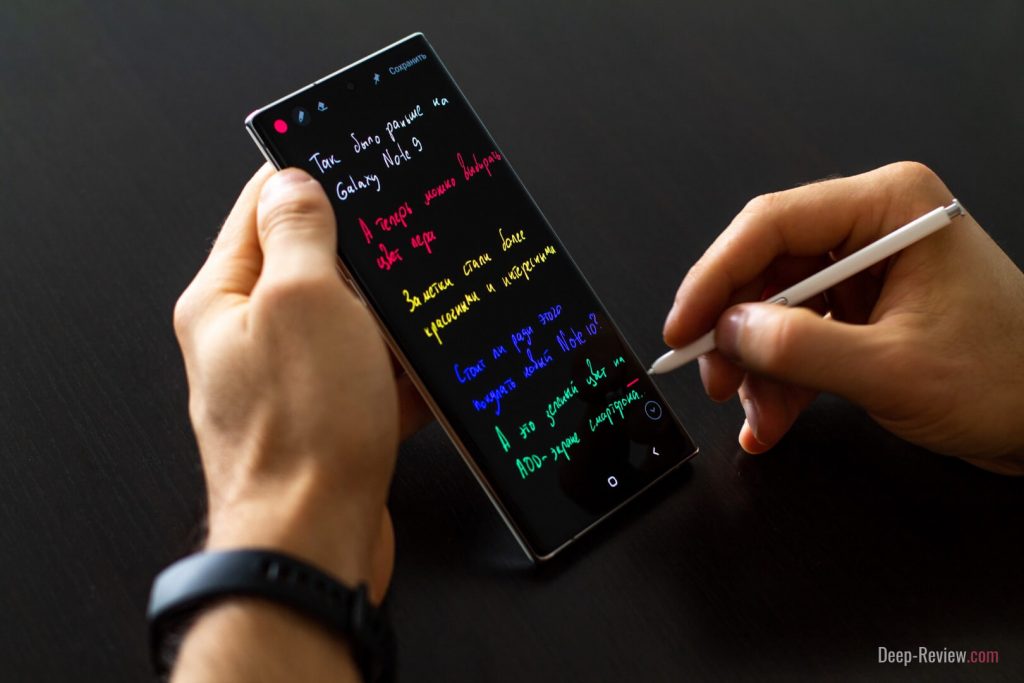
Разница заключается лишь в том, что теперь можно выбирать цвет пера. Это выглядит гораздо интереснее скучных черно-белых заметок на предыдущих фаблетах.
Справедливости ради стоит уточнить, что на Galaxy Note 9 цвет пера на выключенном экране можно было выбрать из двух вариантов: белый или в цвет S Pen.
Работа с текстом
В фирменном приложении Samsung Notes появились новые возможности для работы с рукописным текстом. Теперь можно «на лету» преобразовать любой фрагмент в печатный текст, для чего достаточно лишь прикоснуться пальцем к нужному отрывку:

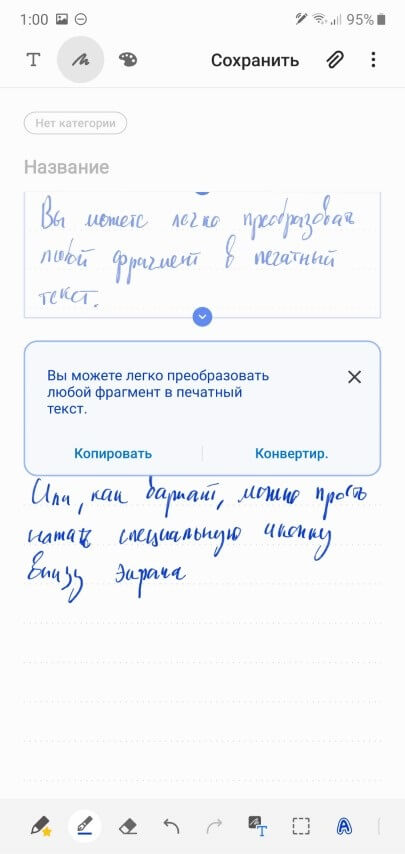
Также была добавлена поддержка форматирования рукописного текста. Нажимаем иконку нового инструмента (показано красной стрелкой):
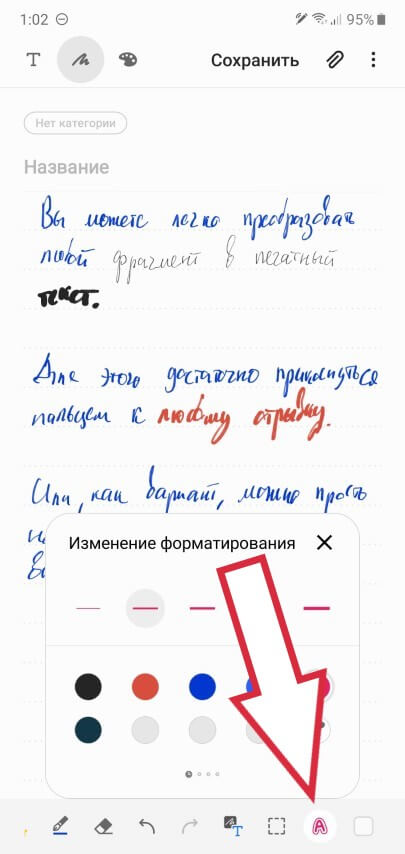
Выбираем цвет пера, а также толщину линий и проводим S Pen по фрагменту текста, стиль которого желаем изменить. Сравните результат «до» и «после»:

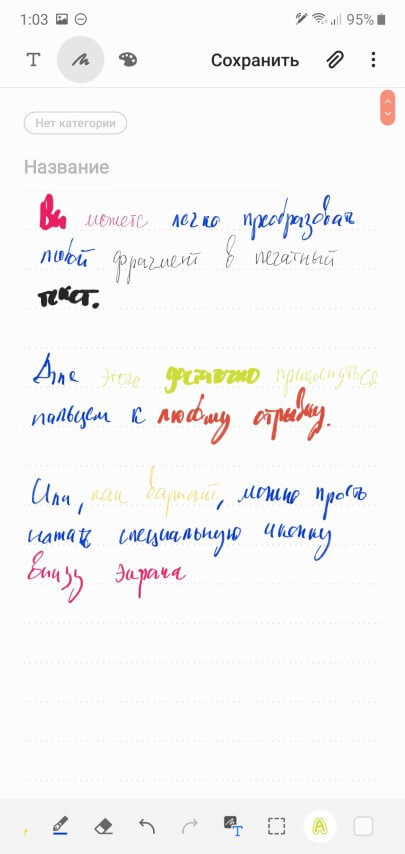
Любой текст (рукописный или печатный) из приложения Samsung Notes можно теперь сохранять, помимо PDF и txt-файлов, в формат Microsoft Word.
Что интересно, в приложении также доступен поиск по всем рукописным заметкам! Вводите на клавиатуре нужное слово и смартфон отображает все записи, где оно встречается.
А если мы откроем одну из таких записей, искомое слово будет выделено красным квадратом:
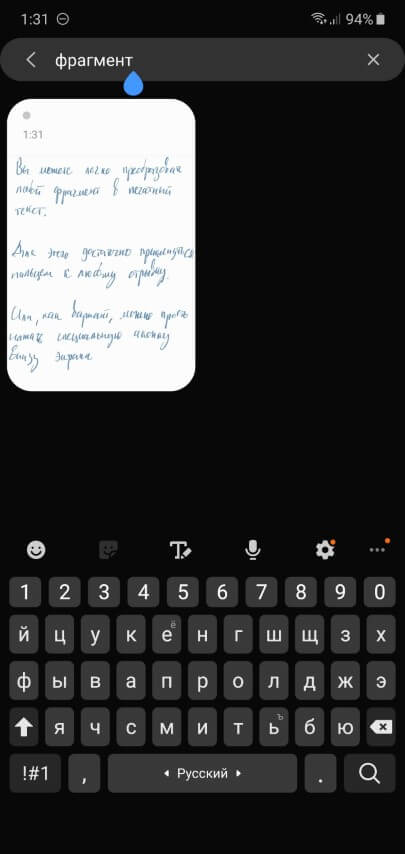
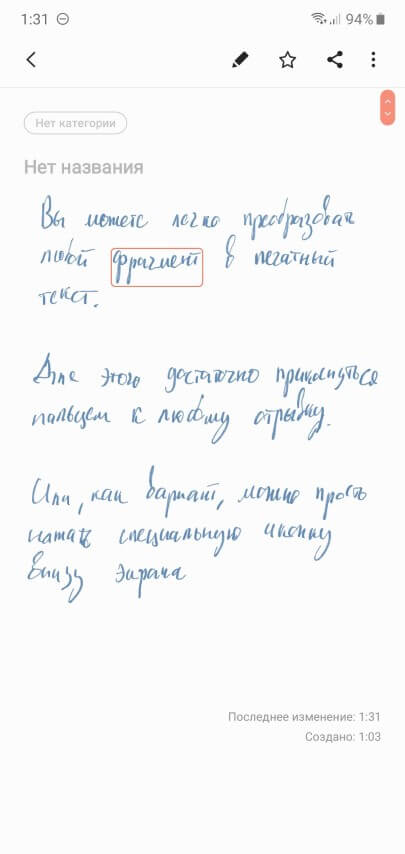
AR-зарисовки
Эта функция доступна исключительно на старшей модели — Samsung Galaxy Note 10+, так как для ее работы нужен 3D-сенсор, которого нет на обычной «десятке».
Предназначена AR-зарисовка, как следует из названия, для рисования в дополненной реальности. Достаете перо, выбираете AR-зарисовку и рисуете любые объекты (доступны перья с разными эффектами) прямо в видоискателе камеры:
Нарисованные объекты четко зафиксированы в пространстве, их можно рассматривать с любой стороны, двигаясь с камерой вокруг AR-рисунков.
Другие возможности
На Galaxy Note 10 появилась новая функция записи видео с экрана. Для ее активации необходимо нажать соответствующую кнопку в шторке уведомлений:
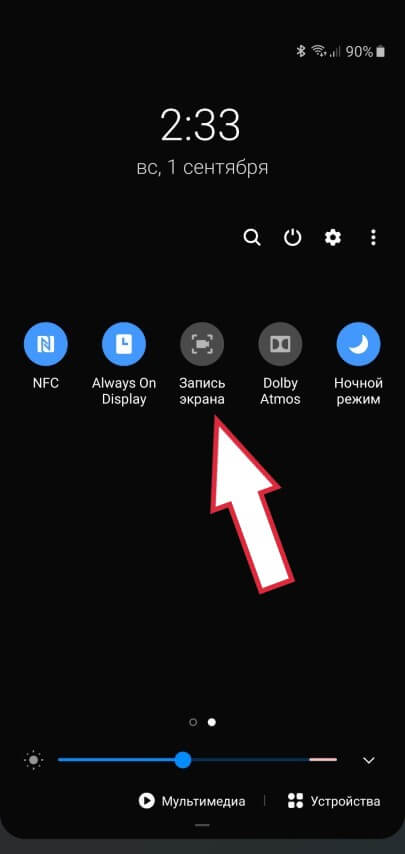
И, что немаловажно, на видео можно делать различные пометки пером S Pen!
Кроме того, можно использовать S Pen для разблокировки смартфона. Для этого необходимо включить такую опцию в настройках:
- Открываем Настройки смартфона
- Переходим в пункт Дополнительные функции
- Здесь выбираем S Pen
- Нажимаем Удаленная разблокировка S Pen и включаем эту опцию
Теперь для разблокировки смартфона не нужно вводить пин-код или сканировать отпечаток пальца. Достаточно просто нажать кнопку на S Pen!
Важное замечание: разблокировка будет работать только в том случае, если перо было извлечено из уже разблокированного устройства. Если же смартфон заблокирован и вы извлечете перо — разблокировать его кнопкой на S Pen уже не получится.
Аппаратные изменения
Новое перо отличается от предыдущих как по дизайну, так и по техническим характеристикам. Теперь это цельный корпус, без каких-либо декоративных вставок и надписей (предыдущее перо — черного цвета):

Также незначительно изменился и размер S Pen. Новинка стала короче буквально на миллиметр. Но по ощущениям никакой разницы между ними нет.
Что касается аппаратных изменений, об этом я упоминал еще в начале статьи. В перо добавили акселерометр и гироскоп, а для разработчиков приложений было выпущено новое SDK, чтобы те могли добавить поддержку Air Actions в свои продукты.
Конечно, все эти изменения не на столько значительны, чтобы только ради нового S Pen менять предыдущий фаблет на Galaxy Note 10. С другой стороны, эта технология настолько отшлифована и доведена до ума, что даже не требует особых доработок.



