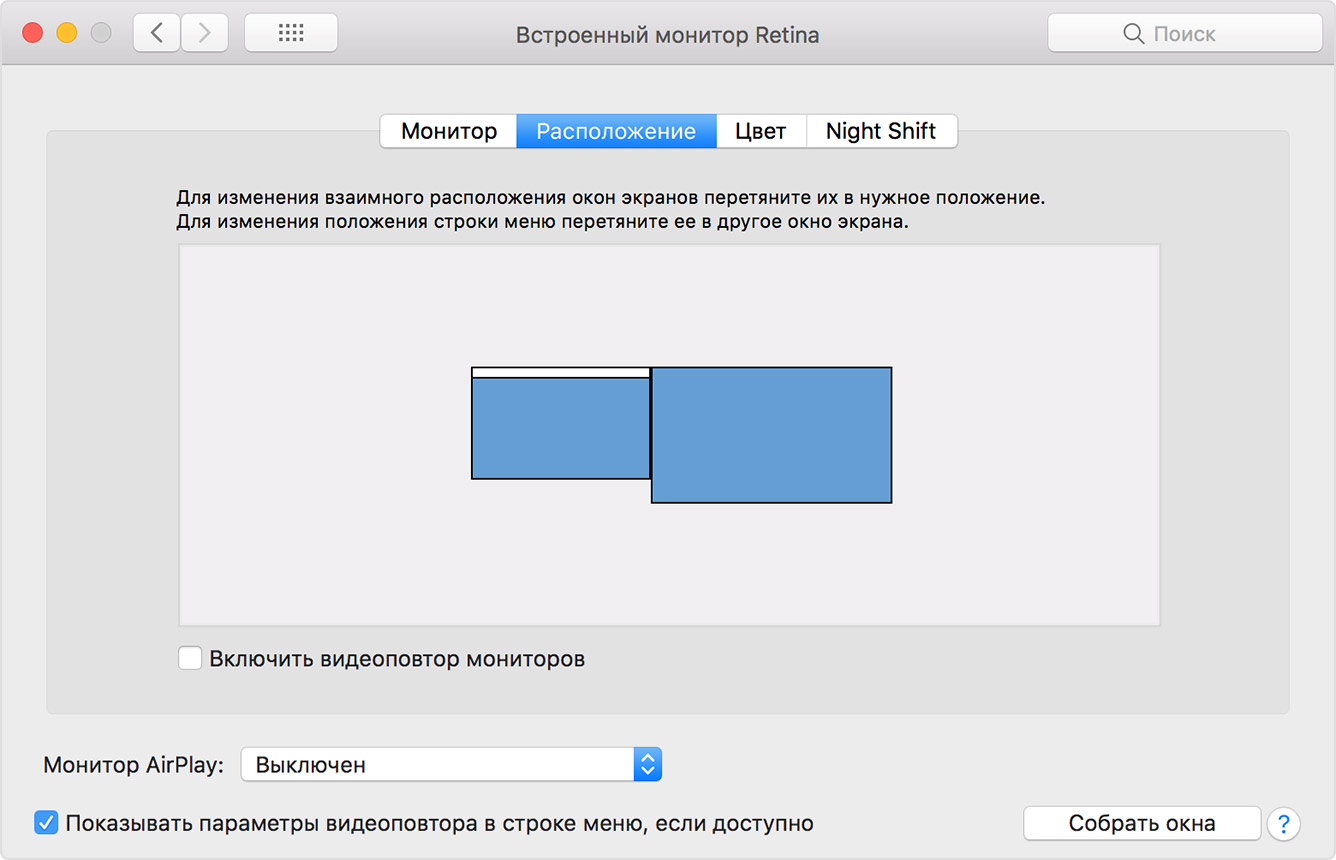Подключение внешнего монитора к macbook pro. MacBook и внешний монитор
MacBook и внешний монитор. Подключение, настройка и использование


Казалось бы, что может быть проще подключения MacBook к внешнему монитору? Берем ноутбук, монитор, соединяем их подходящим кабелем и наслаждаемся картинкой на большом экране. В теории оно действительно так, но на практике многие пользователи сталкиваются с многочисленными подводными камнями. В рамках данного материала мы постараемся рассмотреть основные проблемы, которые могут возникнуть у пользователя, решившего увеличить дисплейное пространство своего MacBook при помощи внешнего монитора.
Рассмотрим самую распространенную ситуацию, при которой у нас имеется MacBook и любой внешний монитор или даже телевизор. Их необходимо соединить между собой подходящим кабелем. Владельцы Cinema Display и Thunderbolt Display могут смело пропускать эту часть.
Как и чем подключить внешний монитор к MacBook
Все современные компьютеры Apple оборудованы портом Thunderbolt, который обратно совместим с портом Mini DisplayPort. В свою очередь Mini DisplayPort используется на более старых моделях MacBook. Еще раньше, во времена пластиковых MacBook, в ходу был разъем Mini-DVI. Также сейчас у Apple в некоторых компьютерах встречается самый обычный разъем HDMI. Им оборудованы к примеру MacBook Pro с дисплеем Retina.
Соответственно, первым делом необходимо точно убедиться, какими разъемами оснащен ваш монитор, к которому планируется выполнять подключение. Кроме того, важно точно знать, какой порт имеется в MacBook. В любом случае, список возможных кабелей и переходников в итоге сводится к следующему набору:





Данного перечня адаптеров и кабелей будет достаточно для подключения большинства MacBook ко всем современным мониторам. Более того, все представленные аксессуары можно приобрести прямо на сайте Apple. Более дешевые аналоги доступны в любом магазине электроники или на eBay. Важных примечаний ровно два. Во-первых, важно при покупке точно убедиться, что перед вами переходник именно для Mini DisplayPort, а не обычного DisplayPort. Также, если вы планируете передавать звук на монитор, то кабель или адаптер должен поддерживать эту возможность. Передача звука по HDMI в MacBook появилась в моделях 2011 года.
Владельцы последних поколений Apple Cinema Display и Thunderbolt Display лишены удовольствия приобретать какие-либо кабели отдельно. Cinema Display с разными вариациями названия выпускается с 1999 года и чаще всего встречается с разъемом DVI-D, а затем и Mini Display Port. Если вы счастливый обладатель старого монитора Apple и нового MacBook, то тот или иной переходник все-таки понадобится. В остальных случаях проблем возникнуть не должно. Современные мониторы Apple имеют встроенный кабель с разъемом Mini DisplayPort (в Cinema Display) или Thunderbolt (в Thunderbolt Display) сразу же имеют встроенные кабели с соответствующими разъемами, а также кабель питания MagSafe, позволяющий заряжать MacBook.
Выбираем режим работы с внешним монитором
Итак, MacBook успешно подключен к монитору. Теперь попытаемся определиться с режимом работы, которых в случае с ноутбуками Apple ровно три.
Первый и самый простой режим работы – видеоповтор мониторов. В данном режиме картинка на дисплее MacBook и мониторе полностью дублируется. В таком режиме удобно работать с проектором или в другой ситуации, когда необходимо отразить свою работу на большом экране. Разумеется, данный режим накладывает ограничение на максимальное разрешение внешнего монитора, оно не сможет превышать разрешение дисплея MacBook.

Второй и, пожалуй, наиболее популярный режим работы – расширенный рабочий стол. В таком случае один монитор является буквально продолжением другого, а пользователь имеет возможность использовать в работе площадь сразу двух дисплеев: встроенного в MacBook и внешнего монитора. Для активации данного режима достаточно подключить монитор к работающему MacBook или подключить внешний монитор и открыть крышку ноутбука.

В системных настройках можно изменять порядок расположения мониторов, а также выбрать из них основной. Основной монитор будет демонстрировать строку меню в верхней части экрана. Кроме того, если монитору хватает высоты, то вполне возможно использовать трекпад и клавиатуру MacBook в качестве устройств ввода. То же самое, кстати, актуально и для первого варианта.
Наконец, третий режим предполагает использование MacBook в качестве системного блока и с закрытой крышкой. Для реализации данного варианта необходимо приобрести и подключить к своему компьютеру внешнюю клавиатуру и мышь или трекпад, поскольку доступа к устройствам ввода ноутбука не будет.

Для активации данного режима необходимо закрыть крышку MacBook и перевести его в режим сна. Затем подключается зарядное устройство и монитор. Чтобы вывести ноутбук из режима сна потребуется нажать клавишу на мышке или клавиатуре. MacBook будет использовать внешний монитор в качестве единственного и основного источника вывода изображения.

В данном случае разбудить MacBook может и не получиться. Дело в том, что в OS X по умолчанию отключена возможность вывода компьютера из сна при помощи устройств, подключенных посредством Bluetooth. Если у вас таким образом подключены клавиатура и/или мышь, то необходимо пройти в Настройки – Bluetooth – Дополнительно и активировать соответствующую опцию.
Решаем возможные проблемы
Теперь, подключив монитор и выбрав наиболее удобный режим работы, можно смело использовать MacBook с внешним монитором. Если вы периодически работаете отдельно на ноутбуке и отдельно на связке MacBook с внешним монитором, то вам наверняка будет полезно приложение Stay, управляющее размером и положением окон в зависимости от используемого дисплея.
Подключение более одного монитора к MacBook уже не такой простой процесс. Для этих целей наиболее удобно использовать Thunderbolt Display, а затем последовательно подключать к монитору Apple другие дисплеи с поддержкой Thunderbolt. В противном случае зачастую всего один или в редких случаях два разъема для вывода изображения ограничат полет фантазии. В крайнем случае, можно использовать переходник с USB на HDMI.
Многих наверняка беспокоит вопрос производительности при использовании MacBook с встроенным графическим чипом Intel и внешнего монитора с высоким разрешением. Исходя из опыта использования MacBook Air 13 (2013) и Thunderbolt Display с разрешением 2560 х 1440 пикселей могу сказать, что проблем нет никаких. В игры с таким видеоадаптером не поиграешь, но достойную производительность при работе с системой и просмотре видео он все-таки обеспечивает. Для беспокойства поводов нет.
Используя данный материал, можно без особого труда подключить свой MacBook к внешнему монитору и начать работу с куда большим удобством, чем на относительно небольшом экране ноутбука Apple. Если что-то все-таки не получается, то вопрос можно задать в комментариях, без ответа он не останется.
Использование внешних мониторов с компьютером Mac
Узнайте, как подключить к компьютеру Mac другой монитор и настроить работу двух мониторов.
Можно настроить мониторы таким образом, чтобы они показывали одинаковое изображение, или выводить на разные мониторы разные программы и окна, чтобы расширить свое рабочее пространство. При подключении внешнего монитора компьютер Mac также можно использовать в режиме закрытого дисплея.
Подготовка
- Посмотрите, какие порты доступны на вашем компьютере Mac, чтобы выяснить, нужен ли адаптер.
- Проверьте, сколько мониторов поддерживает компьютер Mac: выберите меню Apple > «Об этом Mac», нажмите «Поддержка», затем нажмите «Спецификации». Откроется веб-страница, на которой можно посмотреть количество мониторов, поддерживаемых данным компьютером Mac, в разделе «Поддерживаемые форматы видео».
Использование режима расширенного рабочего стола

С помощью режима расширенного рабочего стола можно увеличить рабочее пространство, используя окна и программы в полноэкранном режиме на каждом мониторе. Для организации программ и окон на мониторах можно использовать программу Mission Control. Если панель Dock располагается внизу экрана, она отображается на всех подключенных мониторах при наведении курсора на нижний край экрана.
Включение режима расширенного рабочего стола
- Убедитесь, что внешний монитор включен и подключен к компьютеру Mac.
- Перейдите в меню Apple () > «Системные настройки» и нажмите «Мониторы».
- Перейдите на вкладку «Расположение».
- Убедитесь, что флажок «Включить видеоповтор мониторов» не установлен.
Изменение расположения мониторов и выбор другого основного монитора
Чтобы иметь возможность переключаться между программами и окнами на разных мониторах одним непрерывным движением, расположите мониторы так же, как они стоят на столе. Кроме того, можно выбрать другой монитор в качестве основного. Значки рабочего стола и окна программ сначала появляются на основном мониторе.
- Перейдите в меню Apple () > «Системные настройки» и нажмите «Мониторы».
- Перейдите на вкладку «Расположение».
- Чтобы изменить положение дисплея, перетащите его в нужное положение. При перемещении дисплея вокруг него появляется красная рамка.
- Чтобы установить другой дисплей в качестве основного, перетащите на него строку меню.


Использование видеоповтора
В режиме видеоповтора на всех мониторах отображаются одинаковые окна и программы.

Включение видеоповтора
- Убедитесь, что внешний монитор включен и подключен к компьютеру Mac.
- Выберите меню Apple > «Системные настройки», нажмите «Мониторы», затем перейдите на вкладку «Расположение».
- Установите флажок «Включить видеоповтор мониторов».
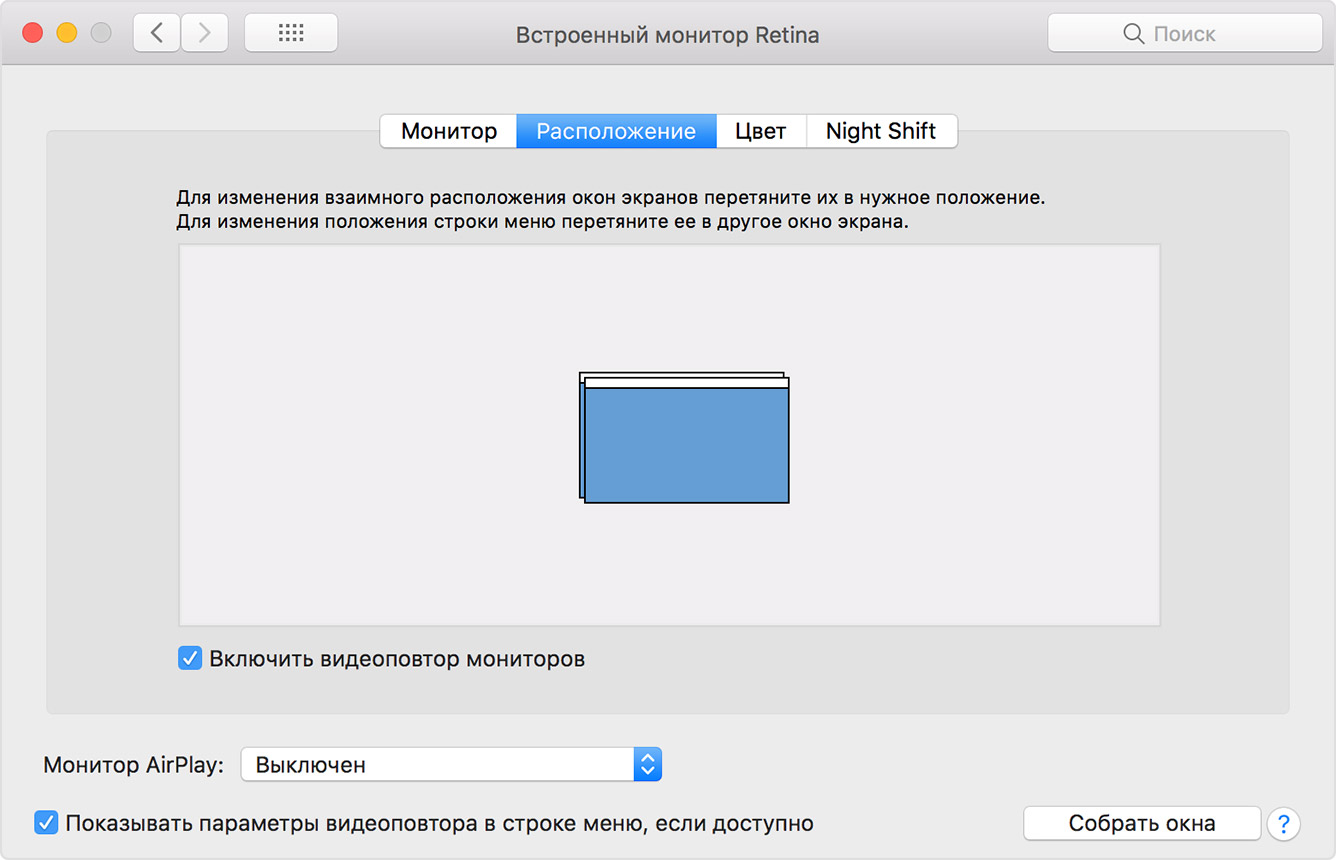

Использование AirPlay
На устройстве Apple TV можно целиком дублировать дисплей компьютера Mac или использовать телевизор в качестве отдельного монитора. Чтобы включить функцию AirPlay, следуйте инструкциям ниже.
- Убедитесь, что телевизор включен.
- Выберите в строке меню, затем выберите свой Apple TV. Если на экране телевизора появится пароль AirPlay, введите его на компьютере Mac.
- Используйте телевизор в режиме видеоповтора или как отдельный монитор.
- Чтобы использовать телевизор в режиме видеоповтора, выберите , а затем — вариант «Видеоповтор встроенного дисплея».
- Чтобы использовать телевизор как отдельный монитор, выберите , а затем — вариант «Использовать как отдельный монитор».
- Чтобы отключить функцию AirPlay, выберите , а затем — вариант «Выключить AirPlay».
Если вы не видите в строке меню, перейдите в меню Apple > «Системные настройки», нажмите «Мониторы» и установите флажок «Показывать параметры видеоповтора в строке меню, если доступно».
Apple рассказывает о способах подключения внешних мониторов к MacBook Pro (2016)
Компания Apple опубликовала обновлённый документ, содержащий спецификации и технические требования для подключения внешних мониторов с разрешением 4К и 5К к новым моделям MacBook Pro (2016), включая поддерживаемые адаптеры и кабели стандарта Thunderbolt, Mini DisplayPort, HDMI и так далее. Эта информация будет весьма полезна для тех, кто задаётся вопросом: какой же потребуется кабель для подключения монитора к разъёму USB Type-C в новом MacBook Pro.

Так, новый 15-дюймовый MacBook Pro поддерживает одновременное подключение до двух 5K-мониторов или четырёх мониторов с разрешением 4К (13-дюймовая модель поддерживает в два раза меньше подключений). Если вам нужно подключение по HDMI, то новый MacBook Pro (2016) можно подключить к экрану с HDMI 1.4b при помощи адаптера USB Type-C Digital AV Multiport:
- 3840х2160 с частотой 30 Гц;
- 4096х2160 с частотой 24 Гц (при этом в Apple отметили, что дублирование изображения при таком разрешении не поддерживается).
Частоту обновления 60 Гц можно получить при подключении через HDMI к монитору с поддержкой HDMI 2.0 с помощью сертифицированного кабеля HDMI и переходника с USB Type-C на HDMI 2.0.

Что касается однопоточных дисплеев (SST), то большинство мониторов с разрешением 4096х2160 поддерживает частоту обновления 60 Гц. Многопоточные дисплеи (MST) в большинстве своём также имеют частоту обновления кадров 60 Гц.
Для mini DisplayPort потребуется переходник с USB Type-C на Mini DisplayPort или аналогичный кабель. Следует обратить внимание, что переходники с Thunderbolt 3 на Thunderbolt 2 от Apple не поддерживают Mini DisplayPort, однако большинство кабелей и переходников с новейшими спецификациями USB должны подойти.

Для подключения к Apple Thunderbolt Display вы можете использовать переходник с Thunderbolt 3 на Thunderbolt 2.

Кроме того, Apple подтвердила поддержку 27-дюймового 5К-монитора Dell UP2715K, а также модели HP Z27q 5K.