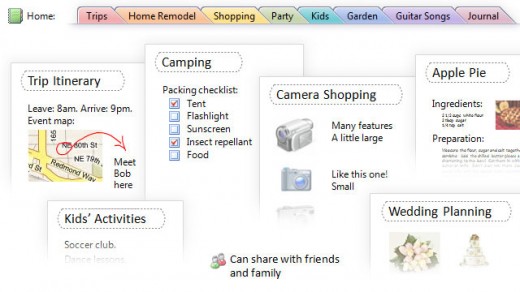Как восстановить поврежденные файлы игры. Восстановление поврежденных файлов с флешки
Восстановление скрытых и поврежденных данных на флешке
Если в результате программного сбоя на флешке не осталось фотографий и других данных, то не нужно паниковать: утраченные файлы можно вернуть, если подойти к процессу восстановления с умом. Важно прекратить любые операции на флешке: не записывать новые файлы, не перемещать фотографии и т.д. В таком случае шансы на восстановление данных будут выше, так как вы избежите перезаписи информации.
Если с флешки пропали файлы или вы обнаружили кучу поврежденных данных вместо фотографий, то попробуйте извлечь USB накопитель и перезагрузить компьютер. Затем снова подключите носитель и проверьте, сохранилась ли проблема. Если ошибка повторилась, то приступайте к восстановлению корректной работы флешки.
Проверка диска
Прежде чем пытаться восстановить файлы с USB накопителя, необходимо убедиться, что фотографии и другие данные были действительно удалены. Бывают ситуации, когда информация просто некорректно отображается из-за системных ошибок и поврежденных секторов.
- Подключите флешку через USB порт.
- Найдите её в окне «Компьютер».
- Откройте свойства и перейдите к вкладке «Сервис».

- Нажмите «Выполнить проверку».
- Установите параметры проверки – автоматическое исправление ошибок и восстановление поврежденных секторов.
- Нажмите «Запуск».
Если утилита проверки обнаружит какие-то сбои, которые можно устранить, то после проверки файлы на флешке снова станут доступными. Обычно этот метод помогает в том случае, если объем USB накопителя определяется некорректно или в момент чтения данных (например, при открытии фотографий) появляется информация об ошибке.
Восстановление скрытых файлов
Если флешка отображается и открывается нормально, но вместо фотографий и других данных внутри вы видите пустые ярлыки (или вообще нет никаких файлов, хотя вы ничего не удаляли), то проверьте USB накопитель с помощью антивирусных программ. Например, можно использовать лечащую утилиту Dr. Web CureIt.
- Запустите программу.
- Щелкните «Выбрать объекты».

- Выделите подключенную флешку и запустите проверку.

Если вирусы не обнаружены, посмотрите содержимое USB накопителя через Total Commander. С помощью этого файлового менеджера можно выполнить восстановление файлов, которые оказались скрытыми.
- Запустите Total Commander.
- Откройте настройки программы (раздел «Конфигурация»).

- Перейдите к пункту «Содержимое панелей».
- Включите показ скрытых и системных файлов.

- Выберите в правом окне флешку.

Вместе с пустыми ярлыками должны отобразиться все записанные на флешку данные, которые оказались поврежденными в результате действия вируса. Чтобы восстановить информацию, выделите все файлы, которые НЕ имеют тип «lnk». Затем раскройте меню «Файл» и выберите «Изменить атрибуты». В появившемся окошке нужно снять все галочки.
После восстановления фотографий и остальных данных удалите пустые ярлыки – в них содержится скрипт, который и стал причиной сбоя в работе USB накопителя.
Использование программ восстановления
Если проверка на вирусы и поиск фотографий через Total Commander не помогли, то попробуйте восстановить файлы с помощью специального софта, назначением которого является возврат удаленных данных. Для флешек подходят следующие утилиты:
- Recuva.
- Photorec.
- Recovery Toolbox for Flash.
- Undelete Plus.
- SuperCopy.
Однако у такого восстановления есть серьезный минус: если файл сильно поврежден, то некоторые его фрагменты могут быть заменены последовательностью нулей. В результате данные, которые вам удалось восстановить с USB накопителя, не будут читаться. Что касается выбора конкретной программы, которая лучше остальных справляется с восстановлением поврежденных файлов с флешки, то рекомендуется сначала попробовать возможности Recuva и Photorec.
Первая обладает удобным интерфейсом и часто помогает вернуть файлы, но плохо работает с поврежденными данными. Photorec же восстанавливает всё, что есть на USB накопителе, но после завершения процедуры вам придется потратить время, чтобы найти среди файлового мусора нужную информацию.
Восстановление поврежденных файлов с флешки
Доступ к файлам на флешке (USB-накопителе) может нарушиться по нескольким причинам.
- неосторожное удаление;
- некорректное извлечение накопителя с компьютера;
- физические повреждения;
- вирусное заражение;
- исчерпание ресурса.
Все причины, кроме последней – следствие невнимательности или неаккуратности пользователей. Большинство из них, в частности, просто выдергивает флешку из разъема компьютера, игнорируя рекомендуемую процедуру безопасного извлечения. При этом может испортиться встроенная микропрограмма (прошивка). А исчерпание ресурса связано с тем, что число циклов записи/удаления на любом носителе не бесконечно и, если оно достигло предела, то восстановление невозможно, и приходится покупать новое устройство.
Способы восстановления
Как восстановить поврежденные файлы с флешки? В большинстве случаев это удается сделать полностью или частично.
Обычно при кажущемся удалении файлов они продолжают находиться на своем месте, недоступным становится путь к ним.
Такая ситуация сохраняется до новых записей на флешку, которые могут стереть прежнюю информацию. Поэтому нужно исключить новые попытки записи. Еще более усугубит проблему форматирование USB-накопителя.
При возникновении проблем с открытием на флешке, прежде всего, нужно перезагрузить компьютер. При отсутствии эффекта нужно последовательно прибегнуть к следующим способам восстановить данные:
- внутрисистемному средству устранения неполадок дисков;
- устранению последствий вирусной атаки;
- специализированным программам.
Внутрисистемный инструмент
Имеющуюся в Windows возможность проверки и автоматической коррекции несложных неисправностей дисков можно использовать и для USB-накопителя. Для этого нужно последовательно выполнить следующие действия:
- В окне «Компьютер» рабочего стола сделать правый клик на иконке флешки;
- В появившемся списке нажать «Свойства»;
- В новом окне выбрать вкладку «Сервис» и нажать «Выполнить проверку»;

- Поставить галочку в пункте «Проверять и восстанавливать поврежденные сектора» и нажать «Запуск».

Устранение последствий вирусной атаки
Для надежной работы системы некоторым важным системным файлам присваивается атрибут «Скрытый». Тем самым они становятся невидимыми и защищенными от неосторожных действий пользователя.
В некоторых случаях вирусы, проникшие в систему, делают то же самое с файлами на USB-накопителе, скрывая их аналогично системным. Для проверки нужно будет проделать следующее:
- Нажать «Пуск» и пройти по «Панель управления» –> «Параметры папок»;
- Перейти на вкладку «Вид»;
- Снять галочку в пункте «Скрывать защищенные системные файлы»;
- Выбрать «Показывать скрытые файлы, папки и диски» и нажать OK.

Если после открытия иконки флешки окна «Компьютер» стали видны полупрозрачные значки прежде невидимых файлов, то следует избавиться от вирусов. Если после этого восстановление не произошло, и значки не приняли обычный вид, то нужно вручную удалить атрибут «Скрытый». Для этого на той же иконке:
- Выделить все строки с подобными файлами;
- Сделать на них правый клик и нажать «Свойства»;
- В появившемся окне снять галочку в пункте «Скрытый».

- По окончании этого способа проверки, во избежание системных неприятностей, нужно восстановить прежние параметры папок.
Программа Recuva
Если предыдущие манипуляции оказались безуспешными, то придется прибегнуть к помощи специализированных программ. В качестве примера рассмотрим бесплатную утилиту Recuva от компании Piriform (известной своей распространенной программой Ccleaner). Последовательность действий после установки такая:
- Запустить программу;
- В появившемся окне для восстановления поврежденных данных в режиме диалога рекомендуется нажать «Далее»; для опытных пользователей предусмотрен режим «Не открывать мастер при запуске»;

- В следующем окне нужно выбрать тип восстанавливаемых файлов;

- Затем следует нажать «Обзор» и указать флешку как местоположение;

- В следующем окне перед нажатием «Начать» рекомендуется поставить галочку в пункте «Включить углубленный анализ»: в этом случае для восстановления понадобится больше времени, но результаты будут лучше.

- По окончании результаты сканирования будут отображены в цвете. В большинстве случаев лучше других восстанавливается медиаинформация. Зеленый кружок указывает на возможность полного восстановления файла, а красный – на то, что он безнадежен. Файл, отмеченный желтым значком, может быть восстановлен частично. Для текстовых документов это приемлемый вариант.

- После этого остается поставить галочки рядом с файлами, указать место для записи (любое, кроме флешки!) и нажать «Восстановить».
Советы
На флешке часто хранятся фотографии. Если их не удалось восстановить полностью, то можно попробовать открыть их в стандартной встроенной программе Paint, после чего – пересохранить. Опыт показывает, что эта простая программа менее критична к поврежденным изображениям. А для просмотра частично дефектных видеоданных лучше всего использовать плеер VLC по аналогичной причине.
При неудовлетворительных результатах восстановления дефектных файлов можно обратиться к другим аналогичным программам, например, бесплатным R.saver, PhotoRec или DMDE.
Если утерянная информация очень ценна для пользователя, то можно попробовать и демоверсию мощной платной программы Ontrack EasyRecovery Professional. Если в тестовом режиме программа покажет, что сможет восстановить ценные файлы, то можно решиться на ее приобретение.
В дальнейшем необходимо помнить, что грамотная работа с компьютером предполагает наличие резервной копии содержимого флешки в облачном хранилище или на диске компьютера.
Как восстановить поврежденные файлы на флешке
Повреждение важных данных на флеш картах — явление не редкое и при этом крайне неприятное. Мы привыкли считать, что флеш-карты — более надежное средство хранения файлов, чем компьютер или ноутбук, ведь они чаще подвержены поломке и потере документов из-за вирусов и любого другого вредоносного ПО. Однако флеш карты не защищены от потери файлов, к счастью, их можно восстановить.

Причины потери файлов
Прежде чем узнать, как восстанавливать файлы с поврежденного флеш-накопителя, в первую очередь следует понять, что вызывает это повреждение. Профилактика лучше, чем лечение, более того эти знания помогут вам узнать больше о том, как восстановить поврежденный флеш-накопитель.

Причины поломки и потери файлов с флешки:
- Неправильное извлечение флеш-накопителя может привести к его повреждению. Чаще всего люди пренебрегают безопасным извлечением. Зачастую именно некорректное завершение работы с флешкой приводит к ее повреждению.
- Незавершенный процесс передачи файлов, когда вы извлекаете накопитель не дождавшись окончания скачивания. Такой файл будет поврежден и непригоден для работы с ним. В итоге это может привести к поломке самой флешки.
- Вирус — еще одна распространенная причина поломки флеш-накопителя. Для тех, кто не использует антивирусную программу на своем компьютере, это не редкое явление. Конечно установка антивирусной программы не сможет гарантировать вам 100% защиту от потери файлов, тем не менее она обезопасит от рисков.

Эти причины являются самыми распространенными, однако помимо них есть и другие, менее распространенные, например износ флешки. Многочисленные циклы записи и чтения, скачивания и удаления могут привести к повреждению флеш-накопителя. Так или иначе, можно не переживать по этому поводу, поскольку использовать накопитель до его износа крайне сложно. Есть более серьезные факторы, ухудшающие состояние флешек, это повышенная температура и влажность.
Восстановление случайно удаленных или поврежденных файлов
В отличие от удаления документов с рабочего стола компьютера при удалении документов с флеш карт они не попадают в корзину, а удаляются насовсем. Восстановить такие файлы можно, используя специальную программу для восстановления данных USB.

Важно! Помните, что такое программное обеспечение восстанавливает только удаленные файлы, которые еще не перезаписаны.
Чтобы понять это, нужно знать, как работает флеш-накопитель. Когда вы удаляете файл, он не стирается с самого накопителя, но остается на нем, но, когда вы скачиваете новые файлы, они занимают место предыдущих. Поэтому, если вы случайно удалили важный файл, постарайтесь временно не использовать флеш-карту, чтобы избежать перезаписи.
Этот же способ подходит и для восстановления данных, потерянных после быстрого форматирования или после неудачного копирования. Как и удаление, оно не стирает данные, а лишь делает их возможными для перезаписи. Опять же — чем скорее вы приметесь за восстановление, тем больше данных вы сможете вернуть.

Главное преимущество этой программы – это множество способов ее использования. Для пользователей, которые чувствуют, что им нужна помощь в использовании ПО, под рукой есть мастер, обеспечивающий руководство по сканированию и восстановлению.
Программа доступна в двух вариантах: бесплатная версия с ограниченными функциями и профессиональная за $ 19,95
Поиск восстанавливаемых данных посредством EaseUS Data Recovery очень прост: выберите диск, на котором содержался потерянный или поврежденный файл, запустите сканирование и выберите среди найденный файлов те, что вам необходимо восстановить.
Важно отметить, что доступная бесплатная версия программы позволяет восстановить до 2 ГБ данных
PhotoRec – это ПО, созданное исключительно для восстановления потерянных документов. Она доступна в двух вариантах: в качестве командной строки и в виде полноценной программы с графическим интерфейсом для менее уверенных пользователей. Она высоко эффективна, но возможно не так проста в использовании, как другие программы подобного плана.
PhotoRec кросс-платформенная программа, которая также может быть запущена с флеш-карты
Восстановление файлов с помощью EaseUS

Шаг 1. Скачайте и установите выбранную программу, в качестве примера будет рассмотрена работа с EaseUS.


Примечание! Многие из представленных выше программ работают по одному и тому же принципу, так что ознакомившись с одной из них, вы скорее всего справитесь и с другими.
Шаг 2. Выберите местоположение, чтобы начать поиск данных. Запустите EaseUS Data Recovery Wizard, выберите место, где хранились ваши данные до удаления — на флеш карте, и начните сканирование.

Шаг 3. Для начала сканирования нажмите на оранжевую кнопку «Scan».

- первичное сканирование не занимает много времени. В результате сканирования на экране отобразятся названия всех файлов, которые доступны для восстановления;


Шаг 4. Просмотр и восстановление потерянных файлов. EaseUS Data Recovery Wizard позволяет просматривать файлы до восстановления. Нажмите кнопку «Recover», чтобы восстановить файл, или «Cancel», чтобы отменить процесс, и закрыть окно предпросмотра.

На заметку! После предварительного просмотра и фильтрации файлов вы можете настроить таргетинг на отслеживаемые файлы и нажать кнопку «Восстановить», чтобы вернуть все свои файлы.

Восстановление файлов, поврежденных вирусами
Повреждение файлов на флешке может быть вызвано червями или троянами. Одно из распространенных действий вредоносного ПО — сокрытие файлов и папок, превращение их в ярлыки небольшого размера, которые невозможно открыть.
Для восстановления файлов вам понадобятся:
- ПК с ОС Windows;
- зараженный съемный носитель данных, то есть USB-накопитель;
- антивирусная программа и/или программное обеспечение для удаления вредоносных программ;
- программа поиска файлов;
Важно! Настоятельно рекомендуется, не переходить ко второму или третьему шагу, проигнорировав первый.
Шаг 1. Проверьте, скрыты ваши файлы или нет. Сначала откройте приложение командной строки через поиск в меню «Пуск».

Затем введите эту команду «attrib -h -r -s / s / d f: *. *» так же, как показано на скриншоте.

Важно! В этой команде подразумевается, что «f:» это имя вашей флешки. Не забудьте заменить «f», если буква нужного диска отличается.
Теперь нажмите клавишу «Ввод» и проверьте, отображаются ли файлы и папки на вашем диске. Если да, то проблема решена, если же нет, то перейдите ко второму шагу.
Шаг 2. Сканирование и удаление вредоносных программ.
Запустите программное обеспечение безопасности. Хорошо подойдут McAfee 2018 AntiVirus, Касперский или любой другой антивирус, установленный на вашем компьютере. Откройте программу и выполните тщательную проверку жесткого диска вашего ПК и флешки.
- Откройте антивирусную программу, кликните в трее по значку антивируса.



Теперь проверьте элементы на вашем устройстве, посмотрите, не исчезли ли ярлыки. Если да, это здорово. В противном случае возможно, что вирус или вредоносное ПО удалили ваши файлы. Перейдите к Шагу 3.
Шаг 3. Восстановление данных и форматирование диска. В первую очередь вам придется отформатировать флешку, то есть «удалить» все файлы. В этом нет ничего страшного. После форматирования вы сможете восстановить их так же, как и при случайном форматировании, что было рассмотрено выше.


Видео — Как восстановить поврежденные файлы
Понравилась статья?
Сохраните, чтобы не потерять!