Как настроить защиту компьютера с помощью Avira Antivirus? Бесплатный антивирус Avira Free Antivirus – идеальное решение для маломощных компьютеров Установка и настройка avira free antivirus.
Как настроить защиту компьютера с помощью Avira Antivirus?
Avira Antivirus – пакет антивирусных программ, которые выпускаются немецкой компанией Avira GmbH с 2006 года. Хотя производитель этого ПО специализируется на корпоративных решениях, у него есть продукт для частного использования – Avira Free Antivirus. Он работает как на десктопных платформах (Windows и Mac), так и на мобильных (Android и iOS). Ежедневно антивирус защищает компьютер от 4+ миллионов онлайн-угроз, включая программы-вымогатели, которые получают все большее распространение.
Разработчики Aviara Antivirus создавали антивирусные решения еще до эпохи Интернета – когда пользователи обменивались файлами на дискетах.
Что входит в пакет:
- антивирусный сканер;
- модуль для анонимной работы в Интернете Phantom VPN;
- быстрый интеллектуальный поиск Safe Search Plus;
- оптимизатор System Speedup;
- безопасный менеджер паролей Password Manager;
- модуль автоматического обновления Software Updater;
- веб-фильтр Browser Safety.
Установка Avira
У вас уже есть установленный антивирус? Удалите его, чтобы избежать конфликтов ПО. Скачайте Avira Antivirus с официального сайта:
Запустите установочный файл, разрешив программе вносить изменения в систему.

На приветственном окне Avira примите условия установки, нажав на соответствующую кнопку. Если система снова выдаст запрос на внесение изменений – смело разрешайте.

Наблюдайте за процессом установки. Это не быстрая процедура, но мы не рекомендуем в это время переключаться на другие задачи в компьютере.

После установки программы ее значок появится в системном трее. Запустите Avira Antivirus, щелкнув по нему один раз.


Настройка Avira Antivirus
Когда программа завершит установку, самое время внести пользовательские настройки. Убедитесь, что антивирус получил последний пакет обновлений, а защита компьютера активирована. После этого перейдите в настройки, нажав на значок с шестеренкой (как показано на скриншоте).

Первый раздел, который предлагает программа, называется «Безопасность компьютера». В нем перейдите в System Scanner, а затем в «Поиск». Здесь выберите пункты, отмеченные на скриншоте. Наши инженеры считают эту конфигурацию оптимальной – мы уверены, что она обеспечит максимальную безопасность компьютера. Не рекомендуем выбирать другой режим – это может привести к непредсказуемым последствиям.
На вкладке «При обнаружении» выберите режим «Интерактивно» – это будет способ реагирования на найденные подозрительные объекты. Так вы будете в курсе того, как обстоят дела с безопасностью компьютера.

На вкладке «Архив» вы можете отметить некоторые типы упакованных файлов, но мы рекомендуем выбрать абсолютно все известные архивы. Пусть сканирование будет длиться на несколько минут дольше, но ваша безопасность того стоит!

На вкладке «Исключения» ничего не предпринимайте. Те объекты, которые сегодня безопасны, завтра могут представлять угрозу для компьютера и ваших личных данных.

На вкладке «Эвристика» выберите средний или высокий уровень обнаружения. Так вы максимально защитите компьютер от новых вирусов (а их большинство) и шифровальщиков.

В разделе «Отчет» выберите, какого плана информация по сканированию вам подходит больше. Не отказывайтесь от протокола совсем – лучше выберите вариант «По умолчанию» или «Расширенный». Так будет больше шансов разобраться в происходящем, но не придется читать «летописи».

В разделе Real-Time Protection на вкладке «Поиск» выберите сканирование всех файлов и отдельно архивов. Сканировать сетевые диски нет необходимости – пусть об их защите беспокоятся непосредственные владельцы (кроме тех случаев, когда речь именно о вашем внешнем хранилище NAS).

На вкладке «Исключения» снова ничего не предпринимайте. Даже самому безопасному сегодня приложению нельзя доверять!

На вкладке «Эвристика» выберите эвристическое обнаружение макровирусов и установите средний или высокий уровень обнаружения (на выбор).

На вкладке «Отчет» снова руководствуйтесь «золотой серединой», как описано выше.

В разделе «Обновления» выберите периодичность проверки наличия автоматических обновлений. Желательно, чтобы это происходило как можно чаще – например, каждые два часа (это минимально возможный промежуток времени, который предлагает программа).

На вкладке «Прокси» вносите изменения только тогда, когда вы пользуетесь прокси-серверами для выхода в Интернет. Не пользуетесь – переходите к следующему пункту.
Перейдите к настройкам «Интернет-безопасности». На вкладке «Профили сети» переключитесь на «Частную сеть». Включите защиту и отметьте пункт, предлагающий присылать уведомления при блокировках новых приложений. Позже вы создадите правила реагирования для всех новых программ, запускаемых на вашем компьютере.

Перейдите к настройкам «Общее». На вкладке «Категория угроз» выберите, что именно должен блокировать антивирус. Чем больше запретов вы поставите, тем безопаснее будет работа. Но готовьтесь к тому, что после этого некоторые (даже относительно безобидные) программы просто не запустятся.

На вкладке «Дополнительная защита» включите опцию Protection Cloud, которая недавно появилась в Avira Antivirus. Начнется сравнение найденных объектов с подозрительными файлами в облаке Avira. Это позволяет оперативно находить самые новые вирусы. Не рекомендуем ручную отсылку подозрительных файлов – так вы потеряете драгоценное время, если компьютер окажется зараженным.

На вкладке «Пароль» обязательно придумайте надежный пароль, введите его в соответствующую форму и подтвердите. Теперь смена настроек антивируса будет доступна только после введения пароля. Это не совсем удобно, но добавляет большой плюс к безопасности: вирусы не смогут вмешаться в работу программы, когда им понадобится доступ к компьютеру.

Вкладку «Безопасность» рекомендуем привести к виду, рекомендуемому нашими инженерами (как на скриншоте).

Меняйте содержимое остальных вкладок как вам угодно. Они больше влияют на удобство работы, чем на безопасность компьютера.
Чтобы все внесенные изменения вступили в силу, не забудьте нажать на кнопку «Принять».
Разработчики этого антивируса не предусмотрели возможность сохранения настроек в отдельный файл для переноса их на другой компьютер и запоминание профиля. Поэтому регулярно проверяйте основные параметры Avira Antivirus при внесении изменений.
Надеемся, наша инструкция оказалась полезной, и вы самостоятельно установили и настроили Avira Antivirus. Если вы все-таки столкнулись с заражением вирусами, не медлите – сразу обращайтесь в компанию IT-Relax по телефону +7 (831) 4-111-962. Мы оперативно проконсультируем по вопросам безопасности и решим проблему в ближайшее время.
Настройка антивируса Avira.
После установки антивируса Avira, его, как и любое другое антивирусное приложение, например Avast, следует настроить под свои нужды. И хотя кое-какие настройки уже описывались, я думаю, имеет смысл, остановится на настройках антивируса Авира поподробнее.
Окно настроек как обычно открывается кнопкой контекстного меню на иконке программы и выбором параметра “Настройка Avira Free Antivirus”. Окно настроек по умолчанию открывается на параметрах обновления вирусной базы. Шесть часов минимальное значение, его и оставьте. Чаще все равно не сделать, а реже просто глупо.
Окно настроек сканера антивируса Avira.
Что приятно, подводя курсор к определенной позиции, вы можете в описании прочитать конкретную информацию о данном действии.

Настройка раздела “Файлы”.
В этом разделе сгруппированы три метода проверки файлов. Первый “Все файлы” можно исключить сразу. Как говориться это для параноиков и кроме слишком долгого сканирования больше ничего не даст. Второй и третий пункт в принципе идентичны. Отличие лишь в том, что выбрав пункт “Редактируемый список…”, в него можно добавить свои расширения. То есть, в обоих методах есть установленный список файловых расширений. Ведь согласитесь, любой файл и в том числе вредоносный имеет свое расширение. Выбрав последний вариант, вы можете добавить новое, только что вычитанное в интернете вредоносное расширение.
Переходим к разделу дополнительных настроек. Здесь я бы посоветовал однозначно не ставить галочку только на одном пункте “Следовать по ссылкам”. Пункт об игнорировании пути и файлах на сетевых дисках я не отметил хотя бы потому, что у меня нет этих самых сетевых дисков. Если у вас есть вам и решать. Проставленные галочки на остальных пунктах этого раздела логичны и вполне разумны.
Стоит ли касаться раздела “Процесс сканирования” я и не знаю. Кажется, тут все понятно и без объяснений.
Настройка действия антивируса Avira при обнаружении вирусов.

Сканер “при обнаружении”
Здесь нам предлагают два варианта действий. В первом варианте “Интерактивно” после сканирования перед вами появится окно со списком обнаруженных вредоносных файлов. В этом случае решение о каждом файле вы будете принимать сами. Ну, а если отметите пункты “Автоматически” и “Копировать в карантин”, антивирус будет реагировать по заранее принятому сценарию.
Переходим к настройкам архивов антивируса Авира.

В этом окне устанавливаются типы проверяемых архивов. По умолчанию антивирусом уже определены почти все известные типы архивов. Если вам этого покажется мало, установите галочку на параметре “Все типы архивов”. Остальных выставленных параметров, на мой взгляд, достаточно.
Настройка исключений из проверки сканером.

Для добавления в список исключений нажмите на кнопку “…” укажите путь к файлу и кликните по кнопке “Добавить”. Интересный момент, точно указанный путь, исключит из проверки только этот расположенный по данному пути файл. Внесение в список только имени файла, без указания пути к нему исключит из сканирования все файлы с таким именем. В этом случае место расположения файла не имеет значения.
В окне “Эвристика” изменять ничего не стоит. Настройки оптимальны.
После этого настройки сканирования можно считать настроенными. Перейдите, на мой взгляд, к самому важному, настройкам защиты в реальном времени. Именно от этих настроек зависит “надоедливость” антивируса Авира.
Настройка защиты в реальном времени.

Защита в реальном времени
В этом окне вам, так же как и в главном окне сканера, предлагается выбрать, какие расширения файлов будут отслеживаться антивирусом. Различие между редактируемым и базовым списком, аналогичны вышеописанному. На мой взгляд, отмечать галочкой пункт “Сканирование архивов” не имеет особого смысла.
Режим защиты в реальном времени, так же имеет свой список исключений.

Защита в реальном времени “исключения”
Указание пути и добавление в список исключений, такое же, как и в настройках сканирования. Но здесь кроме файлов в список исключений можно добавлять и проверенные процессы.
Настройка эвристики.
В окне эвристики по умолчанию включена опция AHeAD, уровень обнаружений которой вы можете настроить.

Защита в реальном времени “эвристика”
Здесь, как и в настройках сканера, чем выше уровень эвристики, тем надежнее защита, но, как же без ложки дегтя, увеличится и количество ложных срабатываний.
Настройки интернет-безопасности оптимальны по умолчанию.
Настройка вкладки “Общее”.

Откройте окно настроек категорий угроз и добавьте к выбранным по умолчанию, свои категории. Лично я добавил пункты: программы-шутки и программы, нарушающие мою частную сферу. Объяснять почему, думаю нет смысла, все и так понятно.
В этой же вкладке под категорией “Пароль” вы можете установить свой пароль на доступ к настройкам антивируса Avira.
Настройка вкладки “Безопасность”.

В этом окне можно блокировать или разрешить функцию автозапуска. Защитить от вредоносных изменений хост-файл и сам антивирус.
На этом основные настройки антивируса Avira можно считать законченными. Конечно же, я не смог описать все полезные настройка антивируса и буду весьма признателен, если посетители сайта добавят свои настройки.
Как настроить, установить и использовать антвирус Avira
Доброго времени суток, дорогие друзья, знакомые и прочие личности. Сегодня Вас ждёт статья про Ваши любимые антивирусы. Почему любимые?

Дело в том, что, традиционно, очень уж часто мне задают вопрос в духе ” Какой антивирус самый-самый? “. И ладно бы просто задавали, так нет – буквально пытают, а посему, в последнее время, я всё чаще пишу Вам статьи на сию тему, о чем, собственно, свидетельствуют материалы про: известный и старый-добрый AVZ из материала “Как удалить вирусы с компьютера. Часть 1 [AVZ]“, любимый многими “Антивирус Avast. Установка, настройка, детали“, уже 30 раз переделанная и любимая некогда мною “Avira”, недавно совсем упомянутый AVG, или тот самый условно-платный “Dr.Web“.
Сегодня Вас ждём материал про антивирус Avira , который есть как в бесплатном, так и в платном интерфейсе, а так же (на момент обновления статьи) получил в комплект новый интерфейс.
Установка, настройка и использование антивируса Avira .
Собственно, традиционно, сей антивирус абсолютно бесплатен, как и практически всё о чем я пишу на данном сайте. Скачать можно по этой ссылке. Если кому-то интересна более наглядная инструкция, то в конце статьи есть видеоролик с нашего канала.
Надо сказать, что Avira с некоторых пор пошла по довольно странному пути, а именно, максимально автоматизированной установке без участия пользователя, что меня, прямо скажем, совсем не радует. Ранее это был более гибкий и приятный процесс, а не просто одна кнопочка.
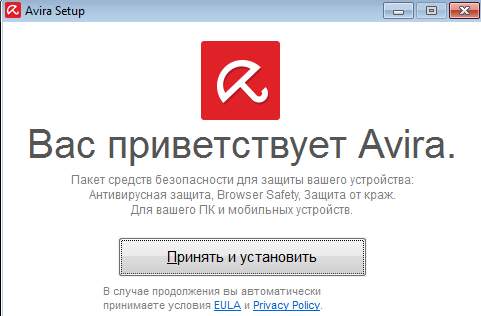
Прямо скажем после подобного я несколько разочаровался в этом бесплатном антивирусе, ибо пользователь всегда должен иметь возможность выбора места установки, компонентов установки и всего такого прочего. Меня вообще поражают тенденции бессмысленной автоматизации определённых процессов без участия пользователя, ибо получается, что авторы не столько идут по пути юзер-френдли, сколько считают пользователя последним идиотом, что не способен выбрать путь установки и/или прочитать описание компонентов, что он собирается устанавливать (об этом я напишу отдельную статью попозже). Впрочем, в сторону лирику.
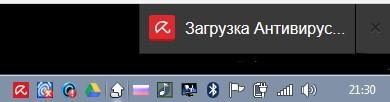
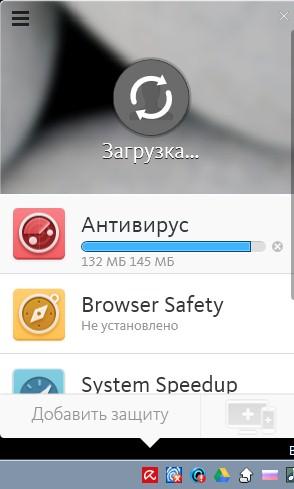

После нажатия кнопочки ” Принять и установить “, что показана на первой картинке, собственно, у Вас начнется процесс установки (при условии, что Вы не забаловались с оптимизацией или кто-то особенно умный не отключил у Вас необходимые службы), что можно будет определить по всплывающим подсказкам в трее (возле часов).

После того как антивирус установлен можно приступить к его настройке. Для сего процесса необходимо нажать правой кнопкой мышки в значок с зонтиком в трее и выбрать пункт ” Управление Antivirus “:
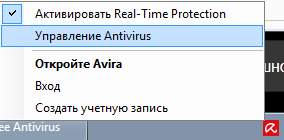
С самого порога давайте перейдем к настройкам, ибо они являются определяющим нюансом дальнейшего взаимодействия с антивирусом. Я, традиционно, кратенько пробегусь по ключевым из них, а далее пусть каждый опирается на собственные ощущения, благо нюансы там не критичные:
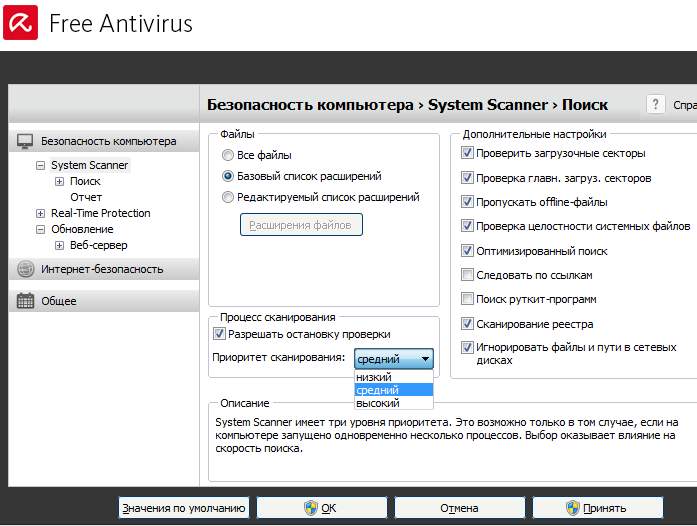
Начнем с вкладки ” System Scanner “, где необходимо выставить набор галочек, что указан выше на скриншоте. В принципе вышеуказанные параметры настроены для средней скорости поиска, но если Вам необходимо, то можете выбрать пункт ” Все файлы “, дабы увеличить время поиска (но и качество оного) и/или наоборот выбрать ” Редактируемый список расширений ” и отключить целый набор галочек, что указан справа на скриншоте (дабы увеличить скорость, но снизить качество проверок).
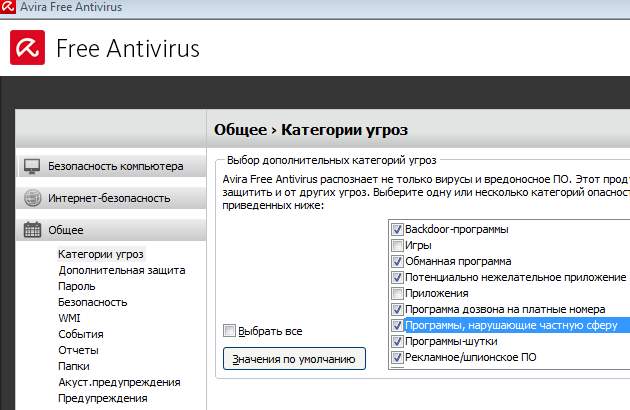
На вкладке же ” Общее – Категории угроз ” (что выше на скриншоте) я бы рекомендовал поставить две галочки, а именно: ” Программа дозвона на платные номера ” и ” Программы, нарушающие частную сферу “. Остальное на Ваш вкус, но может иметь место факт лишнего срабатывания (оно и так будет иметь место быть, но в данном случае реже).
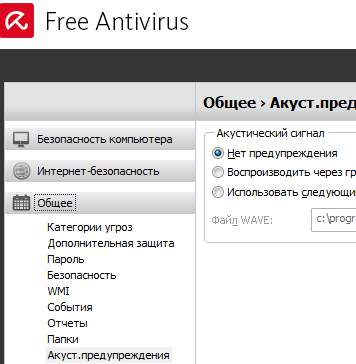
В качестве безобидного бонуса, я бы рекомендовал отключить акустические (какое слово!) предупреждения, что живут во вкладке ” Общее – Акустические предупреждения “, ибо они не всегда удачны и к месту.
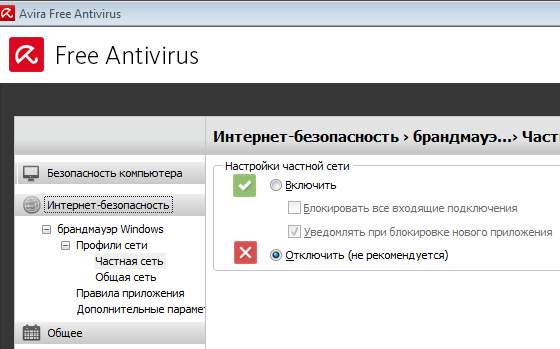
Ну и.. Что касается вкладки ” Интернет-безопасность “. Я Вас очень прошу, отключите то, что предлагает интегрированное (тем более, что де факто они предлагают брандмауэр Windows ) и воспользуйтесь хоть каким-то альтернативным решением. Про эти самые решения Вы можете почитать по тегу фаерволлы.
Впрочем, на сим всё. Прямо скажем, ранее, Avira была вкуснее, хотя пока что имеет право на место на рынке. Как я и говорил ранее, у нас есть видео по одной из версий антивируса, что может Вам пригодится в хозяйстве:
Где купить лицензию на антивирус Avira
Если Вы решили приобрести полную версию программы (не бесплатную, которая в статье, а расширенную полную версию антивируса), то рекомендуется делать это не в розничных магазинах (которые не только делают существенную наценку, но и добавляют к конечной цене стоимость коробки с программой, её доставки в магазин, стоимость аренды магазина и прочую “логистику”), а в интернет-магазинах, что:
- Во-первых, дешевле (не только по причинам, что указаны выше, но и потому, что софт закупается/продается оптовыми объемами);
- Во-вторых, удобно, т.к никуда не надо ходить и оплатить можно хоть кредиткой, хоть смской с телефона;
- В-третьих, достаточно безопасно, ибо лицензию можно сразу (быстрая доставка ключей на Email) проверить и активировать, чего не сделаешь в оффлайн-магазине.
Со своей стороны я бы порекомендовал вот такой вот магазин, попросту потому, что место проверенное (во всяком случае, автор всё еще покупает там софт для дома/офисов) и существует на рынке программ с 2004 -го. В общем всякий маркетинг можете почитать в интернете или на сайте магазина, – моё дело порекомендовать.
К слову, если вдруг, по каким-то причинам, Вы знаете магазин софта дешевле (и главное, – лучше!), то свяжитесь через форму обратной связи, мы с командой рассмотрим Ваш вариант.. и может предложим читателям в этом тексте. Спасибо!
Пора переходить к послесловию.
Послесловие.
Ну вот, пожалуй, и всё. Надеюсь, что статья Вам пригодится и Вы не будете использовать взломанный антивирус, а лучше честно воспользуетесь бесплатным решением или купите лицензию.
Если Вам есть что добавить или хотите что-то спросить, то пишите в комментариях или с помощью формы обратной связи.



