Filezilla FTP Client – бесплатный FTP клиент для Linux и Windows.
Установка и конфигурация FTP сервера Filezilla


В одном из моих материалов проскочила возможность использования данного сервера для реализации некоторых задач. В данном материале постараюсь как можно более подробно изложить основы настройки FTP-сервера FileZilla под Windows. Данный сервер относительно прост в настройке, потребляет мало ресурсов, незаметен во время работы, а также имеет удобную консоль с очень информативным логированием. Можно управлять сервером удаленно. Основнойе назначение FTP-сервера – предоставлять прямой доступ к файлам и папкам пользователям, к серверу подключающимся, именно об этом я и расскажу
Что нам нужно:
1. FTP cервер Filezilla – переходим по ссылке, прокручиваем страницу вниз и видим FileZilla Server версии 0.9.41 на момент написания данного материала, скачиваем
2. FTP-клиент или любой браузер для проверки работоспособности FTP-сервера
# Установка
Скачанный дистрибутив запускаем и начинаем установку
1. В первом шаге нажимаем I Agree
2. Далее необходимо выбрать компоненты установки, здесь ничего сложного, оставляем как есть или убираем ярлыки, Source Code устанавливать не нужно
3. Выбираем место установки, можно сотавить по-умолчанию
4. на четвертом шаге необходимо выбрать апраметры работы службы сервера, есть 3 варианта:
а. Установка сервера как службы и автоматический запуск
б. Установка сервера как службы и ручной запуск, при старте системы сервер не будет работать
в. Установка сервера как обычное приложение и автоматический запуск
Выбор зависит от того, насколько регулярно и для чего будет работать сервер, если необходим постоянный доступ в автоматическом незаметном режиме, то вариант А, если для решения разовых задач, то вариант Б

Кроме того необходимо выбрать порт, по которому будет происходить соединение панели управления с сервером, он не должен быть занят другим ПО, в большинстве случаев можно оставить порт по-умолчанию, т.е. 14147
5. Выбор метода запуска интерфейса сервера, рекомендую выбрать Start manually, т.к. по большому счету интерфейс понадобится 1 раз – во время первоначальной настройки и только изредка будет необходим для внесения изменений, так что нет смысла держать его всегда запущенным, галку оставляем, тогда интерфейс будет запущен сразу после окончания установки, жмем Install
# Настройка
По окончанию установки будет запущен менеджер сервера, сначало появится окно с предложением настроить подключение к серверу, т.к. сервер находится на том же самом ПК, что и менеджер, то как Server Address оставляем
127.0.0.1, порт тоже не трогаем, именно он был указан во время установки, или меняем, если изменяли ранее. пароль оставляем пустым, т.к. по-умолчанию его нет, позже можно установить. Ставим галку, подключаемся
# Основная конфигурация сервера
В меню выбрать Edit -> Settings, это основная конфигурация сервера, произведем некоторые приятные изменения. Я не буду останавливаться на всех опциях, а укажу только на наиболее значимые и полезные для большинства пользователей
1.General Settings. Можно изменить 21 порт на какой-либо другой, обычно это не нужно, но бывает полезно, чтобы оградить свой сервер от лишних посягательств, т.е. 21 порт будет недоступен и тот, кто не осведомлен может предположить, что сервера нет. Так же можно указать максимальное количество одновременно подключенных пользователей, помогает для снижения нагрузки для слабых машин. Ниже можно указать количество ядер процессора, которые буду использоваться сервером для распределения нагрузки.
– IP Filter – фильтр для ограничения доступа по IP-диапазонам, в первом списке вводим адреса и диапазоны, которым запрещаем доступ к серверу, а во втором те адреса из первого списка диапазонов, которым будет дано исключение, т.е. предоставлен доступ
2. Miscellaneous. В дополнительных настройках есть некоторые полезности. Первая галка (если стоит) позволяет скрывать в окне интерфейса сервера проль, отправляемый пользователем, вторая галка будет запускать приложение свернутым. Третья галка разрешит к передачи файлы, открытые на запись, делать этого не рекомендуется – можно повредить файлы, четвертая галка
3. Logging. Собственно логирование, по умолчанию выключено, но можно включить. Размер можно ограничить, тогда по достижению лимита файл будет перезаписан. Так же можно задать лог в один большой файл (не рекомендуется) или создавать логи по дням + активировать опцию удалению через необходимый временной промежуток
4. Speed Limits. Возможность задать ограничения скорости на загрузку и закачку. Можно просто сделать общее ограничение скорости или добавить необходимое число правил по дням и часам. Полезно использовать для того, чтобы FTP-сервер не загружал весь канал
5. Autoban. Название говорит само за себя, если пользователь несколько раз подряд указывает не верные учетные данные, то его адрес блокируется. Количество попыток и промежуток блокировки указывается. Полезно против программ-брутов, которые осуществляют банальный перебор, данным методом их можно остановить
По окончанию настройки можно нажать ОК
# Добавляем пользователей

Переходим в меню Edit -> Users. Для начала я опишу общую процедуру добавления пользователей
1. General. Здесь мы создаем новую учетную запись. Нажимаем Add, появляется поле ввода имени пользователя и выбора группы, в которую мы хотим его добавить. Если группы нет, то соответственно выбрать ее нельзя. Для серверов с небольшим количеством учетных записей создавать группы не обязательно, достаточно просто создать несколько учетных записей и на каждую назначить свои права
Затем ставим галку Password и вводим пароль для учетной записи. Ниже можно установить лимиты для пользователя по количеству подключений и количеству подключений с одного IP. Нулевые значения будут означать отсутствие ограничений

2. Shared folders. Здесь для конкретного пользователя мы выбираем папки, в которые он будет иметь доступ и права на эти папки
Если существует уже несколько пользователей, то в правом окне выбираем того, кому мы будем добавлять права, затем слева нажимаем Add, и выбираем на ПК папку, если требуется доступ к нескольким папкам, то добавляем еще, одна из папок должна быть помечена как HomeDir, те. папка, в которую пользователь будет попадать по умолчанию при подключении к серверу. Иногда необходимо дать доступ к разным дискам ПК одному пользователю, здесь есть один нюанс – можно добавить сколько угодно папок в пределах одного диска, но для того, чтобы дать доступ к другому диску, надо сделать Алиас, т.е. ссылку-псевдоним с диска директории HomeDir на необходимую папку другого диска. Для этого создаем доступ еще к одной папке на другом диске, затем нажимаем ПКМ на созданной папке – Edit Aliases, в поле папку HomeDir, к которой пользователь имеет доступ+ еще добавляем псевдоним виртуальной папки, которая будет отсылать нас в папку другого диска. в нашем случае получается D:/Temp/Soft. Теперь при подключении к своей основной папке пользователь в папке Temp еще увидит папку Soft и сможет в нее перейти, в то время как она будет находится на другом диске


Теперь о правах на файлы и папки. Выбираем необходимого пользователя и папку, и работаем с галками, в зависимости от необходимых возможностей
Read – только чтение, т.е. можно просматривать файлы и папки на сервере и скачивать их
Write – позволяет перезаписывать существующие файлы
Delete – удаление файлов и папок
Append – добавление новых файлов на сервер
Create – создавать новые папки
List – просматривать содержимое папок
+Subdirs – просматривать все папки, которые вложены в основную
Если мы создаем анонимного пользователя, т.е. которым будут пользоваться сразу несколько пользователей для получения каких-либо данных с сервера, то нам необходимо создать ученую запись с именем anonymous без пароля, добавить ему необходимые директории и назначить на них права. обычно анонимным пользователям необходимо только чтение (в целях безопасности прежде всего), т.е. включаем для него права Read, list, +Subdirs
3. Speed Limits & IP Filter. Здесь как и в основном конфиге сервера можно произвести индивидуальные настройки для аккаунта относительно ограничений по адресам и скоростям, удобно для создания исключений от основных правил
Сохраняем настройки. При желании и большом количестве пользователей сервера можно создать несколько групп, если будут различия для них по правам. Для этого необходимо перейти в Edit ->Groups. Конфигурация прав группы не отличается от конфигурации отдельного пользователя, после создания группы можно будет просто создавать пользователя и выбирать для него группу, после чего у него будут права группы
Во время настройки сервера вполне логично и удобно оградить от него доступ к пользователям, для этого надо перейти в меню Server, в нем будет 2 опции – Active и Lock. Первая опция по умолчанию активна и если убрать галку, тогда сервер будет выключен и никто не сможет подключиться, в этот момент можно будет производить его конфигурацию, при первом включении сервера все настройки будут применены. Активация Lock позволяет оставить сервер в работающем состоянии, но блокирует его, т.е. пользователи будут видеть, что сервер работает, но им будет отказано в доступе к нему
После конфигурации сервера можно закрыть административную панель, запускать ее для работы сервера не обязательно
Filezilla FTP Client – бесплатный FTP клиент для Linux и Windows.
    FileZilla — один из лучших бесплатных FTP-менеджеров с открытым исходным кодом (open source), обладающий впечатляющими возможностями:
Кроссплатформенность. Работает на Windows, Linux, *BSD, Mac OS X и других ОС
Поддержка множества прикладных протоколов передачи данных – FTP, FTP поверх SSL/TLS (FTPS) и SSH File Transfer Protocol (SFTP), HTTP, SOCKS и FTP-Proxy
Поддержка протокола IPv6
Поддержка drag & drop
Мультиязычность
Имеется удобный мастер настройки сетевого подключения
Возможность настройки скорости передачи
Возобновление передачи файлов при обрыве соединения (докачка), а также поддержка больших файлов.
Поддержка очереди закачек.
Удаленный поиск и редактирование файлов.
Удобный менеджер сайтов.
и много других возможностей, которыми не обладают даже платные аналоги.
Программа обладает удобным и приятным интерфейсом, в ней присутствует множество поддерживаемых языков, и кроме того, существует переносимая (portable) версия, которую можно установить на флэш-диск и пользоваться ей на других компьютерах без установки.
После установки, Filezilla FTP клиент готов к работе без необходимости изменения каких-либо настроек. Для подключения к FTP – серверу достаточно ввести его адрес или имя, учетные данные и, при необходимости, номер порта. В программе используются всплывающие окна с подсказками при наведении курсора на поле, в которое выполняется ввод данных:
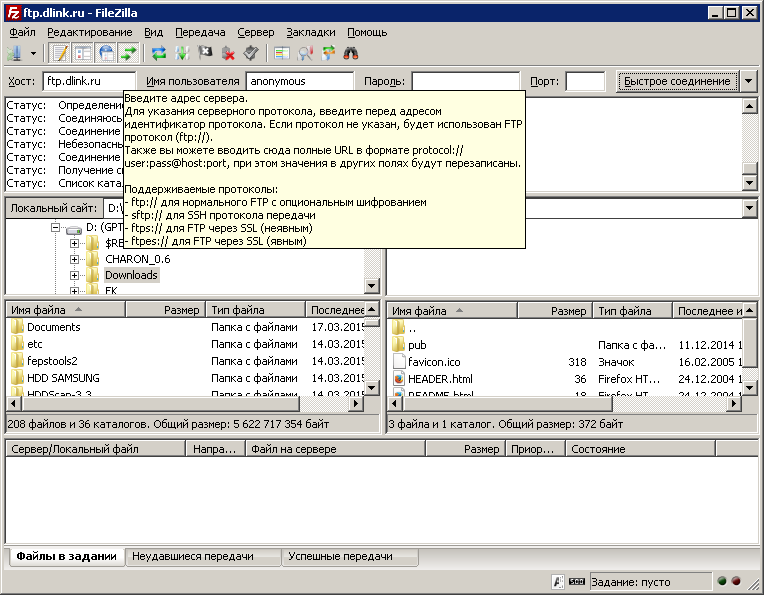
Окно программы разделено на несколько частей — журнал состояния сеанса в верхней части, слева окно ”Локальный сайт”, где отображаются файлы и каталоги локального компьютера, окно ”Удаленный сайт”, где отображается файловая структура удаленного сервера, и в нижней части, окно, где отображается ход выполнения текущей передачи файлов.
Контекстное меню, вызываемое правой кнопкой мышки на файлах и каталогах в окне ”Локальный сайт” позволяет выполнять определенные действия по отношению к объектам локального компьютера:

Пункты меню позволяют выполнять перемещения по структуре каталогов, удалять и переименовывать файлы и папки и либо сразу передавать данные на сервер, при выборе пункта ”Закачать на сервер”, либо добавить выбранный объект в задание для закачки, которое можно будет выполнить позже.
Аналогичное контекстное меню используется и по отношению к файлам и папкам в окне ”Удаленный сайт”
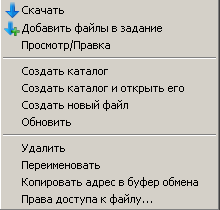
Также, как и для локальной файловой системы, контекстное меню позволяет либо сразу передать выбранный объект на локальный компьютер при выборе пункта ”Скачать”, либо добавить его в задание, которое можно будет выполнить позже. Можно, например выбрать несколько файлов и папок в разных каталогах сервера, добавив их в задание и затем нажать комбинацию клавиш Ctrl+P или выбрать пункт меню ”Передача — Выполнить задание”. Для отмены выполняющегося задания используется повторное нажатие CTRL+P. Прерванное задание можно продолжить.
Задания на прием и передачу данных сохраняются, даже если прервать сеанс связи с сервером или перезапустить программу. Для управления заданиями используется свое контекстное меню:

Имеется возможность выполнить отмеченное задание, отменить все задания, установить приоритеты и поведение при необходимости перезаписи существующих файлов и каталогов.
Filezilla устанавливается с настройками, которые являются оптимальными для наиболее распространенных случаев обмена файлами между локальным компьютером и серверами в локальной сети или в Интернет, однако, при необходимости настройки можно изменить, через меню ”Редактирование – Настройки”
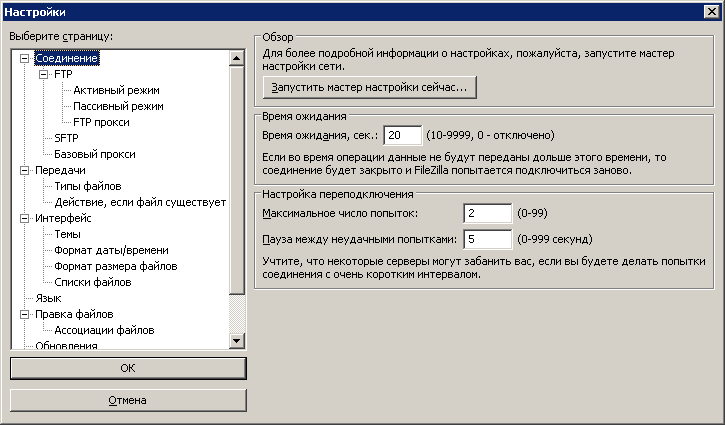
При плохом качестве канала связи, можно, например увеличить количество попыток соединения с сервером и время ожидания между попытками. Однако, подавляющая часть настроек уже выполнена таким образом, чтобы обеспечивать работу типовой конфигурации FTP-клиента, и их изменение без достаточной квалификации, могут лишь ухудшить работоспособность программы и удобство ее использования.
Если вы желаете поделиться ссылкой на эту страницу в своей социальной сети, пользуйтесь кнопкой “Поделиться”
Установка клиента под Windows/Linux/Mac
В этом разделе документации описывается установка клиента FileZilla для FTP и SFTP.
Клиент FileZilla поставляется в трёх версиях: инсталлятор, архивированная версия, а также исходные коды самого клиента. Инсталлятор предлагает неподготовленному пользователю простоту установки и удаления программы. Архивированная версия подготовлена для тех, кто не любит работать с инсталляторами или имеет специальные потребности при установке. Для продвинутых пользователей предоставляется исходный код программы, который доступен для просмотра, изменений и сборки.
В следующих подразделах этого документа мы детально рассмотрим каждый из вариантов.
Содержание
Скачивание
ЭТО ВАЖНО: Мы настоятельно рекомендуем скачивать FileZilla только с официального сайта. Неофициальные версии FileZilla, содержащие вирусы и вредоносный код предоставлялись для скачки с таких сайтов, как download.com, избегайте этих версий! Скачивайте последнюю версию FileZilla вне зависимости от того, к какой версии программы прилагается эта документация.
Выбор правильной версии
Как было сказано ранее, FileZilla доступен в трёх версиях. Проще говоря, это одна и та же программа в разных вариантах. В следующих подразделах мы рассмотрим каждый из вариантов.
Версия с инсталлятором – самый лучший и надёжный выбор для начинающего пользователя. Всё что вам нужно – скачать файл, и запустить его, после этого процесс установки произойдёт без вашего вмешательства. Инсталлятор поставляется вместе с отладочными файлами, с помощью которых легко установить причину падения программы, если таковое произошло. Если вы до сих пор в раздумьях о том, какую версию скачивать – инсталлятор создан именно для вас. Тем не менее, если у вас недостаточно прав для установки программ на используемый вами компьютер (к примеру, на учебном или рабочем месте), архивированная версия подойдёт вам больше. Чтобы скачать версию с инсталлятором, перейдите к подразделу “скачивание”.
Примечание: инсталлятор недоступен для платформ Linux и Mac.
Архив программы предназначен для тех, у кого специальные потребности при установке, недостаточно прав для администрирования, или просто для тех, кому не нравятся инсталляторы. В архиве запакованы все нужные файлы, которые просто достаточно распаковать архиватором. Для этой цели мы можем порекомендовать свободный и бесплатный архиватор 7-zip.
Примечание: для того, чтобы использовать FileZilla на USB-носителе, архив программы – лучший вариант, вы можете просто скопировать дистрибутив программы вместе со всеми настройками.
Версия с исходными кодами
Эта версия предназначена для продвинутых пользователей, желающих просмотреть или модифицировать исходный код FileZilla.
Скачивание FileZilla
Мы предполагаем, что к текущему моменту, вы уже выбрали подходящую для вас версию. В противном случае, перейдите к разделу выбор правильной версии.
Выбор правильной версии
Перейдите к разделу “скачивание”. Нажмите на ссылку и ждите полной загрузки страницы.
Выберите нужный файл, руководствуясь размещёнными подсказками.
Сохранение и запуск
В зависимости от вашего браузера вы (в большинстве случаев) увидите окно, в котором вам следует выбрать, что вы сделаете с файлом, который вы скачиваете. Самым простым способом является запуск файла сразу после скачивания. После этого, возможно, у вас будут отображены предупреждения о том, что вы пытаетесь запустить вредоносный файл, тем не менее, если вы скачивали файл с Sourceforge, вы можете без излишних сомнений запустить его. Если вы знаете, как сохранять файлы на вашем компьютере, выберите “сохранение файла”. Запомните место на файловой системе, где вы сохранили файл, и запустите его.
Будем считать, что после выполнения вышеописанных процедур, инсталлятор FileZilla запущен (или архив с программой открыт). В следующем подразделе описывается процесс установки.
Установка под Windows
Инсталляционная версия
Удостоверьтесь, что ваш пользовательский аккаунт позволяет вам выполнять администрационные действия, в том числе установку программного обеспечения.
Вам будет предоставлен выбор языка установки, выберите его из списка. Нажмите OK, чтобы продолжить.
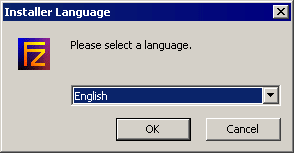
На этом этапе вы должны наблюдать следующее окно, где вам следует принять лицензионное соглашение, чтобы продолжить. Прочитайте его текст и нажмите “Я согласен”, если вы действительно согласны.
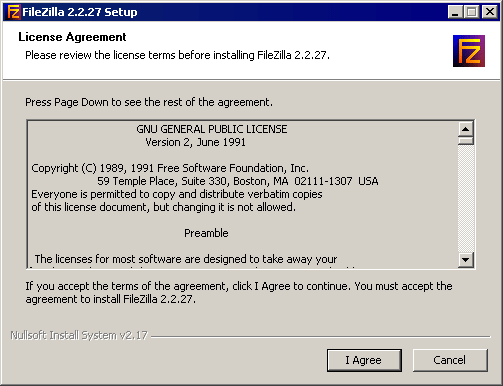
На следующем этапе вам нужно выбрать компоненты клиента FileZilla, которые вы хотите установить. При наведении курсора на каждую из компонент, вы можете увидеть её описание. Пример показан на рисунке:
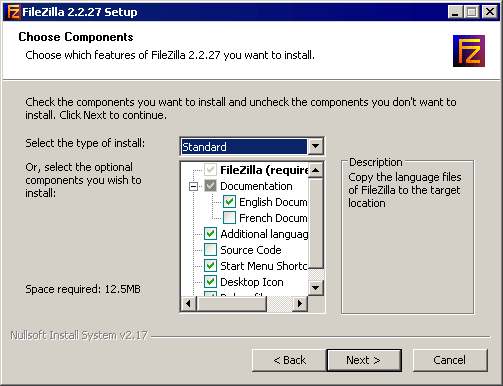
Пройдитесь по каждому из пунктов и оставьте или уберите отметку там, где считаете нужным. Мы рекомендуем вам выбрать языковой пакет FileZilla, ярлыки в меню “пуск” и на рабочем столе для быстрого запуска программы, а также отладочные файлы, которые, как было сказано выше, помогут диагностировать программу, в случае её падения. Нажмите “продолжить”, после того, как вы сделали ваш выбор.
Место для установки
В следующем окне вам следует выбрать место для установки программы. Нажмите “продолжить”, если вас устраивает стандартный вариант места для установки.
Примечание: Если вы хотите установить FileZilla на USB-носитель или другой переносимое хранилище данных, укажите путь к нему. Вам также придётся указать XML-файл для хранения настроек FileZilla, для того, чтобы они сохранялись при переносе.
Ярлыки в меню “Пуск”
Вне зависимости от того, выбрали ли вы установку этих ярлыков, вам будет задан вопрос о названии папки в меню для их расположения. Название по умолчанию вполне может вас устроить, нажмите “продолжить”, если это действительно так. На этом этапе вы также можете отменить установку этих ярлыков.
После того, как вы нажмёте “продолжить”, FileZilla будет установлен. Если не произошло никаких ошибок, установка будет завершена через несколько секунд. Нажмите “закрыть” для полного завершения. Поздравляем, вы успешно установили клиент FileZilla, теперь мы можем перейти к разделу “запуск”!
Архивированная версия
Установка из архива достаточно проста, если вы знаете, как работать с архивами, файлами и директориями в ОС Windows. Вам просто следует распаковать скачанный файл в директорию на вашем диске, например “C:Program FilesFileZilla”, а потом просто запустить клиент из исполнительного файла filezilla.exe. Распространённой практикой является создание ярлыка к этому файлу на рабочем столе, меню “пуск”, или на панели быстрого запуска
Установка FileZilla на USB-носитель, или другой переносимый носитель состоит в распаковке и копировании директории, содержащей FileZilla, на этот носитель, т.к. программа всегда использует предоставляемый xml-файл для сохранения настроек. Более подробно смотрите здесь
Установка на Mac OS X
Примите во внимание, что официально поставляемый архив FileZilla требует OS X 10.5 или выше.
Для того, чтобы установить FileZilla, просто скачайте соответствующий файл на ваш компьютер. Большинство маков, произведённых после 2006-го года, используют процессор от Intel, просто скачайте архив для архитектуры Intel.
Однако если у вас процессор G4 или G5, вы можете использовать пакет PowerPC. Если вы не уверены, попробуйте версию Intel в первую очередь.
Если вы скачали дистрибутив FileZilla с помощью Safari, он будет автоматически распакован. Возможно, вы уже вручную распаковали архив, если использовали другой браузер. Для того, чтобы запустить FileZilla, просто нажмите дважды на распакованном пакете с программой.
Установка под GNU/Linux и другие Unix(-подобные) системы
Мы рекомендуем использовать пакетный менеджер используемого вами дистрибутива.
Если у вас установлен один из дистрибутивов GNU/Linux, вы также можете использовать предварительно скомпилированные исполняемые файлы. После установки файлов в нужное вам место, достаточно просто запустить исполняемый файл FileZilla в поддиректории bin/. Примите также во внимание, что дистрибутивы этой ОС весьма различаются, поэтому предоставляемый архив может не сработать на вашей системе.
В таком случае, вы скомпилируйте FileZilla из исходников.
Компиляция FileZilla из исходников
Вы можете найти инструкции по компиляции здесь.



