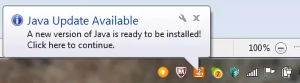Программа для измерения производительности компьютера
Диагностика и тестирование оборудования – 10 лучших бесплатных программ
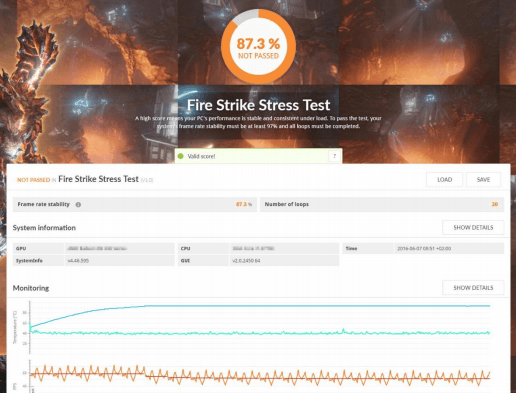
Как определить компоненты, находящиеся внутри компьютера и просмотреть их параметры? Как проверить процессор или видеокарту на производительность и отсутствие перегрева? Достаточно воспользоваться программой для тестирования и диагностики.
Представленная нами бесплатные приложения позволяют определить производительность компонентов, рабочую температуру или скорости вращения вентиляторов, а также выявить нестабильности работы компьютера при длительной работе и при высокой нагрузке. Мониторинг работы оборудования и знание его состояния позволяет предсказать возможные неисправности. Возможности различных программ, можно комбинировать, например, проверяя одновременно производительность процессора в тесте Cinebench и тактовую частоту во время теста с помощью CPU-Z.
10 программ для тестирования и диагностики
3D Mark – проверка видеокарты
Самая популярная программа для проверки производительности видеокарт в создании 3D-графики и возможности процессоров в области создания физических эффектов, то есть, проще говоря, готовности для игр. Полученные результаты можно легко сравнить с другими машинами.

3D Mark предлагает различные тесты, в том числе, с поддержкой DirectX 12 и DirectX 11. В программе есть также стресс-тест. Бесплатна только версия Basic.
Альтернативные программы: Catzilla, Unigine Superposition, Unigine Heaven, 3D Mark 11
PC Mark 10 – тест производительности компьютера
PCMark – это, в свою очередь, популярный инструмент для проверки общей производительности компьютера. Тесты включают в себя, среди прочего, такие области применения, как работа в офисных листах, операции с графикой 2D, просмотр интернет-страниц, а также видеоконференции.

В последней версии отказались, однако, от теста носителей (SSD или HDD). Бесплатна только версия Basic.
Альтернативные программы: PCMark 8, SysMark
VR MARK – производительность виртуальной реальности
Если вы хотите проверить, как ваш компьютер справляется с задачей виртуальной реальности и обслуживает игры, предназначенные для очков Oculus Rift или HTC Vive, Вам пригодится VR Mark. Как и в случае других программ компании Futuremark, бесплатной является только версия Basic.

Инструмент оснащен тремя тестами, из которых один базовый (Orange), для VR игр, использующих DirectX 12 (Cyan) и самых требовательных (Blue).
Естественно, очки VR не являются необходимыми для проведения теста – ведь речь идёт только о том, чтобы проверить производительность вашего компьютера перед покупкой такого оборудования.
Альтернативная программа: SteamVR Performance Test
CPU-Z – для идентификации оборудования
Основная и самая популярная программа для идентификации процессоров, материнских плат (в том числе версии UEFI BIOS), памяти (включая SPD) или графических карт. Мы получаем точный предварительный просмотр данных оборудования.
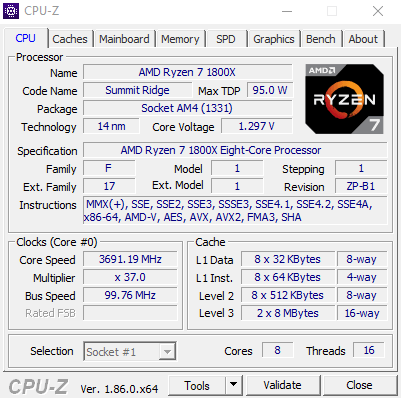
Можно также протестировать процессор в моно- и многопоточных приложениях, и сравнить результаты с другими процессорами из базы данных. Если вы хотите знать, что именно находится в вашем компьютере и как работает, это первое приложение, которое вы должны установить.
Благодаря CPU-Z Вы легко проверите, например, с какой частотой и задержками работает оперативная память, а также тактовую частоту процессора в режиме реального времени. Стоит отметить тот факт, что доступна версия для Android.
Альтернативные программы: Crystal CPU ID, Speccy
GPU-Z – для оценки видеокарты
GPU-Z – это основная программа для определения видеокарт и их характеристик, в том числе их текущей частоты. В приложении доступен базовый тест, который позволяет «быстро» убедиться, что видеокарта работает правильно.
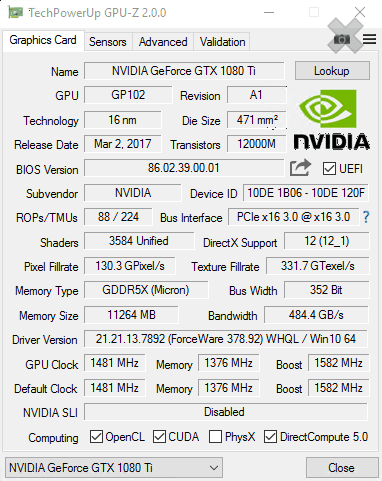
Стоит, однако, отметить, что тест в этой программе не даст уверенности в том, что, например, при разгоне видеокарта будет работать полностью стабильно. Для этого стоит использовать более продвинутые продукты, например, стресс-тест в программе 3D-Mark.
Альтернативная программа: GPU Caps Viewer
Cinebench R15 – для проверки производительности процессора
Cinebench – это средство тестирования, основанное на движке Cinema 4D, и предназначенное для проверки производительности процессора. Он делает это путем создания 3D-сцены – тест можно проводить с использованием всех потоков центрального процессора или только одного потока. Это даёт хорошее представление о возможностях процессорах.

Cinebench имеет также встроенный тест видеокарты, который использует сложную трёхмерную сцену, которая, на примере преследования на автомобилях (сделано renderbaron), измеряет производительность графической карты в режиме OpenGL.
Альтернативные программы: LuxMark (рендеринг 3D-графики с помощью CPU или GPU), CompuBench (рендеринг 3D-графикой при помощи GPU)
OCCT 4.5.1 – проверка стабильности и температур
Отличная программа для проверки стабильности и температур компьютера через максимальные нагрузки процессора или видеокарты. OCCT создаёт автоматические диаграммы записи температур, частоты, а также напряжения узлов во время теста.
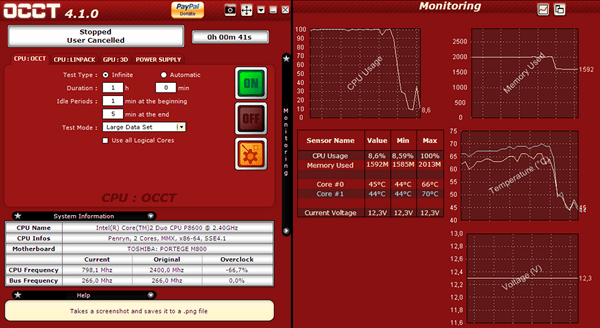
Примечание – если блок питания или другой компонент в вашем компьютере неисправен, но всё ещё работает, то максимальная нагрузка через OCCT может привести к его повреждению, точнее, программа ускорит выход из строя (ибо компонент уже был неисправен)!
Альтернативные программы: FurMark, Prime95 или для мониторинга температуры SpeedFan, RealTemp и CoreTemp.
MemTest86 – оценка памяти компьютера
MemTest86 – это отличная программа для проверки правильности работы оперативной памяти. Это один из тех компонентов, стабильная работа которого очень важна для производительности компьютера.
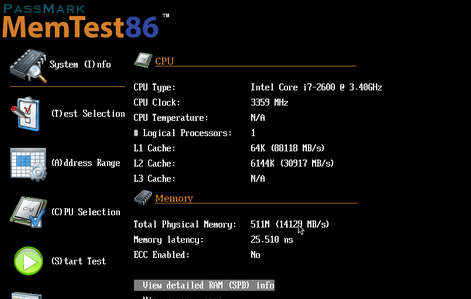
Программа запускается с загрузочной флешки (или CD/DVD если кто-то их ещё использует).
Альтернативная программа: Prime95
Prime95 – тест стабильности или температур под нагрузкой
Ещё одна отличная программа для тестирования стабильности или температур компонентов компьютера под высокой нагрузкой. Мы можем выбирать между тестами, которые сильнее всего нагружают, например, оперативную память или процессор.
Prime95 очень популярна среди оверклокеров, потому что идеально подходит для проверки стабильности разогнанных компонентов.
Программы, альтернативные: OCCT, MemTest86
CrystalDiskMark – для проверки носителей данных
Трудно указать одну, лучшую программу для проверки производительности носителей данных (жесткие диски HDD и SSD), но если уже приходится делать, то фаворитом будет CrystalDiskMark. Он позволяет проверить производительность носителей, как в случае чтения/записи последовательных данных, так и для небольших файлов.
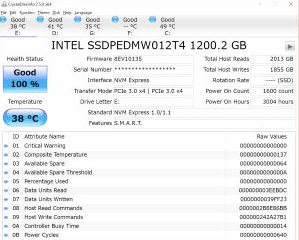
Он дает хорошее представление о реальных характеристиках тестируемого узла. Если Вас интересует не только производительность (а, например, также показания SMART, возможность загружать новые прошивки или выполнять операции Secure Erase), стоит поинтересоваться приложениями, прилагаемыми к дискам производителей. Например, в случае SanDisk доступна программа SanDisk SSD Dashboard, а Samsung – Samsung Magician.
Альтернативные программы: AS, AS SSD, программы производителя в комплекте
3 программы для теста производительности компьютера
В этой статье я расскажу о трех моих любимых программах для теста производительности компьютера и о том, как их использовать. Я не буду вдаваться в подробности, как улучшить показатели, так как это совершенно другая тема.
Когда я запустил бенчмарк на своем компьютере, он был оценен на 43 процента, что стало довольно низким показателем. После некоторых настроек в BIOS, связанных с XMP, разгоном и другой оптимизацией, я добрался до 76 процента! Таким образом, настройка оборудования и операционной системы может иметь большое значение во время теста. Результаты показанные ниже, взяты с неигрового ПК.
NovaBench
Novabench – небольшая программа для Windows, которая позволяет протестировать быстродействие компьютера всего за несколько минут. Мне нравится, что она очень проста в использовании и выдает понятные результаты. Есть также платная версия за 19 долларов, которая позволяет отслеживать температуру и другие параметры, но вам это вряд ли пригодится, если вы увлекаетесь компьютерами на любительском уровне.
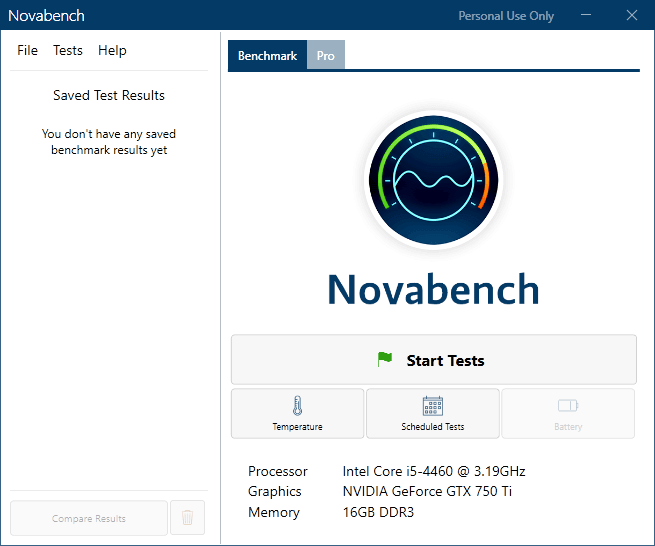
Запустите программу и нажмите «Начать тесты». Она выполнит шесть тестов, которые могут занимать до нескольких минут в зависимости от мощности вашей системы.
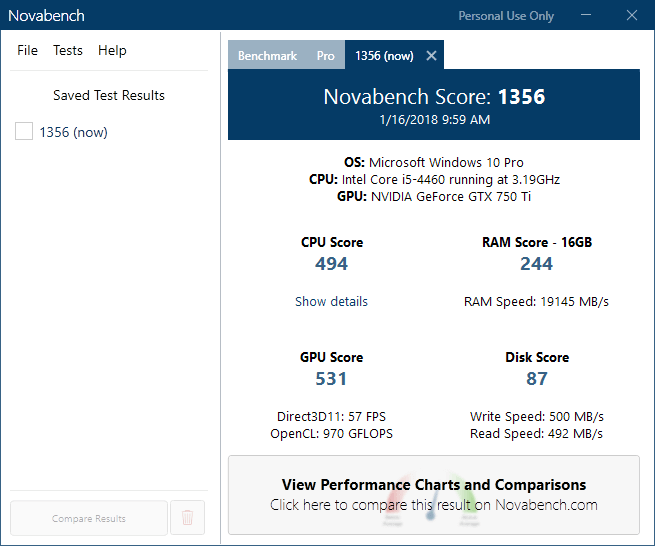
Окно результатов покажет вам оценку Novabench, которая не имеет большого значения сама по себе, если вы не проводите сравнительный анализ несколько раз до и после обновления оборудования, разгона и других манипуляций по повышению скорости его работы. Если вы нажмете кнопку «Просмотреть графики производительности и сравнение» внизу окна, загрузится веб-страница, на которой вы сможете узнать индекс производительности процессора и других компонентов.
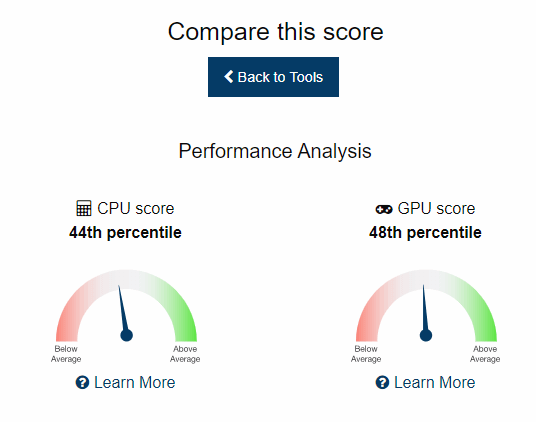
Кроме того, можно нажать на кнопку «Оценка и статистика» вверху страницы, которая покажет все оценки по убыванию. Это хороший способ узнать, насколько вы далеки от самого быстрого и лучшего компьютера, который был проверен Novabench.
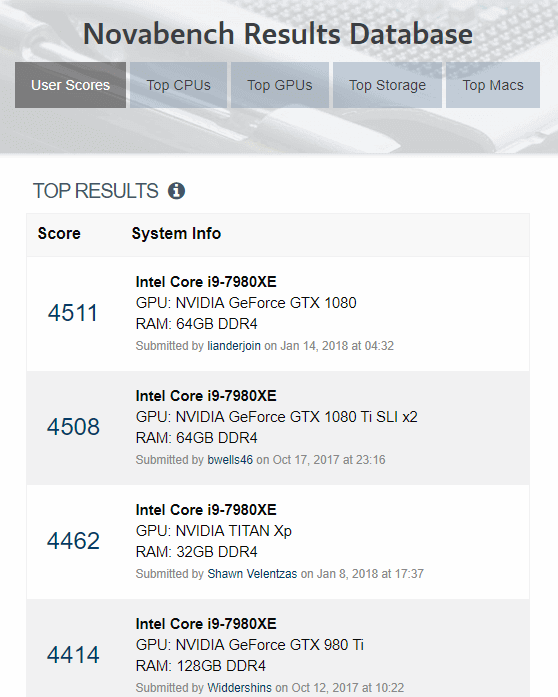
UserBenchmark
Еще одна действительно хорошая программа – это UserBenchmark. Загрузите её с официального сайт и запустите EXE-файл для начала теста производительности. Мне нравится, что UserBenchmark даже не требует какой-либо установки.
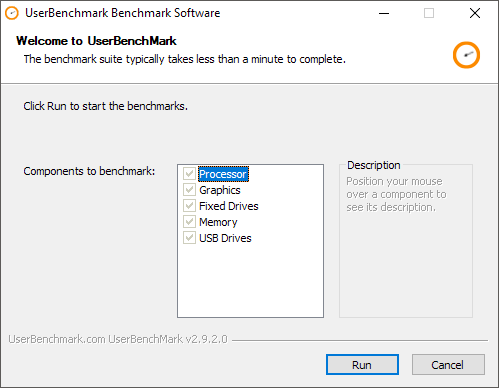
Для начала тестов просто нажмите «Запустить». Они займут несколько минут, а затем результаты будут отображены в окне браузера.
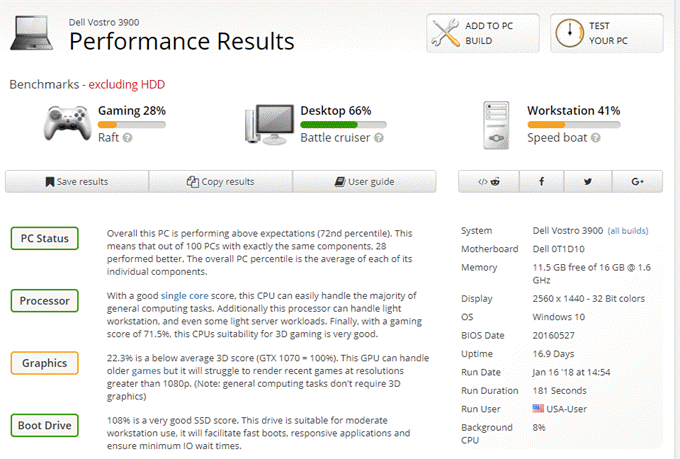
Вы увидите оценку производительности по параметрам для игр, десктопа и рабочей станции. Если прокрутите страницу вниз, то получите общую оценку и отдельно по комплектующим, которая может подсказать, что следует лучше настроить или заменить, чтобы получить увеличение скорости работы.
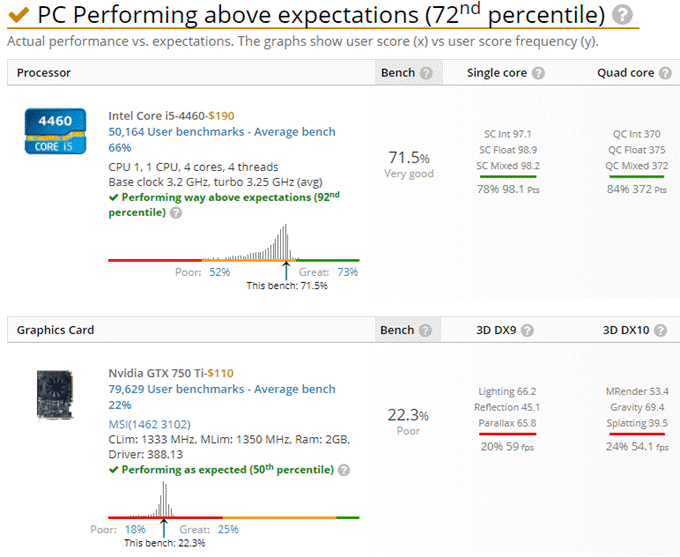
Стоит отметить, что общий процентный показатель сравнивается с другими компьютерами с такими же комплектующими. Вышеупомянутый компьютер не находится на 72 месте в рейтинге среди всех протестированных другими пользователями с использованием этой утилиты. Он находится на 72 месте среди всех персональных компьютеров с такой же сборкой.
FutureMark 3DMark
Еще один инструмент, который вы должны использовать, если действительно хотите сделать надлежащий тест, сделанный для игрового компьютера – это FutureMark 3DMark. Базовая версия бесплатна и включает в себя четыре бесплатных теста производительности.
Я предлагаю запускать его только на реальном игровом компьютере, с хорошими характеристиками, потому что скачать придется 3 гигабайта! В основном это просто большие файлы для воспроизведения графики с высоким разрешением для тестирования, но они съедают много места. Разумеется, вы можете запустить тест, а затем удалить программу, чтобы вернуть свободное место. Для проверки ноутбука используйте другие программы из статьи.
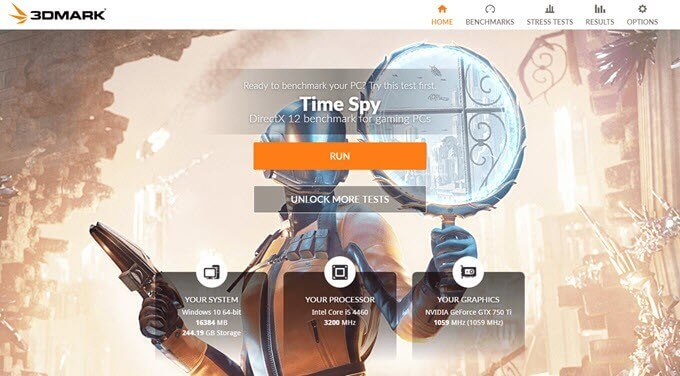
После установки и запуска 3DMark вы увидите, что он сначала загружает тест Time Spy. Нажмите «Запустить», чтобы начать тест. Он займет больше всего времени, поскольку является самым сложным.
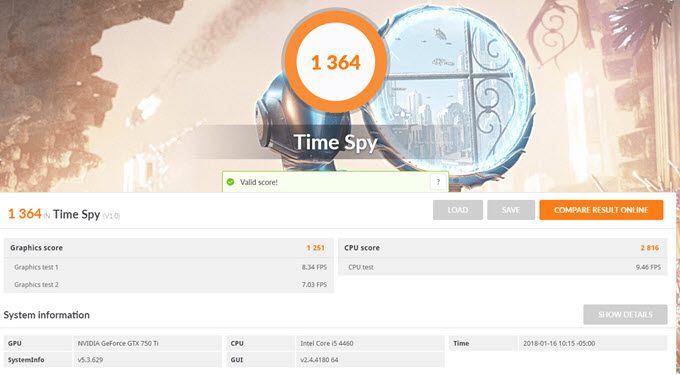
По завершении вы получите статистику, которая мало что означает, пока вы не сравните ее с другими результатами. Нажмите кнопку «Сравнить результат онлайн», чтобы узнать результаты сравнения.
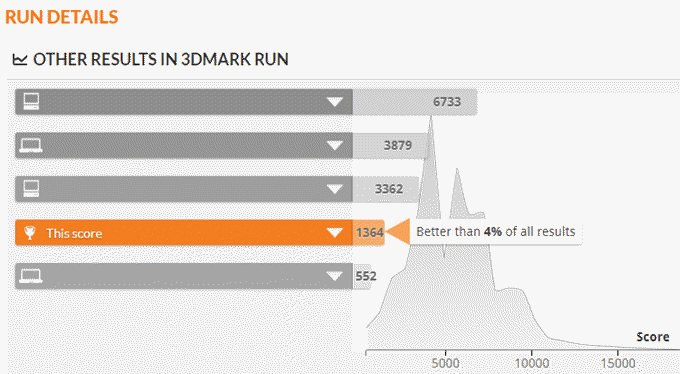
Как вы можете видеть, мой старый компьютер лучше, чем 4% всех остальных! Мой игровой ПК был лучше, чем у 91%, что очень даже не плохо.
10 лучших программ для диагностики компьютера


Компьютеры настолько плотно вошли в нашу повседневную жизнь, что стали необходимостью. Они предназначены не только для развлечения и отдыха, но также для работы и учебы. Компьютеры, как и любое другое устройство, могут работать некорректно. Вы можете столкнуться с такими проблемами, как синий экран смерти, частые сбои системы (BSoD), запаздывающий интерфейс и т. д.
Большинство из этих сбоев в работе является следствием проблем, связанных с оборудованием. Если не предпринимать никаких мер, последствия могут быть очень печальными.
Устранение неполадок и ремонт компьютера не всегда являются легкой задачей. Правильно диагностировать проблему и собрать системную информацию — залог успеха в данном вопросе. Существуют различные средства диагностики оборудования, которые помогут найти неисправную деталь компьютера и устранить проблему.
В этой статье мы рассмотрим подборку аппаратных средств по сбору информации, диагностике и мониторингу различных компонентов вашей системы.
AIDA64
Начнем с одной из самых известных и комплексных программ для получения информации о компонентах системы, проверке стабильности и тесте производительности. Конечно же, это AIDA64. Интерфейс программы предельно понятен и прост, все разделено на группы.

В данной программе можно узнать подробную информацию о каждом компоненте системы, температуре и аппаратных частях компьютера. Есть тесты, показывающие производительность отдельных компонентов при выполнении различных операций.

Также вы можете сравнить производительность своих комплектующих с уже протестированными.

Помимо этого, в программе имеются различные тесты на проверку стабильности компонентов компьютера.

Программа OCCT предназначена для комплексной проверки комплектующих компьютера на стабильность (CPU, GPU, RAM, Power).

Помимо наборов тестов, программа отображает общую информацию о компонентах и позволяет мониторить температуру, энергопотребление и многое другое.
Известная, а главное, полностью бесплатная программа CPU-Z,в которой можно посмотреть подробную информацию о процессоре, материнской плате, оперативной памяти и видеокарте. Тут также присутствует тест производительности процессора для сравнения с наиболее популярными моделями.



Есть возможность проверки процессора на стабильность, однако лучше это делать сторонними программами. Как, например, Linx, Prime95 или упомянутые ранее AIDA64 и OCCT.


Работает по аналогии с CPU-Z, только все заточено на работу с видеокартами. Поможет досконально узнать все про аппаратные характеристики видеокарты и информацию, зашитую в биос.



Также есть возможность мониторить параметры видеокарты: частоту, температуру, потребление напряжения и другое.
Есть возможность проверки на стабильность, но, как и с CPU-Z, имеются специальные программы, которые справляются с этим намного лучше. Например, MSI Kombustor.
MSI Kombustor
Это утилита-бенчмарк, созданная на основе всем знакомого Furmark. Позволяет проверить видеокарту и ее память на стабильность. Также проверит на прочность систему охлаждения видеокарты.

MSI Afterburner
Самая известная и широко используемая утилита для разгона видеокарт. Кроме разгона, присутствует возможность мониторить информацию о видеокарте и системе в целом, а также выводить эту информацию на экран поверх игры.

Thaiphoon Burner
Нужно узнать всю подноготную о планках оперативной памяти? Thaiphoon Burner считывает данные SPD, в которой хранится вся информация об оперативной памяти.

Вы получите полную информацию о памяти и производителе чипов памяти. Это одна из лучших программ подобного рода.
Коль речь зашла о памяти, и вам требуется узнать тайминги оперативной памяти, причем не только первичного порядка, на помощь придут несколько программ. Программы различаются по производителю процессоров (или лучше платформ) AMD или Intel.
Чтобы узнать всю информацию о таймингах для процессоров AMD Zen 1000-2000 серии, можно воспользоваться программами ZenTimings и Ryzen Timing Checker.


С процессорами Zen 3000 лучше воспользоваться программой Ryzen Master или ZenTimings.

Для процессоров Intel есть свои программы для получения информации о таймингах — это Asrock Timing Configurator и Asus MemTweakIt.


Пусть вас не пугает название Asrock и Asus в названии программ. Они работают на материнских платах любых производителей. Главное, чтобы был процессор от Intel.
Не будем вдаваться в подробности по поводу проверки памяти. Недавно на эту тему вышла отдельная статья — «Как проверить оперативную память на ошибки».
CrystalDiskInfo
Узнать о состоянии жесткого диска или SSD поможет программа CrystalDiskInfo.

Можно оценить состояние жёстких дисков при помощи считывания S.M.A.R.T, проверить температуру, количество включений и общее время работы накопителя. А в случае с дисками SSD — еще и объём данных, записанных на устройство за все время работы.
Оценить производительность диска можно при помощи программы CrystalDiskMark.

Victoria HDD
Лучшая программа для поиска и исправления ошибок жесткого диска. Досконально проверяет поверхность винчестера, обнаруживает повреждённые блоки и затирает их, чтобы в дальнейшем не записать туда файлы и не повредить их. Victoria HDD теперь работает и с SSD-дисками.

HWiNFO
Во время тестирования на стабильность главное — уделять внимание температуре компонентов. И тут наилучшее решение — это программа HWiNFO.
Программа мониторит все важные данные о состоянии аппаратных компонентов компьютера, включая процессор, видеокарту, оперативную память, жесткие диски, сетевые карты, показания датчиков и т. д.


Перечисленные программы помогут полноценно оценить состояние комплектующих, узнать детальную информацию, а также протестировать их на стабильность и сравнить производительность с другими моделями. С их помощью вы сможете провести первичную диагностику и найти виновника нестабильной работы компьютера.
Почти все приложения, рассмотренные сегодня, распространяются совершенно бесплатно. Даже не обладая обширными знаниями в области компьютерного железа, можно самостоятельно проверить работу комплектующих, не прибегая к услугам шарлатанов из компьютерных мастерских.
Если же не выходит диагностировать неисправность самостоятельно, можно обратиться в DNS, где стоимость этой услуги составляет всего 500 рублей.