Как подключить сенсорный монитор к компьютеру?
Не работает сенсорный экран панельного компьютера? Давайте разбираться!
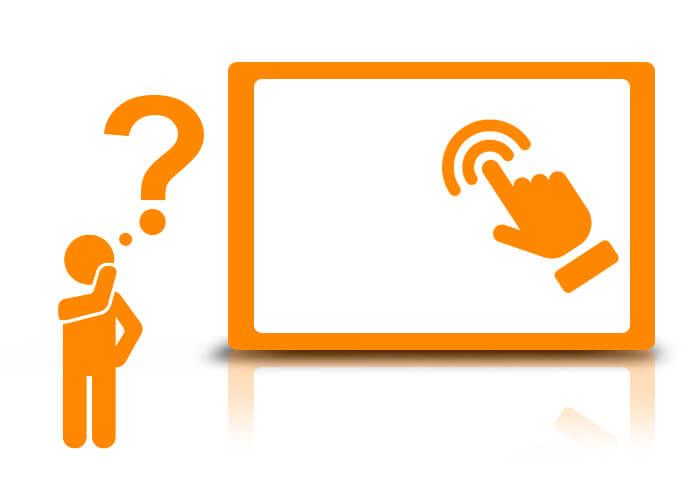
Самые популярные устройства в промышленном сегменте, оснащенные сенсорным экраном, это конечно панельные компьютеры и мониторы. Чаще всего вопросы по работе тачскрина возникают именно при его использовании на этих устройствах – как подключить? Как настроить? Как откалибровать? И т.д. Об этом немного подробнее, мы и поговорим с Вами далее.
Как подключить?
В панельных компьютерах, как правило, контроллер сенсорного экрана автоматически определяется операционной системой и не требует установки дополнительных драйверов. Единственное, что может дополнительно потребоваться -это калибровка, но это только в том случае, когда сенсорный экран работает некорректно. Подробнее об калибровки см. ниже. Схема подключения мониторов несколько иная. С каждым промышленным монитором, оснащенным сенсорным экраном, всегда идет в комплекте дополнительный кабель USB или COM. Данным кабелем, Вы подключаете монитор к компьютеру, с которого будет выводиться видеосигнал. Далее, алгоритм подключения аналогичен варианту с панельным компьютером.
Рассмотрим пример подключения монитора P6217WPC-24VDC-U ко встраиваемому компьютеру eBOX670-883-FL-DC.

Подключение к монитору

Подключение к компьютеру

Тач подключен по USB кабелю
Как настроить?
Под настройкой подразумевается определение контроллера сенсорного экрана в системе и последующая его успешная работа. Как уже упоминалось выше, операционная система автоматически распознает тачскрин, но что делать, если этого не произошло? Первое, что обязательно Вам понадобится – это драйвера. Для того, чтобы найти или получить необходимые драйвера, у Вас есть несколько вариантов:
- Драйвера присутствуют на диске, который шел в комплекте вместе с устройством.
- Если диск утерян, Вы можете скачать драйвера с сайта производителя панельного компьютера или монитора, или, если Вы знаете какой точно контроллер тачскрина установлен в вашем оборудовании, например AMT PenMount, у Вас всегда есть возможность скачать драйвера с сайта производителя контроллера.
- Обратиться в службу технической поддержки IPC2U, написав в онлайн чат или прислав письмо на адрес support@ipc2u.ru.
Как скачать с сайта производителя?
У каждого производителя свой дизайн сайта, соответственно единый алгоритм действий в таком случае будет не уместен. Но, расположение драйверов у всех стандартизировано, поэтому драйвера Вы всегда сможете найти в разделе «Downloads». Первое, что Вам необходимо сделать, это перейти на страницу Вашего продукта на сайте производителя и далее искать вкладку «Downloads».
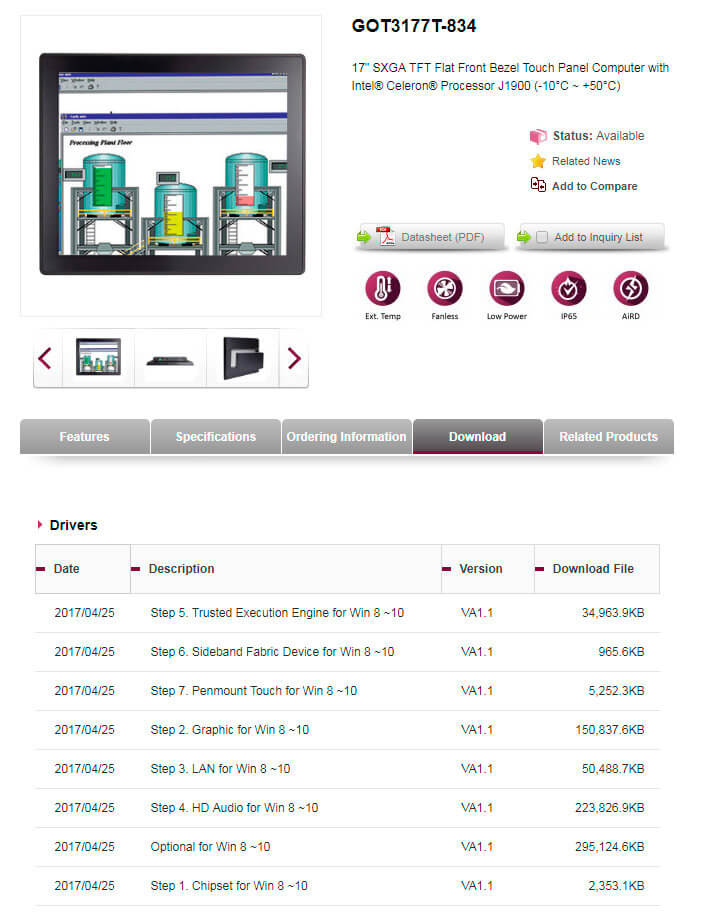
Страница панельного компьютера на сайте производителя на примере модели GOT-3177T-834 от Axiomtek
После перехода или раскрытия вкладки, Вы увидите список всех доступных к скачиванию драйверов для данного устройства. Драйвер для сенсорного экрана всегда легко определить по названию. Оно должно включать в себя слово «Touch». Иногда все драйвера находятся в одном большом архиве. Вполне возможно, Вам также сразу будет предложено выбрать под какую ОС Вам необходим драйвер. Выбираете необходимую и процесс загрузки пошел.
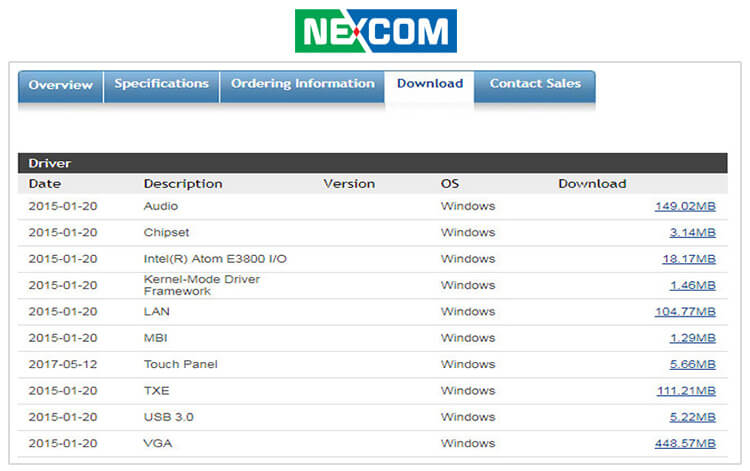
Пример раздела «Downloads» на сайте Nexcom
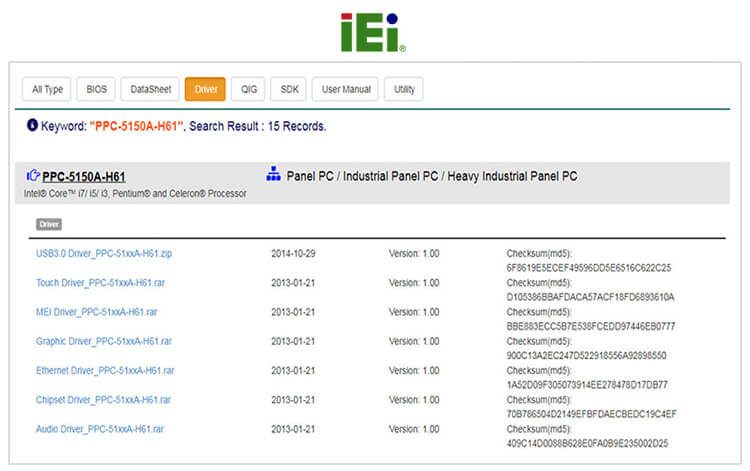
Пример раздела «Downloads» на сайте iEi
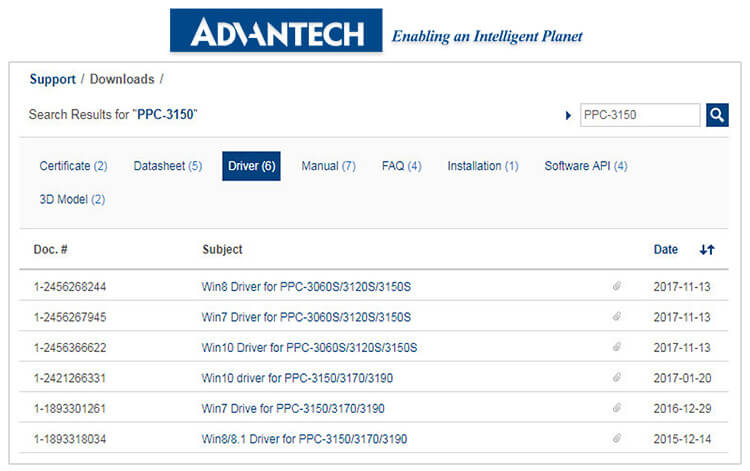
Пример раздела «Downloads» на сайте Advantech
Немного иначе обстоит дело, когда Вы хотите скачать драйвера с сайта производителя контроллера. Чаще всего, производители промышленных панельных компьютеров и мониторов, используют контроллеры от двух компаний, уже выше упомянутой AMT PenMount и EETI. Драйвера на сайтах этих производителей также находятся во вкладке «Downloads». Перейти в нее можно сразу с главной страницы.
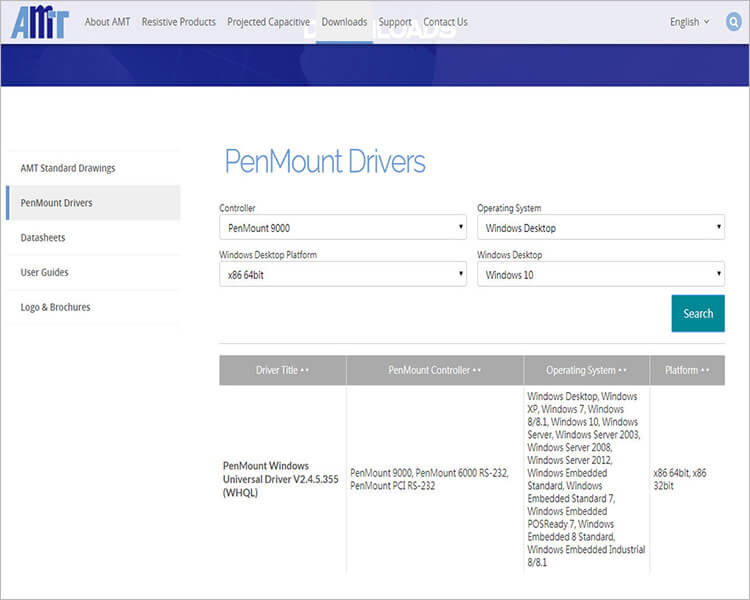
Раздел «Downloads» на сайте производителя контроллеров AMT PenMount
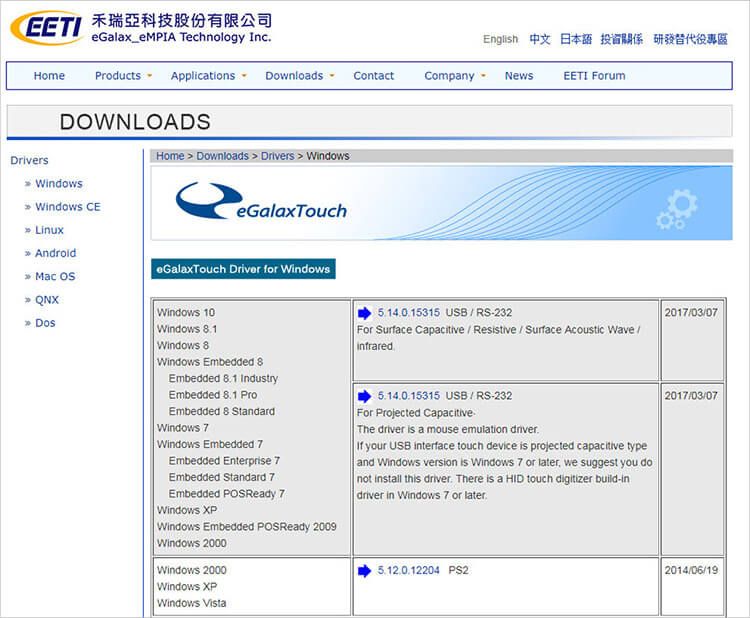
Раздел «Downloads» на сайте производителя контроллеров AMT EETI
Как откалибровать сенсорный экран?
Вы установили драйвера, сенсорный экран работает, но, Вы хотите поставить курсор в верхний левый угол, а он движется в нижний правый, что делать? Для таких случаев существует только одно единственное решение – калибровка тачскрина. Чаще всего, утилиту для калибровки можно найти в одном архиве вместе с драйверами. Далее, мы рассмотрим вариант калибровки сенсорного экрана на примере одной из самых популярных моделей панельного компьютера APPC-1740T от компании Nexcom.
В APPC-1740T производитель использует контроллер сенсорного экрана от AMT PenMount. Устанавливать драйвера будем под ОС Windows 7. Скачиваем драйвера с официального сайта производителя. После окончания загрузки, распаковываем архив. После распаковки архива, вам необходимо установить данную утилиту. Кликайте на файл «Setup» и следуйте дальнейшим инструкциям на экране. Процесс установки занимает несколько минут. После окончания, запускайте утилиту, кликнув на ярлык PenMount Control Panel на рабочем столе.

Ярлык для запуска утилиты AMT PenMount
После запуска, в поле «Выберите компонент для конфигурации», программа должна отобразить контроллер сенсорного экрана. Это означает, что утилита обнаружила контроллер в системе и можно приступать к процессу калибровки. Также, в этом окне, Вы можете увидеть точную модель контроллера сенсорного экрана на Вашем компьютере. В данном случае, у нас установлена модель PenMount 6000 USB.
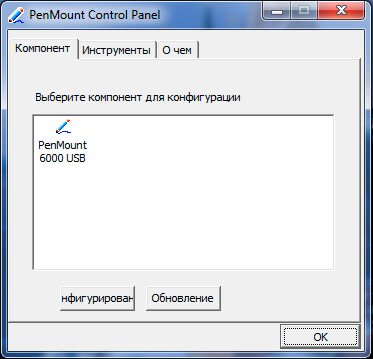
Нажимаем на значок с моделью контроллера сенсорного экрана и попадает в следующее окошко.
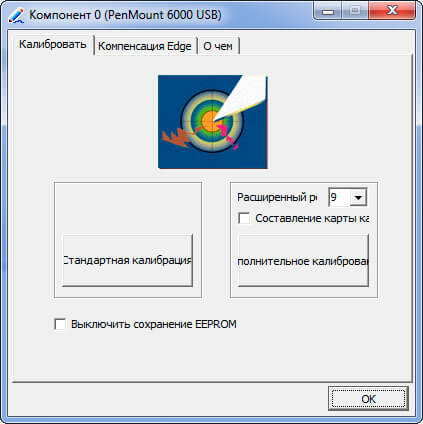
В данном окне, нам нужно выбрать вид калибровки. Как правило, существуют всегда два варианта – стандартный (4-6 точек) и расширенный (8-10 точек). Главное отличие между ними – охват большего числа точек касания, соответственно, более точная калибровка. Но, в большинстве случаев, для корректной калибровки вполне достаточно стандартного режима, и именно его мы и применим. Нажимаем кнопку и начинаем процесс калибровки.
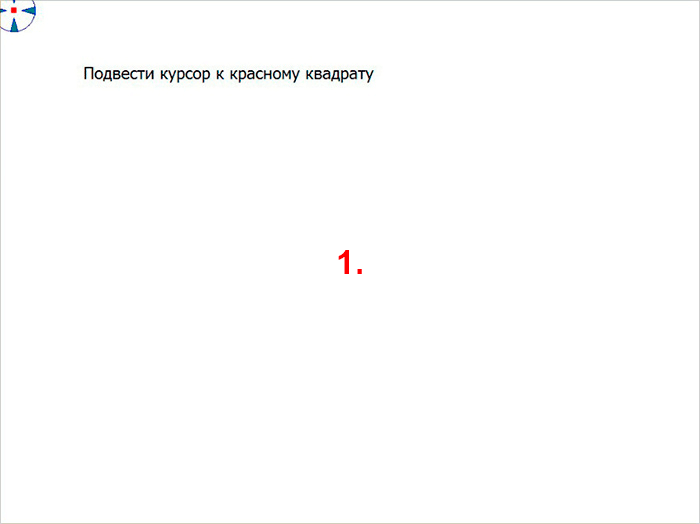
Процесс калибровки на экране APPC-1740T
Во время процесса калибровки, Вам необходимо нажимать на точки курсора на экране, следуя инструкции, т.е. нажали на курсор, задержали, отпустили, перешли к следующей точке. Все это займет у Вас буквально пару минут. После завершения, окно калибровки автоматически закроется. Далее, можете проверять, работает ли корректно тачскрин или нет. Если да, поздравляем, Вы настроили работу сенсорного экрана! Если нет, обратитесь в службу технической поддержки IPC2U.
Понравилась статья?
Подпишитесь на ежемесячную подборку статей и новостей
Сенсорный монитор своими руками
Подготовка к переделке
Прежде чем приступить к модернизации монитора, подготовьте рабочее место. Главное чтобы на поверхности, куда вы положите панель и матрицу, не было острых выступов, которые могли бы их поцарапать.
Кроме этого подготовьте чистую тряпочку, на случай если на экране появятся разводы от пальцев. Из инструментов понадобятся – надфиль с круглым профилем, ножовка по металлу и острый нож, на случай если потребуется резать корпус. Также запаситесь терпением и будьте готовы потратить 2-3 часа свободного времени.
Процесс модернизации
Ну что, приступим? Если все готово, то начнем. Сперва осторожно снимем лицевую панель и отложим её в сторону. Пока наше внимание сосредоточено на ЖК экране. Отпустив четыре крепежных винта, демонстрируем панель и убираем оставшуюся часть монитора в сторону.

Смахните пыль и уберите посторонние вещи с рабочей места перед тем, как начнется работа по объединению “точ-скрина” с LCD панелью. Первым делом тщательно протрите поверхность ЖК матрицы и убедитесь в отсутствии пыли и прочей грязи на ней.
Как уже было отмечено выше, в комплект сенсорной панели входят специальные самоклеящиеся демпферные полоски. Вначале их следует наклеить по периметру экрана, естественно к металлической окантовке панели.


Удалив упаковочную пленку с сенсорной панели, устанавливаем “точ-скрин” на ЖК матрицу, самое главное не перепутайте рабочую сторону панели (ориентируйтесь по надписи в правом верхнем углу), она должна смотреть вверх. После, отложите блок матрица + сенсорная панель в сторону. Далее, следует доработать матрицы.


LCD панель крепится к четырем угловым кронштейнам. С помощью надфиля необходимо углубить паз на 5 мм и уменьшить соответственно высоту кронштейна на эти же 5 мм, отпилив верхнюю часть ножовкой.

При установке контроллера PenMount 9026 помните об интерфейсных кабелях. Если в задней крышке монитора нет подходящего отверстия, проделайте новое, только когда подключите шнур к контроллеру не забудь его укрепить, например, так, как показано на фотографии или просто завяжите небольшой узел.


В печатной плате контроллера имеется два отверстия для винтов. В моем случае хватило одного. Размеры PenMount 9026 составляют всего 65 x 25 мм (длина x ширина), поэтому поиск места для него не вызвал проблем и он успешно был монтирован на заднюю стенку монитора.

Необходимо также не забыть приклеить демпферные полоски с тыльной стороны лицевой крышки монитора. Процесс переделки подходит к завершению.

Подключаем разъемы ЖК матрицы, предварительно состыковав сенсорную панель с контроллером. Выравнив по уровню экран, закрываем лицевую панель монитора. Вуаля, сенсорный монитор готов!
Подключение
Контроллер подключается к компьютеру через RS-232 интерфейс или попросту через COM порт. Существуют и USB модификации. Для PenMount 9026 еще требуется дополнительное питание от PS/2 порта.

Если разъем PS/2 занят клавиатурой или мышью, можно воспользоваться “двойником”, то есть подключить контроллер к компьютеру, а мышь или клавиатуру к соответствующему кабелю контроллера. После этой простой манипуляции можно приступать к установке драйверов и калибровке панели.
Установка драйверов, калибровка
При запуске ОС происходит автоматическое определение нового устройства. На запрос об установке следует ответить отказом. Их следует устанавливать с прилагаемого компакт-диска, так как драйверы входят в программный комплекс PenMount. Система, на которую инсталлировались драйверы и ПО, работает под управлением ОС Windows XP SP2.
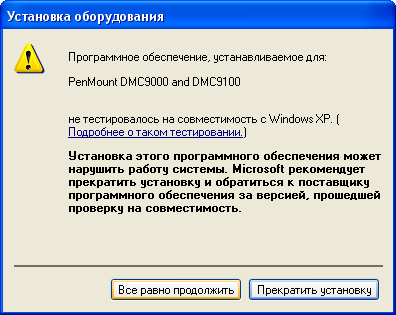
В системе, контроллер с панелью обозначаются, как PenMount DMC9000 and DMC9100. Хочу заметить, что представленные драйверы поддерживают практически все известные ОС, такие как DOS, Windows 3.11, Windows 95, Windows 98, Windows ME, Windows NT, Windows XP, Windows CE, Linux и Qnx, а вот MacOS остался, почему то в стороне.
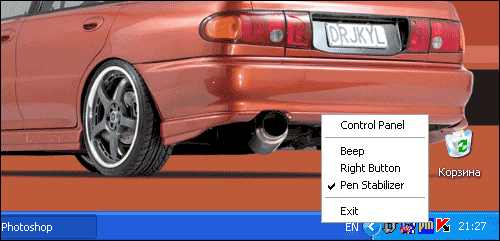
После перезагрузки компьютера, в панели задач появилась иконка с изображенными буквами “pm” на синем фоне – PenMount Monitor. Через “монитор” можно выбрать некоторые опции, а также вызвать панель управления – PenMount Control Panel.
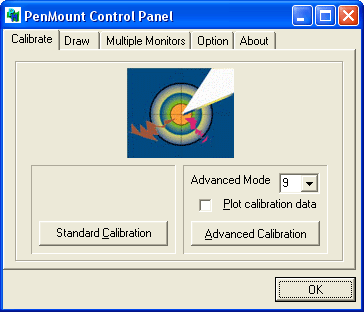
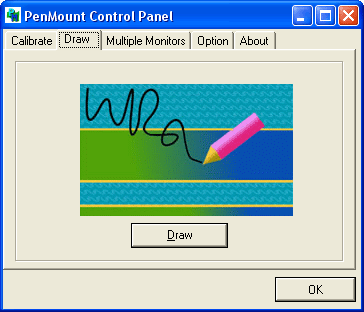
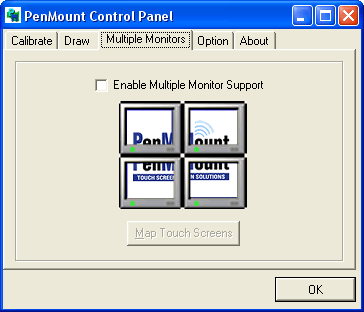
Все настройки и регулировки можно производить только через Control Panel. Первая вкладка панели управления – калибровка (Calibrate), где можно выбрать режим настройки, но об этом, подробнее, будет чуть позже. Вкладка рисование (Draw) служит для проверки работы панели. Закладка Multiple Monitors позволяет включить поддержку нескольких панелей.
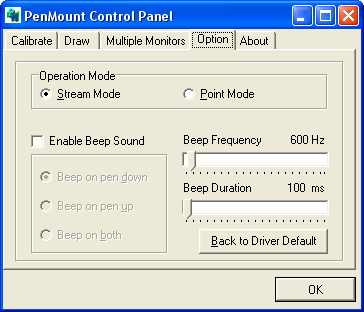
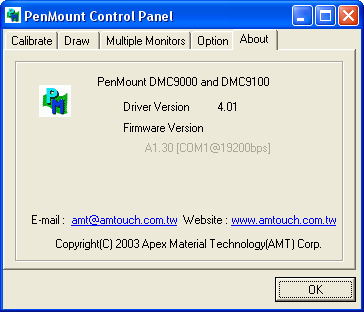
В опциях (Option) можно выбрать либо точечный, либо непрерывный режимы. Существует возможность дублировать каждое прикосновение к сенсорной панели звуковым сигналом, частота и длительность которого регулируется в этом же пункте меню. На момент написания статьи, использовались последняя версия драйверов 4.01 и “прошивка” контроллера версии A1.30.
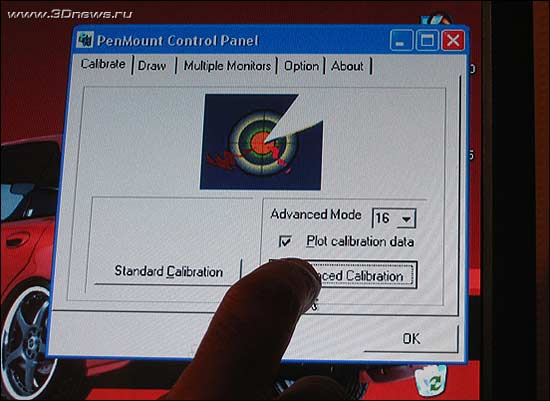
Оставим описание программного обеспечения в покое и перейдем к настройке сенсорного монитора. Лучше всего не полениться и произвести калибровку “точ-скрина” по 16 точкам в режиме расширенной настройки (Advanced Calibration).
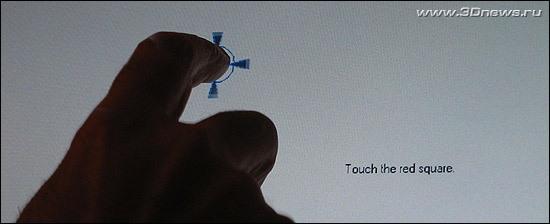
На белом фоне появится небольшая окружность с красной точкой внутри, после нажатия на одну появляется другая, такая же, только в другом месте. Нажимать лучше именно в центр, в красную точку. Для точности я использовал зубочистку, но можно воспользоваться и собственным пальцем.
Работа в приложениях
В Windows XP управлять прикосновением пальца удобно, благодаря большим виртуальным кнопкам и надписям. Чувствительность сенсорного экрана высокая, поэтому давить на него особо не надо.
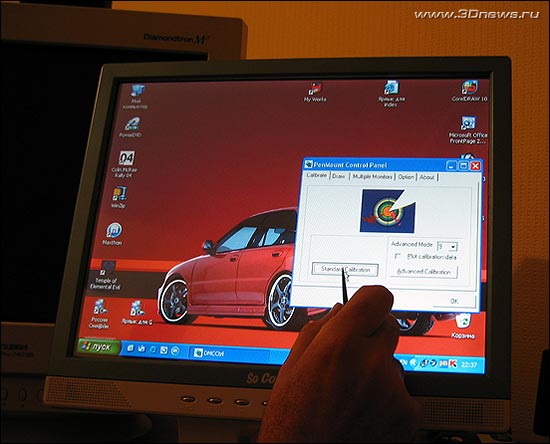
Нареканий при работе в системных и офисных приложениях, нет. Зато есть проблемы в некоторых графических программах.
Интересно было посмотреть, как сенсорный дисплей выступит в роли графического ЖК планшета. Оказалось, не очень хорошо. Например, в Adobe Photoshop 8.0 CS и 7.0 сигнал с “точ-панели” воспринимался программой неправильно. Такая же история и в Corel Draw 10.

Зато в Paint и Corel Xara рисовать можно, как карандашом на бумаге. Если разобраться с проблемой возникающей в Photoshop и Corel, сенсорный дисплей можно использовать в качестве графического планшета. Скорее всего, причина таится в драйвере.
Себестоимость сенсорного монитора
Если вы все-таки решитесь заняться переделкой монитора в сенсорный, предлагаю для начала ознакомится со стоимостью компонентов.
- Сенсорная панель AMT9102 – 120 долларов
- Контроллер AMT PenMount 9026 – 60 долларов
- LCD монитор SoCool – 280 долларов
Итого получается 460 долларов. Это ощутимо дешевле уже готового монитора с “точ-скрином” подобного класса. Как видите сенсорные технологии вполне доступны.
Выводы
Мой эксперимент, на который я возлагал надежды, увенчался успехом. Теперь можно с уверенностью сказать, что создать недорогой сенсорный монитор, практически ничем не уступающий брендам, можно! Области применения такого монитора различны и обусловлены его функциональностью. Дисплей может быть использован в создании различных выставочных стендов, в качестве монитора какого-либо торгового терминала, при оформлении музейных композиций, в качестве монитора персонального компьютера для людей с физическими недостатками или с ограниченными двигательными возможностями.
Как видите, сенсорные технологии становятся все ближе и доступнее. И, наконец, это движение начинает получать популярность в нашей стране. Сенсорный монитор это всего лишь один из видов альтернативных средств ввода-вывода информации, а ведь существуют еще и такие мощные комплексы, как информационные киоски. О них мы, возможно, поговорим чуть позже.
Недостатки
- отсутствие антибликового покрытия;
- большая толщина панели;
- проблемы при рисовании в Photoshop 8.0 CS и Corel Draw 10.
Достоинства
- относительно низкая себестоимость переделки;
- наличие драйверов под все распространенные операционные системы;
- простота модернизации.
Сенсорную панель AMT9102 и контроллер PenMount 9026 на тестирование были представлены компанией ГИДРОЭР.
Сенсорный монитор для ПК: обзор, характеристики, настройки
Современные планшеты и смартфоны давно оснащены сенсорным экраном. Для облегчения работы с мобильными устройствами даже нынешние ноутбуки получают сенсорное управление. Но сенсорные мониторы для ПК встречаются по-прежнему довольно редко. Хотя производители экранов не сидят, сложа руки.
А с появлением Windows 8 на потребителей буквально посыпались ноутбуки и мониторы с сенсорным управлением.
Сенсорный экран является наиболее удобным способом взаимодействия человека с компьютером. При использовании любых других устройств ввода недоступны некоторые преимущества применения сенсорных экранов: устойчивость к внешним воздействиям, повышенная надежность, интуитивный интерфейс.

Как выбрать монитор с сенсорным управлением и на какой модели остановиться рассмотрим ниже.
Монитор LG Touch 10 23ET83
Отличный выбор для тех, кто хочет пользоваться расширенными возможностями сенсорного управления, не покупая новый компьютер. Этот сенсорный монитор для ПК позволит задействовать все пальцы одновременно. В устройстве есть еще немало приятных моментов кроме сенсорной поверхности. Во-первых, приличный дизайн, во-вторых качественная матрица AH-IPS с разрешением Full HD, а также неплохие углы обзора и яркость.
Ограниченный выбор разъемов является еще одним фактором, который указывает на то, что эта модель рассчитана на домашнее использование. Один VGA-порт и два HDMI. Чтобы ничего не портило гладкую фронтальную поверхность все разъемы замаскированы на обратной стороне монитора.
Это – хорошо собранный качественный экран с достойными характеристиками и сенсорной поверхностью. Его отличают:
- живые цвета;
- передовая мультисенсорная технология;
- сертифицировано для Windows 8;
- богатые интерактивные возможности.

Liyama ProLite T1721MSC-B1
Этот сенсорный монитор основан на емкостно-проекционной технологии, которая обеспечивает оптимально-точную реакцию на касание. Покрытие экрана стеклянное, что гарантирует устойчивость к царапинам, высокую долговечность и отличную производительность. Кнопки основного меню расположились на задней панели экрана. Их можно заблокировать для предотвращения вмешательства и включения удобной функции деактивации сенсорного монитора, например, для очистки. Устойчивое основание предлагает углы наклона до 85 градусов и надежно удерживает сенсорный экран на регулируемой подставке. Основные характеристики:
- Сенсорная сетка на тончайших проводниках, которые наклеены на стеклянную поверхность, обеспечивает емкостную сенсорную технологию. Изменением электрической характеристики сенсорной сетки распознается прикосновение пользователя пальцем к стеклу. Дисплей отличается повышенной износостойкостью благодаря своей стеклянной поверхности. Настройка сенсорного монитора с такой технологией допускает управление не только пальцами, но и магнитной ручкой.
- Для использования в школах и общественных местах важным решением является устойчивость к царапинам. Покрывающая весь экран стеклянная накладка обеспечит высокую надежность сенсорной функции даже при появлении царапин на стекле.
- Монитор защищен системой классификации степеней защиты IP65 от проникновения воды и пыли.
- Экран оснащен двумя стерео-колонками с высоким качеством.
Dell Multi-Touch S2240T
Размер сенсорного монитора Dell S2240T с диагональю 21,5 дюйма позволяет отслеживать до десяти точек касания, что обеспечивает удобство в использования и отличную четкость изображения.
Прокручивайте, нажимайте, уменьшайте, перетаскивайте, растягивайте и листайте с помощью пальцев. При использовании Windows 8 мультисенсорный ввод интуитивен и прост.
Сенсорный дисплей Dell имеет низкое энергопотребление и разработан с учетом высоких экологических требований. Изготовлен из материалов, которые безопасны для окружающей среды. А также:
- хорошо подходит для домашних офисов, учебных аудиторий, клиник и другого профессионального применения;
- функция Dell Display Manager с режимом Auto Mode предлагает на выбор для оптимального отображения сконфигурированные ранее цветовые настройки;
- функция Dynamic Dimming уменьшает яркость экрана при большом количестве белого цвета;
- функция PowerNap при включении уменьшит яркость неиспользуемого дисплея.

Монитор с сенсорным экраном Acer T272HULbmidpcz
Обладает великолепным уровнем динамической контрастности, который оптимизируется с помощью эксклюзивной технологии Acer ACM. Улучшенное качество детализации картинки, отображение ярких объектов и сцен обеспечивается динамическим регулированием уровней контрастности.
С комфортом играть в игры и просматривать видео позволяет оптимальное время отклика (5 мс).
Стеклянной поверхностью, которая полностью покрывает экран от края до края и является основанием монитора, создается ощущение парящей в воздухе картинки.
В комплектацию дисплея входит ассиметричная подставка, позволяющая настроить угол наклона от 10 до 60 градусов для более комфортного сенсорного управления.
Монитор оснащен встроенным микрофоном для общения и 2-мегапиксельной веб-камерой. Экран Acer T272HULbmidpcz можно использовать как средство интерактивной и информационной коммуникации многопользовательского режима.
Быстрая передача данных и удобство подключения современного периферийного оборудования обеспечивается тремя портами USB. Одним из портов поддерживается зарядка портативных устройств. Имеется возможность настенного крепления для более эргономичного размещения.

Asus VT207N
Сенсорный монитор для ПК от Asus подарит вам потрясающие возможности управления с помощью интуитивных жестов. Преимущества модели:
- Asus VT207N имеет широкоформатный дисплей размером 19,5 дюймов. Благодаря разрешению 900х1600 пикселей и контрастности изображения 100 000 000:1 обеспечивается превосходное качество картинки. Быстрое время отклика (5 мс) позволит получить независимо от вида контента четкое изображение.
- Точный сенсорный монитор распознает до десяти одновременных касаний и оптимизирован под эффективное использование Windows 8 и 8.1. Мультисенсорный экран высокочувствителен и позволяет легко управлять системой. С помощью интуитивных жестов выполняется перелистывание страниц, прокрутка экрана и другие действия.
- Можно отобразить на экране виртуальной линейкой Asus QuickFit, нажав горячую клавишу и понять насколько изображение соответствует заданному формату.
- Моментальное изменение настроек дисплея обеспечивается технологией Splendid Video Intelligence. Это позволит в соответствии с текущими задачами получить максимальное по качеству изображение.
- Интерфейс VT207N оснащен комплектом разъемов DVI-D, VGA и USB, что позволяет его использование как в офисе, так и дома.
- Элегантная круглая подставка с возможностью наклона экрана позволит выбрать идеальное для просмотра положение.
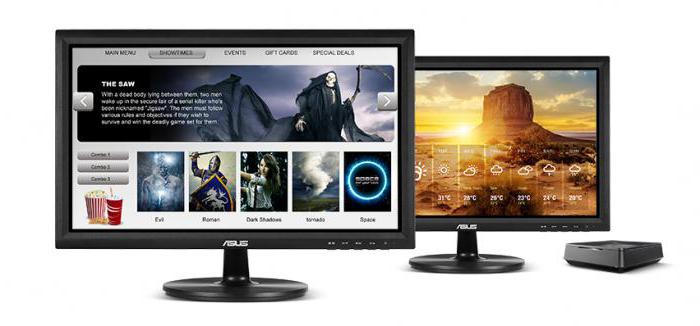
Сенсорный монитор для ПК Iiyama ProLite T2435MSC-B2
24-дюймовый сенсорный монитор со стеклянной панелью от края до края оснащен веб-камерой и способен распознавать до 10 одновременных касаний.
Благодаря проекционно-емкостной технологии и высокому разрешению, этот дисплей отличается интерфейсом с высокой четкостью работы. Экран имеет матрицу VA и светодиодную подсветку, обеспечивая при этом широкие обзорные углы и превосходное качество воспроизведения цветов. Возможно использование его как гигантского планшета с помощью шарниров подставки, позволяющих расположить экран горизонтально. Имеется несколько видеовходов и USB разъемов, а также высококачественные динамики. Этот монитор идеально подойдет для систем автоматизации продаж, интерактивных цифровых киосков и интерактивных презентаций.
Благодаря настройке цветовой температуры и яркости экрана с новой технологией «Подавление синего цвета» при длительной работе за компьютером ваши глаза будут уставать меньше. В экранном меню легко найти доступ к этой настройке.
По таким параметрам как уровень контрастности и угол обзора стандартная технология VA превосходит TN-технологию. От угла обзора практически не зависит качество экранного изображения.
Acer T272HLbmjjz (UM.HT2EE.005)
Монитор с сенсорным экраном HD откроет вам великолепные возможности сенсорного управления. С помощью разрешения Full HD ваши любимые киноленты станут более яркими, с отличной контрастностью и малым временем отклика. Благодаря портам VGA, USB и HDMI не возникнет вопросов как подключить к сенсорному монитору другие устройства.
Благодаря минимальному времени отклика эффект размытия движущегося изображения остался в прошлом. Функция Acer Adaptive Contrast по управлению контрастностью обеспечит высокий уровень контрастности и позволит насладиться отличным качеством изображения.
Мониторы этой серии не содержат ртути и соответствуют стандарту RoHS. А благодаря белой светодиодной подсветке и современным технологиям можно снизить энергопотребление на 68% с функцией Acer EcoDisplay.

Выводы
Конечно же, вопрос «Нужен ли в компьютере сенсорный монитор?» – это отдельная тема. Но если есть варианты, то стоит остановить свой выбор на сенсоре. Пока не так много игр и приложений оптимизировано под такой тип управления. Несмотря на это, дети, которые растут в обнимку с планшетами, все равно оценят сенсорный функционал, а эта статья подскажет как выбрать монитор.



