Универсальный роутер f st 2804.
Обзор универсального роутера F@st 2804 от компании МТС
Этот маршрутизатор от компании МТС (производитель Sagem) претендует на то, чтобы объединить и завязать на себя все возможные каналы офисных или домашних коммуникаций. Однако проблемой таких решений обычно является высокая уязвимость: если оказывается недоступным основной канал доступа в сеть, то жизнь, что называется, «замирает». Как решается эта проблема в случае с роутером F@st 2804, расскажет тест.
- Универсальный роутер F@st 2804 МТС
- Сетевой адаптер питания (длина 2 м)
- Телефонный кабель RJ-11
- Кабель для подключения к локальной сети RJ-45
- Сплиттер «телефон-модем»
- Диск с полным и кратким руководством пользователя, а также мастером настройки
- Краткая инструкция пользователя
- Гарантийный талон
*USB-модем в комплект не идёт, при необходимости приобретается отдельно.




Внешность
Размерами роутер превосходит всех своих предшественников: корпус сам по себе чуть побольше обычной тетради, выполнен он из белого пластика. Окантовка корпуса сделана глянцевой, лицевая и задняя панели – матовыми. С точки зрения практичности нареканий у нас не возникло: отпечатки пальцев и мелкие царапины на корпусе не заметны, да и вряд ли роутер будет эксплуатироваться в таких условиях, что придется обращать внимание на подобные проблемы.

В отличие от моделей-предшественников, которые можно было крепить к стене, этот роутер рассчитан только на стоячее положение: в нижней части он имеет подставку ,под которой – все необходимые порты и разъемы. Слева направо: 6-пиновый разъем RJ-11, 4 8-пиновых разъема RJ-45 (используются для соединения с компьютером или телевизором (через ТВ-видео декодер), USB-порт для подключения внешнего модема (используется также для доступа у внешней памяти и подключения принтера), кнопка перезагрузки Reset, клавиша включения роутера и гнездо для адаптера питания «PWR».


Нельзя не отметить некоторое неудобство в подключении кабелей и штекеров: подставка довольно сильно выступает, так что приходится брать роутер в руку, поворачивать его задней панелью к себе и подключать все необходимое; если вам понадобится вдруг вытащить внешний модем или переключить кабель – придется повторять процедуру; сделать это, не трогая сам роутер с места, не получится.

Почти все пространство передней панели, обращенной к пользователю, пустует. Левая сторона занята крупными светодиодными индикаторами, достаточно большими, чтобы определить состояние устройства, даже если вы сидите в противоположном углу большой комнаты или кабинета. Верхний индикатор – питание: светится зеленым в активном режиме. При перезагрузке модема и восстановлении параметров он мигает красным.

Второй индикатор показывает состояние сигнала DSL. Светится зеленым при нормальной работе ADSL, медленно мигает при отсутствии ADSL-канала и мигает быстро в процессе установления соединения ADSL. Еще ниже – индикатор состояния Internet. Он светится ровным зеленым светом при нормальной работе сети и мигает при передаче траффика. Если задан неправильный интернет-канал, индикатор мигает красным и не горит вообще, если не сконфигурирован интернет-аккаунт.
Далее расположен индикатор WLAN, светящийся зеленым при активном модуле Wi-Fi и мигающий при передаче траффика. Наконец, последний индикатор показывает состояние thernet-линка: ровно светится зеленым при активном соединении и мигает при передаче траффика.
На задней стороне находится этикетка с идентификационным кодом продукта, серийным номером, штрихкодом и параметрами подключения по Wi-Fi (8-значный ключ WPA). Очень удобно: для настройки подключения нет необходимости лезть в руководство, достаточно просто посмотреть на заднюю панель.

Подключение
Роутер позволяет организовать в домашней/офисной сети следующие сервисы:
- Широкополосный доступ в интернет (ADSL2+) с резервированием по каналам:
- 3G (через внешний модем, входящий в базовый комплект); А так же WIMAX и FON , поддержку которых обещают добавить к осени;
- IP-телевидение на ТВ и ПК
- Wi-Fi-доступ (802.11 bgn)
Подключение модема производится следующим образом. Через сплиттер к разъему RJ-11 подключается соответствующий кабель. С ПК роутер соединяется Ethernet-кабелем (на задней стороне роутера – предназначенные для этого 4 разъема). Внешний модем со вставленной в него SIM-картой вставляется в порт USB, после чего роутер подключается к сети переменного тока через адаптер питания (гнездо «PWR»). При необходимости кабель RJ-45 можно подключить к ТВ-видеодекодеру
С помощью внешнего USB-модема вы можете резервировать интернет-канал: в случае обрыва или недоступности основного ADSL-канала роутер производит автоматическое переключение на 3G -канал МТС (или WiMAX – в будущем). Следует иметь в виду, что поддерживаются только модемы МТС и Комстар; список поддерживаемых моделей можно посмотреть на сайте компании МТС на странице продукта.
Настройка
При установлении Ethernet-соединения после подключения кабеля нужно открыть интернет-браузер и ввести IP-адрес роутера. По умолчанию адрес следующий: 192.168.1.1. Далее система предлагает авторизоваться, введя логин (admin) и пароль (mts). Эти параметры также заданы по умолчанию, но их можно изменять. В открывшемся окне собрано все необходимое для настроек работы с интернетом: параметры устройства (эта вкладка открывается первой; в центральной таблице отображается состояние текущего ADSL-соединения), соединение с интернет, конфигурация 3G-канала и беспроводное подключение.
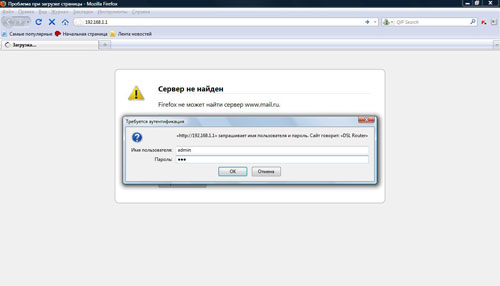
В отдельную вкладку вынесены расширенные настройки, но это уже актуально для продвинутых пользователей (например, настройка WAN, системный журнал, диагностика и т. д.); в случае, если выбран режим работы именно с расширенными настройками, то язык интерфейса меняется на английский. В правом верхнем углу – таблица, сообщающая о статусе линии ADSL; там же можно обновлять информацию и при необходимости перезагружать роутер.

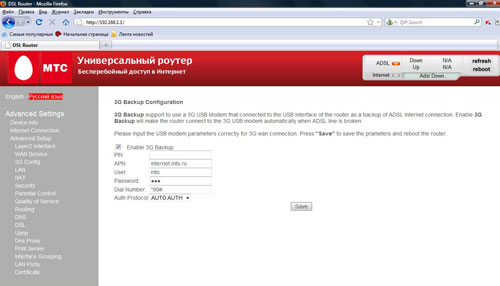
В пункте «Соединение с интернет» указываются пользовательские логин и пароль для доступа к сети. После их ввода и сохранения результатов настройка Ethernet-подключения завершена.
Мы уже упоминали о возможности резервирования канала на случай, если основной ADSL-канал по каким-либо причинам перестает быть доступным. Это доступно во вкладке «Конфигурация 3G-канала». Здесь нужно поставить галочку напротив пункта «Включить», и при обрыве/отсутствии соединения через ADSL роутер в течение 15 секунд автоматически переводится на резервный 3G канал; для этого используется 3G-модем из базового комплекта («МТС-Коннект»). Когда соединение ADSL восстанавливается, то затем снова происходит автоматическое переключение роутера с 3G-канала обратно на ADSL.

Что касается Wi-Fi-соединения, то базовые настройки включают в себя:
- Активацию модуля WLAN (нужно поставить галочку в соответствующем пункте);
- Возможность сделать точку доступа недоступной для обнаружения (если поставлена галочка, то установлен, то SSID маршрутизатора будет отсутствовать в списке WI-FI устройств на экранах других пользователей, и тем самым вы сможете защититься от любых попыток установления соединения с роутером);
- Указание страны
- BSSID (MAC-адрес WI-FI интерфейса; он также указан на задней крышке устройства; это поле неизменяемо);
- Выбор канала для связи с клиентами маршрутизатора. Здесь можно поставить автовыбор; в этом случае автоматически выбирается канал точки доступа, который генерирует самый сильный сигнал. Можно также задать канал вручную (13 на выбор).
- Аутентификацию сети (здесь вы задаете из списка уровень безопасности, который желаете использовать для роутера).
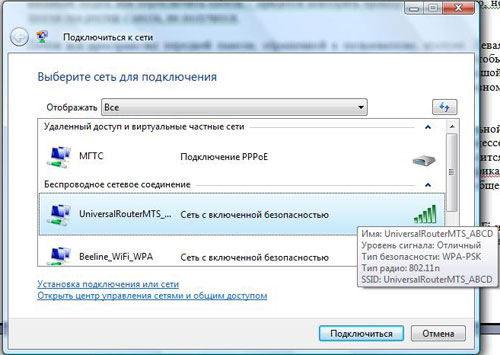
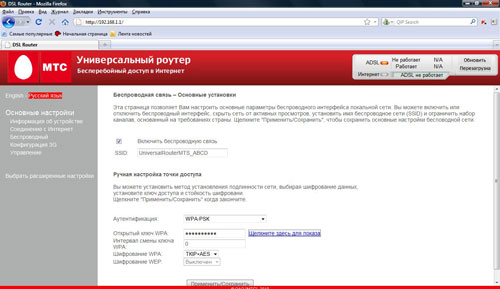
Настройка безопасности (в режиме расширенных настроек) включает в себя работу с различными режимами шифрования данных (WEP, WPA, WPA2, комбинационные режимы). В руководстве пользователя подробно описана работа с ними.
Наконец, вкладка «Управление» позволяет производить резервное копирование настроек и параметров, обновление и восстановление системы. При обновлении ПО для устройства текущие настройки сохраняются; сама процедура обновления занимает около 2 минут; что касается перезагрузки модема (например, для возврата к исходным установкам), то на это уходит около 1 минуты. При резервном копировании текущей конфигурации создается файл с расширением «.conf», который сохраняется на ПК.
Резюме
Универсальный роутер F@st 2804 от компании МТС, несмотря на солидные размеры, в работе оказался исключительно прост и функционален. При этом его возможности позволяют «завязать» весь жизненный цикл офиса: интернет, интернет-ТВ и видео, а главное, в случае непредвиденного обрыва канала работа на нарушится, так как оперативно подключается 3G-канал, позволяющий продолжать передачу данных на высоких скоростях. Устройство «все-в-одном», каким является роутер, вполне можно считать одним из наиболее удачных для организации офисных коммуникаций. Розничная стоимость роутера составляет – 1995 рублей, а если подключаться по акции “Домашний и мобильный Интернет СТРИМ”, то выйдет всего – 1595 рублей.
Настройка Sagemcom F@st 2804 v5

Универсальный роутер Sagemcom F@st 2804 v.5 – скорость передачи данных 300 Мбит/сек, просмотр нескольких IPTV каналов высокого разрешения одновременно. Два разъема USB 2.0
Sagemcom F@st 2804, v5 может работать как по технологии xDSL, так и по utp кабелю. Т.е. WAN-порты есть на оба вида технологии подключения. Этот факт следует учесть при настройке подключения. Мы отразим это в пункте настройки подключения к Интернету. Также хотелось бы отметить, что Sagemcom F@st 2804, v5 можно настроить только под PPPoE подключение или в режим bridge.
Инструкция по настройке роутера Sagemcom F@st 2804 v5
Авторизация
Для того, что бы попасть в веб-интерфейс роутера, необходимо открыть ваш Интернет браузер и в строке адреса набрать 192. 168.1.1, Имя пользователя – admin , Пароль – admin (при условии, что роутер имеет заводские настройки, и его IP не менялся).
Особенности настройки модем + wi-fi роутер
1. У данного модема ip-адрес 192.168.1.1. Поэтому, если Вы подключаете к Sagemcom 2804 роутер Asus, NetGear, Tp-Link или ZyXEL (у данных моделей роутеров такой же ip-адрес – 192.168.1.1) – не забудьте поменять адрес одного из устройств на какой-нибудь другой, например 192.168.0.1
2. Есть два варианта настройки:
- модем Sagemcom 2804 настраивает в режим router (PPPoE подключение к интернету создается на модеме), а на роутере выбираете режим Static IP (Статический IP) или Dinamic IP (DHCP или Динамический IP);
- модем Sagemcom 2804 настраиваете в режим bridge (моста), а подключение в интернету (PPPoE) создаете на роутере;
3. Если у абонента есть услуга IP-TV, то на модеме Sagemcom 2804 будет отключен DHCP. Поэтому на роутере Вы выбираете тип подключения Static IP (Статический IP) и прописываете ip-адреса вручную.
Настройка Wi-Fi на роутере
1. Находим пункт меню слева Настройка WLAN;, в открывшемся окне проверяем, что стоит галочка на параметре Включить беспроводную связь; и Включить передачу мультикаста через беспроводную сеть (WMF);. SSID – имя беспроводного соединения, оставляем по умолчанию или меняем на свое, нажимаем кнопку Применить/Сохранить;
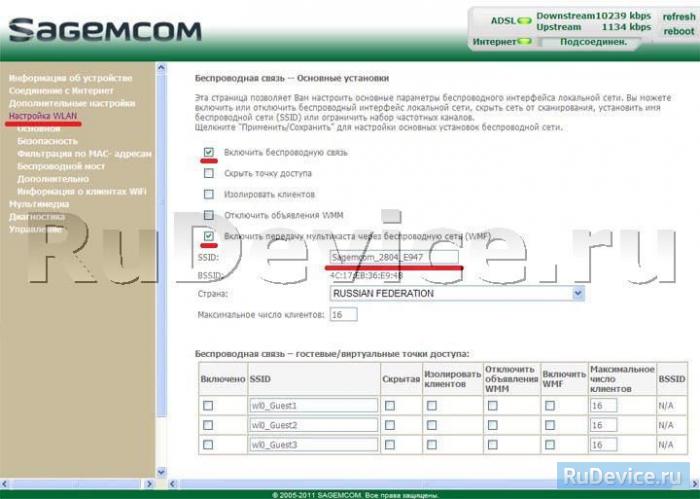
2. Далее открываем подменю Безопасность, слева и в открывшейся вкладке отключаем параметр WPS, проверяем, что аутентификация выбрана WPA-PSK, шифрование WPA – TKIP+AES. Защиту сети ключом либо прописываем свою, либо нажимаем кнопку напротив WPA/WAP Чтобы отобразить, щелкните здесь; и в открывшемся окне переписываем пароль. Нажимаем Применить/Сохранить;
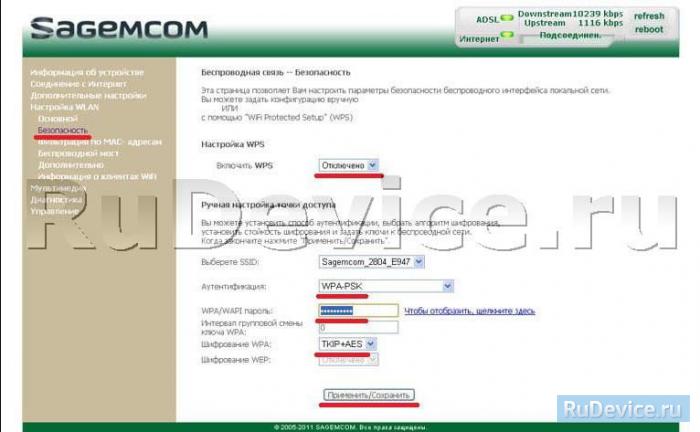
Настройка подключения к Интернет
В интерфейсе роутера необходимо выбрать вкладку Настройка интерфейсов; – Интернет;.
Настройка интернета через xDSL
В главном окне нажимаем пункт меню слева Дополнительные настройки;, Интерфейс 2-го уровня;. В появившейся таблице, если уже есть настроенные соединения, удаляем их (удаляем сначала в меню WAN сервис, затем в Интерфейсе 2-го уровня). Затем нажимаем кнопку Добавить; по середине окна.
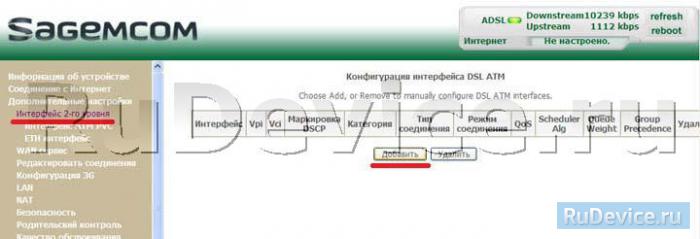
Следуем по мастеру настройки;, исправляем только 2 пункта VPI и VCI на те параметры, которые использует Ростелеком. Нажимаем Применить/Сохранить; внизу окна (на картинке настройка Ростелеком Омск)
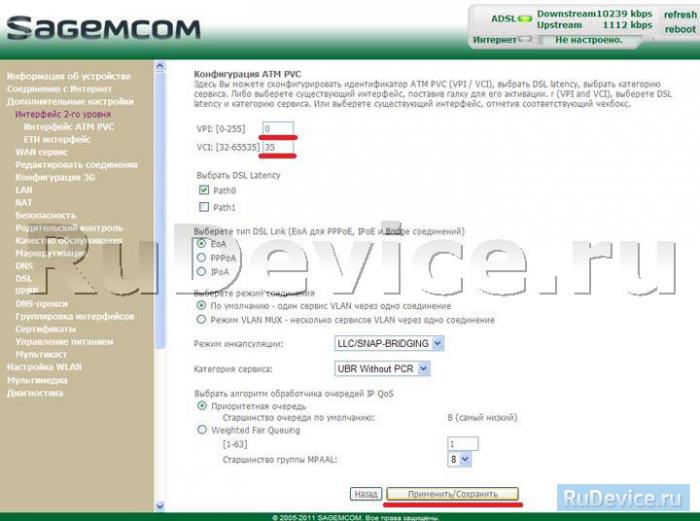
Далее, выбираем пункт меню WAN сервис; и нажимаем Добавить;
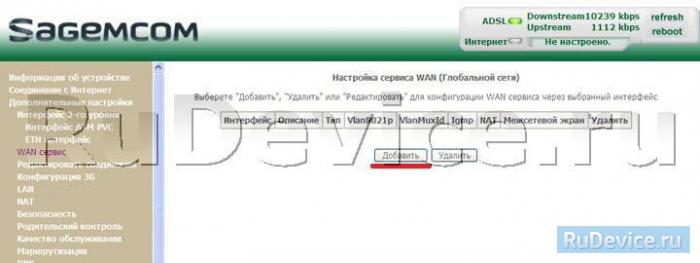
Проверяем, что выбран соответствующий интерфейс уровня 2 (в нашем примере это 0_0_35) и нажимаем Далее;
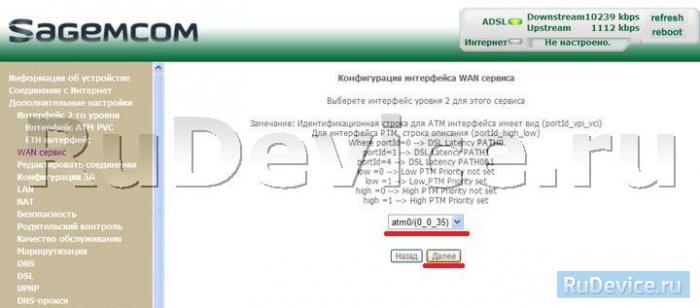
В конфигурации WAN сервиса решаем, как будет настроен модем (роутер, бридж) и нажимаем Далее; (см. пример настройки роутером)
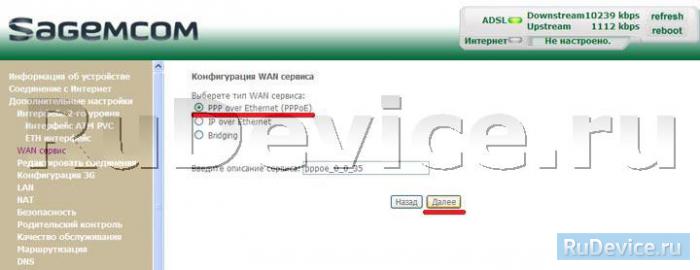
В появившемся окне вводим PPP имя пользователя; – логин, PPP пароль; – пароль. Имя сервиса PPPoE; – любое. Ставим галочку в пункте повтор PPP при ошибке аутентификации; и Включить IGMP Multicast Proxy;, Далее;
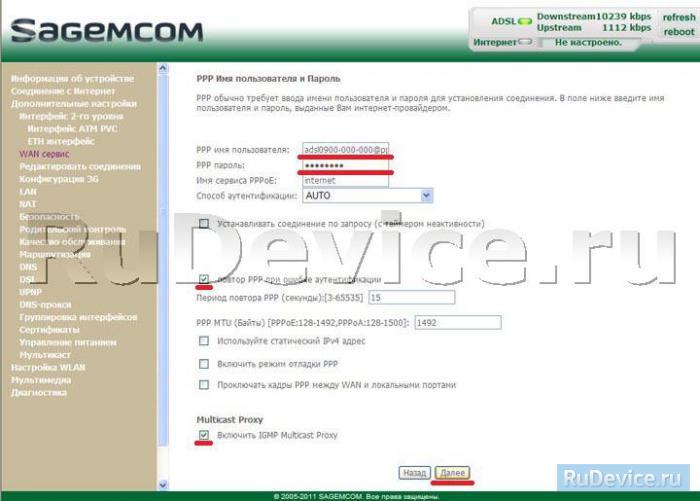
В следующих двух окнах мастера;, ничего не меняем, нажимаем Далее;
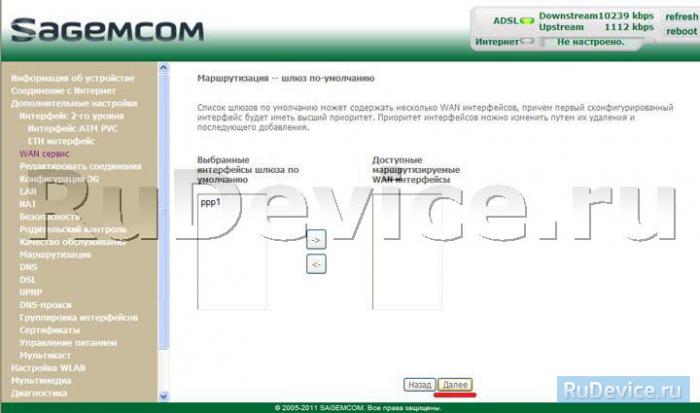
Нажимаем Применить/Сохранить;, должно открыться окно с новой конфигурацией WAN сервиса
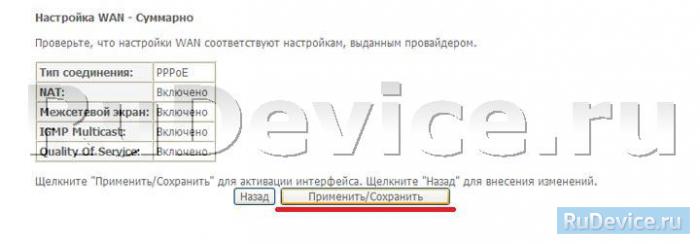

Настройка интернета через ETTH
Перейдите во вкладку Дополнительные настройки;→ ETH интерфейс;. Если здесь пусто, то добавьте запись. Если Уже имеется – то ничего не меняете (по умолчанию создан WAN-порт для eth0 – первый LAN-порт).
Перейдите во вкладку Дополнительные настройки;→ WAN сервис;. Нажмите Добавить;. Выбираете eth0/et0 (или тот интерфейс, на который Вы создали выше) и нажмите Далее;. Ставите точку на PPP over Ethernet (PPPoE), нажимаете Далее;. Введите в разделе Имя пользователя; введите логин абонента, соответственно в Пароль; – пароль абонента, в Имя сервиса РРРоЕ; – int. Нажимаем Далее;.
Затем левом столбце Доступные маршрутизируемые WAN интерфейсы; выделяем пункт ppp1.1; и нажимаем на кнопку –. Нажимаем Далее;. Аналогично затем в левом столбце Доступные WAN интерфейсы; выделяем пункт ppp1.1; и нажимаем на кнопку Виртуальные серверы—> Добавить
Использовать интерфейс: выбираете интерфейс, который Вы создали для Интернета (в нашем примере это xDSL)
Имя сервиса: – либо выбираете из списка, либо создаете самостоятельно.
IP-адрес сервера: адрес устройства в сети, на которое будет перенаправляться запрос
Внешний портВнутренний порт: диапазон портов, которые требуется открыть
Универсальный роутер f st 2804.
Sagemcom f@st 2704 – 2804 – Обсуждение


FAQ
В теме нет куратора.
Сообщение отредактировал LeonidKoryakin – 16.02.20, 19:21
Идем на OpenWRT Wiki https://wiki.openwrt.org/toh/sagem/fast2704 и узнаем что состояние проблемы среднее. Есть там ссылочка https://yadi.sk/d/KI2XHFzjjf6Ub на build by leks OpenWrt Chaos Calmer r45506+ luci(rus) + wan=lan4 за что ему спасибо.
Скачиваем и заливаем в роутер обычным образом, так как положено заливать его родной софт. В роутере есть меню для апгрейда. Льется без каких либо проблем. Кабель идущий к компу желательно подключить к lan3.
После заливки перезагружаем роутер. Заходим в него по адресу 192.168.1.1 логин root пароль qwerty12345
Что мы в итоге получаем? Есть поддержка WiFi, 802.11n не ищите, драйвер поддерживает только b и g. lan4 превратился в WAN, остальные lan работают.
Для дальнейших действий нужно как то заиметь интернет для скачивания из репозитория недостающих компонент. Я настроил wan как клиент dhcp (изначально он был настроен на статический адрес) и подключил его к своему роутеру, поменяв роутере адрес, чтобы они не совпадали с Sagemcom. Можно модем вставить в компьютер и расшарить его. Но тут нужно или два компьютера или компьютер с двумя интерфейсами, например ноутбук с WiFi и LAN.
Важно получить доступ в интернет изнутри роутера.
Интернет получили. Заходим в Luci, Система, Программное обеспечение. Нажимаем на кнопу “обновить списки”. Если интернет есть, то списки должны обновиться.
Устанавливаем поддержку USB, то есть пакеты. Можно прямо отсюда скопипастить.
kmod-usb-ohci драйвер USB 1.1
kmod-usb2 поддержка USB 2.0
kmod-usb-storage поддержка накопителей USB. Если предполагаете пользоваться, то нужно еще установить поддержку нужной вам файловой системы.
Я предпочитаю модемы Huawei с прошивкой HiLink, поэтому установил пакеты:
kmod-usb-net-cdc-ether
usb-modeswitch
У кого модем другой, пакеты нужны другие и дальнейшие действия несколько меняются.
Втыкаем модем в USB гнездо, они должен замигать и подключиться к оператору.
Идем Сеть, Интерфейсы. У WAN нажимаем Редактировать, переходим на закладку Настройка канала. Если всё было сделано правильно, то в списке доступных должен появиться eth1, это и есть сетевой интерфейс модема. Переключаемся на него и внизу не забываем нажать на “Сохранить и применить”.



