Тупит компьютер что делать Windows 10?
Что делать если тормозит компьютер Windows 10

Проблема низкой скорости работы персонального компьютера (ПК) может заключаться в загруженности носителя, воздействии вирусного кода или неоптимизированной конфигурации операционной системы (ОС). При понижении производительности компьютер или ноутбук долго загружается, может перестать реагировать на внешние манипуляции, проявляющиеся в использовании периферийных устройств и коротких нажатий на кнопку перезагрузки, либо реагировать лишь через продолжительное время. Исправить ситуацию можно штатными методами, без использования стороннего софта.
Почему может тормозить Windows 10
На замедление работы ПК влияет много факторов. Windows 10 тормозит из-за падения производительности системы, которая изначально может являться низкой. Возможные проблемы:
- Слабая конфигурация компьютера либо высокая загруженность. Мощность устройства не соответствует минимальным требованиям системы или приложениям, используемым в процессе работы. Комплектующие ПК или ноутбука работают на пике возможностей, из-за чего сильно нагреваются, не справляются с нагрузкой.
- Зараженность системы вредоносным программным обеспечением (ПО). Вирусы могут снизить производительность компьютера — требуют много ресурсов во время работы.
- Низкая пропускная способность носителей или неисправность жесткого диска, оперативной памяти. К сбою может привести малый объем свободного места и ОЗУ.
- Несовместимость программного обеспечения и
ли устаревшие драйвера. Разработчики Microsoft выпускают апдейты, которые необходимо инсталлировать для стабильной работы ОС.
Как настроить ОС, чтобы не тормозила
Есть множество способов, которые рекомендуется делать, если тормозит компьютер Windows 10. Проблема возникает на этапе загрузки или при появлении интерфейса, иногда продолжается в процессе работы.
Внимание! Небольшое зависание после загрузки рабочего стола является нормой.
Инструменты для устранения медленной работы системы:
- Сканирование на наличие вирусов.
- Удаление программ из автозагрузки.
- Обновление драйверов.
- Очистка реестра и жесткого диска.
- Дефрагментация.
- Отключение ненужных служб.
- Увеличение файла подкачки.
- Отключение визуальных эффектов.
Сканирование на наличие вирусов
Вредоносный код может сильно повлиять на работу ОС, вплоть до полного вывода из строя. Вирусы потребляют ресурсы компьютера в процессе инициализации и во время работы. Заразить ПК или ноутбук можно при серфинге интернета или загрузке файлов с других зараженных носителей. Чтобы проверить ОС на наличие нежелательного ПО, нужно:
- Открыть антивирус либо скачать лечащую утилиту для сканирования. Например, Dr.Web Curelt!.
- Провести полную проверку, процесс может занять некоторое время.

- Предпринять рекомендуемые приложением меры по отношению к вредоносному ПО.
- Перезагрузить компьютер.
Очистка автозагрузки
Автозагрузка позволяет запускать приложение сразу после старта ОС, со временем число программ может увеличиться и на ПК будет оказана большая нагрузка, что ведет к зависанию и торможению. Чтобы настроить функцию Autorun, нужно:
- Кликнуть правой кнопкой мыши (ПКМ) по панели задач либо использовать связку Ctrl + Alt + Delete , после чего выбрать « Диспетчер задач ».

- Нажать « Подробнее » снизу.

- Перейти во вкладку « Автозагрузка », выбрать программы для исключения из списка автоматического запуска.
- Щелкнуть ПКМ по приложению, кликнуть « Отключить ».

Обновление драйверов
Драйвера являются важным компонентом для стабильной работы компьютера. Программы, созданные разработчиком железа, оптимизирует программную часть ПК или ноутбука с физическими составляющими, что позволяет ускорять работу системы. Чтобы обновить драйвера, нужно:
- Выполнить системный поиск « Диспетчера устройств ».

- Ознакомиться с наименованиями комплектующих.

- Найти сайты разработчиков и скачать необходимое ПО.
Можно воспользоваться утилитами для автоматического поиска в Сети и установки драйверов. Например, DriverPack Solution.
Очистка реестра и жесткого диска
В процессе работы компьютера реестр переполняется ненужными данными. После удаления приложений остаются «хвосты», которые необходимо удалить для ускорения ПК или ноутбука. Удобнее всего воспользоваться утилитой для очистки, например, CCleaner. Нужно:
- Скачать и установить утилиту с официального сайта, открыть.
- Перейти во вкладку « Реестр », отметить необходимые пункты, выполнить Поиск проблем , сохранить резервные копии.

- Дождаться окончания процесса сканирования, кликнуть Исправить… .

Внимание! Рекомендуется не вносить ручные правки в реестр — можно повредить важные системные файлы.
Дефрагментация
Для ускорения чтения и записи файлов можно воспользоваться дефрагментацией диска, чтобы обеспечить правильную последовательность кластеров. Процесс поможет оптимизировать хранение данных на накопителе с целью быстрого доступа к информации. Для распределения нужно:
- Открыть « Проводник » снизу слева на « Панели задач », перейти во вкладку « Этот компьютер ».
- Выбрать диск, кликнуть ПКМ, нажать на « Свойства ».

- В окне « Сервис », под пунктом « Оптимизация и дефрагментация диска », нажать Оптимизировать .

- Выделить накопитель, кликнуть Анализировать .

- После оценки состояния диска выполнить оптимизацию.

Обратите внимание! Процесс занимает продолжительное время, рекомендуется запускать на ночь.
Отключение ненужных служб
Ненужные службы, работающие в фоновом режиме, могут быть требовательными к ресурсам компьютера, из-за чего ПК или ноутбук начинает виснуть и тормозить. Рекомендуется периодически проверять включенные утилиты на предмет пригодности к использованию. Чтобы отключить работающие приложения, нужно:
- Кликнуть ПКМ по « Панели задач » либо нажать сочетание клавиш Ctrl + Alt + Delete , после чего выбрать « Диспетчер задач ».
- Кликнуть « Подробнее » снизу в появившемся окне.
- Перейти во вкладку « Службы », выбрать ненужные компоненты.
- Щелкнуть ПКМ по работающему скрипту, нажать « Остановить ».

Увеличение файла подкачки
Файл подкачки используется системой в случае нехватки оперативной памяти при выполнении задач компьютера. Увеличение объема позволит ускорить работу ОС. Настраивать компонент pagefile.sys рекомендуется по следующему алгоритму:
- Выполнить системный поиск « Настройка представления и производительности системы ».

- В открывшемся окне перейти во вкладку « Дополнительно ».
- Кликнуть Изменить под пунктом « Виртуальная память ».

- Нажать « Указать размер », ввести исходный и максимальный. Рекомендуется используется объем, превышающий в полтора раза среднюю нагрузку на оперативную память.

- Задать изменения, подтвердить выполненные действия.
Отключение визуальных эффектов
Отключение визуальных эффектов поможет сэкономить ресурсы компьютера — декоративные элементы системы оказывают нагрузку на устройство. Для выключения нужно:
- Открыть « Проводник » слева внизу на « Панели задач ».
- Кликнуть ПКМ по строке « Этот компьютер », перейти в « Свойства ».

- Выбрать « Дополнительные параметры системы ».

- Во вкладке « Быстродействие » нажать Параметры .

- В окне « Визуальные эффекты » обозначить « Обеспечить наилучшее быстродействие », подтвердить изменения.

Проблемы с элементами компьютера
Возможно, причиной сбоев в системе является некорректная работа комплектующих, либо компьютер недостаточно мощный для используемых задач. Windows 10 предназначен для относительно новых моделей — операционная система потребляет больше ресурсов, чем ранние версии от Microsoft.
- недостаточно оперативной памяти;
- перегрев элементов.
Недостаточно оперативной памяти
Для работы с определенными приложениями или ОС компьютеру может не хватать оперативной памяти. ОЗУ является одним из важных факторов бесперебойной деятельности ПК или ноутбука, при недостаточном объеме возникает зависание и торможение. Исправлять недочет можно двумя способами:
- Приобрести дополнительный модуль оперативной памяти.
- Увеличить объем файла подкачки, следуя ранее описанной инструкции.
Перегрев элементов
В процессе работы комплектующие компьютера выделяют тепло, вследствие чего может возникнуть перегрев и система будет тормозить, зависать или выключаться. Порядок действий:
- Почистить ПК или ноутбук от пыли, нанести термопасту на крышку центрального процессора для улучшения качества охлаждения.
- Приобрести дополнительные кулеры для стационарного компьютера. Для мобильных устройств рекомендуется покупка системы повышения теплопередачи.
Заключение
Для повышения производительности компьютера в дальнейшем рекомендуется регулярная очистка ПК или ноутбука от пыли со сменой термопасты, плановое сканирование системы на наличие вредоносного ПО и очистка от ненужных файлов и «хвостов». Для исправления внезапных ошибок и сбоев не следует использовать несколько ресурсоемких приложений одновременно.
Почему “Виндовс 10” тормозит: причины, способы устранения неполадок, порядок действий

Операционная система “Виндовс 10” – весьма интересная штука. Иногда она работает просто отлично. Но чаще случаются ситуации, при которых ОС тормозит, глючит, удаляет файлы пользователя и вообще ведет себя неадекватно. Почему так происходит? Почему “Виндовс 10” тормозит и как это можно исправить? Об этом и пойдет речь в данном материале. Ведь сейчас “десятка” установлена у приличного количества пользователей. По этому параметру она уже обгоняет культовую и самую удачную “семерку”.

Почему тормозит “десятка”?
Как получилось, что суперсовременная ОС от “Майкрософт” частенько работает из рук вон плохо? Причин может быть много. Но есть один неоспоримый факт. Обострение неадекватного поведения “десятки” связано с обновлениями, предоставляемыми компанией “Майкрософт”. Именно после них система выделывает такие кренделя, что программисты бледнеют. Но есть и другие проблемы. Перечислим их все в виде списка. Так будет удобнее.
- Кривые обновления. Еще у всех на устах тот скандал, когда после очередного глобального обновления “Виндовс 10” удаляла пользовательские файлы. “Кривые” обновления от разработчиков – самая распространенная причина торможения.
- Куча приложений “Метро”. “Фишка” десятой версии. Она поставляется со встроенными приложениями, которые не то что удалить, но даже просто закрыть довольно проблематично. Они и грузят ОС по полной.
- Много ненужных программ в автозапуске. Вместе с ОС стартует определенное количество программ, которые затем работают в фоне, поглощая RAM компьютера.
- Наличие вирусов. Вредоносное программное обеспечение часто напрягает ОС своей работой. А штатный “Защитник Виндовс” – бесполезный и дырявый хлам, который ничего не умеет.
- Маленький файл подкачки. Если физической RAM ОС недостаточно, то она обращается к файлу подкачки. А если тот имеет миниатюрные размеры, то система начинает работать гораздо медленнее.
Вот почему “Виндовс 10” тормозит. Иногда это лечится. Но если случай совсем запущенный, то может понадобиться полная переустановка системы. Однако попробуем решить данные проблемы доступными нам способами.
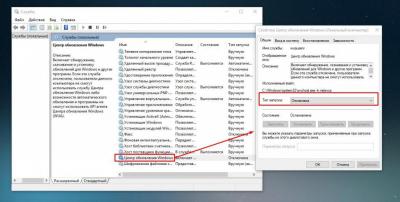
Шаг 1. Отключение обновлений “Виндовс”
Конечно, это делать не рекомендуется из соображений безопасности. Но если выбирать безопасность или стабильную работу, то 99% пользователей предпочтут последнее. Ведь почему стал тормозить ноутбук с “Виндовс 10”, который еще вчера был мощнейшим в своем классе? Именно из-за “кривых” обновлений. Поэтому нужно отключить ненавистный Центр обновлений. Система целее будет.
Сделать это можно по следующему алгоритму:
- Открываем “Панель управления”.
- Щелкаем пункт “Администрирование”.
- Кликаем “Службы”.
- Откроется окно со списком служб. Перемещаемся в самый низ и два раза щелкаем по службе “Центр обновления Windows”.
- В графе “Тип запуска” выставляем “Отключена”.
- Нажимаем кнопку “Остановить”.
- Жмем “Применить” и “ОК”.
Теперь обновления “Виндовс” отключены. Система должна начать работать стабильнее. Если это не особо помогло, то, вероятно, есть еще какие-то проблемы. Почему тормозит компьютер на “Виндовс 10” еще? Потому что с ОС что-то не так. Продолжим решать проблемы.
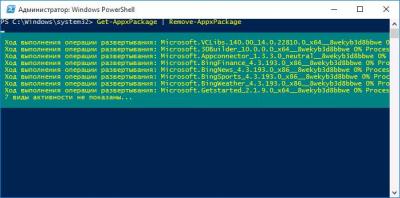
Шаг 2. Удаляем приложения “Метро”
Эти приложения по сути своей бесполезны. Есть куда более продвинутые альтернативы. И не от “Майкрософт” (что важнее всего). Приложения “Метро” нужно удалить хотя бы потому, что они занимают место и нагружают оперативную память устройства. Когда их не станет, системе сразу полегчает. Но удалить их обычным способом не получится. Придется использовать следующий алгоритм.
- Открываем меню “Пуск” и ищем каталог Windows PowerShell.
- Запускаем этот самый PowerShell от имени администратора с помощью правой кнопки мыши.
- В синей консоли вводим команду Get-AppxPackage | Remove-AppxPackage и нажимаем Enter.
- Ждем завершения процесса.
- Перезагружаем машину.
Вышеприведенная команда удалит весь комплект стандартных приложений “Виндовс 10”, включая ненавистный “Магазин Виндовс”. Это действие должно облегчить работу системы. Но почему тормозит игра на “Виндовс 10”? Этому тоже есть вполне логичное объяснение. Все дело в фоновых процессах.
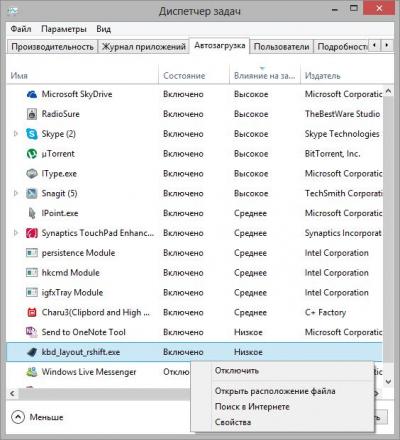
Шаг 3. Чистим автозагрузку
В автозагрузке находятся не только те программы, что требуются для работы операционной системы. Есть и куча ненужных. Опаснейшей из бесполезных программ является OneDrive, которую “Майкрософт” настойчиво пихает в каждый релиз “Виндовс”. Но есть и другие. Поэтому нужно запретить их автозапуск. Сделать это можно следующим образом.
- Щелкаем правой кнопкой мыши по иконке меню “Пуск”.
- В появившемся меню выбираем “Диспетчер задач” и запускаем его.
- Перемещаемся на вкладку “Автозагрузка”.
- Изучаем список программ.
- Щелкаем правой кнопкой мыши по имени той программы, которой тут быть не должно.
- В выпадающем меню жмем “Отключить”.
- Повторяем действие для других приложений.
После перезагрузки машины “Виндовс” должна получить второе дыхание. Вы сразу заметите, насколько быстрее она начала загружаться. Но почему тормозит “Виндовс 10” на ноутбуке с 2 гигабайтами оперативной памяти? Вероятно, физической RAM не хватает, а файл подкачки очень маленький. Нужно решить эту проблему.
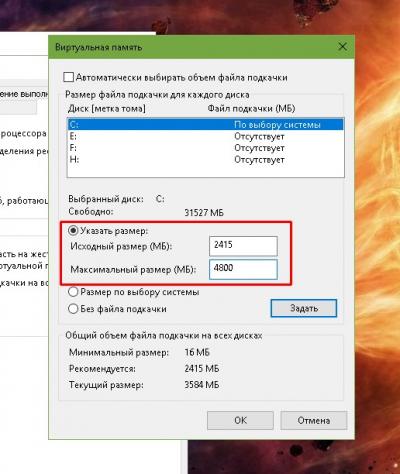
Шаг 4. Увеличиваем файл подкачки
Для увеличения файла подкачки вовсе не нужно обладать навыками программиста. С этим справится даже новичок. Если будет следовать приведенной ниже инструкции. Сделать нужно следующее.
- Кликаем правой кнопкой мыши по значку компьютера на рабочем столе и в появившемся меню выбираем “Свойства”.
- В следующем окне щелкаем “Дополнительные параметры”.
- Теперь выбираем вкладку “Дополнительно”.
- Переходим в раздел “Быстродействие”.
- Щелкаем “Параметры”, затем “Виртуальная память”.
- Выставляем размер файла подкачки от 2 до 3 гигабайт.
- Жмем “Применить” и “ОК”.
- Перезагружаем машину.
Теперь нехватка оперативной памяти на вашей машине будет не так заметна. В общем и целом, система должна начать работать стабильно. А еще почему “Виндовс 10” тормозит даже при выполнении простых задач? Вероятно, все дело в вирусах. Решить эту проблему можно несколькими способами: лечением и переустановкой ОС. Но последний нужно применять только в том случае, если пандемия приняла угрожающие масштабы и антивирус не помогает.

Шаг 5. Избавляемся от вирусов
Сразу стоит отметить, что штатный “Защитник Windows” лучше не использовать ни под каким видом. Лучше установить нормальный сторонний антивирус. К примеру, ESET NOD32. Вот на его примере и разберем процесс избавления от вирусов.
- Щелкаем правой кнопкой мыши по иконке антивируса в трее.
- Щелкаем “Открыть антивирус”.
- Перемещаемся на вкладку “Сканирование”.
- Щелкаем “Выборочное сканирование”.
- Отмечаем все пункты. В том числе и область оперативной памяти.
- Запускаем проверку и ждем ее окончания.
Антивирус автоматически проверит все нужные объекты и предпримет соответствующие меры, если найдет угрозы. Если же это не поможет, то выход только один – полная переустановка ОС со всеми вытекающими отсюда последствиями.
Заключение
Итак, мы попытались ответить на вопрос о том, почему стал тормозить “Виндовс 10”, и предложили варианты решения проблемы. После выполнения всех вышеперечисленных действий ОС точно должна вздохнуть свободнее и начать нормально работать.
Windows 10 тормозит, способы ускорения без покупки нового компьютера
Друзья, привет! Вы обновили систему с Windows 7 до Windows 10 и обнаружили что она стала медленнее работать? И после крупных обновлений «десятки» такое случается. Можно ли без обновления железа попытаться разогнать систему хотя бы до приемлемого уровня, чтобы не бесило?
Попробовать можно, но в каждом случае результат будет свой. Об этом сегодня еще раз поговорим, но сначала о причинах.
Почему тормозит компьютер windows 10, причины и устранение пошагово
Сегодня многие пользователи до сих работают на компьютерах 2010-х годов выпуска, это же касается и ноутбуков. Причины понятны. Разработчики Майкрософт при первом выпуске «десятки» учитывали этот момент и система сначала была быстрой. Но, со временем все изменилось.
После многочисленных «улучшений» операционная система гарантированно хорошо работает при наличии современного процессора, SSD диска и объема памяти от 4 Гб., желательно DDR4. Все сделано, чтобы вы покупали новое железо. Но не всегда это нужно делать, сначала пробуем разгрузить оборудование, отключить то, что не нужно в операционной системе.

В системе Win 10 работает очень много новых приложений и служб, которые Вам никогда не пригодятся. Они ориентированы на интернет и работают постоянно. Программы которые Вы установите, так же имеют свои службы. Вот и причины.
Самый простой способ узнать соответствует ли ваше железо характеристикам Windows 10 —включить видео и понаблюдать за тем, будет ли видео «дергаться». Если да, то можно подтвердить свои догадки перейдя в «Диспетчер задач«(ПКМ на панели пуск)

Затем перейти на вкладку «Быстродействие» и оценить степень загрузки процессора. Если процентный показатель показывает 70-100%, то причина торможения определена правильно.

Самое благоразумное — откатить систему до Windows 7. Есть и другое решение для подобной проблемы — частично обновить оборудование. Для Б/у компьютера подбираем Б/У процессор большей производительности, совместимый с вашей материнской платой.
В компьютерных мастерских и магазинах это можно легко сделать, и цены на б/у процессоры вполне доступны и гораздо ниже, чем в момент их выпуска.
При недостаточном количестве ОЗУ и дефектах винчестера нужно заменить оперативную память на более емкую (а при наличии свободных слотов купить дополнительные планки той же фирмы и заполнить ими все свободные.) Цены на б/у оперативную память так же ниже чем на новые планки и искать их нужно там же где б/у процессоры.
Для Windows 10 минимальный объем оперативной памяти должен быть не менее 4гб!
Жесткий диск нужно проверить на ошибки и исправить дефекты (битые сектора). При нехватке свободного места очищаем жесткий диск от мусора. Если это не помогло получить нужное свободное место — переносим операционную систему на новый жесткий диск вместе с программами и данными. Если при этом есть возможность прикупить SSD — покупаем такой же по объему как и старый жесткий диск. Не пожалеете!
Недостаточный размер файла подкачки чувствуется на старом железе и я обычно выставляю его равным установленному объему оперативной памяти. Задайте необходимый размер файла подкачки вручную. Иногда это помогает. Последовательная инструкция как задать размер файла подкачки вручную:
Зайти в «Панель управления» (быстрый вызов — ввод команды control в Меню «Выполнить» через сочетание клавиш Win+R)

- Выбираем «Система и безопасность»
- Выбираем «Система»
- Далее переходим в «Дополнительные параметры системы»
- Далее, на вкладке «Дополнительно», заходим в «Параметры» быстродействия

Теперь переходим на вкладку «Дополнительно» и нажимаем «Изменить» в области «Виртуальная память»

Далее, выбираем локальный диск на котором установлена система, убираем галку с «Автоматически выбирать объем файла подкачки» и указываем размер файла подкачки, размер указывается в мегабайтах.

При медленной загрузке операционной системы отключаем ненужные программы, которые загружается при старте.
Открываем «Диспетчер задач» (сочетанием клавиш Ctrl+Shift+Esc) и переходим на вкладку «Автозагрузка». Теперь смотрим какие приложения у нас включены и какое влияние на систему они оказывают.

ВАЖНО! Чем больше приложений включено — тем больше времени уходит на их обработку системой! Старайтесь, чтобы автозагрузка была «чистой». Любое приложение можно включить в любой момент.
Еще один способ ускорить загрузку операционной системы — указать в настройках максимальное количество ядер процесора, участвующих в обработке. Сочетанием клавиш Win+R вызываем меню «Выполнить» и вводим туда команду msconfig
На вкладке Общие выставляем настройки так: (будет только то что Вы ранее оставили в автозагрузке):

На вкладке «Загрузка» — » кнопка Дополнительные параметры» выбираем максимальное количество ядер и максимум памяти:

Для максимального быстродействия системы придется пожертвовать ее внешним видом. Настраиваем параметры быстродействия и выбираем нужный план электропитания. Сначала через Win+R вводим команду systempropertiesadvanced

Далее, в дополнительных параметрах системы выбираем » Обеспечить наилучшее быстродействие». Затем снова вызываем «панель управления» и в «настройках электропитания» выберем «максимальный» план:

Вирусы — одна из распространенных причин «тормозов»! Скачайте бесплатные live образы от Доктор Web или Resque disk от лаборатории касперского. Создайте загрузочную флешку или диск, загрузитесь с флешки и произведите полную проверку содержимого вашего диска на вирусы. Эти инструменты всегда помогут найти вредоносные программы, особенно если Вы пользуетесь впервые.
Проверьте, правильно ли установлены антивирусные программы. Возможно у вас работает два антивируса, например добавился Аваст, тогда удаляем его. Должен быть только один.
На своем блоге я уже не раз касался проблемы ускорения работы Windows. Например, как удалить ненужные приложения и программы встроенные в Windows 10 (и которые заметно кушают ресурсы) — я уже подробно рассказал здесь.
Еще один способ ускорить работу Windows 10 — установить облегченную версию LTSB или LTSC на базе » Win 10 Корпоративной». В ней отключены многие ненужные службы и программы. Обзор варианта одной из таких установок здесь.
Так что, попытаться ускорить работу Win10 на не сильно старом компьютере или ноутбуке вполне можно и без покупки дорогого нового. Самый лучший результат — это проведенная работа в комплексе. Где возможно надо обновить железо и сделать выше приведенные настройки операционной системы. Так что, компьютер еще послужит, удачи!



