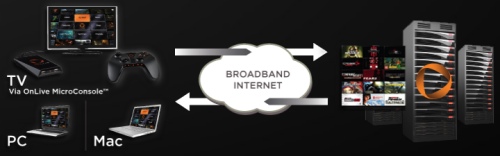Применение газеты как фон на чашке фотошопе. Делаем в фотошоп текст вырезанный из газет
Газетный лист
Это действительно интересный эффект. Я его использовал не один раз – он производит сильное впечатление на людей, они часто хотят узнать, как я это делаю. Нет, я не использую печатный станок. И нет, я не не сканирую настоящую газету и не меняю текст Фотошопом. На самом деле я использую только Photoshop, от начала и до конца. Картинка была сделана с использованием различных приемов, которые в сочетании дают такой вот неплохой результат.
Для начала создайте новое RGB-изображение. Я задал размеры 400х400 пикселей.
Если вы когда-нибудь видели настоящую английскую газету, вы должны были заметить, что на самом деле она не черно-белая – газетная бумага имеет теплый оттенок. А поскольку мы хотим, чтобы было похоже, установим цвет краски как RGB (237,224,221) и фона – RGB (42,29,26).
Теперь давайте начнем.
Создайте новый слой и назовите его “Paper“. Используйте инструмент выделения, чтобы выделить квадрат (или прямоугольник, это не имеет значения) немного меньше, чем наш документ. 310-325 пиксел на каждую сторону будет нормально. Залейте его нашей краской, а потом уберите выделение (Ctrl+D).
Ну вот, настало время хорошенько повеселиться. Напечатайте статью цветом фона. Times и Times New Roman – хорошие газетные шрифты. Некоторые заголовки британских газет набираются шрифтом Old English. Используйте те шрифты, которые вам кажутся более подходящими. Создайте новый слой для создания разделителей статей (линеек). Их можно нарисовать, используя иструмент рисования линий с шириной 1 пиксель и цвет фона. Размещайте статью и рисунки так, чтобы они выходили за правую и нижнюю границу газеты.
Помните, я говорил, что цвета нашей газеты не черно-белые, а имеют розоватый оттенок? Это относится и к фотографиям. Поэтому нам нужно их подредактировать. Откройте фотографию в новом окне. Конвертируйте изображение в “grayscale” (оттенки серого), и потом снова верните в RGB. Создайте новый слой и заполните его цветом краски. Выделите все, уменьшите выделение на 1 пиксель и нажмите Delete. Мы получим черные (или, я бы сказал, теплые черные) границы вокруг картинки. Склейте слои и скопируйте в новый слой нашей газеты.
Примечание: Мы собираемся порвать газету справа и снизу. Держите это в голове, когда будете верстать статьи. Текст, который должен читаться, нужно разместить на некотором расстоянии от правой и нижней границы газеты.
Обычно на этом этапе я склеиваю текст, изображение и линейки в один слой. Однако, если вы следуете этому уроку и вдруг понимаете, что неправильно написали адрес своей веб-страницы, будет много слез. Поверьте мне, я знаю это на собственном опыте. Поэтому лучше делайте копии слоев или файла перед тем, как склеивать.
Ну а теперь – склеиваем слои и переименовываем получившийся слой в “Front Page“.
НА САМОМ ДЕЛЕ фотографию сделал не японский турист, я ее взял с Dr. Ozone’s Image Archives.
Если вы внимательно посмотрите на мою газету, то заметите текст и картинки на обратной стороне. Это придаст вашей газете реалистичность. Скройте слой “Front Page”, а потом повторите все сначала, но теперь текст, заголовок и картинка должны быть другими. Единственная разница должна состоять в том, что граница картинки и текста должна быть справа, а не слева. Можно было бы просто дублировать слой “Front Page” и отразить его по горизонтали, но тогда газета будет выглядеть недостаточно реалистично.
Текст может быть нечитаемым, но заголовок и изображение должны быть настоящими.
Ну вот, мы создали обратную сторону, теперь можно склеить слои и назвать получившийся слой “Back Page“. Щелкните по этому слою и переверните его по горизонтали (Edit > Transform > Flip Horizontal) и выставьте непрозрачность на 10%. Теперь сделайте слой “Front Page” видимым и двигайте слой “Back Page” так, чтобы границы текста на обоих слоях совместились.
Примечание: Следующие несколько шагов описывают метод, без которого просто невозможно обойтись – неважно, делаете ли вы газету, обрабатываете ли фотографию или имитируете листок записной книжки. Тут описывается, как сделать реалистичные разрывы бумаги.
Надеюсь, вы оставили зазор справа для разрывов. Иначе вам придется долго мучиться с лассо, чтобы не удалить лишнего или вернуться на несколько шагов назад.
Переключитесь на слой с газетой и используйте инструмент “лассо“, чтобы нарисовать зубчатую линию справа и снизу изображения. Затем перейдите к левой части вырежите дырки в поле. Затем переместите инструмент к краю картинки, как можно ближе к точке, откуда вы начали выделение. Все это нужно сделать за один сеанс выделения. Теперь переключитесь на быстрое выделение (“quick mask“).
Этот шаг придаст нашему рваному краю реалистичный вид. Выполните Filter->Pixelate->Cristalize со значением “3“. Если я объяснил все это недостаточно понятно – посмотрите на картинку ниже.
Инвертируйте выделение, затем переключитесь к нормальному режиму выделения и нажмите Delete. Удалите это выделение не только в слое “Front Page”, но и в “Back Page”. Если вы также осторожны, как я (ну, скажем, как я в Фотошопе), вы можете сохранить выделение прежде чем убирать его.
Верхний край газеты обычно перфорирован. Чтобы воспроизвести этот эффект, вам понадобиться создать новую кисть. Вот параметры, которые я использовал:
Diameter: 20
Hardness: 90%
Spacing: 75%
Angle: 90°
Roundness: 28%
Выберите инструмент “резинка” (тот, который похож на кирпичик), и, удерживая Shift кликните и тащите кисть горизонтально вдоль верхнего края картинки. Должно получиться примерно так:
Если все получается как надо, продолжайте, а если что-то не так, попробуйте поменять настройки кисти.
Если ваша картинка больше по размеру, чем моя, вам нужно увеличить размер кисти.
Чтобы придать нашей картинке реалистичную глубину, нужно добавить тень. Тем из вас, кто любит делать тень, используя эффекты слоя, придется пользоваться старомодным методом, если вы хотите еще сделать загиб страницы. Создайте новый слой под названием “Shadow” и заполнить его (fill) черным цветом (на этот раз совершенно черным). Выделите слой с газетой (Ctrl+клик на слое “Paper”), щелкните на слое “Shadow” и нажмите Delete. Затем выполните Gaussian blur со значением 3. Не сдвигайте пока тень, сначала создадим эффект загиба страницы.
Я делаю копию файла на этом этапе, так как сейчас нам нужно будет склеить слои. Склейте все, кроме слоя “Shadow” и фона, если он у вас есть.
Вот теперь можно сдвинуть тень на свой вкус, и все, в принципе, работу можно считать законченой, но я бы сделал загиб страницы, добавив изображению реалистичности.
Я очень растерялся, когда стал думать, как можно реализовать загиб страницы. И единственный приемлемый путь, который я в итоге нашел – использовать возможности displacement map. Но для начала нужно создать эту самую карту. Для этого создайте новое изображение размером 400х400 (такое же по размеру, как первое). Измените цвет краски и фона обратно к стандартным, черному и белому, без всяких оттенков.
Выберите инструмент градиентной заливки. Нажмите на кнопку с инструментом и держите, пока не появится дополнительная панель с кнопками заливки.
Теперь выберите “Gradient editor” (нажмите “edit” на панели инструментов или, если у вас версия 6+, два раза кликните на градиенте). Установите точку смещения на 80%.
Наведите курсор на точку, находящуюся несколько ниже верхнего левого угла изображения, щелкните и тяните вниз наискосок далеко за пределы нижней границы. Нам понадобится изменить контрастность карты (Ctrl+L), чтобы получить именно тот эффект, который необходим. Нажмите кнопку “auto“, чтобы контрастность стала максимальной. Затем установите Output levels на 128 и 255, чтобы изображение завернулось в одном направлении, а затем измените mid-levels так, чтобы получился хороший жесткий блок 50% серого в верхнем левом углу, который должен завернуться. Я установил mid-levels на .37
Теперь давайте размоем все это. Выполните размывание по Гауссу (Gaussian blur) со значениями 8, 4, 2 и 1, поочередно. Это должно немного скруглить загиб, так, чтобы убрать артефакты.
Примечание: Иногда у меня не сразу получается то, что надо. Мне нравится, когда получается хорошая 50% серая область в левом верхнем углу, чтобы остаток страницы не загибался. Если мой градиент не имеет такой области, приходится заливать заново.
Ну наконец, все получается как надо, выделите все и скопируйте. Затем сохраните картинку как dismap.psd. Вот что неприятно в использовании displacement map, так это то, что приходится использовать внешний файл, я бы предпочел, чтобы можно было использовать каналы изображения, чтобы не приходилось производить весь этот обмен файлами, ну да ладно. Вернемся к файлу с газетой и вставим карту из буфера в новый слой. Он нам потом пригодится, но пока скроем его.
Выбираем Filter > Distort > Displace. , а там выбираем dismap.psd. Устанавливаем для Horizontal Scale и Vertical scale одинаковые значения, а сами значения могут быть любыми. На мой взгляд с 50% работает хорошо, но вы можете выбрать значение чуть больше или чуть меньше.
Выбираем слой “Shadow”. Используем фильтр Displacement с теми же или меньшими значениями, чем те, что мы использовали на газете, но добавьте еще минус перед значением. Я использовал -25%.
Ну вот, тень готова, но она должна смягчаться по мере отдаления от газеты. Если у вас еще сохранился наш градиент в буфере, вам везет, если же нет, придется вернуться в файл dismap.psd и достать его отткуда. Вставьте градиент в новый канал файла с газетой. Выполните Image -> Adjust -> Auto Levels на канале, чтобы увеличить контрастность (Shift+Ctrl+L). Теперь выделите этот канал.
Вернемся к палитре слоев и сделаем активным слой с тенью. Снова размываем. Выполните Gaussian blur со значениями – последовательно 8, 4, 2 и 1. Уберите выделение и выполните на весь слой тени Gaussian blur со значением 5.
Выделите все (Ctrl+A) и сдвиньте тень на 3 пикселя вниз и на 3 пикселя направо.
Помните слой с градиентом? Теперь мы его используем, чтобы придать странице реалистичный вид загнутой, а не просто деформированной. Выделите слой с газетой и удалите выделенное со слоя с градиентом. Теперь установите параметр наложения слоя с градиентом на “Overlay“.
Если хотите, можете слегка повернуть слой с газетой и тенью. Для этого склейте все слои кроме фона и выполните Edit -> Transform -> Rotate. Это будет завершающий штрих.
И последнее, но не в последнюю очередь – нам нужно прикрепить обрывок к “стенке”. Я воспользовался уроком с Photoshop Guru’s Handbook (перевод урока на русский язык – здесь). Но вы можете вместо скотча использовать канцелярскую кнопку – воспользуйтесь любым уроком для создания кнопок и действуйте по аналогии.
Ну вот, теперь обрежьте лишние края картинки, и все готово!
Делаем в Фотошоп текст вырезанный из газет
В этом уроке вы узнаете, как с помощью множества шрифтов, фигур, текстур и кистей создать текстовый эффект в виде вырезанных фрагментов газеты в Photoshop. Начнем!

На создание этого эффекта меня вдохновили стили слоя доступные на сайте GraphicRiver.
1. Создаем фон и текстовые слои
Шаг 1
Создаем новый документ размером 1000 х 1000 пикселей, в нижней части панели слоев кликаем на кнопку Create new fill or adjustment layer (Создать новую заливку или корректирующий слой), выбираем Solid Color (Цвет) и устанавливаем цвет на #f6f6f6.

Шаг 2
Пишем текст. Каждая буква должна находиться на отдельном слое. Для каждого слоя используем свой шрифт и размер. Цвет должен быть один для всех — #565656.
Каждую букву добавляем в группу (в названии пишем ту же букву), затем каждое слово группируем в отдельную группу.

Шаг 3
После этого рядом с каждой буквой слева или справа мы должны добавить дополнительные буквы, чтобы финальный результат выглядел реалистичнее, так как в газетах обычно не используют текст с большим расстоянием между символами.

2. Добавляем фигуры и текстовые блоки
Шаг 1
Берем Rectangle Tool  (U) (Прямоугольник) и под любой группой букв рисуем линию.
(U) (Прямоугольник) и под любой группой букв рисуем линию.
Если вы добавляете дополнительные детали к тексту, то текстовый слой и слои с деталями добавляем в новую группу внутри группы с буквой.
В итоге у нас получится структура с вложенными друг в друга папками. Это позволит содержать панель слоев в порядке и не запутаться во время работы.

Шаг 2
Чтобы добавить блок текста под любой буквой, берем Type Tool  (T) (Текст), кликаем и тянем левой кнопкой мышки, чтобы создать рамку под нужной буквой, затем переходим Type – Paste Lorem Ipsum (Текст – Вставить Lorem Ipsum).
(T) (Текст), кликаем и тянем левой кнопкой мышки, чтобы создать рамку под нужной буквой, затем переходим Type – Paste Lorem Ipsum (Текст – Вставить Lorem Ipsum).
Примечание переводчика: Lorem Ipsum – это так называемый текст-заполнитель, который вставляется в дизайн. Чаще всего его используют в печати и веб-дизайне.
Настраиваем внешний вид текста и выбираем любой шрифт и размер.

Шаг 3
Если вы хотите добавить блоки текста под другими буквами, то удаляем часть текста, чтобы он не повторялся.

Шаг 4
Также мы можем добавить темные прямоугольники под буквами. Для этого используем Rectangle Tool (U) (Прямоугольник). Заливаем прямоугольники цветом #565656, а текст — #ececec.

3. Добавляем маски
Шаг 1
Берем Lasso Tool (L) (Лассо), выбираем группу с буквой и рисуем выделение вокруг основной буквы, которая есть в названии группы.
Постарайтесь нарисовать выделение в форме оторванного клочка бумаги.
Вот здесь нам и пригодятся буквы, которые мы добавляли рядом с основными. Это придаст эффекту реалистичности.

Шаг 2
После создания выделения, в нижней части панели слоев жмем на кнопку Add layer mask  (Добавить слой-маску).
(Добавить слой-маску).

Шаг 3
Повторяем первые два шага и добавляем маску для остальных групп с буквами. При необходимости, вы в любой момент можете отредактировать маску, поэтому не беспокойтесь, если у вас не получилось красивое выделение с первого раза.

4. Добавляем текстуру бумаги
Шаг 1
Размещаем зернистую текстуру бумаги в нижней части группы с первой буквой и, при необходимости, корректируем размер.

Шаг 2
Меняем режим смешивания слоя или группы над текстурой бумаги на Linear Burn (Линейный затемнитель).

Шаг 3
Дублируем (Ctrl+J) слой с текстурой бумаги и добавляем копию в следующую группу с буквой. Повторяем процесс, пока не заполним текстурой все клочки.

Шаг 4
Если после добавления маски вы хотите передвинуть содержимое группы, то для начала нужно отсоединить маску от слоя, нажав на значок с цепью между ними. Затем двигаем слои и после этого снова связываем маску и слой.

5. Добавляем текстуру мятой бумаги
Шаг 1
В верхней части группы с первой буквой вставляем текстуру бумаги 1, корректируем ее размер и меняем режим смешивания на Multiply (Умножение).

Шаг 2
Дублируем текстуру и добавляем ее в остальные группы.

6. Создаем кисточку в виде разорванных краев
Берем Brush Tool  (B) (Кисть) и открываем панель Window – Brush (Окно – Кисть).
(B) (Кисть) и открываем панель Window – Brush (Окно – Кисть).
Выбираем кисточку Chalk размером 23 пикселя и настраиваем ее:
Brush Tip Shape (Форма отпечатка кисти)

Shape Dynamics (Динамика формы)

7. Создаем рабочий контур из выделения
Шаг 1
Зажимаем клавишу Ctrl и кликаем по миниатюре маски группы с первой буквой, чтобы загрузить ее выделение.

Шаг 2
Открываем панель Window – Paths (Окно – Контуры) и в нижней части нажимаем кнопку Make work path from selection (Создать рабочий контур из выделенной области).

8. Выполняем обводку контура
Шаг 1
Убедитесь, что инструмент Brush Tool  (B) (Кисть) активен и выбрана созданная выше кисточка. Затем проверяем, чтобы была выделена маска группы с первой буквой и устанавливаем цвет переднего плана на черный.
(B) (Кисть) активен и выбрана созданная выше кисточка. Затем проверяем, чтобы была выделена маска группы с первой буквой и устанавливаем цвет переднего плана на черный.

Шаг 2
Жмем клавишу Enter, чтобы автоматически обвести кисточкой контур и добавить эффект оборванных краев.

Шаг 3
Повторяем процесс для остальных букв.
Закончив, берем Direct Selection Tool  (A) (Частичное выделение) и последний раз жмем на клавишу Enter, чтобы убрать контур.
(A) (Частичное выделение) и последний раз жмем на клавишу Enter, чтобы убрать контур.

9. Добавляем белые оборванные края
Шаг 1
Чтобы результат выглядел реалистичнее, по контуру клочков бумаги мы добавим белые края.
Вставляем текстуру бумаги 2 под группой с первой буквой. При этом убедитесь, что слой находится именно под группой, а не внутри нее.

Шаг 2
Зажимаем клавишу Alt, хватаем маску группы и перемещаем ее на слой с текстурой бумаги 2, чтобы скопировать.

Шаг 3
Берем Move Tool  (V) (Перемещение) и с помощью стрелок на клавиатуре вправо и вниз смещаем текстуру бумаги 2, чтобы она выглядывала из-под фрагмента бумаги.
(V) (Перемещение) и с помощью стрелок на клавиатуре вправо и вниз смещаем текстуру бумаги 2, чтобы она выглядывала из-под фрагмента бумаги.

Шаг 4
Повторяем действия с добавлением текстуры для остальных букв.

10. Добавляем тень
Шаг 1
Дважды кликаем по текстуре бумаги 2, которую мы добавляли для первой буквы, и применяем стиль слоя Drop Shadow (Тень) со следующими параметрами:
- Opacity (Непрозрачность): 35%
- Distance (Смещение): 3
- Size (Размер): 7

Шаг 2
Кликаем правой кнопкой по слою, которому мы применили тень, выбираем Copy Layer Style (Скопировать стиль слоя), выделяем все остальные слои с текстурой бумаги 2, кликаем по ним правой кнопкой мышки и выбираем Paste Layer Style (Вставить стиль слоя).

11. Добавляем просвечивающийся эффект
Шаг 1
Чтобы добавить эффект просвечивающейся бумаги, в верхней части группы с буквой добавляем блок с текстом Lorem Ipsum.

Шаг 2
Переходим Edit – Transform – Flip Horizontal (Редактирование – Трансформация – Отразить по горизонтали) и уменьшаем Opacity (непрозрачность) слоя до 10%.
Повторяем процесс для других букв.

12. Трансформируем фрагменты с буквами
Шаг 1
Перед трансформацией фрагментов мы добавим красную и синюю заливку для некоторых букв и кусочков бумаги, чтобы результат выглядел привлекательнее. Для красного используем оттенок #d66161, а для синего — #6a8ebc.

Шаг 2
Далее мы трансформируем некоторые фрагменты, чтобы придать текстовому эффекту динамики.
Выделяем группу с буквой и слой с текстурой бумаги 2, жмем Ctrl+T, чтобы активировать режим свободной трансформации.
Если вы сразу попытаетесь редактировать фрагмент с буквой, то трансформация будет происходить немного странным образом. Это возникает из-за того, что текстура бумаги достаточно большая, а опорная точка, относительно которой происходит трансформация, находится не в центре буквы.
Чтобы это исправить, зажимаем клавишу Alt и перемещаем опорную точку в центр буквы.

Шаг 3
Перемещаем, поворачиваем и корректируем размер буквы. Закончив, жмем клавишу Enter, чтобы применить трансформацию.

Шаг 4
Повторяем процесс, чтобы трансформировать остальные буквы.

13. Добавляем фон
Шаг 1
Над слоем Solid Color (Цвет) добавляем копию текстуры бумаги 2, корректируем ее размер и уменьшаем непрозрачность до 50%.

Шаг 2
Имейте в виду, что вы в любой момент можете настроить шрифты, размеры и отредактировать маски каждой буквы.

Поздравляю, мы закончили!
В начале урока мы создали много текстовых слоев, используя разные шрифты и размеры. Затем сгруппировали все буквы и добавили несколько текстур бумаги.
Также мы создали кусочки бумаги, добавили блоки с текстом Lorem Ipsum и создали специальную кисточку для создания эффекта рваных краев.
В конце мы изменили цвет некоторых элементов и применили трансформацию, чтобы результат выглядел реалистичнее.
Не стесняйтесь оставлять комментарии, предложения и делиться результатами.
Вырезаем надпись из фона
Шаг 1: Загрузите в программу изображение, которое будет являться исходным для нашей работы. Выберите инструмент «Горизонтальный текст – маска» и в панели параметров выберите такой размер шрифта, при котором текст будет закрывать изображение. В нашем примере выберем размер равный 72. Шрифт выберите как можно более широкий. Введите текст, не обращая внимания на то, что он может выходить за пределы изображения и не закрывать его полностью.
Новое в рубрике:
Шаг 2: Выделите введенный текст и нажмите кнопку «Вкл./Выкл. палитры символов и абзацев» расположенную в панели параметров. В появившейся палитре, меняя значения в полях «Масштаб по вертикали» и «Масштаб по горизонтали» добейтесь, чтобы текст покрывал весь рисунок. В нашем примере это числа 120 и 200 соответственно. Чтобы изображение было хорошо различимо внутри текста, буквы следует располагать как можно ближе друг к другу. Расстояние между символами меняется в поле «Третинг для выделенных символов». Введите в этом поле число -90. После того, как вы добились нужного результата, нажмите кнопку «Применить текущую правку», расположенную в панели параметров, чтобы завершить ввод текста. Обратите внимание, что текст был введен в виде выделения.
На рисунке: Исходное изображение
На рисунке: Текст в виде выделения
Шаг 3: Чтобы красиво оформить текст, примените к нему ряд эффектов. Однако прямо сейчас это сделать невозможно, поскольку изображение в данный момент состоит лишь из заднего плана, к которому стиль слоя применить нельзя. Выберите команду меню «Слой => Новый => Из заднего плана (Layer => New => background)». В появившемся диалоге нажмите кнопку Да (ОК), чтобы преобразовать слой.
Шаг 4: У нас получилось выделенные фрагменты изображения в форме текста. А нам нужно, наоборот, оставить изображение внутри текста. Выберите команду меню «Выделение => Инверсия ( => Invert)», а затем нажмите клавишу . Снова выделите текс, выбрав команду «Выделение => Инверсия( => Invert)», еще раз. Мы получим текст в виде фрагментов изображения.
На рисунке: Выделенный текст
На рисунке: Окончательный вариант
Шаг 5: В палитре слоев нажмите кнопку «Добавить стиль слоя», им будет открыто меню, в котором выберите команду Тиснение (Emboss). В результате будет открыт диалог настройки стиля слоя. В поле Размер (Size) введите число 25. Остальные параметры оставьте по умолчанию. в списке используемых эффектов установите флажок Тень(Shadow). Нажмите кнопку Да (ОК), диалог будет закрыт, а эффекты будут применены.
Шаг 6: Чтобы увидеть окончательный вариант, выберите команду меню «Слой => Выполнить сведения (Layer => Flatten Image)». Слои будут объединены, и у надписи появится фон. Таким образом, можно создавать оригинальные надписи.
Оцените, пожалуйста, эту статью:
- Currently 3.48/5
- 1
- 2
- 3
- 4
- 5
Рейтинг: 3.5/5 (голосов: 21)