Как восстановить учетную запись Майкрософт
Как восстановить забытый пароль учетной записи «Microsoft»
Читайте как восстановить доступ к вашей учетной записи «Microsoft». Детальное руководство о том, как восстановить забытый или утерянный пароль от вашего аккаунта. Этой статьей мы открываем серию коротких статей, в которых мы постараемся объяснить пользователям, каким образом они могут восстановить забытый пароль к учетной записи в различных популярных веб-сайтах и социальных сетях.

Суть пролемы
В первой статье мы остановимся на проблеме восстановления пароля для учетной записи «Microsoft».
Корпорация «Microsoft» утверждает, что около семисот миллионов устройств по всему миру используют новейшую операционную систему «Windows 10», не считая более ранних версий системы. Поэтому, как минимум, такое количество пользователей зарегистрировано на соответствующем веб-сайте корпорации для доступа ко всем возможностям, которые предлагает «Microsoft».
Зарегистрировав собственную учетную запись, пользователи могут выполнять специальные дополнительные настройки параметров для полноценного управления продуктами корпорации «Microsoft». Единая учетная запись позволяет пользователям управлять настройками всей линейки продуктов корпорации «Microsoft», которые доступны пользователю в одном месте.
Такой подход значительно упрощает процесс контроля и управления параметрами продуктов корпорации и избавляет пользователя от запоминания многих паролей. Но в свою очередь существенно повышает ответственность при утере пароля, ведь в таком случае теряется доступ ко всем зарегистрированным продуктам.
На просторах международной всемирной компьютерной сети «Интернет» пользователи могут найти разнообразные стационарные и удаленные сетевые приложения для хранения различных паролей и другой конфиденциальной информации. Такие менеджеры паролей позволяют пользователю получать доступ к своим закрытым данным в любое время при необходимости, а также гарантируют пользователю определенный уровень защиты его информации и блокируют любое несанкционированное проникновение к его личным данным.
Если вы, по какой-либо причине (например, опасаетесь взлома пароля в случае его удаленного хранения), не используете для хранения учетных данных диспетчер паролей и полагаетесь на свою память, то по причине того, что эти пароли достаточно сложные, в определенный момент вы можете их просто не вспомнить. Большинство сайтов, в том числе и сайт корпорации «Microsoft», рекомендуют использовать сложную комбинацию букв и цифр в различных регистрах для защиты вашей учетной записи от взлома и возможного злонамеренного проникновения. Если вы забыли пароль для своей учетной записи «Microsoft», которая также может быть учетной записью для «outlook.com», «live.com», «hotmail.com» или даже «skype.com», вы не сможете восстановить тот же пароль. Однако достаточно просто восстановить доступ к вашей учетной записи, сбросив старый пароль и заменив его новым.
Как восстановить пароль учетной записи «Microsoft»
Откройте свой любимый веб-браузер, нет необходимости использовать какой-либо определенный браузер, и перейдите на страницу учетной записи «Microsoft», а затем нажмите кнопку «Войти» в верхнем правом углу.

На странице входа в учетную запись введите свое имя пользователя «Microsoft» и нажмите кнопку «Далее».
Обратите внимание, что из-за изменений в прошедшие годы, вы могли использовать любую учетную запись электронной почты, связанную с продуктами корпорации «Microsoft», как свою учетную запись сайта «Microsoft». Это включает в себя сайты «outlook.com», «live.com», «hotmail.com» и «skype.com». «Microsoft» даже позволяет вам регистрироваться в учетной записи «Microsoft», используя адреса электронной почты сторонних приложений, например, ваш «Gmail» адрес. Но пароль для вашей оригинальной учетной записи «Microsoft» будет отличаться от других ваших паролей.
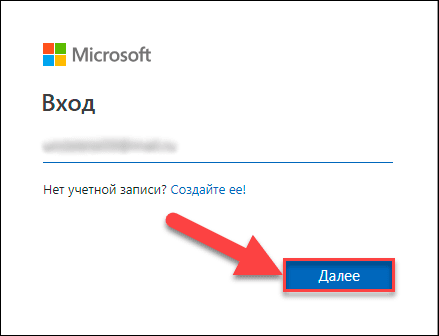
После проверки соответствия имени пользователя появится страница для ввода пароля. Под полем пароля нажмите текстовую ссылку «Забыли пароль».
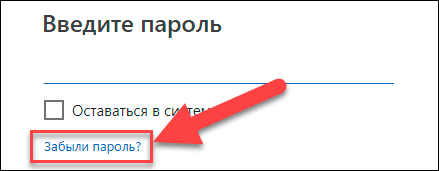
На следующей странице вам будет предложено выбрать один из трех возможных вариантов ответов, объясняющих причину, почему вам не удается выполнить вход в свою учетную запись. Поставьте галочку напротив ячейки “Я не помню свой пароль”, а затем нажмите кнопку «Далее».
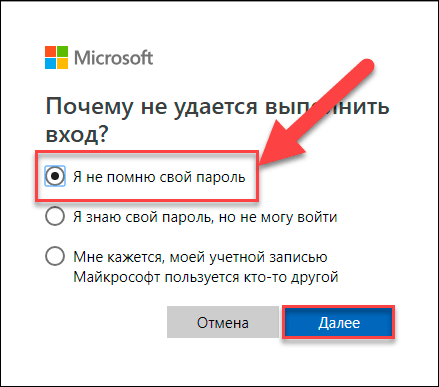
Вам будет предложено ввести определенные символы, которые вы видите на экране восстановления учетной записи, в качестве меры безопасности. Сделайте это, а затем нажмите кнопку «Далее».
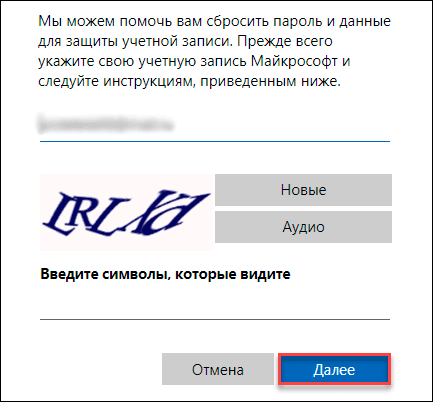
Подтвердите свою личность адресом электронной почты или номером телефона, подключенным к вашей учетной записи
На новой открывшейся странице вам потребуется подтвердить свою личность, что именно вы являетесь собственником и имеете право управлять настройками данной учетной записи. Из предложенных вариантов вам нужно будет выбрать, каким способом вы хотите пройти проверку подтверждения личности. На выбор вам будет доступно два варианта. В первом случае, вы можете получить код безопасности для своей учетной записи «Microsoft» письмом, на, указанный в настройках вашей учетной записи, адрес электронной почты. Во втором варианте, можно получить текстовое «SMS» сообщение с кодом на подтвержденный номер телефона. Если вы выберите вариант с письмом, то поставите галочку в первой ячейке и нажмите кнопку «Отправить код». Если вы решите выбрать способ получения кода безопасности через «SMS», то активируйте соответствующую ячейку, для получения кода на свое мобильное устройство, и также нажмите кнопку «Отправить код». Предварительно, для подтверждения, что вы являетесь владельцем, указанного в настройках учетной записи, номера телефона, вам придется ввести его четыре последние цифры.
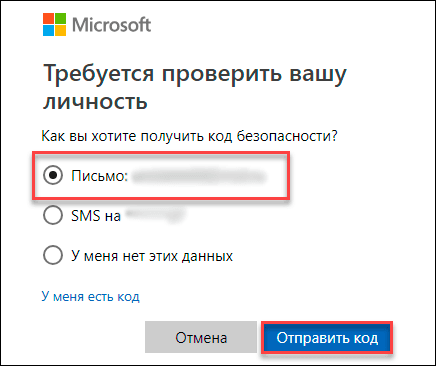
Проверьте свою электронную почту и найдите письмо от службы технической поддержки учетных записей «Microsoft». На странице подтверждения личности введите код, который вы получили в сообщении электронной почты, и нажмите кнопку «Далее».
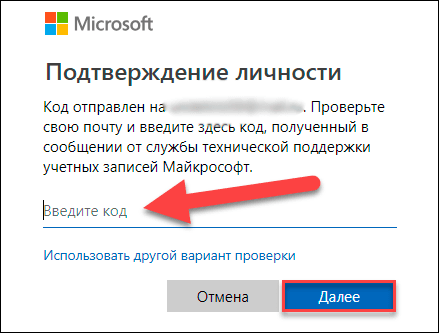
На странице сброса пароля в первой строке введите новый пароль (обязательно сделайте его сложным для повышения безопасности вашей учетной записи). В следующей строке подтвердите свой новый пароль, набрав его заново еще раз, и нажмите кнопку «Далее».
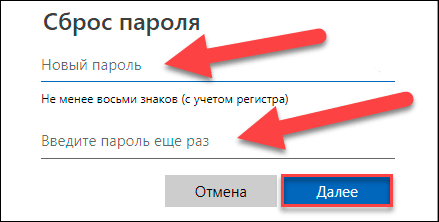
Ваш пароль теперь изменен, о чем вы незамедлительно получите соответствующее уведомление на странице восстановления учетной записи. Нажмите кнопку «Далее» еще раз, и вы попадете на экран входа в вашу учетную запись, где вы можете использовать свой новый пароль для входа.
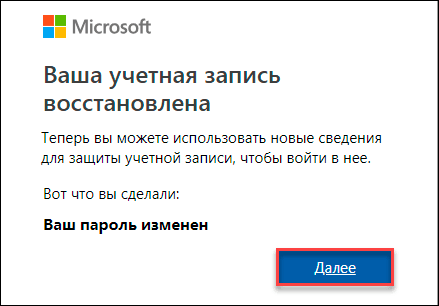
Подтвердите свою личность, если у вас нет альтернативной электронной почты
Если на странице службы контроля учетных записей «Microsoft» вы выбрали ячейку «У меня нет этих данных» из списка вариантов для получения кода безопасности, «Microsoft» должна будет отправить вам код безопасности на другой адрес электронной почты в качестве проверки.
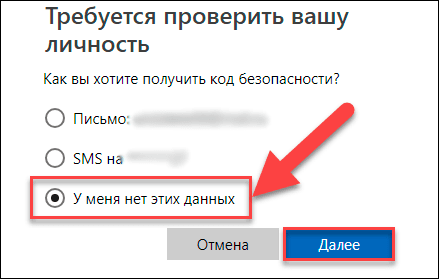
На следующей странице введите адрес электронной почты, на который вы хотите получить код безопасности, и нажмите кнопку «Далее».
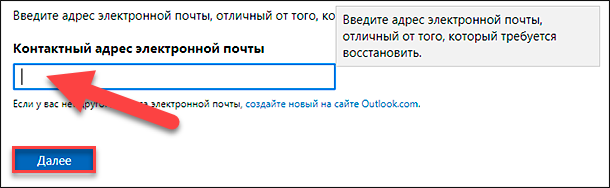
Теперь проверьте, указанный вами, адрес электронной почты. После того, как вы получите код безопасности для учетной записи «Microsoft», введите его в указанное поле и нажмите кнопку «Подтвердить».
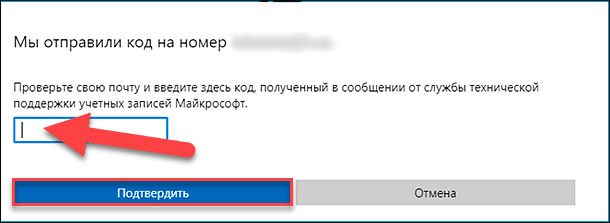
После подтверждения вы будете перенаправлены на страницы раздела восстановления учетной записи пользователя. На них вам нужно будет заполнить форму с информацией, относящейся к вашей учетной записи, например, имя и фамилию, дату рождения, страну, в которой вы создали учетную запись, отправленные электронные письма, используемые продукты от корпорации «Microsoft» и т.д. Нажмите кнопку «Далее» и отправьте заполненную форму.
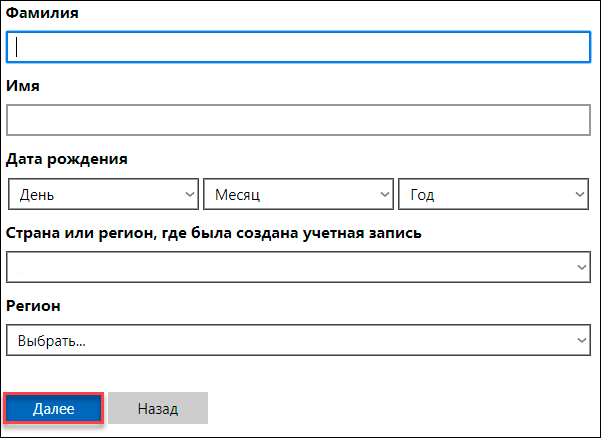
После того, как вы отправите форму, служба технической поддержки учетных записей «Microsoft» рассмотрит предоставленную вами информацию и уведомит вас, достаточно ли отправленных вами сведений для восстановления доступа к вашей учетной записи в течение 24 часов по электронной почте, которую вы указали.

Если вы ввели достаточно правильной и достоверной информации и ваш запрос был принят, то вы получите электронное письмо с инструкциями по сбросу старого пароля.
Если ваш запрос был отклонен, у вас есть возможность попробовать отправить заявку на восстановление учетной записи еще раз до двух раз в день. Если вы не можете вспомнить достаточное количество требуемой информации для восстановления своей учетной записи, то возможно, вам придется создать новую учетную запись.
Процесс восстановления собственной учетной записи «Microsoft» не сложный и не занимает много времени. Вам лишь нужно внимательно следовать предлагаемым инструкциям и вводить достоверную информацию, которую вы использовали при регистрации учетной записи. Тогда вы сможете сбросить свой старый пароль и создать новый, а затем войти в свою запись и получить доступ ко всем, связанными с ней, продуктам корпорации «Microsoft».
Как восстановить учетную запись пользователя в Windows 10
В этой статье мы рассмотрим 3 способа, которые позволят вам восстановить профиль пользователя без потери личных данных .

Учетная запись пользователя Windows — это хранимая на компьютере совокупность созданных пользователем данных. В ней расположены персонализированные настройки операционной системы, личные документы, музыка и прочие медиа-файлы. Если в старых версиях Windows профили пользователей были исключительно локальным явлением, то есть присутствовали только на ПК, то в Windows 10 они приобрели вид полноценного сетевого аккаунта с интеграцией в Microsoft.
Содержание статьи:
Причины, ведущие к повреждению профиля
Основной причиной возникновения ошибки, ведущей к повреждению учетной записи, являются неверные параметры системного реестра.
Мы неоднократно затрагивали эту тему в предыдущих статьях и рассказывали как неправильные корректировки таких параметров способны повредить Windows. Другой, хоть и менее редкой причиной возникновения сбоя, является “тайминговое” совпадение вашего входа в систему и одновременного начала проверки компьютера антивирусом.
Восстановление учетной записи пользователя Windows 10
Если учетная запись пользователя была повреждена и вы пытаетесь в нее войти, то гарантированно попадете на временный профиль. Он используется для того, чтобы дать пользователям возможность запустить систему Windows для исправления возникших неполадок.

В случае повреждения профиля вы получите одну из двух следующих ошибок:
- Первая уведомит вас о том, что вы вошли в систему с использованием временного профиля. В нем по прежнему сохраняется доступ к старым персональным файлам, однако все новые документы после выхода из системы будут удалены. Для исправления возникшей ошибки, ОС Windows порекомендует вам выйти из системы и попробовать войти в нее позже.
- Вторая ошибка даст вам знать, что не Windows не может выполнить вход в учетную запись пользователя. Система порекомендует выйти из аккаунта и попробовать войти в него снова, чтобы исправить ошибку. Также как и в первом случае, все новые созданные файлы после завершения работы будут автоматически удалены.
Прежде всего нужно постараться сделать так как рекомендует операционная система. В большинстве случаев этих мер оказывается достаточно, чтобы восстановить работоспособность компьютера. Тем не менее, если исправить ошибку не получилось, придется выполнить инструкции, которые мы опишем ниже.
Определение идентификатора безопасности учетной записи
Этот шаг не поможет моментально исправить ошибку, однако он крайне важен для всего процесса — не выполнив его, все остальные разделы не окажут свой эффективности.
Вам потребуется найти идентификатор безопасности учетной записи пользователя. Это цифровое значение представляет собой код, которым определяется конкретный профиль. Его также можно назвать всем известным понятием ID. Чтобы определить идентификатор пользователя, вам потребуется выполнить работу в командной строке.
Давайте рассмотрим на следующем примере:
1. Откройте Командную строку или утилиту PowerShell. Принципиальной разницы между ними нет, поэтому выбирайте исходя из личных предпочтений. Сделать это можно: Открыв утилиту Выполнить (Win + R) и введя команду cmd или же щелкнув правой кнопкой мыши по меню Пуск и выбрав утилиту PowerShell.
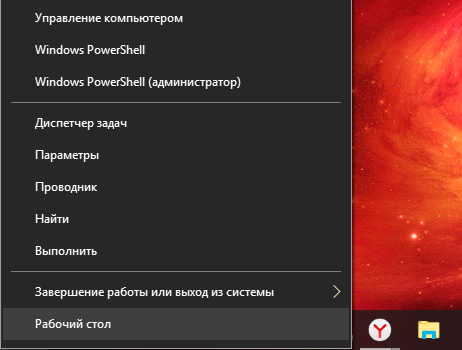
2. В открывшемся окне введите команду whoami /user и нажмите Enter.
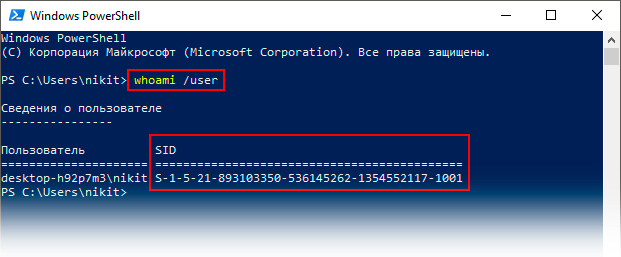
Обратите внимание на раздел SID, который является идентификатором безопасности учетной записи пользователя.
3. Запишите без ошибок свой личный код.
По завершению этого этапа можно перейти непосредственно к работе над восстановлением профиля.
Исправление ошибок реестра
При использовании этого способа важно помнить, что любые неправильные изменения реестра способы не только ухудшить работу операционной системы, но и вызвать ее необратимые повреждения. Поэтому перед тем как приступать к работе, настоятельно рекомендуем сделать резервную копию текущего состояния системы. Для этого выполните следующую инструкцию:
1. Откройте утилиту Выполнить путем применения горячих клавиш Win + R.
2. Введите команду Regedit и нажмите Enter.
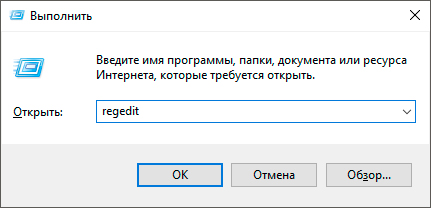
3. Нажмите клавишу Файл, а затем кликните по кнопке Экспорт.
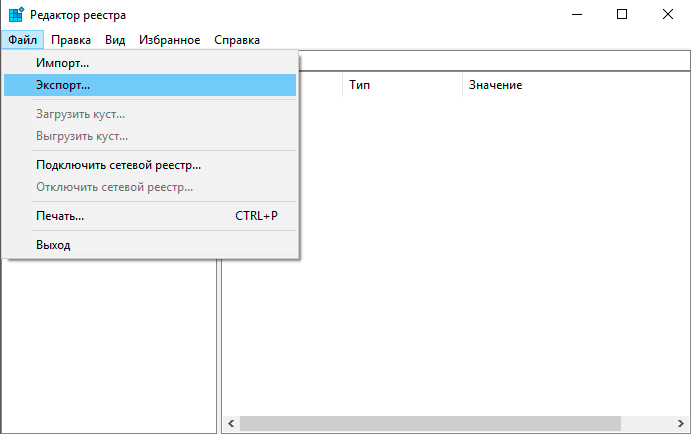
4. Экспортируйте данные в надежное место.
Теперь, не покидая окна редактора реестра, перейдите к ключу:
КомпьютерHKEY_LOCAL_MACHINESOFTWAREMicrosoftWindows NTCurrentVersionProfileList
Чтобы упростить поиски, скопируйте и вставьте написанный нами путь.
В открывшемся разделе вы можете столкнуться с тремя возможными вариантами развития событий:
- Идентификатор SID дублирован и один из дублей имеет расширение .BAK.
- В реестре присутствует только один SID-идентификатор и он имеет расширение .BAK.
- Идентификатор SID присутствует в единственном экземпляре без разрешения .BAK.
Хоть процесс работы и похож для каждого из трех вариантов, тем не менее между ними есть некоторые различия, поэтому нужно внимательно изучить каждый.
Если у вас продублированы два идентификатора, выберите папку без разрешения .BAK, кликните по ней правой кнопкой мыши и нажмите Удалить.
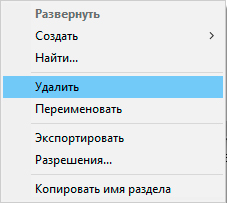
Этот способ не подразумевает удаление ключей, тем не менее некоторые корректировки придется внести. Щелкните правой кнопкой мыши по папке с расширением .BAK, нажмите клавишу Переименовать и удалите ту часть имени файла, которая его содержит.
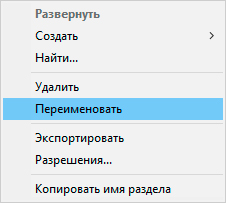
По завершению выполнения предыдущих двух инструкций у вас должна остаться только одна папка с идентификатором учетной записи без каких-либо ненужных расширений.
1. Откройте папку с SID-идентификатором.
2. Щелкните правой кнопкой мыши по параметру ProfileImagePath и нажмите Изменить.
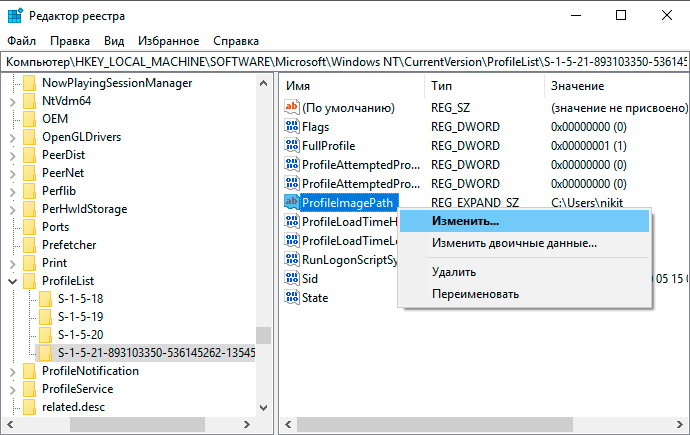
3. В открывшемся окне Изменение строкового параметра в ячейке Значение укажите правильный путь к своей учетной записи.
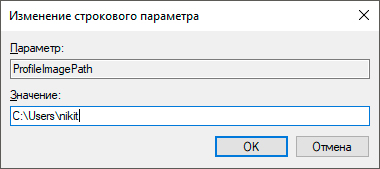
4. Нажмите ОК, чтобы подтвердить внесенные изменения.
Если вы не помните имя пользователя в пути Windows, откройте Проводник и перейдите в папку Пользователи, которая расположена на диске C:. Здесь вы увидите нужное имя.
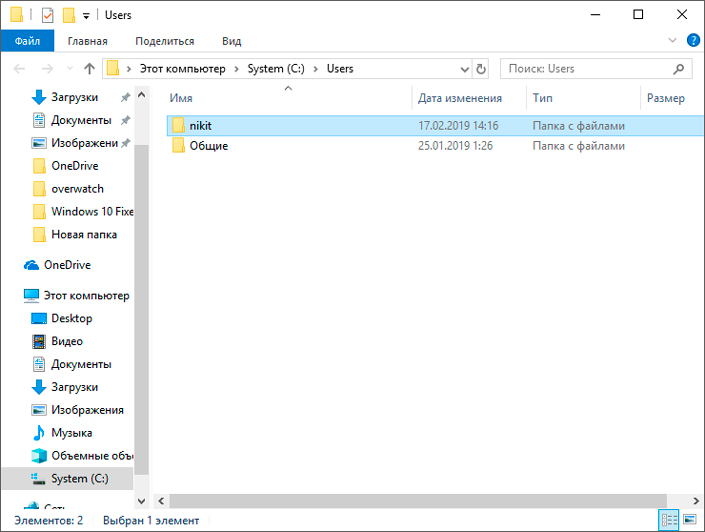
Теперь нужно внести еще пару корректировок.
1. Найдите ключ State.
2. Щелкните по ключу правой кнопкой мыши и нажмите клавишу Изменить.
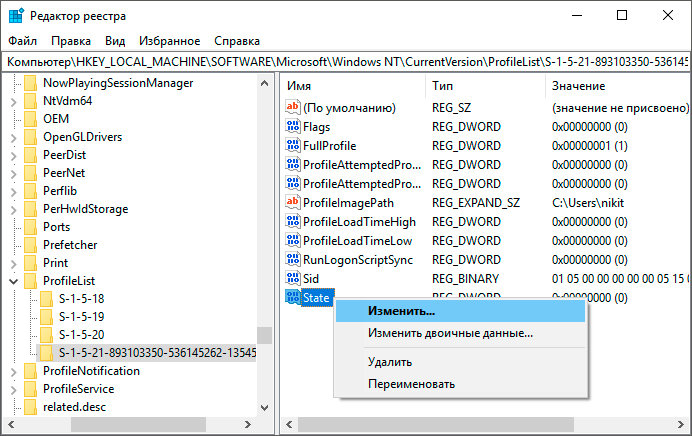
3. В открывшемся окне Изменение параметра DWORD (32 бита) установите Значение “0” и нажмите клавишу Enter, чтобы подтвердить изменения.
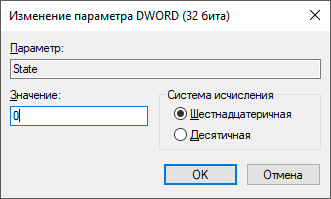
4. Готово. Перезапустите компьютер, чтобы внесенные изменения вступили в силу.
К сожалению, этот способ не всегда помогает решить возникшую проблему. Поэтому остается использовать единственное доступное средство — создание новой учетной записи с переносом на нее старых данных.
1. Запустите компьютер в безопасном режиме.
2. Откройте утилиту Командная строка от имени администратора.
3. Теперь введите команду net user administrator /active:yes и нажмите клавишу Enter.
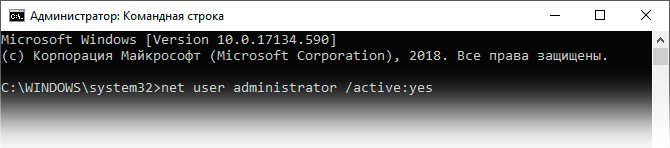
Это действие позволит создать на компьютере скрытую учетную запись с правами администратора. Перезапустите компьютер и войдите в систему с новым аккаунтом.
4. При желании, позже вы сможете отключить скрытый аккаунт администратора, введя код net user administrator /active:no
Теперь нужно создать новую учетную запись.
1. Откройте Параметры Windows с помощью комбинации клавиш Win + I.
2. Перейдите в раздел Учетные записи.
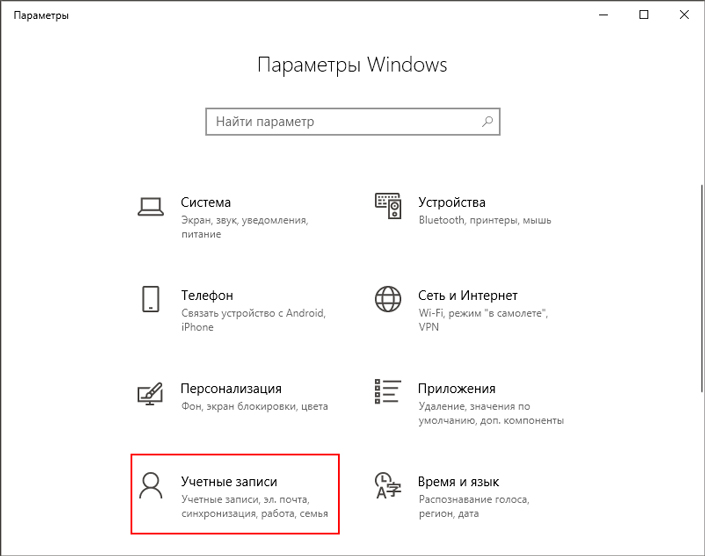
3. Откройте вкладку Семья и другие люди.
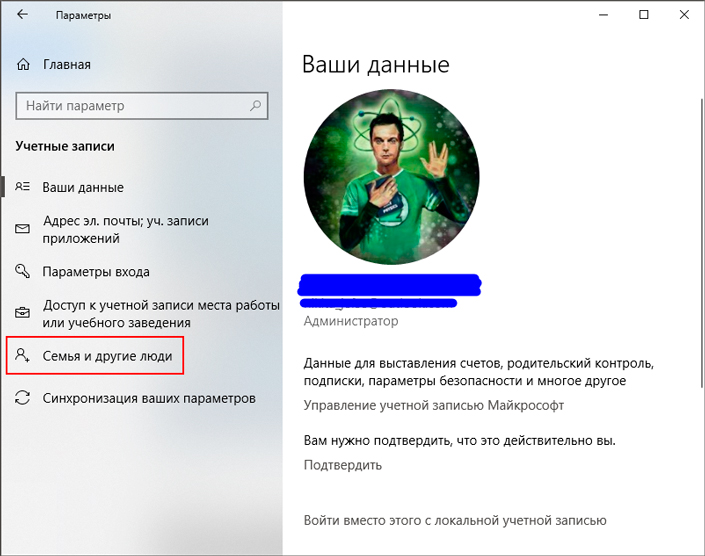
4. Теперь щелкните по параметру Добавить пользователя для этого компьютера.
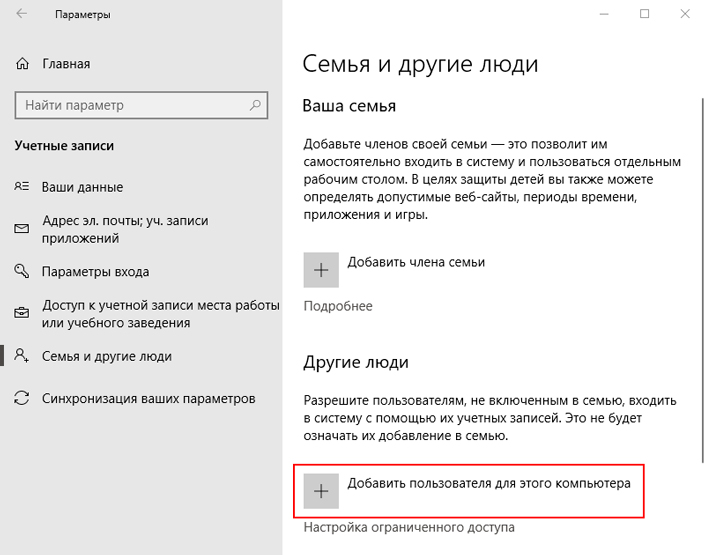
5. Введите электронную.почту нового пользователя.
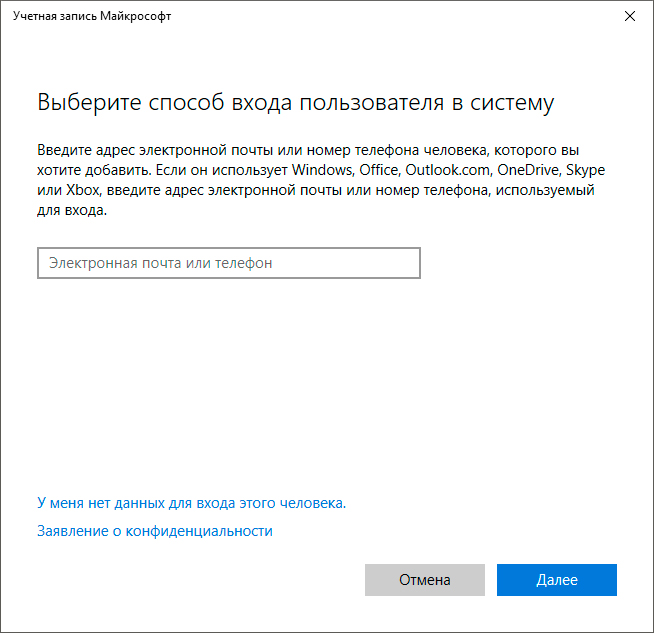
6. Введите персональные данные пользователя.
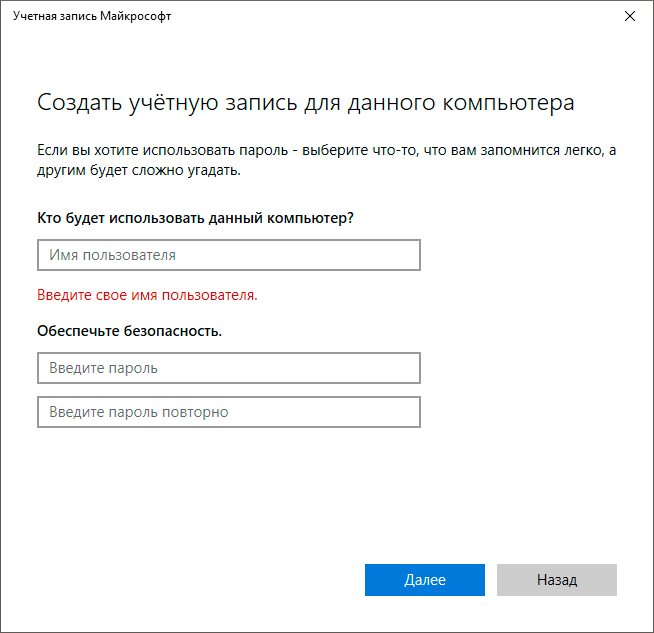
7. Завершите создание профиля.
Вы создали новый профиль и теперь нужно перенести на него все старые файлы. Сделать это довольно просто и не отнимет у вас много времени.
1. Откройте утилиту Выполнить с помощью горячих клавиш Win + R.
2. Введите команду C:Users и нажмите Enter.
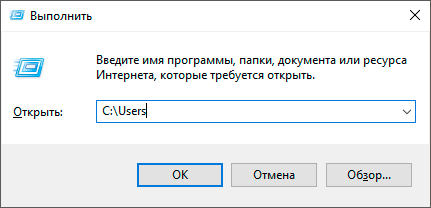
3. Откройте папку старого профиля.
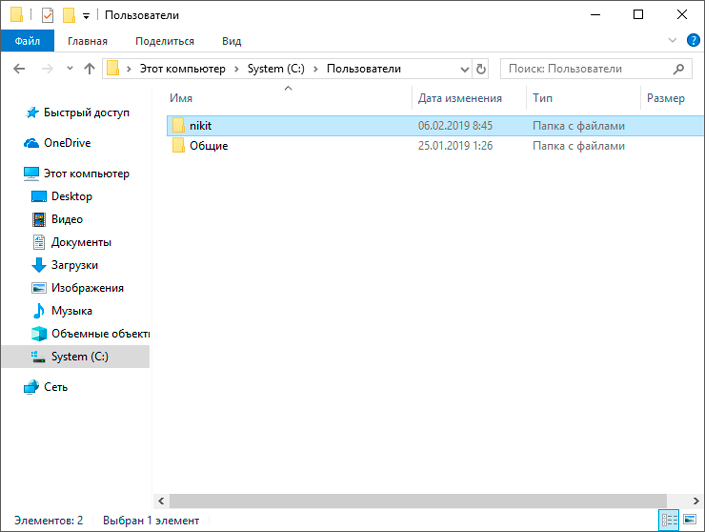
4. Выделите нужные файлы или выберите сразу все при помощи комбинации клавиш Ctrl + A. Затем нажмите Ctrl + C, чтобы скопировать данные.
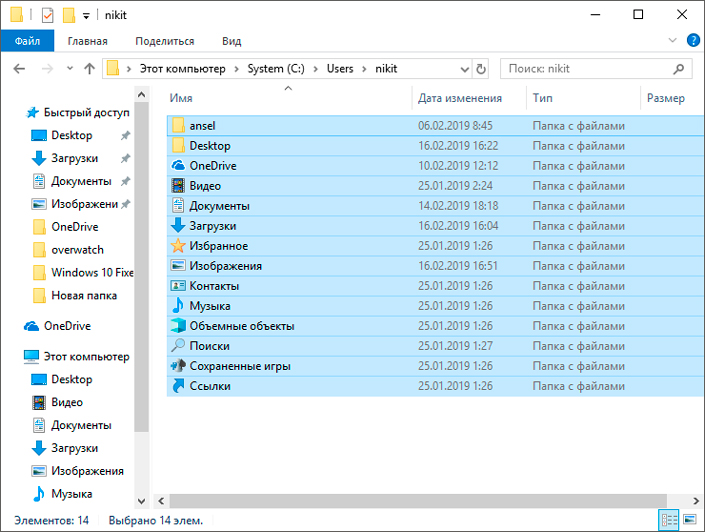
5. Теперь просто вставьте эти данные в папку нового пользователя.
К счастью, безвыходных ситуаций попросту не существует. И с грамотным подходом вы всегда справитесь с возникшими неполадками на вашем компьютере. Надеемся, статья оказалась вам полезной и помогла найти ответы на поставленные вопросы.
Похожие статьи про восстановление данных:

Как восстановить пароль входа в ОС Windows?
В этой статье мы рассмотрим некоторые способы восстановления пароля на всех версиях операционной сис.

Как переместить папку данных пользователя на другой диск в Windows 10
Читайте как перенести файлы и папки пользователя из хранилища данных по умолчанию на другой логическ.

Как настроить Windows 10 для ребенка
Приобретая новый компьютер, многие родители задумываются о том, чтобы ограничить и обезопасить интер.
Как восстановить учетную запись “Майкрософт” на телефоне. Восстановить пароль учетной записи “Майкрософт”
Современные компьютерные системы требуют от пользователя создания максимально устойчивого ко взлому пароля. Порой кодовые слова могут содержать в себе до сорока различных букв и символов. Как следствие, владельцы аккаунтов часто забывают свои пароли и теряют доступ к огромному количеству личной информации. Во избежание подобных инцидентов крупными информационными компаниями (“Майкрософт”, “Гугл”, “Яндекс” и другие) была создана система быстрого восстановления доступа к аккаунту пользователя.
Как восстановить учётную запись “Майкрософт”, если забыл пароль
Если вы на сто процентов уверенным в том, что вводите пароль правильно, однако доступ в аккаунт закрыт, убедитесь, что на компьютере отключен ввод символов верхнего регистра. Это может быть причиной неправильного ввода ключевого слова, ведь оно имеет чувствительность к нему.
Убедитесь, что раскладка клавиатуры соответствует языку, из символов которого состоит пароль. Аналогичные человеческому взгляду буквы латиницы и кириллицы с точки зрения компьютерной техники являются абсолютно разными.

Пересмотрите написание электронной почты, возможно она была введена некорректно.
Если все вышеперечисленные варианты не работают, то нужно сбросить существующее кодовое слово перед тем, как восстановить учётную запись “Майкрософт”:
- Перейдите на страницу поддержки, которая находится на официальном сайте компании “Майкрософт”.
- Среди всех представленных вариантов возможной утери доступа к аккаунту выберите пункт ” Пароль забыт”.
- Далее, система предложит вам ввести сторонний адрес виртуальной почты, который связан со страницей. Именно на этот мейл будет отправлено краткое сообщение со временной ссылкой для сброса забытого пароля. Перейти по веб-адресу можно в течение одного часа, после чего он станет неактивным, и все действия придётся повторять сначала. Также данный процесс актуален и для тех, кто ищет способ, как восстановить учетную запись «Майкрософт» на телефоне.
- Служба восстановления предоставляет возможность воспользоваться привязанным к учётной записи номером телефона. В таком случае на мобильный будет отправлено бесплатное сообщение с секретным кодом, который нужно ввести в специально предназначенное поле на станице восстановления доступа.
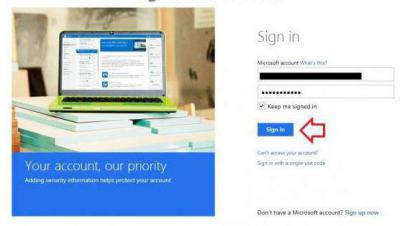
Доставка смс занимает максимум 2 минуты, а если вам ничего не пришло, отправьте код повторно. Если выполнять все вышеописанные инструкции, то восстановить пароль учётной записи “Майкрософт ” не составить особого труда даже для начинающих пользователей.
Утерян логин пользователя
Часто владельцы аккаунтов забывают свой ник. В системе компании “Майкрософт” логин – это то же адрес электронной почты, он указан при регистрации. В таком случае отправить на мейл краткое сообщение с веб-адресом для восстановления доступа невозможно.
Узнать утерянный логин можно с помощью службы «Скайп». Открыв свою страницу, вы увидите логин. Если вам не подошел ни один из вышеуказанных способов, как восстановить учетную запись «Майкрософт», напишите в службу поддержки для решения проблемы.
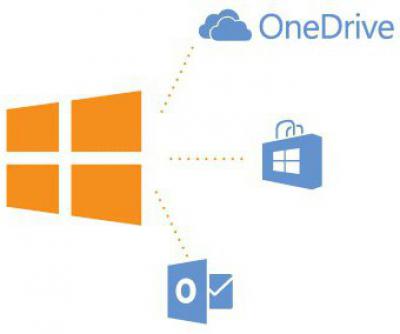
Аналогичным образом можно узнать посмотреть логин, воспользовавшись открытой учетной записью в службе Xbox. Просто включите свою игровую консоль и проверьте последние уведомления, вверху каждого из них будет указана ваша забытая электронная почта.
Как восстановить учетную запись «Майкрософт» после удаления профиля
Пользовательскую страницу можно восстановить в течение тридцати дней с момента удаления аккаунта. Далее, действие становится недоступным и все данные удаляются из облачной базы данных «Майкрософта».
Для того, чтобы восстановить пароль учётной записи «Майкрософт» и получить доступ к удаленному аккаунту, следуйте таким действиям:
- Зайдите на официальный портал компании.
- Введите свой логин и пароль. Если вы не помните пароль, отправьте секретный код восстановления на привязанный номер телефона.
- После входа в деактивированный аккаунт, нажмите на клавишу «Активировать». Профиль станет рабочим только в том случае, если с момента деактивации прошло менее тридцати дней.
Восстановление аккаунта Windows Phone
Подробно о том, как восстановить учетную запись «Майкрософт» на Windows Phone, читайте в нижеописанной инструкции:
- Профиль мобильной версии операционной системы семейства «Виндоус» – это та же учетная запись, которая используется для входа в персональный компьютер, поэтому для восстановления доступа следует предпринят действия, указанные выше в статье.
- В случае утери телефона, можно восстановить все данные и файлы, а также учетные записи пользователей, понадобится лишь ранее сделанная резервная копия. Она делается автоматически каждую неделю всеми устройствами под управлением ОС «Виндоус Фон». Войдите в учетную запись, ранее восстановив к ней доступ. Найдите пункт меню «Резервное копирование данных» и следуйте дальнейшим инструкциям. Теперь вы знаете, как восстановить учетную запись «Майкрософт» на телефоне.
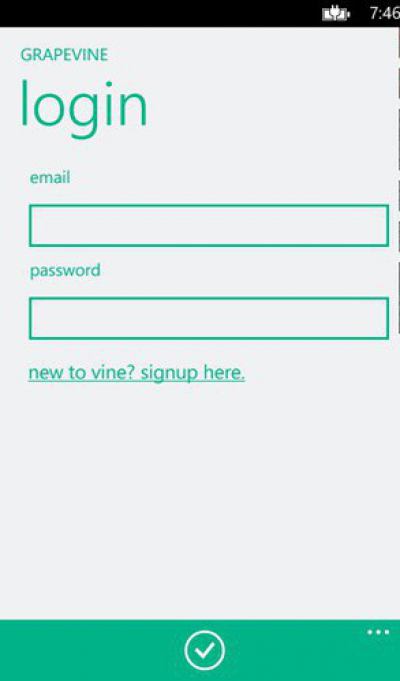
Учетная запись взломана
Взлом аккаунта подразумевает несанкционированный доступ к нему других лиц или шпионского программного обеспечения с целью рассылки спама и разного рода вредоносных программ, которые крадут личные данные пользователей. Ели злоумышленник сменил данные для входа, получить доступ к профилю можно точно также, как восстановить учетную запись «Майкрософт».
Если вы подозреваете, что ваш профиль взломали, смените пароль и запретите доступ к аккаунту с другого местоположения.

Включение двухэтапной проверки личности
Чтобы максимально защитить свой профиль от взлома, подключите систему двухэтапной идентификации пользователя. Данный метод входа заключается в том, что пользователь должен ввести свой логин и пароль. На следующем этапе на номер телефона будет выслано короткое смс-сообщение с кодом доступа. Такая процедура будет повторятся каждый раз при попытке входа в аккаунт.
Двухфазная аутентификация позволит улучшить степень защиты личных данных и сделать шифрование сообщений более криптоустойчивым.



