Как установить систему на orange pi. Руководство по быстрому старту платформы Orange Pi One с операционной системой Armbian, Debian дистрибутив на базе Linux
Установка ОС Linux на Orange Pi
Оглавление
Установка образа Linux из Windows
Установить (записать) образ ОС для Orange Pi PC используя компьютер с Windows – очень просто. Для этого нам потребуется карта памяти MicroSD и последняя версия Win32Imager, скачайте, установите и запустите данную утилиту (образ желаемой ОС уже должен быть скачан и распакован из архива, итоговый файл должен быть с расширением .img).
В окне Win32 Disk Imager выберите файл образа, находящийся на Вашем диске и букву диска, которая соответствует карте памяти microSD на которую необходимо записать образ операционной системы и нажмите Write, а затем подтвердите запись на карту памяти нажатием Yes в окне подтверждения (будьте внимательны, этот процесс полностью удалит все данные с карты памяти).
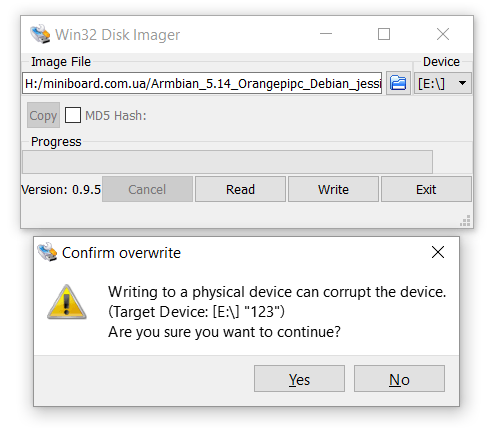
Процесс записи выглядит следующим образом, длительность зависит от скорости карты памяти, в среднем этот процесс длится 5-7 минут. По окончанию записи Вы получите сообщение “Write Successful”.
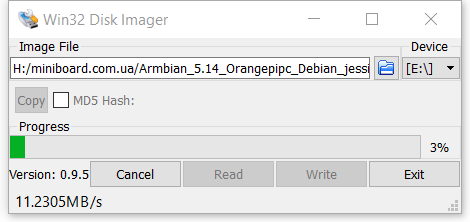
Установка образа Linux из Mac OS
Запись образа из Mac OS будет выполнятся только при помощи встроенных системных утилит.
- Скачайте и распакуйте образ ОС и подключите карту памяти к Вашему компьютеру посредством кард-ридера.
- Определите путь в системе к карте памяти при помощи команды diskutil list, именно путь к диску, а не его раздел (/dev/disk2 но не /dev/disk2p1). На тестовом стенде это выглядит следующим образом
- Путь к диску определен, а именно /dev/disk2, теперь нужно его размонтировать командой diskutil unmountDisk /dev/disk2.
- Приступаем непосредственно к записи образа на microSD карту. Для безопасности записи путь к диску немного видоизменяется, с /dev/disk2 на /dev/rdisk2, что означает “removable”, утилита проведет дополнительную проверку на то, что запись происходит на съемный носитель, а не локальный диск.
if= – Путь с образу ОС. То есть “то, что будем копировать”.
of= – Путь к диску, место назначения. То есть – “то, куда будем копировать”. - Запись будет происходить без вывода каких-либо уведомлений около 5-7 минут, длительность зависит от скорости карты памяти. Для того, чтобы в процессе записи посмотреть текущее состояние – вы можете воспользоваться сочетанием клавиш CTRL+T. По окончанию записи образа вы увидите следующее сообщение. Запись выполнена. Можете пробовать запускать Orange Pi с картой памяти.
Проблемы
- Ошибка dd: invalid number ‘1m’ – замените bs=1m на bs=1M в команде записи.
- Если команда записи все еще возвращает ошибку – попробуйте записывать напрямую в карту памяти, без /dev/rdisk2, просто в /dev/disk2
Установка образа Linux из Linux
Перед началом скачайте предпочитаемый образ ОС и распакуйте его из архива в удобное для Вас место (в примере этот файл будет на рабочем столе), а также подключите карту памяти microSD в кард-ридер компьютера.
- Нужно определить системный путь к карте памяти, выполните команду df -h. В левой колонке будут перечислены все диски примонтированные в данный момент, карта памяти будет иметь название похожее на одно из следующих /dev/mmcblk0p1 или /dev/sdс1. p1 или 1 это номер раздела на диске, а нам нужен сам диск, потому используем /dev/mmcblk0 или /dev/sdc
- Отмонтируйте все разделы карты памяти примонтированные в систему автоматически. В нашем случае только один раздел p1
- Приступаем к записи.
if= – Путь с образу ОС. То есть “то, что будем копировать”.
of= – Путь к диску, место назначения. То есть – “то, куда будем копировать”.
bs=4M – Размер блока данных (чем больше – тем быстрее запись). При ошибках записи понижайте это значение до 1M. - Выполните команду sync чтобы все данные из кэша были окончательно записаны на диск.
Установка образа Linux в eMMC (NAND)
Образы ОС Linux для Orange Pi построены таким образом, что они не могут быть записаны напрямую во внутреннюю память устройства (NAND), потому для установки ОС на eMMC чип придется сначала установить на карту памяти, запустить плату с microSD карты и встроенными в сборку ОС средствами перенести систему во внутреннюю память платы. Эта инструкция применима с платами Orange Pi Plus, Orange Pi Plus 2 и Orange Pi PC Plus.
В разных сборках ОС свои скрипты для переноса ОС во внутреннюю память, здесь мы упомянем все известные нам ОС и как их перенести в NAND.
Armbian
В ОС Armbian есть встроенная утилита (скрипт) nand-sata-install, при выполнении данной команды запустится интуитивный мастер переноса ОС во внутреннюю память устройства или подключенный SATA диск.
Сборки от loboris
- Установите ОС на карту памяти по инструкциям выше и запустите свой Orange Pi
- Выполните команду
- По окончанию процесса отключите питание и извлеките карту памяти из платы.
- Включите питание. Загрузка начнется из внутренней памяти платы.
Обратите внимание, если вы снова загрузите плату с картой памяти на которой записана рабочая ОС, загрузка будет произведена с карты памяти, так как она имеет высший приоритет над встроенной памятью, отформатируйте карту памяти перед использованием в качестве дополнительного хранилища.
Вы можете использовать файловую систему btrfs со сжатием “compress=lzo” что поможет сохранить до 40% дискового пространства. Для этого – переносите ОС такой командой
Перенос ОС из встроенной eMMC на microSD карту
- Запустите плату без подключенной microSD карты.
- После загрузки подключите карту памяти в слот
- Выполните команду
- Готово. Теперь у Вас 2 независимые копии ОС, во внутренней памяти и на microSD карте. microSD карту Вы можете запустить на любом другом Orange Pi.
Установка на USB флешку
Перенос и загрузка системы может осуществлятся так же с USB флешкой. Для этого в сборках ОС от loboris присутствует скрипт install_to_usb.
- Для запуска процесса выполните команду
/dev/sdXn – Путь к USB флешке, можно посмотреть командой df -h
btrfs – Если добавить этот параметр (не обязательный) флешка будет отформатирована в btrfs вместо ext4
noformat – При использовании данного параметра – USB флешка не будет отформатирована. Данные будут объединены. Используется для обновления резервной копии системы на USB диске. - По окончанию процесса копирования – перезагрузите плату, загрузка начнется с USB флешки.
Более детальные инструкции по этому процессу описаны в теме форума “Перенос системы Orange Pi на USB флешку”.
Orange Pi Lite – обзор, установка и настройка операционной системы
Orange Pi Lite – одноплатный компьютер (мини-пк) с открытым исходным кодом от китайского производителя. Заказать данный одноплатный компьютер можно на АлиЭкспресс у официального продавца (доставка платная), а в последнее время компьютерные магазины (например, dns) продают эти одноплатники. Я заказывал с Али. Доставка в Пензу примерно 2 недели, посылка хорошо упакована. В посылке фирменная коробка, сам Orange Pi Lite и инструкция.



На мини пк OrangePi можно установить Android 4.4, Ubuntu, Armbian. Orange Pi насчитывает на данный момент 13 моделей, отличающихся процессором, объемом ОЗУ, габаритами, портами ввода-вывода и их количеством. В статье мы будем рассматривать модель Orange Pi Lite, его характеристики и процесс установки операционной системы.
Характеристики Orange Pi Lite следующие:
- Доступ в Интернет Wi-Fi IEEE 802.11n (BCM43438 2.4 ГГц)
- Слоты для карт памяти microSDXC, microSDHC, microSD до 64 Гб
- Процессор Allwinner H3 Cortex A7 1.2 ГГц;
- Оперативная память 512 мегабайт DDR3;
- Видеочип Mali400 MP2;
- Видеоинтерфейс HDMI;
- Аудио интерфейсы 3.5 мм jack;
- Интерфейсы периферии micro USB, 2 x USB 2.0, Инфракрасный порт AV-out, GPIO;
- Размеры 69х48 мм;



Стоит обратить внимание, что в стандартной комплектации Orange Pi Lite поставляется без устройства питания, разъем которого весьма специфичен, поэтому по возможности следует заказывать плату вместе с источником питания или хотя бы с кабелем питания.
Рассмотрим установку операционной системы на Orange Pi Lite.
На данный мини пк можно установить следующие операционные системы
На мой взгляд самой оптимизированной и стабильной операционной системой для всех моделей микрокомпьютеров OrangePi является Armbian, его и будем устанавливать на OrangePi Lite.
Для установки Armbian на Orange Pi Lite понадобится:
- MicroSD накопитель объемом не менее 4 гигабайт 10 класса;
- Образ операционной системы;
- Программа Win 32 Disk Imager.
Порядок установки следующий:
- Вставляем флешку в ПК;
- Запускаем Win 32 Disk Imager;
- Выбираем скачанный образ системы;
- Выбираем устройство, на которое будем записывать образ (флешку);
- Нажимаем кнопку “Write”.
После завершения процесса записи образа, вставляем флешку в Orange Pi. Так как Ethernet входа в модели Orange Pi Lite нет, а WiFi еще не настроен, воспользуемся переходником USB-Eternet. Могу сказать, что этот переходник – вещь очень полезная, причем стоимость ее не велика (
После подключения сети можем посмотреть на роутере подключенные устройства, найти IP подключенного Orange Pi Lite и подключиться по ssh. По умолчанию логин/пароль следующие: root/1234. После входа в систему необходимо ввести еще раз пароль root, а затем задать новый пароль для root.
После чего необходимо ввести информацию о новом пользователе системы.
Следующий шаг – обновление пакетов Armbian. Это делается следующими командами:
Следующий шаг – настройка WiFi Orange Pi Lite.
Для настройки WiFi необходимо выполнить следующие действия:
Открыть для редактирования файл /etc/network/interfaces. Это можно сделать следующей командой:
Добавить следующие настройки (SSID и пароль пишутся без скобок):
Сохранить файл (сочетанием клавиш Ctrl+O), и выйти из редактора nano (сочетанием клавиш Ctrl+X) после чего необходимо перезагрузить систему следующей командой:
После перезагрузки необходимо включить WiFi следующей командой:
После этого можно отключать Ethernet кабель и работать с устройством по WiFi.
Аналогично по этой инструкции осуществляется установка и настройка операционной системы не только для orange pi lite, но и для других моделей одноплатных мини компьютеров, например orange pi zero, orange pi pc и т.д.
Недавно нашел на али Banana Pi R2 – одноплатный миникомпьютер для создания умных роутеров.
Руководство по быстрому старту платформы Orange Pi One с операционной системой Armbian, Debian дистрибутив на базе Linux
Платформа Orange Pi One является наиболее дешевой платформой для разработки существующих сегодня на рынке, поэтому я решил приобрести один образец на Aliexpress чтобы опробовать прошивку, которая на всегда была идеальной, просто потому, что Shenzhen Xunlong специализируется на разработки и производстве аппаратной части оборудования и тратит мало времени на разработку программного обеспечения, чтобы держать стоимость на низком уровне, так что в разработке ПО в основном полагаются на сообщество. В последние месяцы Armbian стала популярно операционной системой для Linux ARM платформ, поэтому я решил написать руководство по быстрому старту для Orange Pi One используя образ Debian Desktop представленный сообществом Armbian.
Распаковываем Orange Pi One
Давайте начнем с проверки того что я получил. Платформа Orange Pi One лежала в антистатическом пакете, поставляется вместе с информационным листом о соответствии нормативным требованиям и безопасности, но нет руководства, вместо этого компания предлагает посетить сайт www.orangepi.org чтобы получить доступ к информации по использованию платы.
 Нажмите чтобы увеличить
Нажмите чтобы увеличить
В верхней части платы есть наиболее интересные порты: Ethernet, micro USB и USB, HDMI, слот micro SD, разъем питания, кнопка питания, 40-контактный “Raspberry Pi” совместимый разъем, процессор Allwinner H3 и один чип оперативной памяти Samsung. 3-контактный разъем для подключения последовательной консоли можно найти в непосредственной близости (как видно на рисунке снизу) с RJ45 портом.
 Нажмите чтобы увеличить
Нажмите чтобы увеличить
В нижней части платы находится еще один чип оперативной памяти Samsung (512 Мб всего) и интерфейс камеры.
 Нажмите чтобы увеличить
Нажмите чтобы увеличить
Для сравнения размеров, я сфотографировал Orange Pi One, Orange Pi 2 mini, Raspberry Pi 2 и Raspberry Pi Zero.
 Нажмите чтобы увеличить
Нажмите чтобы увеличить
В то время как официальные цены для Raspberry Pi ($5), Orange Pi One ($9.99) и C.H.I.P ($9) немного отличаются, я в конечном итоге платил примерно одинаковую цену за все три платы включая доставку: $ 12.77 за Raspberry Pi Zero, $13.38 за Orange Pi One и $14.22 за C.H.I.P. Компьютер C.H.I.P не показан на фото выше, так как я его еще не получил. Производительность Orange Pi One будет намного больше чем у остальных благодаря его четырехъядерному процессору.
Установка и настройка Armbian на Orange Pi One
Компания утверждает, что вы можете скачать прошивку на странице загрузки Orange Pi, но они так и не опубликовала образ прошивки специально для Orange Pi One, хотя вы можете найти образ для Orange Pi, я никогда не слышала, чтобы кто-нибудь когда-нибудь хвалил Shenzhen Xunlong за качество образов прошивок, которые они выпустили, совсем наоборот. Я много слышал об операционной системе Armbian — это дистрибутив на основе Debian нацеленный на ARM Linux платы, именно его я и собираюсь попробовать.
В настоящее время вы можете скачать Debian Jessie для сервера или для настольного ПК на базе ядра Linux 3.4.
Первым делом вам понадобиться микро SD карта объемом 8 Гб или больше, желательно с хорошей производительностью (Class 10 или лучше), используйте Windows, Mac OS или Linux компьютер для того чтобы скачать и прошить образ прошивки.
Я сделал это в Ubuntu 14.04 следующим образом. После того, как вы вставите микро SD карту в компьютер, вы, возможно, захотите узнать расположение SD-карты с помощью команды lsblk:
Я использовал 32 Гб микро SD карту class 10, в моем случае она была устройством /dev/sdb. Я собираюсь использовать командную строку, но вы можете использовать программу ImageWriter для Ubuntu или Windows, а также некоторые другие инструменты для Mac OS. Давайте скачаем прошивку, распакуем ее и запишем на микро SD карту (замените /dev/sdX на ваше устройство, SD карта):
Теперь вставьте микро SD карту в Orange Pi One и подсоедините все необходимые кабели и аксессуары. Я подключил HDMI и Ethernet кабеля, RF донгл для аэромышки, USB OTG адаптер для USB flash диска, последовательная отладочная плата и блок питания. Обратите внимание, что микро USB порт не может быть использован для подключения питания к платформе, так что вам придется приобрести подходящий адаптер питания или недорого кабель USB -> 4.0/1.7 мм разъем питания для использования с USB адаптером питания 5 В/2 А.

Как только вы подключите блок питания, должен засветиться красный светодиод, через несколько секунд вы должны увидеть лог ядра на HDMI-телевизоре или мониторе. Я подключился к последовательной консоли через UART отладочную плату, она используется только в самом начале, но после того как фреймбуффер настроен все сообщения будут выводиться на монитор. Вот что получилось при первой загрузке в последовательной консоли:
Но я получил много сообщений об ошибке на мониторе “[cpu_freq] ERR: set cpu frequency top 1296MHz failed!”. На самом деле все нормально, потому что используется один и тот же образ прошивки для всех платформ Orange Pi Allwinner H3, а они используют разные регуляторы. Сообщение исчезнет, как только система определит Orange Pi One.
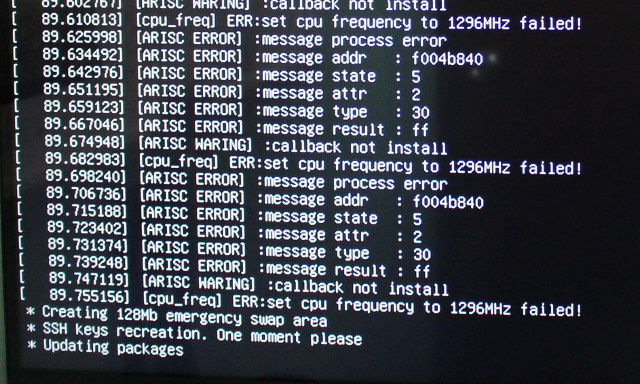
Вам придется быть терпеливым первые несколько минут при первой загрузке (2-3 минуты), как вы видите выше, сообщения об ошибках цикличны и кажется что они навсегда, но в итоге система вносит изменения размера раздела корневой файловой системы, создает аварийную область подкачки 128 Мб, создает SSH-ключ и обновляет некоторые пакеты. Как только это все закончится, система перезагрузится и вам будет предложено изменить пароль пользователя root, создать нового пользователя и настроить разрешение с помощью утилиты h3disp, которая автоматически исправит файл script.bin, который находится в FAT32 загрузочном разделе вашей микро SD карты. По умолчанию учетные данные, пользователь root с паролем 1234.
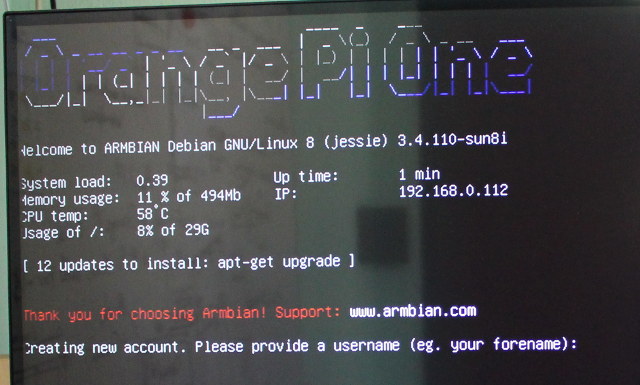 Экран приветствия и создание новых учетных записей после изменения пароля root
Экран приветствия и создание новых учетных записей после изменения пароля root 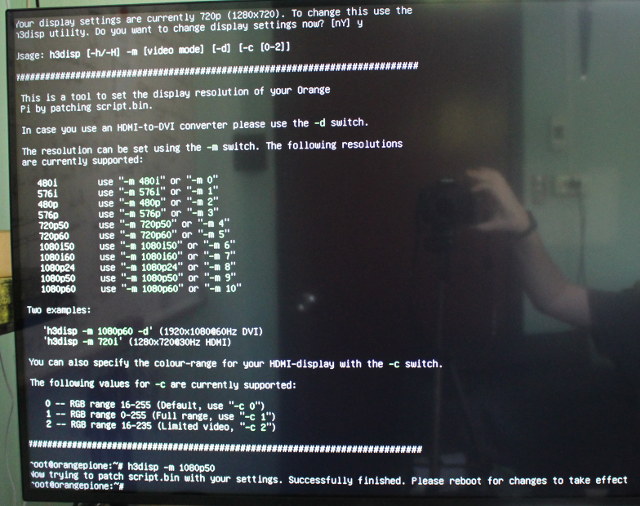 Варианты настройки h3disp
Варианты настройки h3disp
Утилита h3disp позволяет выбрать разрешение и частоту обновления вашего монитора, я выбрал 1080p50 и перезагрузил платформу в последний раз, примерно после 20 секунд загрузилась операционная система Debian с рабочим столом XFCE.
 Нажмите чтобы увеличить
Нажмите чтобы увеличить
Разрешение рабочего стола действительно 1920×1080, локальная сеть работает, но раскладка клавиатуры по умолчанию установлена для Словенского языка. Я прошел в Настройки->Клавиатура (Settings->Keyboard), чтобы изменить раскладку.
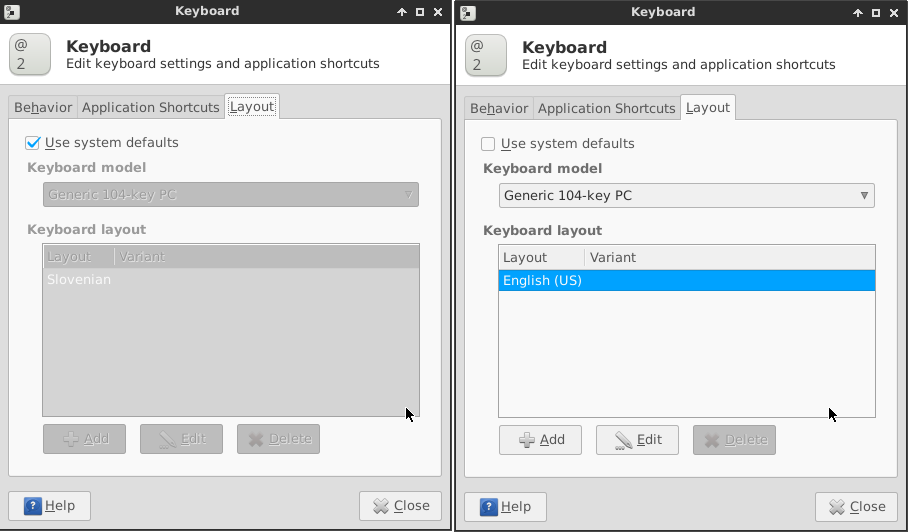
Кажется, она работает случайным образом, иногда я получал QWERTY клавиатуру, в других случаях она возвращается на QWERTZ клавиатуру, я так и не понял почему. Следуя инструкциям на armbian documentation использование:








