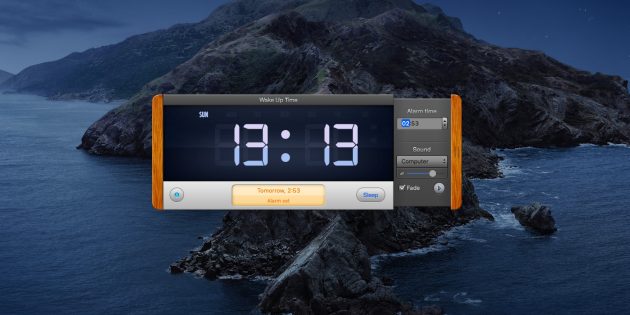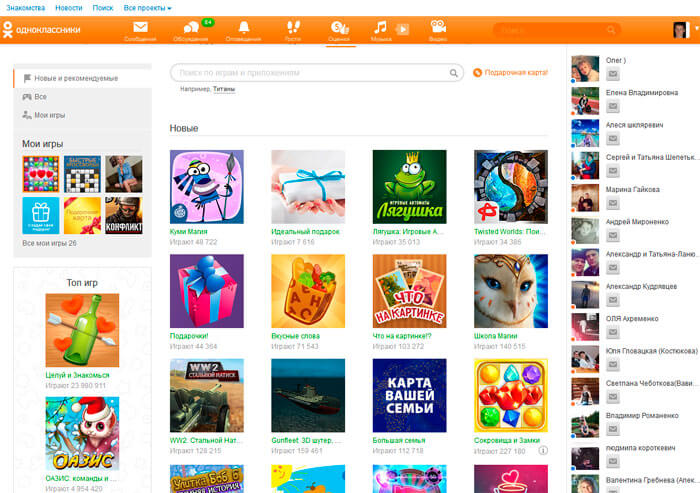Как установить будильник на компьютере Windows 7?
Как поставить будильник на компьютере
Если боитесь, что сигнал на смартфоне не прозвучит, используйте ПК как запасное устройство.
Как поставить будильник в Windows
1. С помощью приложения «Будильники и часы»
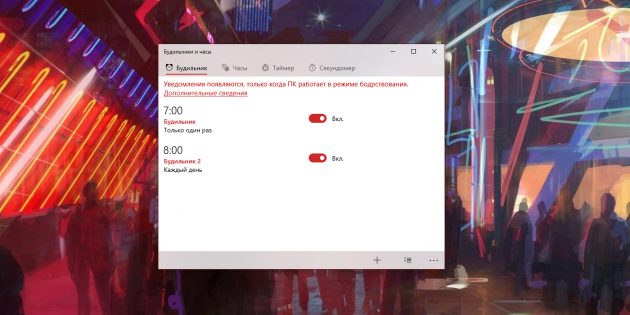
Если ваш компьютер работает на Windows 10, вы можете настроить пробуждающий сигнал в стандартной программе «Будильники и часы». Чтобы найти её, откройте меню «Пуск» и просмотрите список установленных приложений или введите в поиске по системе «Будильники и часы».
Приложение очень простое. Вы можете настроить в нём несколько будильников. Для каждого программа позволяет ввести название, выбрать мелодию, дни повтора и интервал, на который сигнал можно отложить. Есть и недостаток: будильник не сработает, если компьютер уйдёт в режим сна. Поэтому в настройках системы придётся отключить автозасыпание.
Если в вашей сборке Windows отсутствует приложение «Будильники и часы», вы можете бесплатно скачать его из магазина Microsoft.
2. С помощью программы Free Alarm Clock
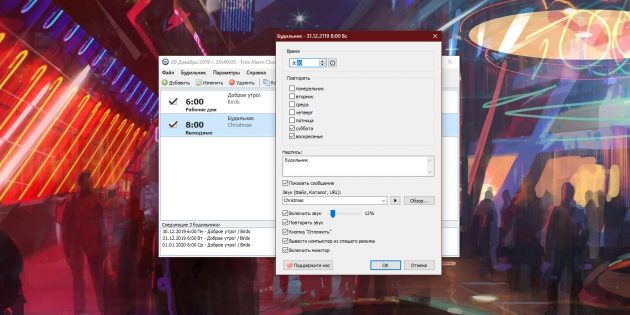
Если у вас старая версия Windows или вам нужно, чтобы сигнал срабатывал несмотря на спящий режим, попробуйте Free Alarm Clock. Это программа‑будильник от стороннего разработчика. Бесплатная и функциональная.
Free Alarm Clock включает сигнал, даже если компьютер уснул. Для этого программа автоматически выводит устройство из режима сна перед временем, на которое заведён будильник. Кроме того, если уровень звука слишком тихий, программа умеет автоматически повышать громкость. Эти функции включаются в настройках Free Alarm Clock. Ещё одна приятная возможность — в качестве мелодии можно установить любой аудиофайл.
Но есть один нюанс: будильник не срабатывает, если экран компьютера заблокирован. Поэтому лучше зайти в настройки вашей учётной записи Windows и отключить автоблокировку, если, конечно, в ней нет острой необходимости.
Как поставить будильник в macOS
На компьютерах Apple нет предустановленного ПО для работы с будильником, поэтому вам понадобятся сторонние программы.
Имейте в виду: чтобы эти приложения сработали, в момент сигнала MacBook не должен быть закрытым.
1. С помощью Wake Up Time
Бесплатная программа Wake Up Time — одна из самых популярных в своей категории и вместе с тем простейших. В ней можно настроить только один будильник, выбрав для него время, мелодию и уровень громкости.
Дополнительных возможностей немного: режим плавного нарастания звука и автопробуждение. Последняя особенно интересна. Будильник на Mac не срабатывает, когда компьютер находится в режиме сна. Но автопробуждение решает эту проблему, активируя устройство перед моментом, на который запланирован сигнал.
Чтобы эта функция заработала, Wake Up Time попросит вас скачать небольшое бесплатное дополнение с официального сайта программы. После его установки запрограммировать компьютер на автопробуждение можно будет одним нажатием кнопки Sleep на панели Wake Up Time.
2. С помощью Sleep Alarm Clock
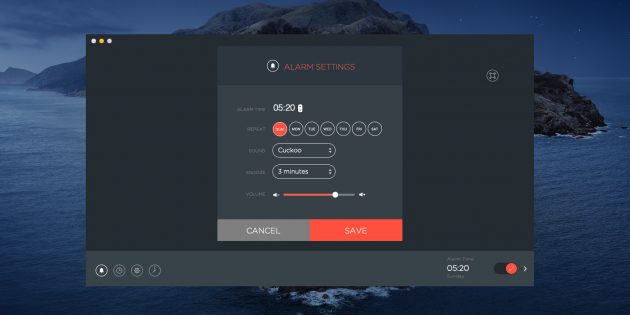
Если предыдущая программа вам почему‑то не подходит, в качестве альтернативы можете попробовать Sleep Alarm Clock. Это приложение более функционально. Оно позволяет настраивать несколько будильников и выбирать дни повтора для каждого из них. Также в Sleep Alarm Clock есть таймер сна, который помогает засыпать с помощью расслабляющих звуков.
С другой стороны, эта программа не умеет автоматически выводить компьютер из состояния сна. Чтобы этот режим не мешал будильнику работать, вам нужно запланировать пробуждение устройства вручную. Для этого в настройках macOS откройте раздел «Экономия энергии». Кликните по кнопке «Расписание» и запланируйте выход из спящего режима за 5 минут до времени, на которое назначен будильник.
Возможности бесплатной версии Sleep Alarm Clock ограничены. Чтобы настраивать больше одного будильника, а также разблокировать дополнительные настройки интерфейса и звуки для таймера сна, нужно купить платную версию за 229 рублей.
Как завести будильник на компьютерах с Windows 7
Будильник – совершенно необходимая вещь в жизни современного человека. Для кого-то он удобен в виде специального электронного устройства, для кого-то хватает программы на мобильном телефоне. Но иногда необходимо, чтобы именно компьютер разбудил человека в положенное время. К счастью, ПК под управлением Windows отлично справляются с этой задачей.
Планировщик заданий
Итак, чтобы завести будильник на персональном компьютере с Windows 7, при этом не прибегая к сторонним программам, понадобится сделать несколько не самых сложных действий:
- Войти в «Планировщик заданий».
- Создать там необходимую задачу.
- Установить требуемые параметры.
Следует разобрать каждый пункт несколько подробнее.
Чтобы войти в «Планировщик заданий», необходимо нажать на кнопку «Пуск» и в поисковой строке начать вводить его название. Он такой в системе Windows единственный.

Если же не хочется разбираться с поиском, нужно через «Панель управления» зайти в «Система и безопасность», оттуда проследовать в «Администрирование» и уже там найти «Планировщик заданий».

После входа в «Планировщик» необходимо создать нужный процесс. Для этого справа в окне есть кнопка «Создать простую задачу».

Откроется новое окно. В нем, в первую очередь, необходимо дать имя создаваемому процессу и описать его. Имя можно дать какое угодно, лишь бы было понятно, что это за процесс. После дачи имени надо нажать на «Далее».

Нажатие на «Далее» перекинет пользователя на следующий пункт настройки. «Триггер» позволит установить периодичность, с которой будильник будет запускаться. После выбора необходимого значения снова нажимаем на «Далее».

Откроется подвкладка для «Триггера», в которой устанавливается конкретные дата и время, с которых необходимо начинать воспроизведение. Здесь необходимо поставить нужное время, выставить периодичность повторений и нажать на «Далее».

«Планировщик» откроет следующий этап – «Действие». Здесь нужно будет выбрать «Запуск программы», поскольку именно он позволит проигрывать какую-либо музыку или звуковой файл. Потребуется нажать «Далее» и кликнуть на «Обзор». Нужно выбрать ту мелодию, которая необходима в качестве пробуждающего звука на компьютере.


По завершении этого шага следует перейти в следующую вкладку и подтвердить создание задачи. Теперь она находится в списке существующих сценариев. Однако, чтобы правильно поставить будильник, этого мало. Следующий шаг – сделать так, чтобы Windows сам выходила из режима сна на время воспроизведения сигнала. Для этого следует в окне «Планировщика» кликнуть на нашу задачу, затем на раздел «Выбранный элемент» и в появившемся меню выбрать «Свойства».

В появившемся окне следует перейти на раздел под названием «Условия» и там отметить пункт «Пробуждать компьютер для выполнения задачи». После этого – сохранить изменения.

После этого установка будильника на компьютере под управлением Windows успешно завершена. Можно смело ложиться спать, предварительно переведя компьютер в режим «Гибернация» или «Сон».
Если задача не запускается
Иногда бывает так, что переведение ПК в режим сна мешает выполнению процесса. В таком случае необходимо провести следующую манипуляцию:
- Зайти в раздел «Настройка плана электропитания» через «Панель управления».
- В появившемся окне кликнуть на раздел «Жесткий диск» и установить следующие параметры:

- Зайти в «Сон», где поставить будильник и все настройки как указано на скриншоте:

После всех этих манипуляций ПК после ухода в «сон» не будет обрубать запущенные процессы. Как видите, поставить будильник не так уж и сложно, поскольку все возможности на компьютере, на котором установлена система Windows 7, присутствуют с самого начала.
Включаем будильник на компьютере
Множество смешных историй начинается с того, что герой решил «на минуточку» зайти в интернет. Проверил почту, перешел по ссылке, почитал новости, а за это время что-то уже пригорело к сковороде. Идеальным выходом из этой ситуации является возможность поставить будильник на компьютере. Программа подаст сигнал, заставив оторваться от монитора и вернуться к реальной жизни. Доля правды есть в каждой шутке, и сегодня мы разберемся как работает будильник для Windows.
Установка будильника в Windows 10
Windows 10 разрабатывалась Microsoft как универсальная программная платформа. ОС не прижилась на мобильных устройствах, но по-прежнему занимает лидирующие позиции среди десктопных решений. Революция не удалась, но функционал в системе остался. Приложение «Будильник и часы» присутствует в Windows 10 по умолчанию. Чтобы найти его, воспользуемся меню поиска.

Открываем приложение и видим предустановленный сигнал. Для создания собственного будильника используется символ «плюс». Иконка с галочками откроет меню редактирования установленных сигналов.

Два бегунка в верхней части окна предназначены для изменения показаний часов и минут. Взятое в рамку поле используется для назначения нового имени.

Пройдемся по остальным параметрам, чтобы разобраться с доступными возможностями.
Режим повтора позволяет устанавливать включение сигнала в заданный день недели.

Набор звуков, которые доступны для использования в программе.

В этой области выбирается время подачи повторного сигнала. Разрешить себе «еще чуть-чуть» поспать можно в диапазоне от 5 минут до одного часа.

Как видите, поставить будильник на компьютере в Windows 10 задача несложная. После завершения установок приложение можно закрыть. При наступлении заданного времени компьютер подаст сигнал. Окно уведомления проявляется даже на экране блокировки.

Проблема в том, что компьютер нельзя отправить в режим сна или гибернации. Он должен работать по схеме электропитания «Включен постоянно». Исключение составляют ноутбуки, поддерживающие технологию InstantGo. При ее использовании ПК способен обеспечивать работу фоновых функций операционной системы, находясь в режиме сна.
Будильник в Windows 7
Windows 7 ‒ последняя полностью десктопная ОС Microsoft. В ней нет заимствованных из мобильных версий приложений с ориентацией на сенсорные экраны. Чтобы включить будильник на компьютере под ее управлением придется воспользоваться планировщиком задач. Для его запуска в диалоговом окне «Выполнить» введем команду «taskschd.msc».

В открывшемся окне выберем заключенный в рамку пункт.

Запустится мастер создания. Вводим характеризующее задачу имя. В качестве напоминания добавляем описание программируемого действия.

По умолчанию предлагается режим ежедневного выполнения. Для будильника он подходит идеально. Можем ничего не менять и сразу двигаться дальше.

Задаем дату и время начала выполнения. Переходим к следующему шагу.

Мастер предлагает три варианта действий для автоматизации. Выбираем запуск программы.

Указываем подходящую музыкальную композицию, воспользовавшись кнопкой «Обзор».

На последнем шаге проверяем общую информацию о созданной задаче. Если все устраивает, нажимаем «Готово» для завершения. Поставив галочку в отмеченном стрелкой месте, можно открыть расширенные настройки.

На последнем шаге проверяем общую информацию о созданной задаче. Если все устраивает, нажимаем «Готово» для завершения. Поставив галочку в отмеченном стрелкой месте, можно открыть расширенные настройки.

В результате нам удалось поставить будильник на компьютере в Windows 7 со своей музыкой. Осталось задать необходимый для привлечения внимания уровень громкости и не выключать ПК, чтобы планировщик мог выполнить задачу.
Выбранный трек утром будет играть до тех пор, пока пользователь не встанет, чтобы его выключить.
Программы будильники
Будильник на ПК, созданный Microsoft, получился не самым удачным. Использовать его можно только на последних версиях Windows, загрузив из магазина приложений. Это не ускользнуло от внимания разработчиков софта, и мы можем воспользоваться для этой цели сторонними приложениями.
Free Alarm Clock
Программа будильник Free Alarm Clock полностью бесплатна. Скачать ее можно с официального сайта или найти на софт-порталах. Последний релиз датируется январем 2016 года. Главное окно встречает нас будильником, предустановленным на 9 часов утра. К этому времени название «Доброе утро» подходит лучше, чем к 7 утра в стандартном варианте ОС.
Управление сгруппировано в один блок, взятый в рамку на скриншоте. По умолчанию сигнал запланирован для повторяющегося выполнения в будние дни. В нижней части окна программы отображаются три следующих запрограммированных старта.

Настройки в меню «Добавить» удобно сгруппированы в одном месте. Нет необходимости открывать дополнительные ссылки. Параметры времени и повторения настраиваются в одном окне. С помощью кнопки «Обзор» можно указать собственную композицию.

Срабатывание будильника, установленного с настройками по умолчанию, сопровождается информационным окном.

Дополнительно реализованы функции резервного копирования установок и загрузки пользовательских сохранений. Справка у Free Alarm Clock англоязычная, но разобраться в настройках можно и без нее.
MaxLim
Еще одна программа будильник на этот раз отечественного разработчика. В момент установки предлагает установить набор сервисов «Яндекса». Распространяется MaxLim бесплатно. Единственное требование автора ‒ не нарушать целостность инсталляционного пакета. Судя по истории версий, продукт не заброшен и периодически обновляется, хотя внешне это не проявляется.

Окно не масштабируется, а в интерфейс операционной системы программа не вписывается. Выглядит в Windows как инородное тело. Если у вас хватит терпения смотреть на аляповатые абстракции автора, то свою функцию она выполняет. Сигнал подается в назначенный срок и сопровождается информационным окном.

Из положительного в программе можно отметить возможность выбора собственной мелодии и плавное нарастание звука.
Программы с функциями будильника
Кроме средств операционной системы и программ сторонних разработчиков, завести будильник на компьютере можно и еще одним способом. В проигрывателе AIMP есть функции таймера сна и пробуждения.

В окне планировщика задач на соответствующей вкладке будильник настраивается в три действия.

Недостаток этого способа заключается в отсутствии планового повтора. Сигнал пробуждения требуется настраивать каждый раз, а проигрыватель должен оставаться запущенным.
В заключение
Способов, позволяющих использовать ПК в качестве будильника, достаточно много. У каждого есть свои плюсы и минусы, но подобрать подходящее решение вполне возможно. Наиболее универсальным, реализуемым в любой версии Windows, будет использование системного планировщика.