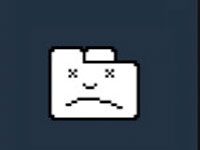Как ускорить работу компьютера Windows 8?
Оптимизация Windows 8.1 для традиционных компьютеров.

Чистая установка Windows — восстановление вашего устройства в исходное состояние,но через некоторое время,когда Вы устанавливаете и используете различные приложения и программы,ваш компьютер,может получить замедленные процессы,которые постоянно работают.Таким образом,без повторной установки Windows 8 или Windows 8.1 с нуля,вы должны применить некоторые настройки и операции оптимизации,чтобы ускорить работу вашего ноутбука, планшета или настольного ПК.Оптимизированная система представляет собой ОС, которая работает без лагов или ошибок, на которую вы можете установить новые приложения и запускать старые процессы,не беспокоясь,что может произойти что-то плохое.
Кроме того, оптимизированная OS Windows 8 или Windows 8.1 будет реагировать на ваши действия мгновенно и обеспечит более богатый пользовательский опыт, играете ли вы в игры,смотрите кино или планируете свой график работы под управлением специализированного программного обеспечения.
Как можно сохранить систему Windows 8/Windows 8.1 полностью оптимизированной? Ну, это легко, особенно если вы знаете основные приемы и советы, которые рекомендуются для повышения скорости на любой операционная системе,основанной на Windows. Это именно то, что мы будем проверять в ходе этого руководства,так что не стесняйтесь, и узнайте,как увеличить скорость работы Windows 8, на ноутбуке,планшете или настольном ПК.
Как ускорить и оптимизировать Windows 8, 8.1
Применить общие настройки и операции оптимизации
- Отключить анимацию, тени и прочие спецэффекты
Как мы все знаем,OS Windows 8/Windows 8.1 можно легко персонализировать, применяя различные анимации и тени.Хотя все эти функции являются “good-looking” Вы также знаете, что они замедляют работу компьютера.Итак, первое, что нужно сделать будет,чтобы отключить лишнюю анимацию,тени,специальные эффекты. Вы можете сделать это, выполнив следующие шаги:
- Перейдите к вашему Главный экран и оттуда запустите последовательность (нажмите Wind + R выделенные на клавиатуре).
- В окне «Запуск программ» введите “sysdm.cpl” и нажмите кнопку enter в конце.
- В Свойства Системы в главном окне выберите вкладку » Дополнительно » и там выберите » Настройки «.
- Выберите Визуальные Эффекты и там просто снимите флажок “Animate windows when minimizing and maximizing”, “Эффекты затухания или скольжения при обращении к меню” и “Эффекты затухания или скольжения при появлении подсказок в поле зрения”.
- Сохраните изменения и закройте окно » Свойства системы».
- Отключить бесполезные программы автозагрузки
При перезагрузке или при запуске системы Windows 8/Windows 8.1 загружается программное обеспечение и программы, которые окрестили как запуск программ.Некоторые из этих инструментов являются достаточно важными, а другие только замедляет работу вашего устройства. Итак, для того, чтобы оптимизировать вашу систему, Вы должны отключить автоматический запуск некоторых программ — выполните действия, описанные ниже, делаюя то же самое:
- Запустите Диспетчер Задач в Windows 8/Windows 8.1 базового устройства — с помощью комбинации клавиш Ctrl + Alt + Del .
- Посмотрите Автозагрузка ,раздел запуск и просто отключите процессы которые содержат высокое начальное воздействие.
- Использовать только одну антивирусную программу для защиты от вредоносных программ
Защита данных является обязательной при наличии Windows 8 на устройстве,особенно при переходе через различные интернет источники.Если в этом вопросе у вас установлено больше программ, чем рекомендуется для использования антивирусного программного обеспечения,для поиска вирусов или вредоносного программного обеспечения.Поэтому,убедитесь,что вы выбираете соответствующую программу,которая может предложить полный комплекс защиты,а также поддержку брандмауэра.Кроме того, выберите инструмент, который не требует слишком много ресурсов, иначе ваш компьютер может быть замедлен.
- Выбрать идеальный план питания
На любом компьютере с Windows 8 или Windows 8.1 рекомендуемые устройства вы можете выбрать из трёх различных схем управления питанием.Теперь эти планы питания удовлетворяют определенным требованиям, которые означают, что вы можете также выбрать нужные элементы. Поэтому, если вы хотите полную мощность, вы должны использовать режим высокой производительности, поскольку в этом режиме процессор работает с полной энергией.
Применяем специальное процедуры оптимизации
- Очистить реестр
Установка и запуск различных программ, в конечном счете, будет иметь прямое воздействие на базы данных реестра Windows. Ваша машина будет замедляться поврежденными записями в реестре, так что это будет хорошей идеей,чтобы использовать Registry Cleaner-это приложение,которое позволяет сохранить текущее обслуживание вашего реестра.
- Оптимизировать жесткий диск
Мы все знаем,что если есть проблемы с жёстким диском,ваш компьютер будет работать медленнее, с лагами и с различными ошибками.Вот почему вы должны периодически проверять производительность вашего жесткого диска, чтобы оптимизировать его и для обеспечения большей мощности и более высокой производительности.Поэтому, если вы хотите, чтобы исправить любые проблемы с жестким диском, проверьте действия, описанные ниже:
- Перейдите к вашему Главный Экран и оттуда получите доступ к вашему Charm bar.
- В Поиск в коробке введите тип “defrag” и нажмите кнопку enter в конце.
- В результатах поиска выберите “Дефрагментация и оптимизация ваших дисков” и оптимизировать драйверы windows,которые будут отображаться на вашем компьютере.
- Во-первых, для каждого драйвера, выбрать “анализировать”, чтобы увидеть, есть или нет операции дефрагментировать.
- Если вам нужно восстановить ваш жесткий диск просто выберите вариант “Оптимизировать”.
- Проверить на наличие сбойных секторов на жёстких дисках
Ещё одна проблема, которая может быть связана с вашими жесткими дисками — это проблема » плохих » секторов. Чтобы сделать вещи лучше и увеличить скорость работы Windows 8, 8.1 устройства, Вы должны периодически проверять жёсткий диск на наличие сбойных секторов. Если на жёстком диске есть сбойные сектора,операционная система Windows будет отделять их от остального вашего жёсткого диска — если вы столкнетесь с соответствующими вопросами bad sector,то лучшим будет заменить жесткий диск на новый. Вот как вы можете проверить жёсткий диск на наличие сбойных секторов:
- Щелкните правой кнопкой мыши на диск, который вы хотите проанализировать.
- Выбрать “Свойства”.
- Выберите вкладку “Инструменты” и просто выбрать “Проверить”, чтобы увидеть, если существуют какие-либо ошибки.
- Ваша операционная система Windows будет проверять вопросы проблем на вашем диске и она покажет вам правильные результаты (тогда вы сможете увидеть, если есть сбойные секторы или нет).
- Не выключайте компьютер
Каждый раз при перезагрузке или включении компьютера будут загружены различные встроенные программы и компоненты. В основной последовательности перезагрузки нужно будет запускать все основные процессы наряду со всеми программами автозагрузки. Это означает,что вам придется подождать, пока всё находится в стадии создания.Вы можете пропустить всё это, поставив компьютер на спящий режим или режим сна. Таким образом, когда вы включите устройство,оно будет восстановлено с того места, где вы его оставили, не будучи обязательно инициировать процесс запуска.
Выводы
Таковы основные советы по оптимизации Windows 8 и хитрости, которые можно применить для улучшения скорости работы устройства на базе Windows 8 или Windows 8.1 . Все операции описанные выше,может легко выполнить даже новичок, так что не стесняйтесь и тестируйте,чтобы проверить результаты.Конечно, в конце концов, не забываете о нас и оставьте отзывы о своём опыте.
Компьютерный сервис
Санкт-Петербург
Выезд по всем районам 0руб.
Некоторых пользователей не устраивает вышедшее обновление Windows 10 – из-за несовместимости некоторых программ, изменений в политике безопасности или просто из-за изменений в интерфейсе. Поэтому в статье мы рассмотрим способы, как ускорить ноутбук на windows 8, произведя некоторое усовершенствование настроек.
Методы, как ускорить работу компьютера windows 8 Отключение анимационных эффектов
Плавное угасание диалоговых окон, анимация при свертывании и развертывании активных элементов, конечно, выглядит красиво, но от этого страдает производительность. Чтобы уменьшить общее потребление ресурсов компьютера, можно отключить все или хотя бы несколько анимаций.
Одновременно зажмите сочетание клавиш Win+R. Наберите в поле ввода слово sysdm.cpl и нажмите «ОК». Разверните поочередно следующие вкладки: Дополнительно → Быстродействие → Параметры. Можно вручную убрать галочки напротив всех надписей, оставив только пункт «Сглаживание неровностей экранных шрифтов», а можно просто нажать на «Обеспечить наилучшее быстродействие», чтобы упростить себе задачу. Сохраните изменения, нажав «Применить». Ускоряем работу windows 8.1, настроив параметры питания
Если Вы ни разу не меняли параметры питания, то сейчас Ваше устройство работвет в сбалансированном режиме. Это увеличивает время автономной работы ноутбука, но зато замедляет запущенные процессы. Чтобы настроиться на наилучшую производительность, проделайте следующие шаги:
Правой кнопкой мыши кликните по кнопке «Пуск» на рабочем столе. Из списка выберите «Параметры электропитания». Отыщите в окне надпись «Высокая производительность» и поставьте напротив нее галочку. Улучшение производительности видеокарты
Этот пункт подойдет в том случае, если в Вашем ноутбуке присутствует дискретная видеокарта. Как только Вы настроите ее работу, общая производительность операционной системы значительно повысится.
В зависимости от фирмы-производителя видеокарты запустите одну из программ, по умолчанию установленных на компьютере: Catalyst Control Center или Панель управления Nvidia. Открыть их проще всего правым кликом по рабочему столу и выбором соответствующего пункта.
Разверните вкладку с параметрами или настройками 3D и переведите ползунок в крайнее положение, ближе к пункту «Высокая производительность». Качество визуальных эффектов снизится, зато производительность будет максимальной.
Теперь Вы знаете, как ускорить работу ноутбука windows 8 и можете сделать это самостоятельно.
Способы ускорения Windows 8
Что бы ни говорили про Windows 8, эта операционная система на самом деле очень быстрая. Не зря ее используют на нетбуках и стареньких ноутбуках. Но со временем даже быстрая «восьмерка» начинает подолгу запускаться, неизвестные приложения потребляют немалое количество ресурсов, а после загрузки запускаются совсем ненужные программы. Все они непосредственно влияют на производительность компьютера. В этой статье собраны методы, позволяющие выполнить ускорение Windows 8 встроенными в нее средствами. Выполнив все рекомендации, вы обязательно заметите повышение быстродействия вашего компьютера.
Определяем ресурсоемкие приложения
Диспетчер задач в «восьмерке» отображает активные процессы, службы и фоновые процессы в различных ветках, что позволяет быстро определить, какие активные программы используют изрядное количество оперативной памяти или нагружают системный процессор. Для этого вызываем его любым способом и переходим во вкладку «Процессы», активировав расширенный вид проводника. Использующие больше всего ресурсов программы выделяются оранжевым цветом. Изучите активные приложения и завершите ненужные.
Обязательно просмотрите фоновые службы и процессы компьютера, завершив неиспользуемые. Но делайте это, если уверены, что работающий в фоне компонент не является критичным для системы.

Мониторинг автозапуска
Новый диспетчер задач также позволяет просмотреть и отредактировать список автоматически запускаемых приложений. Часто вместе с Windows запускаются ненужные программы (Mail.ru, Amigo и масса других), отрицательным образом влияющие на производительность ПК. Ускорить работу Windows 8 поможет удаление таких приложений из списка автоматически запускаемых сразу после загрузки операционной системы. Для этого запускаем диспетчер и переключаемся на вкладку «Автозагрузка». Выделяем неиспользуемые или неактуальные для автозапуска приложения и отключаем их или удаляем вовсе.

Удаление нескольких приложений с автозапуска позволяет увеличить скорость загрузки ПК на несколько секунд.
Дефрагментация системного раздела
На производительность компьютера влияет и состояние жесткого диска. В течение работы Windows 8 пользователь, ОС и прикладные приложения выполняют операции записи файлов на системный диск. Ввиду несовершенства современных файловых систем файлам характерна фрагментация – запись кластеров с содержимым документа не в последовательные секторы, а в различные, разбросанные по диску. Эта особенность FAT и NTFS (особенно) может в разы увеличить время доступа к файлу. В данном случае речь идет о системном разделе, потому увеличение времени доступа к расположенным на нем файлам в значительной мере влияет на быстродействие компьютера.
Решением проблемы является периодическое выполнение дефрагментации посредством встроенного дефрагментатора — Disk Defragmenter. Вводим фразу «дефрагментация» в поисковую строку и запускаем сервисную утилиту.

Выделяем системный раздел (как правило он отображается первым и с дисковой меткой C) и жмем «Анализировать» для определения степени фрагментации. При превышении порога в несколько процентов обязательно жмем «Оптимизировать» и стараемся не нагружать компьютер до окончания процедуры. Также рекомендуется запланировать еженедельную дефрагментацию, позволяющую увеличить скорость доступа к файлам.
Индексация Windows 8
Служба индексирования в автоматическом режиме сканирует размещенные на компьютере файлы и индексирует самые используемые из них, а также содержимое библиотек. Этот процесс использует значительную часть ресурсов центрального процессора даже во время работы пользователя за ПК (не только при его простое), так что деактивация этой функции позволит увеличить производительность Windows 8. Особенно эффект будет заметным на слабых компьютерах и устаревших ноутбуках.
- Для отключения службы индексирования вводим «services.msc» в поиск и жмем «Enter». В открывшемся окне обнаруживаем Windows Search, вызываем контекстное меню, кликаем «Остановить».

- Затем идем в «Свойства» и выбираем «Отключена» из выпадающего списка типов ее запуска.

Имейте в виду, что индексирование ускоряет поиск файлов, потому при отключении этой функции рекомендуется использовать Total Commander (или иной файловый менеджер) или же специализированную утилиту (например, Everything).
Также для ускорения индексации можно самостоятельно задать каталоги для выполнения этого действия. Пишете «индексирование» в поиске, кликаете «Параметры» и сконфигурируйте настройки требуемым вам образом (например, добавив каталог с музыкой и фильмами к списку индексируемых).
Отключаем анимацию
При наличии слабого графического процессора рекомендуется выключить анимацию во время работы с окнами (сворачивание, изменение размеров, закрывание). Эта функция нагружает видеокарту или встроенное в ЦП графическое ядро, что отрицательно влияет на производительность компьютера.
- Чтобы отключить приятные для глаз, сопровождающие работу с окнами эффекты, вводим «параметры быстродействия» в поиск Windows и жмем «Enter». Вследствие этого откроется одноименное окно. Переходим во вкладку «Визуальные эффекты» и отключаем анимации, сглаживания, и тени по вкусу.

- Жмем «Ок» и перезагружаем компьютер, дабы изменения вступили в силу.
На этом ускорение Windows 8 предоставляемыми Microsoft средствами можно закончить. Для еще большой оптимизации «восьмерки» придется использовать сторонние утилиты, о чем речь пойдет в одной из следующих статей.