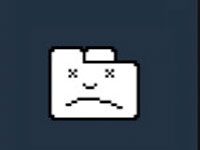Как удалить баннер с компьютера Windows 7?
Как убрать баннер с компьютера
Пожалуй, одной из самых неприятных проблем, с которой приходится сталкиваться пользователям Windows, являются баннеры. Обычной перезагрузкой здесь вопрос не решишь – после перезагрузки баннер и не думает пропадать. И полбеды, если это обычная назойливая реклама. Хуже, когда это вымогательство, приправленное запугиванием статьёй уголовного кодекса, которую никто на самом деле не нарушал. Новички ведутся и на такое, отправляя деньги на неизвестный кошелёк. Неосведомлённость играет с ними злую шутку.
Что делать, если вы стали одним из счастливчиков, подцепивших баннер на свой компьютер? Есть ли решение этой проблемы? Есть, и не одно. В данной статье мы рассмотрим не только несколько способов удаления баннера с компьютера, но и разберёмся с причинами его появления, чтобы вы впредь не наступали на одни и те же грабли. Начнём со способов удаления.
Способ №1. Редактор реестра
Чтобы удалить баннер данным способом, следуйте дальнейшим инструкциям:
- Перезагрузите компьютер.
- Во время его включения нажмите кнопку F8, чтобы открыть меню выбора режима запуска. Необходимо успеть сделать это прежде, чем операционная система загрузится.
- Выберите «Безопасный режим с поддержкой командной строки». В данном меню мышь не работает, поэтому пользуйтесь стрелочками для перемещения между вариантами и кнопкой «Enter» для выбора.





Видео — удаляем баннер с компьютера
Способ №2. Удаление с помощью антивируса
Читайте подробный обзор лучших антивирусных программ в статье — «Лучший бесплатный антивирус».
Этот способ проще, чем первый, так как не требует от вас почти никаких действий. Вам нужен всего лишь установленный антивирус. Подойдёт любой: Касперский, Avast, Dr.Web и прочие. Теперь перейдём к инструкции:
- Запустите вашу антивирусную программу, дважды щёлкнув левой кнопкой мыши по её ярлыку на рабочем столе или значку на панели задач.
- Зайдите в меню «Сканирование».



Способ №3. «Ва-банк»
Самый простой способ решения проблем, связанных с ОС – это её переустановка. Если у вас нет возможности установить антивирус и нет желания копаться в реестре, то вы можете прибегнуть к такому незамысловатому методу. Но не забывайте придерживаться двух простых правил:
- переместите важные файлы на не системный диск, чтобы избежать их удаления при форматировании. А ещё лучше – на съёмный носитель, вроде флешки или диска, чтобы потом переместить их на компьютер;
- устанавливайте лицензионную версию ОС, а не стороннюю сборку.
Итак, баннер вы удалили. Теперь вам не помешает знать что нужно делать, чтобы не засорять баннерами свой компьютер в будущем и раз за разом не прибегать к системным манипуляциям, описанным в способах выше. Давайте разберёмся с причинами и способами избежать их.
Причины появления баннера на компьютере
Причина №1. Установка «Flash Player»
Нет, не спешите удалять флеш-плеер! Это полезная программа, с помощью которой можно смотреть видео прямо в браузере, слушать музыку и делать много других приятных вещей. Другое дело, когда под видом его установки с сомнительного сайта на ваш компьютер попадает вредоносный софт, засоряющий его баннерами и прочими непотребствами.
На самом деле в большинстве браузеров Flash Player установлен изначально, и в его повторной установке нет никакой необходимости. Вы можете легко проверить его наличие. Для этого проделайте следующие операции:
- Откройте меню «Пуск».




Важно! Если же флеш-плеер у вас отсутствует, то скачивайте его с сайта разработчика, ни в коем случае не позволяйте делать это за вас странным всплывающим окнам. Он бесплатный и находится в свободном доступе.

Причина №2. Установка пиратского софта
Очень много людей любят халяву. Они предпочтут скачать кряк, патч, кейген и прочее, что поможет им пользоваться какой-нибудь программой в обход оплаты. К сожалению, после активации подобного софта вы с большой вероятностью получите в награду баннер. Поэтому самый лучший вариант в данном случае – проявить уважение к разработчикам и не поскупиться на средства. Лучше спокойно пользоваться лицензионным программным обеспечением и не тратить своё время и нервы.
Причина №3. Опасные сайты
Читайте полезную информацию и лучшие сервисы для проверки в статье — «Как проверить сайт на надёжность».
Интернет прекрасен тем, что предоставляет массу возможностей. С его помощью вы можете получать почти любую информацию, проводить финансовые операции, будь то заказ товаров или оплата авиабилетов, скачивать игры, программы, книги и т.д. Казалось бы, в чём проблема? А проблема в том, что интернет пестрит огромным множеством сомнительных сайтов, с которых подцепить вирус (коим, по сути, и является баннер) проще простого.

Чтобы избежать этого, придерживайтесь простых правил:
- скачивайте софт только с сайта разработчика. Но будьте внимательны – есть много «сайтов-подделок», которые копируют интерфейс официальных сайтов. Обращайте внимание на адрес страницы в адресной строке. Если в нём есть лишняя цифра или неправильно написана буква – незамедлительно покиньте его;
- не скачивайте исполняемые файлы (файлы с расширением .exe), особенно если вам нужно скачать картинку, музыку или любой другой файл иного формата. Скачивание экзешников – самый простой способ угробить вашу ОС;
- не кликайте по сомнительным рекламным баннерам. Нередки случаи, когда пользователи Windows XP и более старых ОС ловили после такого Winlocker, полностью блокирующий им доступ к системе.
Следуя простым инструкциям и правилам, описанным в данной статье, вы без проблем удалите назойливый баннер и в будущем минимизируете риск наградить им свой компьютер снова.
Видео — Как удалить баннер с рабочего стола
Понравилась статья?
Сохраните, чтобы не потерять!
Как удалить баннер с компьютера самостоятельно?
Трояны-винлокеры — это разновидность вредоносного ПО, которое путем блокировки доступа к рабочему столу вымогает у пользователя деньги — якобы если тот переведет на счет злоумышленника требуемую сумму, получит код разблокировки.
Содержание:
Если включив однажды ПК вы видите вместо рабочего стола:


Либо что-то еще в том же духе — с угрожающими надписями, а иногда с непристойными картинками, не спешите обвинять своих близких во всех грехах.
Они, а может быть и вы сами, стали жертвой вымогателя trojan.winlock.
Как блокировщики-вымогатели попадают на компьютер?
Чаще всего блокировщики попадают на компьютер следующими путями:
- через взломанные программы, а также инструменты для взлома платного софта (кряки, кейгены и прочее);
- загружаются по ссылкам из сообщений в соц.сетях, присланным якобы знакомыми, а на самом деле — злоумышленниками со взломанных страниц;
- скачиваются с фишинговых веб-ресурсов, имитирующих хорошо известные сайты, а на самом деле созданных специально для распространения вирусов;
- приходят по e-mail в виде вложений, сопровождающих письма интригующего содержания: «на вас подали в суд…», «вас сфотографировали на месте преступления», «вы выиграли миллион» и тому подобное.
Такими же способами распространяется другой вид вымогателей — блокировщики браузеров. Например, такой:

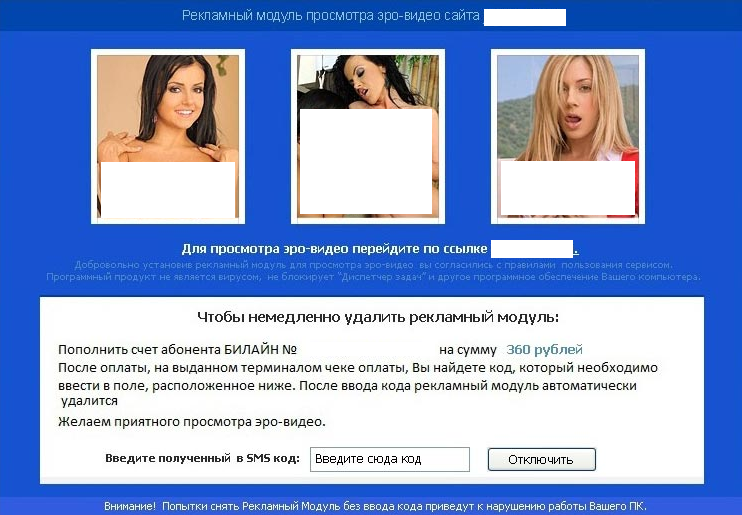
Они требуют деньги за доступ к просмотру веб-страниц через браузер.
Как удалить баннер «Windows заблокирован» и ему подобные?
При блокировке рабочего стола, когда вирусный баннер препятствует запуску любых программ на компьютере, можно предпринять следующее:
- зайти в безопасный режим с поддержкой командной строки, запустить редактор реестра и удалить ключи автозапуска баннера.
- загрузиться с Live CD («живого» диска), например, ERD commander, и удалить баннер с компьютера как через реестр (ключи автозапуска), так и через проводник (файлы).
- просканировать систему с загрузочного диска с антивирусом, например Dr.Web LiveDisk или Kaspersky Rescue Disk 10.
Способ 1. Удаление винлокера из безопасного режима с поддержкой консоли.
Итак, как удалить баннер с компьютера через командную строку?
На машинах с Windows XP и 7 до старта системы нужно успеть быстро нажать клавишу F8 и выбрать из меню отмеченный пункт (в Windows 88.1 этого меню нет, поэтому придется грузиться с установочного диска и запускать командную строку оттуда).

Вместо рабочего стола перед вами откроется консоль. Для запуска редактора реестра вводим в нее команду regedit и жмем Enter .
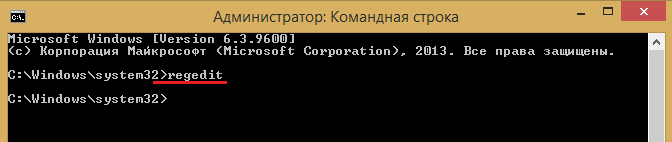
Следом открываем редактор реестра, находим в нем вирусные записи и исправляем.
Чаще всего баннеры-вымогатели прописываются в разделах:
HKEY_LOCAL_MACHINESOFTWAREMicrosoftWindows NTCurrentVersionWinlogon — здесь они изменяют значения параметров Shell, Userinit и Uihost (последний параметр есть только в Windows XP). Вам необходимо исправить их на нормальные:
- Shell = Explorer.exe
- Userinit = C:WINDOWSsystem32userinit.exe, (C: — буква системного раздела. Если Windows стоит на диске D, путь к Userinit будет начинаться с D:)
- Uihost = LogonUI.exe
HKEY_LOCAL_MACHINESOFTWAREMicrosoftWindows NTCurrentVersionWindows — смотрите параметр AppInit_DLLs. В норме он может отсутствовать или иметь пустое значение.
HKEY_CURRENT_USERSoftwareMicrosoftWindowsCurrentVersionRun — здесь вымогатель создает новый параметр со значением в виде пути к файлу блокировщика. Имя параметра может представлять собой набор букв, например, dkfjghk. Его нужно удалить полностью.
То же самое в следующих разделах:
HKEY_LOCAL_MACHINESOFTWAREMicrosoftWindowsCurrentVersionRun
HKEY_LOCAL_MACHINESOFTWAREMicrosoftWindowsCurrentVersionRunOnce
HKEY_LOCAL_MACHINESOFTWAREMicrosoftWindowsCurrentVersionRunServices
HKEY_LOCAL_MACHINESOFTWAREMicrosoftWindowsCurrentVersionRunOnceEx
Для исправления ключей реестра кликните правой кнопкой по параметру, выберите «Изменить», введите новое значение и нажмите OK.
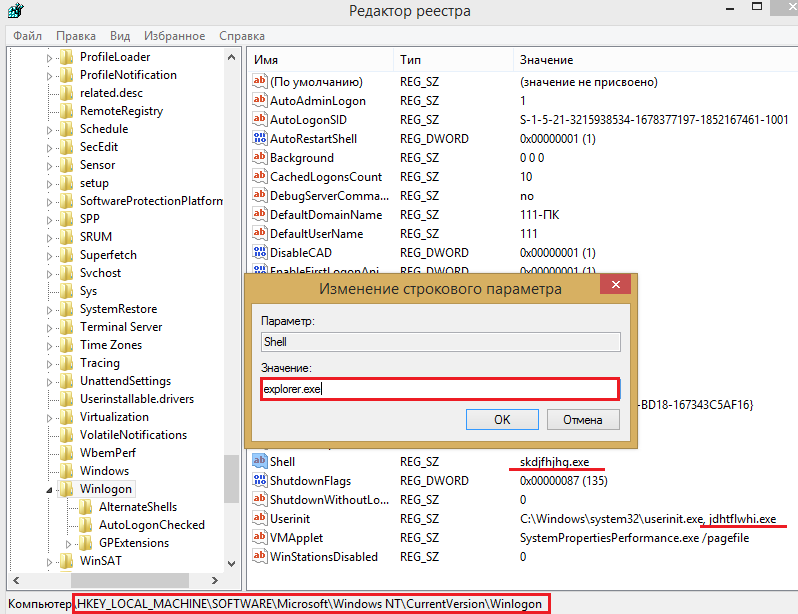
После этого перезапустите компьютер в нормальном режиме и сделайте сканирование антивирусом. Он удалит все файлы вымогателя с жесткого диска.
Способ 2. Удаление винлокера с помощью ERD Commander.
ERD commander содержит большой набор инструментов для восстановления Windows, в том числе при поражении троянами-блокировщиками.
C помощью встроенного в него редактора реестра ERDregedit можно проделать те же операции, что мы описали выше.
ERD commander будет незаменим, если Windows заблокирован во всех режимах. Его копии распространяются нелегально, но их несложно найти в сети.
Наборы ERD commander для всех версий Windows называют загрузочными дисками MSDaRT (Microsoft Diagnostic & Recavery Toolset), они идут в формате ISO, что удобно для записи на DVD или переноса на флешку.
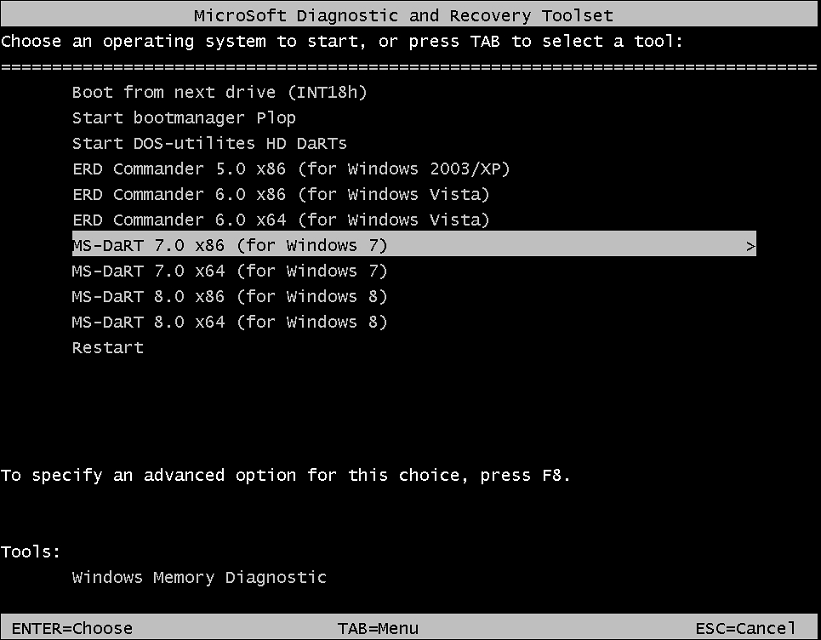
Загрузившись с такого диска, нужно выбрать свою версию системы и, зайдя в меню, кликнуть редактор реестра.
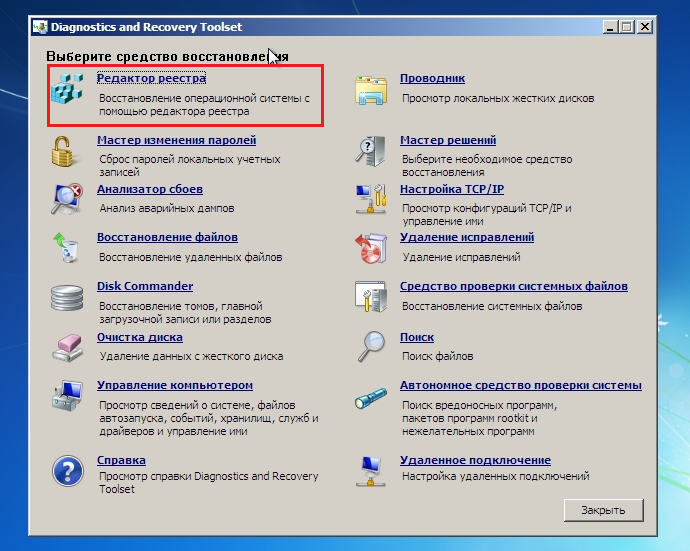
В Windows XP порядок действий немного другой — здесь нужно открыть меню Start (Пуск), выбрать Administrative Tools и Registry Editor.
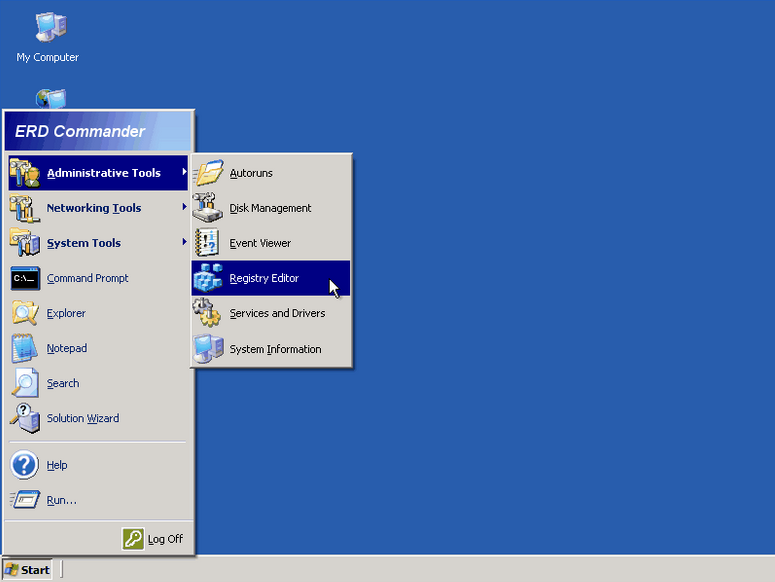
После правки реестра снова загрузите Windows — скорее всего, баннера «Компьютер заблокирован» вы не увидите.
Способ 3. Удаление блокировщика с помощью антивирусного «диска спасения».
Это наиболее легкий, но и самый долгий метод разблокировки.
Достаточно записать образ Dr.Web LiveDisk или Kaspersky Rescue Disk на DVD, загрузиться с него, запустить сканирование и дождаться окончания. Вирус будет убит.
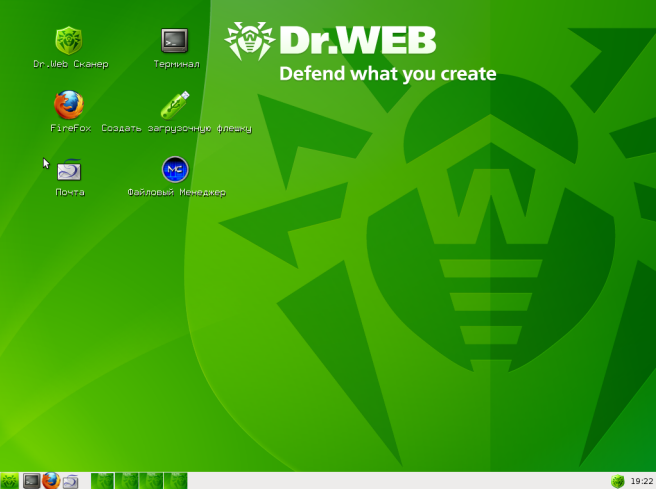
Удалять баннеры с компьютера как с помощью диска Dr.Web, так и Касперского одинаково эффективно.
Как защитить свой компьютер от блокировщиков?
- Установите надежный антивирус и держите его постоянно активным.
- Все загруженные из Интернета файлы перед запуском проверяйте на безопасность.
- Не кликайте по неизвестным ссылкам.
- Не открывайте почтовые вложения, особенно пришедшие в письмах с интригующим текстом. Даже от ваших знакомых.
- Следите, какие сайты посещают ваши дети. Пользуйтесь средствами родительского контроля.
- По возможности не используйте пиратский софт — очень многие платные программы можно заменить безопасными бесплатными.
Как удалить баннер вымогатель
Как удалить баннер с компьютера самостоятельно?
Как удалить баннер

Пожалуй, одна из самых популярных проблем, с которой пользователи в ремонт компьютеров — удалить баннер с рабочего стола. Так называемый баннер представляет собой в большинстве случаев окно, появляющаяся до (вместо) загрузки рабочего стола Windows XP или Windows 7 и сообщающий о том, что Ваш компьютер заблокирован и для получения кода разблокировки необходимо перевести 500, 1000 рублей или другую сумму на определенный номер телефона или электронный кошелек. Практически всегда удалить баннер можно самостоятельно, о чем мы сейчас и поговорим.
Пожалуйста, не пишите в комментариях: «Какой код для номера 89xxxxx». Все сервисы, подсказывающие коды разблокировки по номерам общеизвестны и речь в статье не об этом. Учитывайте, что в большинстве случаев никаких кодов просто нет: человек, который делал эту вредоносную программу заинтересован только в получении Ваших денег, а предусмотреть код разблокировки в баннере и способ его передачи Вам — это лишняя и не нужная для него работа.
Сайт, где представлены коды разблокировки имеются в другой статье, про то, как убрать баннер.
Виды баннеров смс вымогателей
Классификацию видов я, в общем-то, придумал сам, чтобы Вам было легче ориентироваться в этой инструкции, т.к. она состоит из нескольких способов их удаления и разблокировки компьютера, начиная от самого простого и работающего в большинстве случаев, заканчивая более сложными, которые, тем не менее, иногда требуются. В среднем, так называемые баннеры выглядят следующим образом:

Итак, моя классификация баннеров вымогателей:
- Простые — достаточно убрать некоторые ключи реестра в безопасном режиме
- Чуть более сложные — работают и в безопасном режиме. Лечатся также с помощью правки реестра, однако потребуется LiveCD
- Вносящие изменения в MBR жесткого диска (рассмотрено в последней части инструкции) — появляются сразу после экрана диагностики BIOS до начала загрузки Windows. Удаляются путем восстановления MBR (загрузочной области жесткого диска)
Удаление баннера в безопасном режиме с помощью правки реестра
Этот способ работает в подавляющем количестве случаев. Скорее всего, сработает именно он. Итак, нам потребуется загрузиться в безопасном режиме с поддержкой командной строки. Для этого сразу после включения компьютера Вам потребуется неистово нажимать клавишу F8 на клавиатуре, пока не появится меню выбора вариантов загрузки как на картинке ниже.
В некоторых случаях BIOS компьютера может среагировать на клавишу F8, выдав собственное меню. В данном случае, нажмите Esc, закрыв его, и снова нажимайте F8.

Вам следует выбрать «Безопасный режим с поддержкой командной строки» и дождаться завершения загрузки, после чего перед Вам будет окно командной строки. Если в Вашем Windows имеется несколько учетных записей пользователей (например, Администратор и Маша), то при загрузке выберите того пользователя, который поймал баннер.

В командной строке введите regedit и нажмите Enter. Откроется редактор реестра. В левой части редактора реестра Вы увидите древовидную структуру разделов, а при выборе определенного раздела в правой части будут отображаться имена параметров и их значения. Мы будем искать те параметры, значения которых изменил т.н. вирус, вызывающий появление баннера. Они всегда записываются в одни и те же разделы. Итак, вот список параметров, значения которых необходимо проверить и исправить, если они отличаются от приведенных ниже:
Раздел:HKEY_CURRENT_USER/Software/Microsoft/Windows NT/CurrentVersion/WinlogonВ этом разделе должны отсутствовать параметры с именем Shell, Userinit. Если они имеются, удаляем. Также стоит запомнить, на какие файлы эти параметры указывают — это и есть баннер.Раздел:HKEY_LOCAL_MACHINE/Software/Microsoft/Windows NT/CurrentVersion/WinlogonВ этом разделе нужно убедиться, что значение параметра Shell — explorer.exe, а параметра Userinit — C:Windowssystem32userinit.exe, (именно так, с запятой на конце)
Помимо этого, следует заглянуть в разделы:
и тот же раздел в HKEY_CURRENT_USER. В этом разделе прописываются программы, автоматически запускающиеся при старте операционной системы. Если видите какой-то необычный файл, не имеющий отношения к тем программам, которые действительно автоматически запускаются и находящийся по странному адресу — смело удаляйте параметр.
После этого выйдете из редактора реестра и перезагрузите компьютер. Если все было сделано правильно, то с большой вероятностью после перезагрузки Windows будет разблокирован. Не забудьте удалить вредоносные файлы и на всякий случай просканировать жесткий диск на наличие вирусов.
Вышеописанный способ удалить баннер — видео инструкция
Записал видео, в котором показан описанный выше способ удаления баннера с помощью безопасного режима и редактора реестра, возможно, кому-то так будет более удобно воспринимать информацию.
Безопасный режим тоже заблокирован
В этом случае Вам придется воспользоваться каким-либо LiveCD. Один из вариантов — Kaspersky Rescue или DrWeb CureIt. Однако они не всегда помогают. Моя рекомендация — иметь загрузочный диск или флешку с такими наборами программ на все случаи жизни, как Hiren’s Boot CD, RBCD и другими. Помимо прочего, на этих дисках имеется такая вещь, как Registry Editor PE — редактор реестра, позволяющий редактировать реестр, загрузившись в Windows PE. В остальном все производится также, как было описано раньше.

Есть и другие утилиты для редактирования реестра без загрузки операционной системы, например Registry Viewer/Editor, также имеющийся на Hiren’s Boot CD.
Как удалить баннер в загрузочной области жесткого диска
Последний и самый неприятный вариант — баннер (хотя это сложно так назвать, скорее — экран), который появляется еще до начала загрузки Windows, а сразу после экрана BIOS. Удалить его можно путем восстановление загрузочной записи жесткого диска MBR. Это также можно осуществить с помощью LiveCD, таких как Hiren’s Boot CD, однако для этого нужно иметь кое-какой опыт работы по восстановлению разделов жесткого диска и понимание производимых операций. Есть способ несколько проще. Все, что Вам потребуется — это компакт-диск с установкой Вашей операционной системы. Т.е. если у Вас Windows XP, то потребуется диск с Win XP, если Windows 7 — то диск с Windows 7 (хотя тут подойдет и установочный диск Windows 8).
Удаление загрузочного баннера в Windows XP

Загрузитесь с установочного компакт-диска Windows XP и когда Вам будет предложено запустить консоль восстановления Windows (не автоматическое восстановление по F2, а именно консоль, запускается клавишей R), запустите ее, выберите копию Windows, и введите две команды: fixboot и fixmbr (сначала первую, потом вторую), подтвердите их выполнение (ввести латинский символ y и нажать Enter). После этого перезагрузите компьютер (уже не с компакт-диска).

Восстановление загрузочной записи в Windows 7

Производится почти аналогичным образом: вставьте загрузочный диск Windows 7, загрузитесь с него. Сначала Вам будет предложено выбрать язык, а на следующем экране слева внизу будет пункт «Восстановление системы», его и следует выбрать. Затем будет предложено выбрать один из нескольких вариантов восстановления. Запустите командную строку. И по порядку выполните следующие две команды: bootrec.exe /FixMbr и bootrec.exe /FixBoot. После перезагрузки компьютера (уже с жесткого диска), баннер должен исчезнуть. Если баннер продолжает появляться, то снова запустите командую строку с диска Windows 7 и введите команду bcdboot.exe c:windows, в которой c:windows — путь к папке, в которой у Вас установлена Windows. Это восстановит правильную загрузку операционной системы.
Еще способы удаления баннера
Лично я предпочитаю удалять баннеры вручную: на мой взгляд, так быстрее и я точно знаю, что сработает. Однако, практически у всех производителей антивирусов на сайте можно скачать образ компакт-диска, загрузившись с которого пользователь также может убрать баннер с компьютера. По моему опыту, эти диски работают не всегда, тем не менее, если Вам лень разбираться в редакторах реестра и прочих подобных штуках, подобный диск восстановления может оказаться очень кстати.
Кроме этого на сайтах антивирусов присутствуют и формы, в которые можно ввести номер телефона, на который у Вас требуют отправить деньги и, если в базе данных есть коды блокировки для этого номера, они Вам бесплатно будут сообщены. Остерегайтесь сайтов, где за то же самое у Вас просят оплату: скорее всего, код который Вы там получите работать не будет.