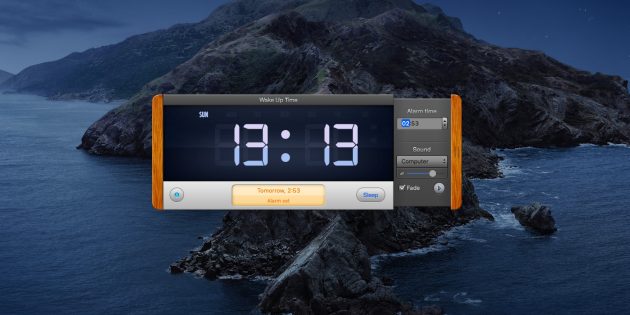Как поставить будильник на ноутбуке windows xp. Установка будильника на Андроиде
Все интересное и полезное для начинающего пользователя компьютера
Уроки Windows XP | 16th Март 2012|Просмотров: 42809
Как поставить будильник на компьютере стандартными средствами Windows XP.
 Здравствуйте уважаемые читатели блога Rumman.ru. Сегодня хочу рассказать вам о том, как поставить будильник на компьютере стандартными средствами Windows XP. Если вы захотите использовать компьютер в качестве будильника, у вас есть два варианта чтобы это сделать. Первое вы можете воспользоваться специальными утилитами и программами, а второе можете использовать уже имеющие стандартные функции Windows XP. И в этой статье мы рассмотрим именно стандартные пути создания будильника в Windows XP.
Здравствуйте уважаемые читатели блога Rumman.ru. Сегодня хочу рассказать вам о том, как поставить будильник на компьютере стандартными средствами Windows XP. Если вы захотите использовать компьютер в качестве будильника, у вас есть два варианта чтобы это сделать. Первое вы можете воспользоваться специальными утилитами и программами, а второе можете использовать уже имеющие стандартные функции Windows XP. И в этой статье мы рассмотрим именно стандартные пути создания будильника в Windows XP.
Как поставить будильник на компьютере?
Задание которые должен будет выполнить наш будильник будет примерно таким:
1 – Чтобы после 00:00 ежедневно, автоматически компьютер переводить в спящий режим, но при условии что компьютер бездействует в течении 30 минут. Если компьютер в указанное время выполняет какие то задачи, то не выполнять это действие а повторить попытку через час.
2 – В рабочие дни включить компьютер 7:00, и соответственно включить проигрыватель, после чего проиграть файл МР3.
Для того чтобы поставить будильник на компьютер стандартными средствами Windows XP, будем использовать «Планировщик задач» и «Windows Media Player» .
И так начнем, заходите в меню «Пуск» переходите «Все программы» затем «Стандартные» затем переходите в «Служебные» и запускаете «Назначение задания».

Или второй способ заходите в «Панель управления» запускаете «Назначение задания» .

Теперь можете воспользоваться кнопкой «Добавить задание»:

Однако я рекомендую сразу перейти в расширенный режим мастера планировщика заданий. Для этого щелкните правой кнопкой мыши на свободное месте в папке «Назначение задания» , и выберете «Создать — Назначенное задание» .

После чего созданный ярлык, который будет называться «Новое задание» переименуйте в «Переход в спящий режим» .
— Настраиваем вкладку «Задание» . Открываем созданное задание и в поле «Выполнить» вводим следующее:

Убедитесь что в поле «Включено» стоит галочка, в противном случае задания не будут выполняться.
Настраиваем вкладку «Расписание» . Тут нужно указать периодичность задания, в нашем случае ставим «Ежедневно» , время 00:00, расписание по дням «Каждый 1 день» .

Настраиваем вкладку «Параметры» . Ставим галочку в строке «Запускать задание только когда компьютер простаивает» время указываем «30 минут» .В строке ниже укажите время повторной попытки в случае если компьютер в назначенное время не простаивал, ставим «60 минут» . Осталось снять галочку с поля «Разбудить компьютер» для запуска задания.

Нажмите кнопку «ОК» . Введите пароль пользователя и подтверждение. (не ошибитесь иначе задание не будет запущено).
Следующие две задачи создаются аналогично, лишь с незначительными отличиями:
2) Создайте новое задание с именем «Будильник — рабочие дни». В поле «Выполнить» с помощью кнопки «Обзор» укажите файл file.mp3, который должен проигрываться после включения компьютера.

На вкладке «Расписание» укажите периодичность «еженедельно» и проставьте флажки в днях с понедельника по пятницу. На вкладке «Параметры» установите флажок «Разбудить компьютер для запуска этого задания» .
Внимание! Чтобы компьютер работал у вас в качестве будильника, переведите компьютер в спящий режим, не в коем случае не выключайте.
Естественно если вы захотите использовать специальную программу. То возможности будильника будут намного круче.
На этом у меня все по теме: Как поставить будильник на компьютере стандартными средствами Windows XP. Если я что-то упустил, то буду Вам признателен, если дополните мою статью своими комментариями!
Как поставить будильник на компьютере
Если боитесь, что сигнал на смартфоне не прозвучит, используйте ПК как запасное устройство.
Как поставить будильник в Windows
1. С помощью приложения «Будильники и часы»
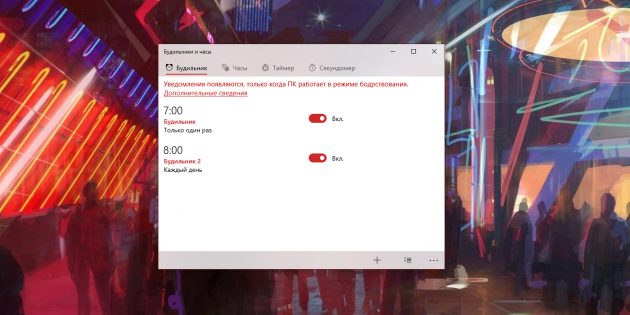
Если ваш компьютер работает на Windows 10, вы можете настроить пробуждающий сигнал в стандартной программе «Будильники и часы». Чтобы найти её, откройте меню «Пуск» и просмотрите список установленных приложений или введите в поиске по системе «Будильники и часы».
Приложение очень простое. Вы можете настроить в нём несколько будильников. Для каждого программа позволяет ввести название, выбрать мелодию, дни повтора и интервал, на который сигнал можно отложить. Есть и недостаток: будильник не сработает, если компьютер уйдёт в режим сна. Поэтому в настройках системы придётся отключить автозасыпание.
Если в вашей сборке Windows отсутствует приложение «Будильники и часы», вы можете бесплатно скачать его из магазина Microsoft.
2. С помощью программы Free Alarm Clock
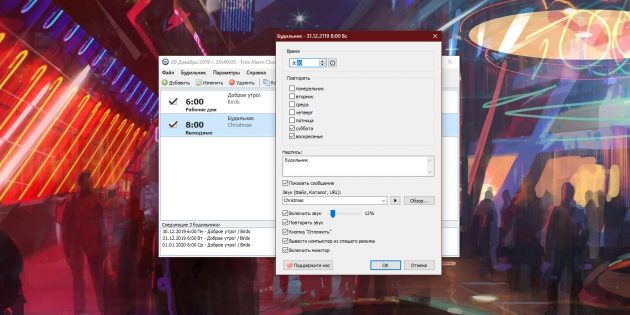
Если у вас старая версия Windows или вам нужно, чтобы сигнал срабатывал несмотря на спящий режим, попробуйте Free Alarm Clock. Это программа‑будильник от стороннего разработчика. Бесплатная и функциональная.
Free Alarm Clock включает сигнал, даже если компьютер уснул. Для этого программа автоматически выводит устройство из режима сна перед временем, на которое заведён будильник. Кроме того, если уровень звука слишком тихий, программа умеет автоматически повышать громкость. Эти функции включаются в настройках Free Alarm Clock. Ещё одна приятная возможность — в качестве мелодии можно установить любой аудиофайл.
Но есть один нюанс: будильник не срабатывает, если экран компьютера заблокирован. Поэтому лучше зайти в настройки вашей учётной записи Windows и отключить автоблокировку, если, конечно, в ней нет острой необходимости.
Как поставить будильник в macOS
На компьютерах Apple нет предустановленного ПО для работы с будильником, поэтому вам понадобятся сторонние программы.
Имейте в виду: чтобы эти приложения сработали, в момент сигнала MacBook не должен быть закрытым.
1. С помощью Wake Up Time
Бесплатная программа Wake Up Time — одна из самых популярных в своей категории и вместе с тем простейших. В ней можно настроить только один будильник, выбрав для него время, мелодию и уровень громкости.
Дополнительных возможностей немного: режим плавного нарастания звука и автопробуждение. Последняя особенно интересна. Будильник на Mac не срабатывает, когда компьютер находится в режиме сна. Но автопробуждение решает эту проблему, активируя устройство перед моментом, на который запланирован сигнал.
Чтобы эта функция заработала, Wake Up Time попросит вас скачать небольшое бесплатное дополнение с официального сайта программы. После его установки запрограммировать компьютер на автопробуждение можно будет одним нажатием кнопки Sleep на панели Wake Up Time.
2. С помощью Sleep Alarm Clock
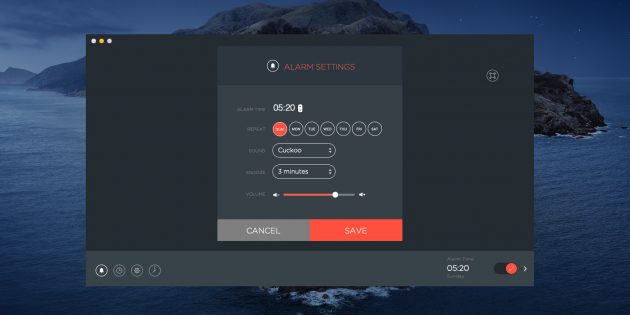
Если предыдущая программа вам почему‑то не подходит, в качестве альтернативы можете попробовать Sleep Alarm Clock. Это приложение более функционально. Оно позволяет настраивать несколько будильников и выбирать дни повтора для каждого из них. Также в Sleep Alarm Clock есть таймер сна, который помогает засыпать с помощью расслабляющих звуков.
С другой стороны, эта программа не умеет автоматически выводить компьютер из состояния сна. Чтобы этот режим не мешал будильнику работать, вам нужно запланировать пробуждение устройства вручную. Для этого в настройках macOS откройте раздел «Экономия энергии». Кликните по кнопке «Расписание» и запланируйте выход из спящего режима за 5 минут до времени, на которое назначен будильник.
Возможности бесплатной версии Sleep Alarm Clock ограничены. Чтобы настраивать больше одного будильника, а также разблокировать дополнительные настройки интерфейса и звуки для таймера сна, нужно купить платную версию за 229 рублей.
Настройки ноутбука, которые помогут вам не проспать важные моменты жизни

Успевать все вовремя — крайне важное умение в современном обществе. Для этого люди используют самые разные приспособления и ухищрения. А знаете ли вы, что Windows тоже может помочь вам не проспать важные моменты жизни? Главное — знать, что и как настраивать.
Ноутбук в качестве будильника — как это?
Абсолютно любой ноутбук возможно использовать в качестве будильника. В современных версиях операционной системы Windows имеется встроенное приложение для установки будильника. В более старых версиях такого приложения нет, но и это не проблема. Всегда можно установить специальную программу или использовать онлайн-версию будильника.
Установка будильника средствами самого компьютера
В операционной системе Windows 10 программа «Будильник» присутствует по умолчанию. С его помощью вы можете задать требуемое время сигнала. Производится установка будильника, следующим образом:
- Введите слово «Будильник» в поиск. Выберите приложение «Будильники и часы», которое выведется после ввода поискового запроса.
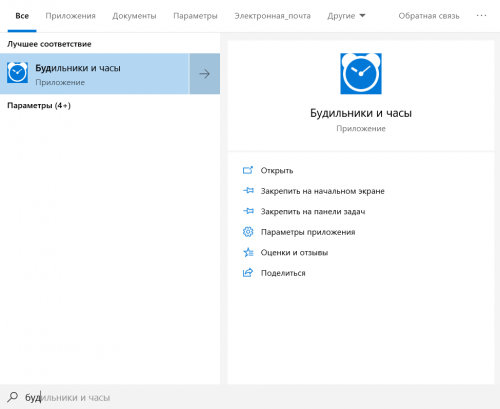
Откройте приложение «Будильник и часы» через поиск
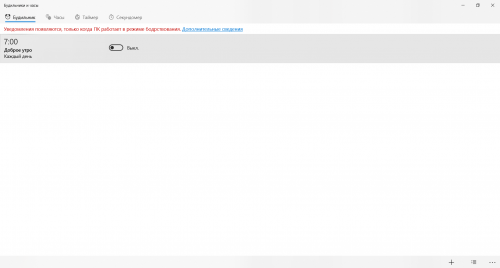
Кликните по неактивному будильнику
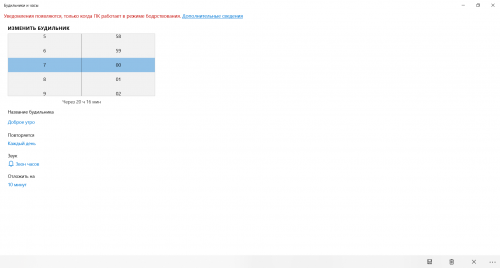
Вы можете выбрать время для звонка будильника, поменять мелодию и другие настройки
Подобный будильник сработает только в том случае, если ваш компьютер включён. Если он перейдёт хотя бы в спящий режим, звонок будильника не прозвучит.
Видео: установка будильника на ноутбуке
Установка будильника в качестве стороннего приложения
Если в вашей системе по той или причине нет возможности поставить обычный будильник, то вы можете использовать в этих целях различные приложения или онлайн-сервисы. Порой они будут даже удобнее, так как могут предложить вам больше возможностей для настройки. Для примера рассмотрим программу Free Alarm Clock. Это простенькое приложение имеет следующие преимущества:
- программа может выводить компьютер из спящего режима — в отличие от стандартного приложения Windows, программа работает и если компьютер «спит»;
- прибавление громкости — при желании можно настроить, чтобы громкость в системе увеличивалась прямо во время звонка будильника. Это позволит вам наверняка не проспать;
- использование своих мелодий — на каждый будильник вы можете установить желаемую мелодию в формате mp3.
Большинство будильников очень легко настроить — такие программы имеют крайне ограниченную функциональность, и, как следствие, мало кнопок для возможных действий.
Ну а на случай если вас интересует именно онлайн-решение, рассмотрим сервис onlinealarmkur.com. Это простой онлайн-будильник, который тем не менее имеет несколько плюсов:
- вы можете задать время пробуждения и отдельно установить время для «дремоты»;
- будильник позволяет вместо обычной мелодии установить на звонок видео с ютюба или онлайн-радио;
- интерфейс сервиса крайне прост, так что установить будильник не займёт много времени.
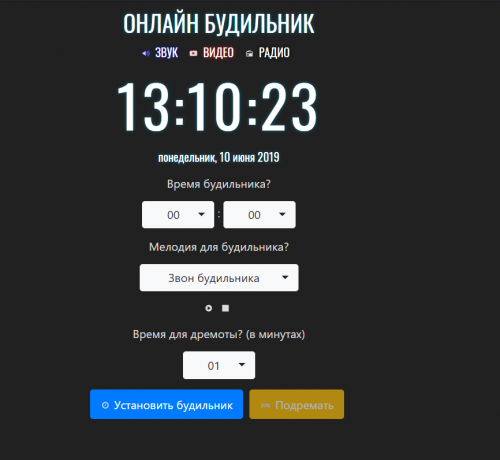
Сервис onlinealarmkur имеет очень простой интерфейс
Для того чтобы онлайн-будильник корректно сработал, у вас должно быть стабильное подключение к интернету. Будет крайне досадно, если вы пропустите важное дело из-за внезапной неисправности сети.
Но стоит учитывать, что обычно будильник сможет разбудить вас лишь пока ноутбук включён, или, в случае некоторых программ, находится в спящем режиме. Поэтому стоит перестраховаться и заранее задать правильные настройки энергосбережения для вашего ноутбука. Выполните следующие действия:
- Через поиск откройте раздел «Электропитание». Именно тут вы сможете задать необходимые настройки для вашего ноутбука.
- Слева кликните при строке «Действия при закрытии крышки».

Выберите раздел «Действие при закрытии крышки»

Сделайте чтобы ваш ноутбук переходил в режим сна, а не отключался
Стоит понимать, что, если вы выключите компьютер или переведёте его в режим гибернации — будильник не сработает.
Другой способ установки будильника
Кроме этого, вы можете самостоятельно настроить систему таким образом, чтобы она выполняла ваше пробуждение в нужное время. Чтобы получить такой результат, требуется определённым образом настроить планировщик задач. Делается это следующим образом:
- Откройте раздел настроек системы под названием «Администрирование». Попасть в этот раздел вы так же можете через поиск.
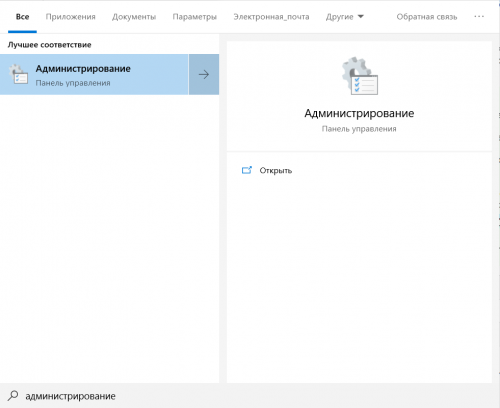
Через поиск откройте окно «Администрирование»
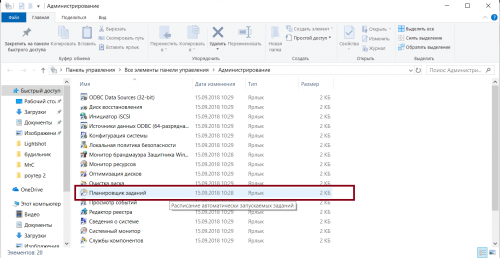
Откройте планировщик заданий в окне «Администрирование»
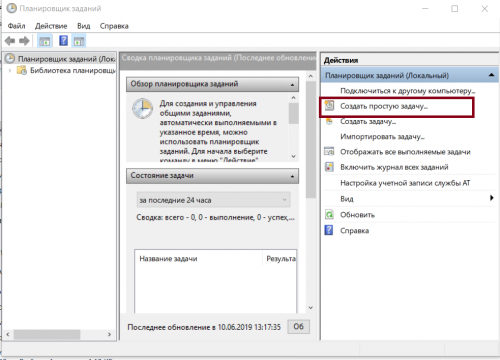
Выберите раздел «Создать простую задачу»
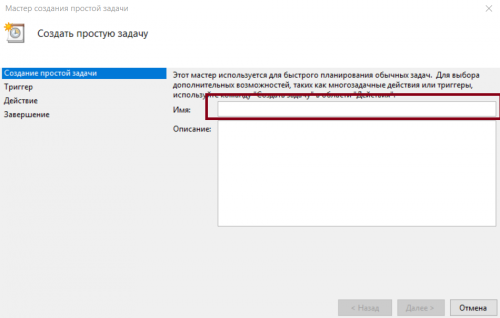
Введите любое имя задачи и нажмите «Далее»
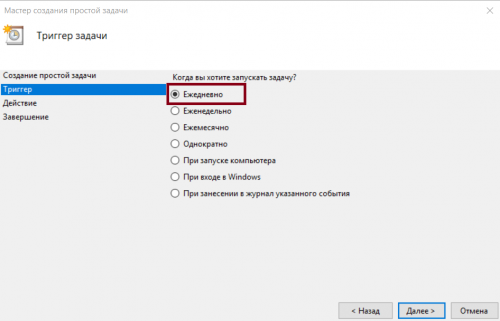
Укажите когда должна срабатывать задача
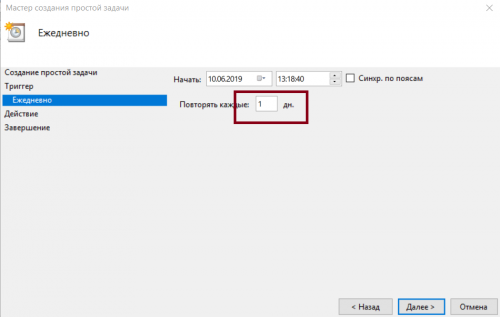
Укажите точное время выполнения будильника
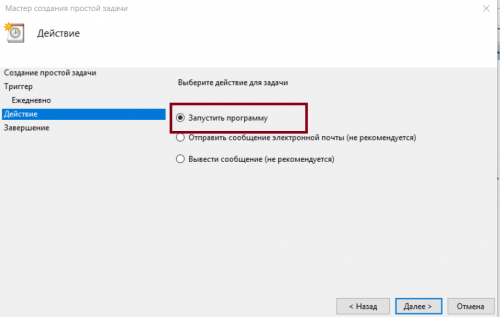
В качестве действия укажите «Запустить программу»
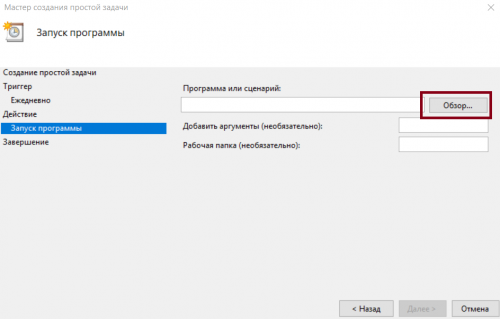
Нажмите «Обзор» и выберите файл, который будет исполняться в качестве будильника
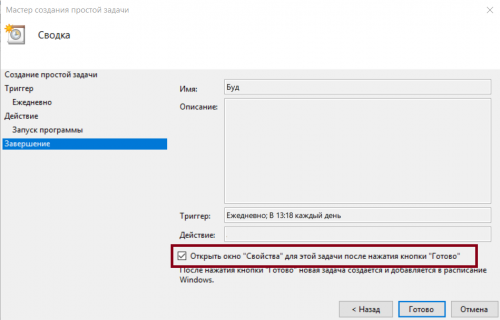
Установите галочку внизу экрана и нажмите «Готово»

Установите галочку напротив пункта «Пробуждать компьютер для выполнения задачи»
Будильник можно использовать и в качестве обычного напоминания в рабочее время, что особенно актуально при работе за ноутбуком. Задорная мелодия поможет вам не проспать ничего важного. И теперь вы знаете, как именно настроить будильник, вне зависимости от того имеется ли он в вашем компьютере по умолчанию.