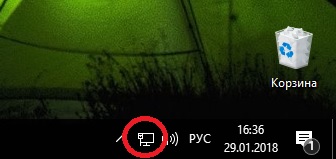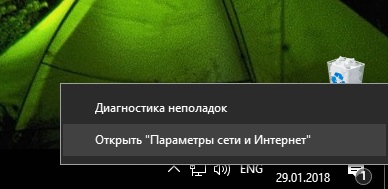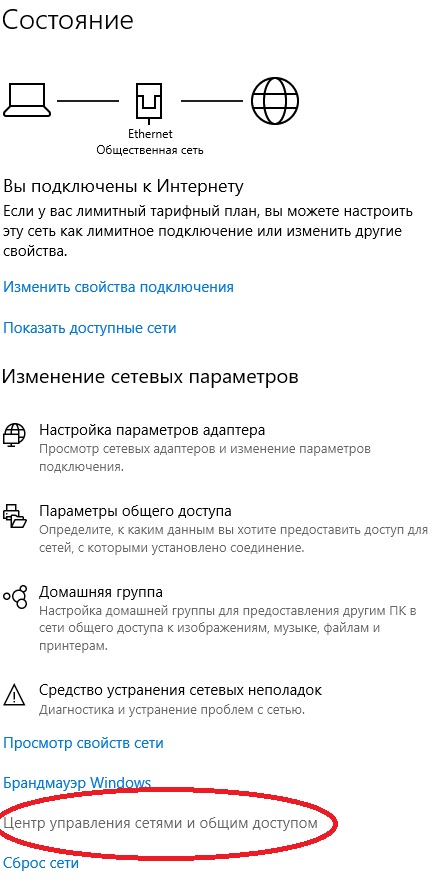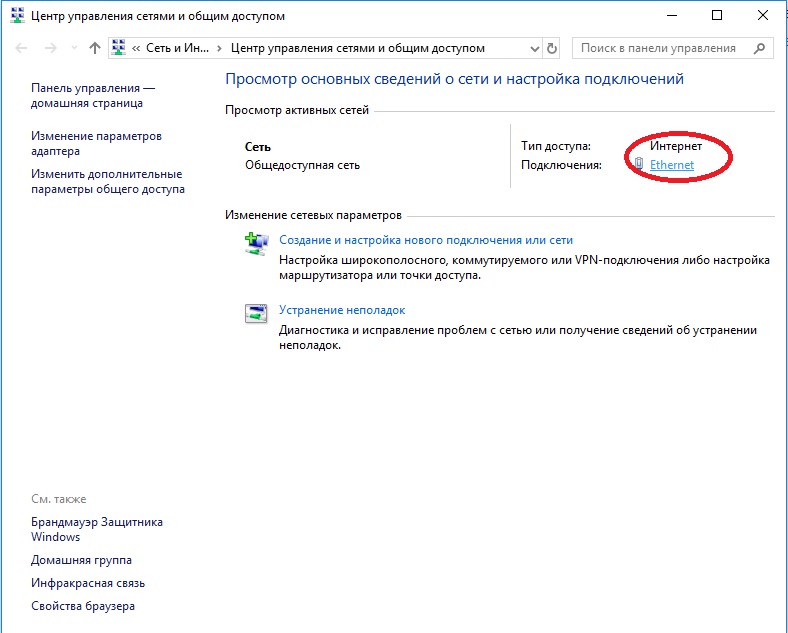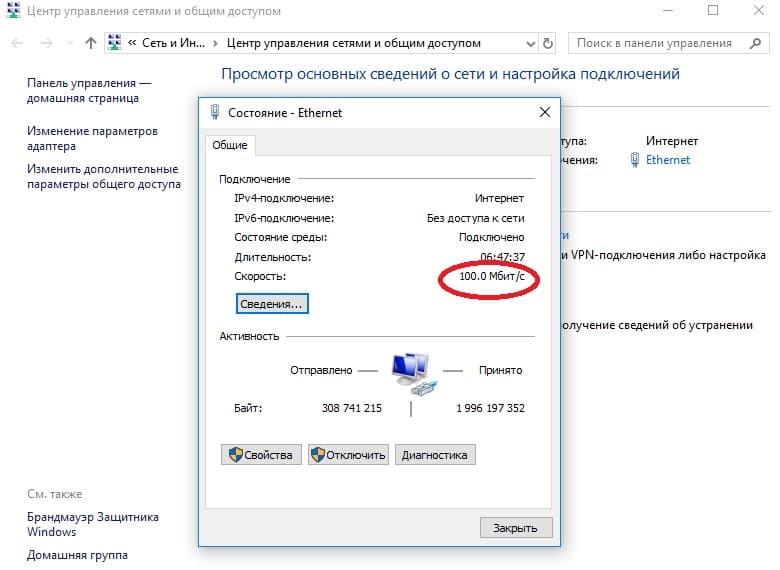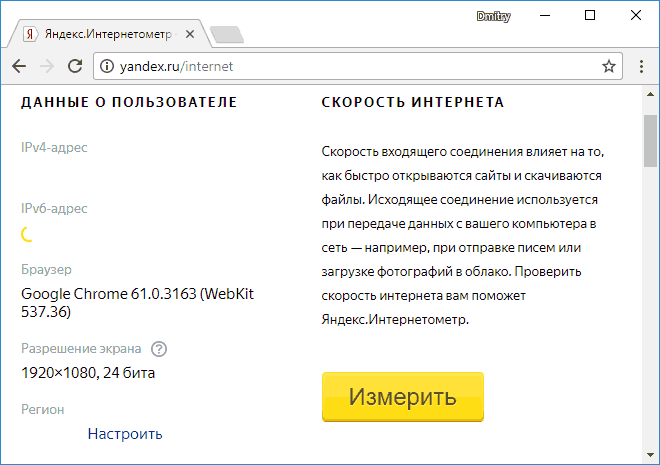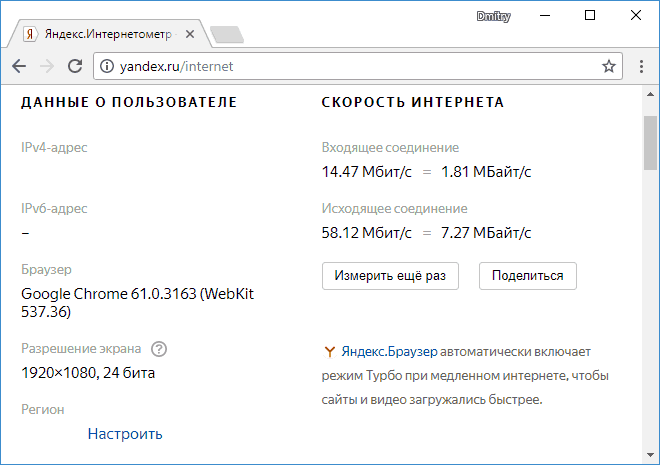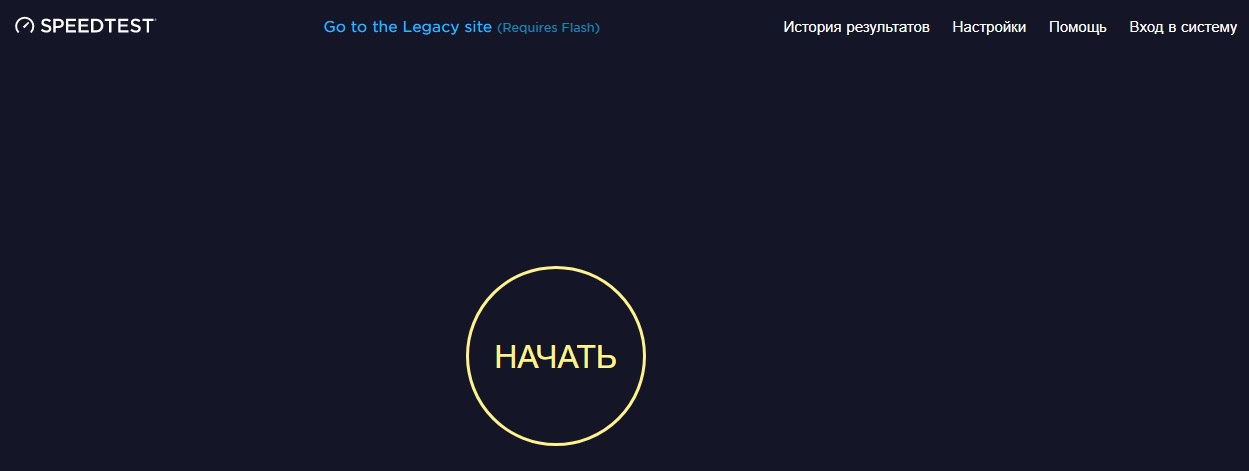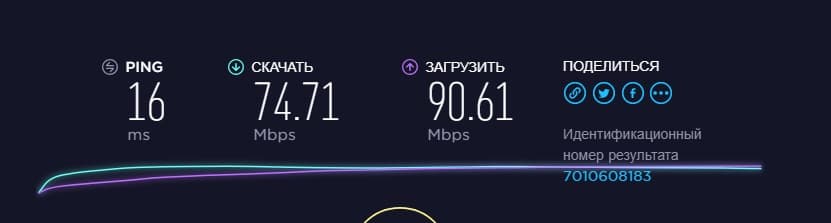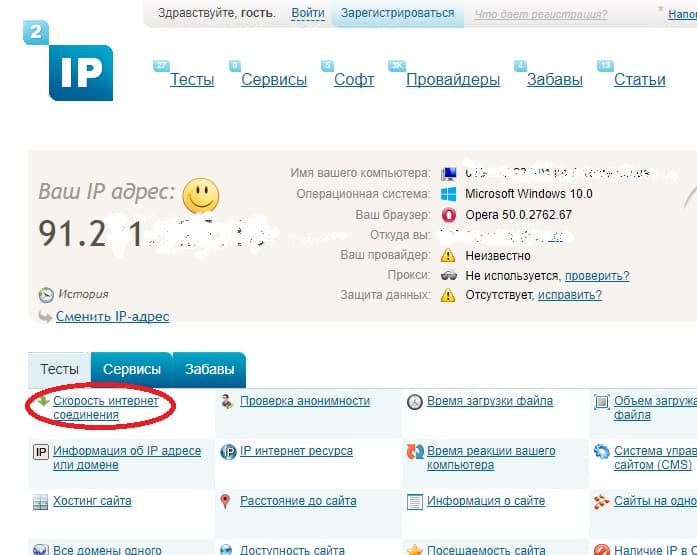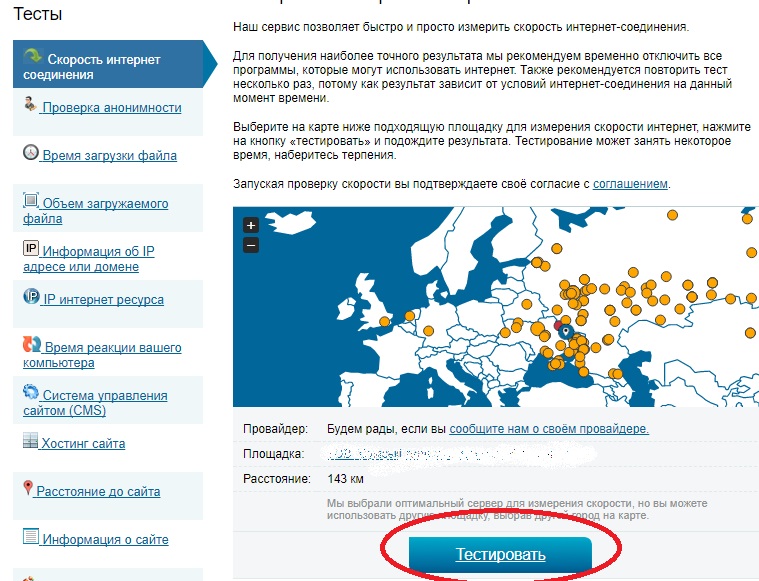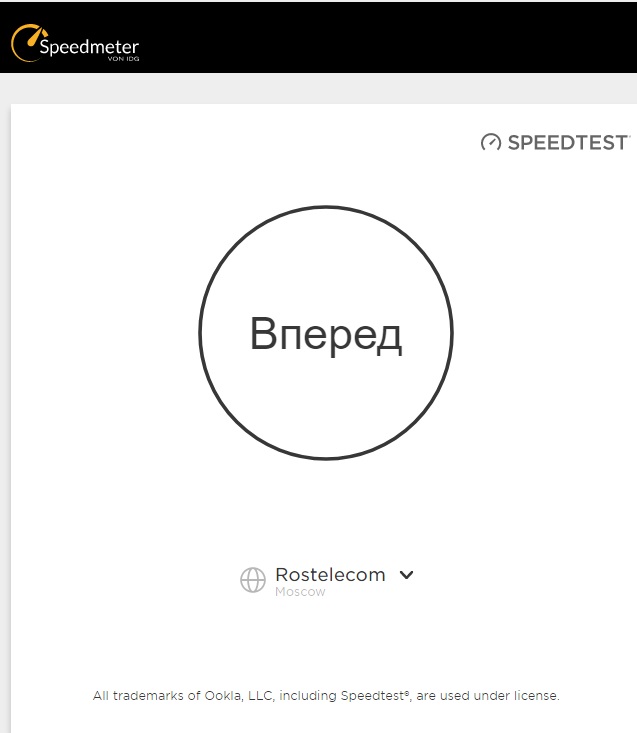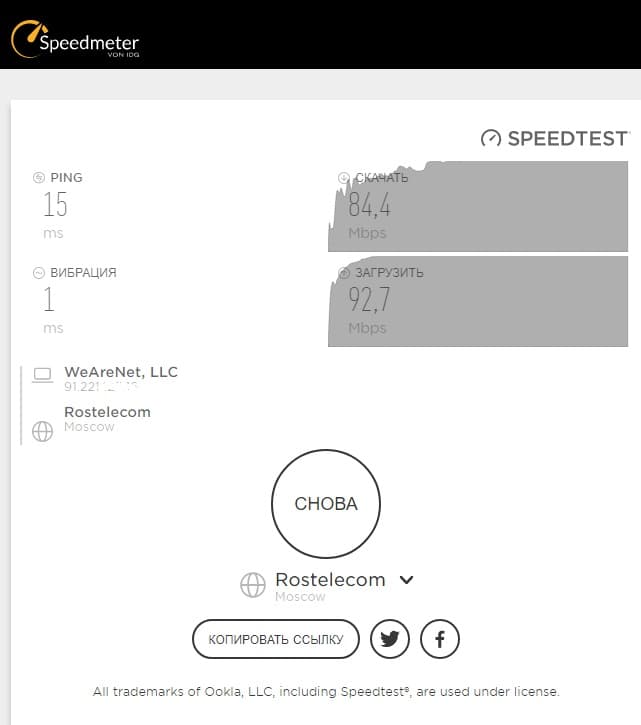Как посмотреть скорость интернета на Windows 10?
Просмотр и измерение скорости интернета в Windows 10

Скорость интернет-соединения – довольно важный показатель для любого компьютера или ноутбука, а точнее, для самого пользователя. В обобщенном виде эти характеристики предоставляет поставщик услуг (провайдер), они же содержатся в оформленном с ним договоре. К сожалению, таким образом можно узнать лишь максимальное, пиковое значение, а не «повседневное». Для получения реальных цифр необходимо самостоятельно измерить этот показатель, и сегодня мы расскажем о том, как это делается в Windows 10.
Измеряем скорость интернета в Виндовс 10
Существует довольно много вариантов проверки скорости интернет-соединения на компьютере или ноутбуке, работающем под управлением десятой версии Windows. Мы рассмотрим лишь наиболее точные из них и те, что положительно себя зарекомендовали за длительное время использования. Итак, приступим.
Примечание: Для получения наиболее точных результатов перед выполнением любого из представленных ниже способов закройте все программы, для работы которых требуется подключение к сети. Запущенным должен остаться только браузер, причем крайне желательно, чтобы в нем был открыт минимум вкладок.
Способ 1: Тест скорости на Lumpics.ru
Раз уж вы читаете эту статью, наиболее простым вариантом проверки скорости интернет-соединения будет использование сервиса, интегрированного в наш сайт. В его основе лежит всем известный Speedtest от Ookla, который в данной сфере является эталонным решением.
- Для перехода к тестированию воспользуйтесь представленной выше ссылкой или вкладкой «Наши сервисы», расположенной в шапке сайта, в меню которой нужно выбрать пункт «Тест скорости интернета».


Ознакомьтесь с результатами, в которых будет указана реальная скорость вашего интернет-соединения при скачивании и загрузке данных, а также пинг с вибрацией. Дополнительно сервисом предоставляется информация о вашем IP, регионе и поставщике сетевых услуг.

Способ 2: Яндекс Интернетометр
Так как в алгоритме работы разных сервисов для измерения скорости интернета есть небольшие отличия, для получения максимально приближенного к действительности результата следует воспользоваться несколькими из них, а затем определить среднюю цифру. Поэтому предлагаем вам дополнительно обратиться к одному из многочисленных продуктов Яндекса.
- Сразу после перехода по представленной выше ссылке нажмите по кнопке «Измерить».


Ознакомьтесь с полученными результатами.

Интернетометр от Яндекса несколько уступает нашему тесту скорости, по крайней мере, если говорить о его прямых функциях. После проверки вы сможете узнать только скорость входящего и исходящего соединения, зато помимо общепринятых Мбит/с она будет указана еще и в более понятных мегабайтах за секунду. Дополнительная информация, которой на данной странице представлено довольно много, никакого отношения к интернету не имеет и говорит только о том, как много Яндекс знает о вас. 
Способ 3: Приложение Speedtest
Рассмотренные выше веб-сервисы могут быть использованы для проверки скорости интернет-соединения в любой версии Виндовс. Если же говорить конкретно о «десятке», то для нее разработчики упомянутого выше сервиса Ookla создали еще и специальное приложение. Установить его можно из фирменного магазина Майкрософт.
- Если после перехода по представленной выше ссылке Магазин приложений Windows не будет запущен автоматически, нажмите на его странице в браузере по кнопке «Получить».

В небольшом всплывающем окне, которое будет запущено, нажмите по кнопке «Открыть приложение Microsoft Store». Если хотите, чтобы в дальнейшем его открытие происходило автоматически, установите галочку в отмеченном на скриншоте чекбоксе.

В Магазине приложение воспользуйтесь кнопкой «Get», 
а затем «Install».

Дождитесь завершения скачивания SpeedTest, после чего вы сможете его запустить. 
Для этого кликните по кнопке «Launch», которая появится сразу после окончания установки.

Предоставьте приложению доступ к сведениям о вашем точном местоположении, нажав «Да» в окне с соответствующим запросом.

Как только Speedtest by Ookla будет запущен, вы сможете проверить скорость своего интернет-соединения. Для этого кликните по надписи «Начать».

Подождите, пока программа завершит проверку, 
и ознакомьтесь с ее результатами, в которых будет показан пинг, скорость скачивания и загрузки, а также информация о провайдере и регионе, которая определяется еще на начальном этапе тестирования.

Просмотр текущей скорости
Если вы хотите посмотреть, с какой скоростью вашей системой потребляется интернет при ее обычном использовании или в период простоя, потребуется обратиться к одному из стандартных компонентов Виндовс.
- Нажмите клавиши «CTRL+SHIFT+ESC» для вызова «Диспетчера задач».

Перейдите во вкладку «Производительность» и кликните в ней по разделу с названием «Ethernet».

Если вы не пользуетесь VPN-клиентом для ПК, у вас будет только один пункт под названием «Ethernet». В нем и можно узнать, с какой скоростью осуществляется скачивание и загрузка данных через установленный сетевой адаптер при обычном использовании системы и/или во время ее простоя. 
Второй одноименный пункт, который есть в нашем примере, это работа виртуальной частной сети.

Заключение
Теперь вы знаете о нескольких способах проверки скорости интернет-соединения в Windows 10. Два из них подразумевают обращение к веб-сервисам, один – использование приложения. Решайте сами, каким из них пользоваться, но для получения действительно точных результатов стоит попробовать каждый, а затем высчитать средние скорости скачивания и загрузки данных, суммировав полученные значения и поделив их на количество проведенных тестов.
Как проверить скорость интернета в Windows 10?
Сегодня расскажем о лучших сервисах, где можно узнать реальную скорость интернета для Windows 10. В целом, она ничем не отличается от тестирования на других версиях ОС. Будем использовать популярные и проверенные онлайн-сервисы.
Если вы заметили, что скорость загрузки страниц браузера, скачивания файлов не соответствует заявленной провайдером, проверьте ее. Перед проверкой закройте все программы, для которых нужен доступ к интернету. Проверять скорость интернета лучше через кабель, а не роутер. Роутер может серьезно снижать скорость, о чем мы подробно писали здесь. В этой же инструкции даем рекомендации, как исправить ситуацию и сделать роутер более скоростным.
И еще одно замечание. Результаты проверки будут обозначаться единицами Мбит/с. Разделите полученный результат на 8 (именно столько бит в одном байте) – и получите значение в Мбайт/сек.
Speedtest.net
Русскоязычный сервис – один из самых популярных для проверки скорости интернета. Заходим на сайте – и просто нажимаем «Начать». Предварительно сервис определит ваше местоположение, провайдера, ip-адрес.

Менее чем через минуту сервис выдаст результат: скорость скачивания (входная) и скорость загрузки (выходная), а также пинг. Последний параметр – время ответа (ожидания) при подключении к веб-страницам, различным серверам и т.д.

Наши результаты: 18,11 Мбит/сек (2,26 Мбайт/сек) – скорость скачивания, 14,61 (1,82) – скорость загрузки. Скорость совсем небольшая. А знаете почему? Мы проверяли скорость через роутер и не соблюли рекомендации, описанные нами же в предложенной статье. Например, не переставили устройство в более доступное место, на ничем не огражденное пространство.
Далее увидите, что скорость интернет-подключения будет гораздо выше.
2ip.ru
Еще один очень популярный сервис – 2ip.ru, где можно так же быстро проверить скорость подключения. Сервис определяет ваше местоположение и провайдера. Если автоматически выбрана неправильная локация, выберете самостоятельно по карте. Это делается для большей точности операции.
Нажимаем «Тестировать», чтобы начать проверку.

Вот такие результаты выдал нам сервис 2ip.ru. Вы можете сохранить результаты (например, сохранить изображение с проверкой), поделитесь ими в социальных сетях. Кстати, пролистав чуть ниже можно увидеть раздел «Статистика», где собрана информация о скорости подключения в вашем городе, средние показатели провайдера и прочие интересности.

Сервис PR-CY – простой и удобный, с понятным и максимально упрощенным интерфейсом. Нужно только нажать на зеленую иконку «Начать тест скорости интернета». Ниже видим, как сервис определил «Данные пользователя»: айпи, хост (провайдера), страну и город.

2ip.ua
Название нам что-то напоминает. Сервис действительно схож с тем, о котором мы уже говорили. Попав на заглавную страницу тестера, просто кликните на синюю иконку «Тестировать».

В правом углу сервис выдает результаты, уже привычные нам: скорость загрузки и скачивания, пинг.

Интересная возможность – оформить и скачать изображение с результатами проверки. Можно выбрать тип кода (прямая ссылка на изображение, код для сайта или форума) и цветовое оформление.

Speedtest.org.ua
Украинский ресурс, где можно узнать скорость интернета. Точно так же нажимаем посредине на «Начать тестирование». Все остальные данные (айпи, город, провайдера) сервис определяет автоматически.

Менее чем через минуту справа видим результаты (загрузка, выгрузка, ping).

Помимо онлайн-сервисов есть еще и компьютерные программы для тестирования интернет-скорости. Но рассматривать их не имеет смысла. Большинство из них уже устарели. При наличии возможности проверить скорость интернета онлайн вряд ли кто-нибудь будет устанавливать дополнительное ПО.
Итак, мы рассмотрели 5 сервисов, где можно узнать скорость интернет-соединения. Сказать, какой из них наиболее точно измеряет показатели, очень сложность. Скорость зависит от многих факторов. И даже тестируя скорость несколько раз на одном сервисе, вы можете получить совершенно разные значения.
Рекомендуем придерживаться рекомендаций по измерению скорости (кстати, на многих вышеописанных ресурсах они приведены). Попробуйте сделать speed test на каком-то одном ресурсе в течение дня – и выведите среднее значение.
Как проверить скорость интернета на ПК
Если у вас долго грузятся интернет-страницы или тормозит видео на YouTube, стоит в первую очередь посмотреть скорость интернета-соединения. Как посмотреть скорость интернета на Windows 7 или Windows 10 рассмотрим ниже.
Стандартные средства Windows
В первую очередь нужно знать, какую скорость вам предоставляет провайдер. Для просмотра можно использовать стандартные средства системы.
- На панели инструментов нажмите ПМК на значок интернет-подключения.

- Откройте «Параметры сети и Интернет».

- Далее зайдите в «Центр управления сетями и общим доступом».

- Кликнув по значку «Ethernet», посмотрите скорость подключения.


Тест скорости интернета
Теперь перейдем к онлайн-сервисам, которые дают нам возможность посмотреть скорость интернет-подключения в несколько кликов.
Яндекс Интернетометр
Это популярный сервис от Яндекса, которым пользуются большинство юзеров.
- Зайдите на сайт.

- Нажмите «Измерить» и дождитесь появления результатов.

Как видите, нет ничего сложного. Все действия происходят в автоматическом режиме.
Speedtest
Данный сервис популярен во всем мире, а не только в России. Он довольно точно определяет максимальный предел скорости загрузки и указывает пинг.
- Зайдите на сайт.

- Нажмите «Начать» и дождитесь окончания теста, после которого на экране появится результат.

Стоит отметить, что результаты довольно точные. Не зря сервис обрел популярность во всем мире.
Сайт с огромным количеством возможностей. Начиная от проверки IP и Портов, заканчивая проверкой паролей на уязвимость. Наиболее функциональный сайт из всего РУнета.
- Зайдите на сайт.
- Нажмите «Скорость интернет соединения».

- Кликнув «Тестировать», дождитесь завершения процедуры и просмотрите результаты теста.

Дополнительно сайт покажет ваше местоположение, браузер, IP и провайдера.
Speedmeter
Сервис разработан для немецких пользователей, но это не мешает использовать его и нам.
- Зайдите на сайт.

- Нажав «Вперед», ждите окончания теста.

После окончания вы сможете посмотреть скорость, пинг и местоположение.