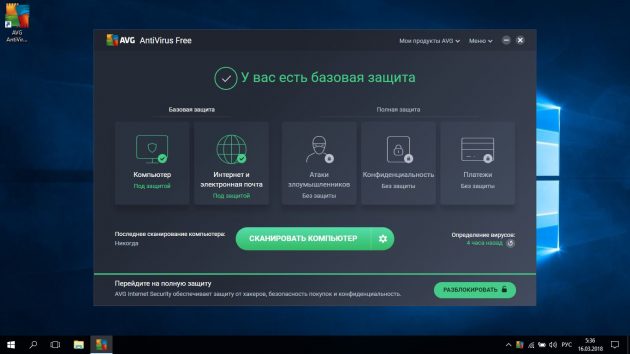Как отключить автозапуск программ в Windows 8?
Автозагрузка в Windows 8, Windows 8.1

Элементы автозагрузки – это программы, ярлыки, драйверы, которые автоматически загружаются, когда пользователь включает компьютер и входит в Windows.
Как известно, некоторые программы автоматически при установке добавляются в автозагрузку. Каждая программа в автозагрузке увеличивает время загрузки системы, т.е. промежуток времени, необходимый для того, чтобы вы могли приступить к работе. Чем больше таких программ и чем более они требовательны к ресурсам, тем существеннее будет затрачиваемое время.
Помимо влияния на скорость загрузки компьютера, это программное обеспечение также потребляет аппаратные ресурсы компьютера – в основном, оперативную память, что также может сказаться на производительности системы при работе. В данной статье будет рассмотрено несколько способов управления автозагрузкой в операционной системе Windows 8, Windows 8.1.
Использование диспетчера задач Windows
Использование диспетчера задач является самым распространенным способом управления автозагрузкой.
Чтобы открыть диспетчер задач нажмите сочетание клавиш  + X и в появившемся контекстном меню выберите пункт Диспетчер задач
+ X и в появившемся контекстном меню выберите пункт Диспетчер задач

Также можно открыть Диспетчер задач нажав сочетание клавиш Ctrl + ⇑Shift + Esc.
В окне диспетчера задач перейдите на вкладку Автозагрузка .

Перейдя на вкладку Автозагрузка и выбрав ту или иную программу, можно увидеть ее состояние в автозапуске ( Включено или Отключено ) и изменить его с помощью кнопки внизу справа, либо нажав правой кнопкой мыши по нужной вам программе и в контекстном меню выбрать соответствующий пункт.

Использование папки автозагрузки
► Добавление либо удаление пунктов в автозагрузку для определенного пользователя.
Папка находится по адресу:
C:\Users\имя_пользователя\AppData\Roaming\Microsoft\Windows\
Start Menu\Programs\Startup
Для быстрого доступа к ней удобно использовать команду:
Команду можно ввести в диалогом окне Выполнить или прямо в адресной строке Проводника Windows.


В этой папке, можно добавить или удалить ярлыки для любых программ, которые хотите иметь в автозагрузке.
Ярлыки программ, которые вы добавили, будут автоматически загружаться при включении компьютера.
Если вы удалите программы из папки автозагрузки, они будут считаться отключенными.
Вы можете добавлять столько ярлыков, сколько захотите, но не забывайте, что добавление большого количества ярлыков программ может затормозить начальную загрузку компьютера.

► Добавление или удаление пунктов автозагрузки для всех пользователей.
Чтобы добавить или удалить ярлыки программ для всех пользователей, ваша учетная запись должна обладать административными правами.
Если нужно чтобы необходимая программа загружалась при старте системы для всех пользователей, а не только для текущего, её ярлык нужно разместить в папке:
Для быстрого перехода можно использовать команду:
Команду можно ввести в диалогом окне Выполнить или в адресной строке Проводника Windows.

Вы можете добавлять ярлыки программ в эту папку, либо удалять уже существующие ярлыки, чтобы включить или отключить соответствующие программы.
Добавление программы в автозапуск через запись в реестре
Для того чтобы добавить программу в автозапуск через запись в реестре нужно в редакторе реестра (regedit.exe) открыть ветку:
Создать в ней Строковый параметр с именем соответствующим названию программы, а в качестве значения указать полный путь к исполняемому файлу.

Для всех пользователей этот параметр нужно создать в этой ветке:
Добавление программы в автозапуск с помощью утилиты “Планировщик заданий” Windows
Для того чтобы добавить программу в автозагрузку, можно использовать и Планировщик заданий (taskschd.msc)
Чтобы открыть Планировщик заданий нажмите сочетание клавиш  + R и в открывшемся диалоговом окне Выполнить введите taskschd.msc
+ R и в открывшемся диалоговом окне Выполнить введите taskschd.msc

В открывшемся окне Планировщик заданий нажимаем справа кнопку Создать простую задачу….

Откроется окно Мастер создания простого задания. Вводим имя нашей задачи и при необходимости пару строк описания. И жмем кнопку Далее .

Выбираем когда должна запускаться программа, выбираем При запуске компьютера, нажимаем кнопку Далее .

В следующем окне Мастера создания простого задания выбираем Запустить программу, нажимаем кнопку Далее .

Жмем кнопку Обзор.. и выбираем программу, которую мы хотим запускать при старте и нажимаем кнопку Далее .

В следующем окне проверяем все ли правильно мы указали и нажимаем кнопку Готово .
Как отключить автозапуск программ Windows 8 Windows 7





Дело в том, что некоторые программы, по какой-то не понятной логике прописываются в автозагрузку, и при этом не спрашивают разрешения пользователя, даже инсталлятор не имеет флажка, по снятию которого, программа не попадёт в автозагрузку компьютера.
В итоге, спустя какое-то время, в автозагрузке скапливается некоторое количество программ. У некоторых пользователей я наблюдал их довольно много.
Вследствие чего, компьютер загружается намного дольше, заметны тормоза, компьютер начинает подвисать. Это и понятно, представляете, практически одновременно запускается сразу с десяток программ, как тут без тормозов?
В такие моменты у некоторых пользователей возникает вполне хороший вопрос. Почему компьютер так долго грузится? А проблема в большинстве случаев таится в большом количестве программ в автозапуске. Поэтому я и считаю, что каждый пользователь должен самостоятельно суметь отключить автозапуск программ Windows 8 и в других OS Windows 7 и.т.д
Где автозагрузка Windows 8? Ещё в «Win 7» можно было попасть и убрать не нужные программы из автозагрузки, встроенной утилитой « msconfig » Которую можно запустить из командной строки или из диалогового окна «Выполнить», которое вызывается клавишами «WIN + R».
Теперь в Windows 8 в «конфигурациях системы», на вкладке «Автозагрузка» больше нет возможности отключать программы. Там теперь красуется ссылка на диспетчер задач.

Да, именно так! Теперь отключить программы можно в самом диспетчере задач, считаю, что это на много удобнее чем было раньше . Так как, не каждый пользователь знал про « msconfig » и вообще до автозагрузки добраться стало легче и быстрее.
Как отключить автозапуск программ Windows 8?
Как Вы уже поняли, автозагрузка в Windows 8 находится в диспетчере задач. Запустите его удобным для Вас способом. Например: ПКМ по панели задач и выберете «Диспетчер задач» Теперь перейдите на вкладку «Автозагрузка»

Я специально для этого поста добавил программу с названием «Test Programm» в автозагрузку. Как видим на данный момент, у программы «Состояние» имеет значение «Включено» Это значить только одно, программа находится в автозагрузке и запускается при каждом включении компьютера.
Что бы исправить ситуацию в обратную сторону, сделайте следующее. Выделите программу одним кликом мыши и нажмите кнопку «Отключить» теперь состояние будет указанно, как «Отключено»

Теперь эта программа больше не будет запускаться вместе с системой. В общем, то, что нам и нужно было! Если нажать по строке «ПКМ» можно открыть свойства файла или открыть папку, где лежит этот файл.
Теперь Вы знаете, как отключить автозапуск программ в Windows 8 и в случаи чего всегда сможете убрать программу из автозагрузки! На этом у меня все, спасибо за внимание.
Настройка автозапуска программ Windows 8
Что делать, если при запуске Windows 8 загружается значительное количество ненужных программ, которые приходится отключать после включения компьютера? Прочитайте данную статью до конца и сможете самостоятельно управлять списком автозагрузки в Windows 8.
Настройка автозапуска – проблема многих новичков, которые устанавливают массу ненужных программ (агенты, браузеры, тул-бары). Большинство из них, если не все, пользователю не нужны. А при наличии значительного списка приложений и небольшого объема оперативной памяти проблема набирает актуальности, о чем косвенно говорят тысячекратно повторяемые запросы крупнейших поисковых систем. Сегодня разберемся со всеми тонкостями автозапуска Windows 8.
Как посмотреть список автозагрузки
Каталог «Автозагрузка»
Юзеры, отчасти знакомые с Windows 7, не могут отыскать каталога «Автозагрузка» в Пуске новой операционной системы. Его там и нет ввиду непрактичности: в папке находились лишь некоторые ярлыки автоматически запускаемых программ. Она существует, но не отображается в меню «Пуск».
- Для перехода в этот каталог выполняем команду: «shell:startup».

- Откроется окно с ярлыками, загружаемыми с Windows 8 приложений. Удаляя или добавляя элементы можно легко управлять списком автозагрузки. Но здесь отображаются далеко не все ее элементы, потому идем далее.

Диспетчер задач
Если думаете, что автозагрузка в Windows 8, как и предыдущих версиях операционной системы от Microsoft, вызывается командой «msconfig», введенной в окно «Выполнить» (запускается посредством Win + R) или поисковую строку, то сильно ошибаетесь. Теперь автозапуск находится в одной из вкладок «Диспетчера задач». С его вызовом проблем появиться не должно.
- Команда «msconfig» откроет окно «Конфигурация системы». Перейдя на вкладку «Автозагрузка» можно запустить «Диспетчер задач», кликнув по одноименной ссылке.

- В диспетчере переходим на вкладку «Автозагрузка».

Выделив названия программы, ее легко удалить со списка автоматически запускаемых после клика по кнопке «Отключить» или через контекстное меню ярлыка.
Реестр Windows 8
Еще одним местом расположения всех ссылок на программы из автозапуска является база данных операционной системы – ее реестр. Для незнакомых с ним пользователей подскажем, что введенная в поиск или текстовую строку окна «Выполнить» команда «regedit» откроет доступ до системного реестра. Здесь в нескольких разделах находятся папки со ссылками программ, запускаемых автоматически. Переходим в приведенные ниже разделы. В них расположены ключи с путями автоматически загружаемых с Windows приложений.

При необходимости выделяем ключ, вызываем контекстное меню и удаляем его. О продуктах, которые стоит оставить, и попусту расходуемых ресурсы, поговорим ниже.

Стороннее программное обеспечение
Существует масса программ, предоставляющих пользователю в наглядном виде информацию о списке автозапуска. Причём многие из них отображают ярлыки всех приложений в одном окне, что избавляет от поиска ключей реестра. Одной из таких программ является всем известный чистильщик Windows – CCleaner.
- После запуска приложения переходим в раздел «Сервис». Кликаем по названию вкладки «Автозагрузка».

Здесь выполняется не только удаление ненужных приложений из автозагрузки, но и настройка – их временное отключение. Переходя по вкладкам в верхней части интерфейса, увидите, какие приложения запускает интернет-обозреватель IE (если не пользуетесь им – следует отключить их автоматический запуск с Windows 8 или вовсе удалить из списка автозагрузки). Здесь же отображаются назначенные при помощи «Планировщика заданий» задачи (в том числе по запуску программ), о чем далеко не всегда подозревают пользователи.
Какие приложения стоит оставить в списке автоматически запускаемых
Вопрос о том, какие приложения стоит удалять из автозапуска, а какие необходимо оставить, возникает у многих. Здесь ответ на является субъективным – то есть каждый для себя решает, что ему нужно сразу после включения компьютера, а что следует удалить из автозагрузки.
Программы для настройки и обновления драйверов видеокарт несомненно стоит оставить в списке автозапускаемых приложений, но не обязательно. То же самое касается утилит, отвечающих за работу тачпада, Bluetooth, принтеров, сканеров, МФУ, вебкамеры и прочих устройств.
Использующие интернет приложения: мессенджеры и программы для работы с почтой, если они нужны, в автозагрузке стоит оставить; клиенты для торрент-сетей рекомендуется запускать только в случае необходимости, как и браузеры. Со всеми остальными программами разбирайтесь сами. Если они постоянно нужны и ресурсная база ПК позволяет их всех запускать во время загрузки Windows 8 – оставляйте, в ином случае – удаляйте, необходимое ПО можно всегда запустить самостоятельно.