Удалила программу, как восстановить? Как восстановить удаленную программу и папку
Блог Евгения Крыжановского
Я научу вас ремонтировать свой компьютер!
Удалила программу, как восстановить? Как восстановить удаленную программу и папку
 Подобная проблема наверняка хоть раз возникала у каждого пользователя. Многие пользователи периодически удаляют приложения и утилиты, которыми они больше не собираются пользоваться. Случается такое, что удаленную программу нужно срочно восстановить. Но как же теперь это сделать?
Подобная проблема наверняка хоть раз возникала у каждого пользователя. Многие пользователи периодически удаляют приложения и утилиты, которыми они больше не собираются пользоваться. Случается такое, что удаленную программу нужно срочно восстановить. Но как же теперь это сделать?
Прежде всего можно попробовать поискать удаленные файлы в облаке или корзине. Вполне возможно, удаленный файл найдется там. В идеале, конечно, лучше создавать резервные копии важных документов и папок. Тогда в любой ситуации вам удастся найти выход из положения. Но что делать, если резервные копии не создавались? Можно попробовать использовать специальные программы для восстановления удаленных файлов.
Recuva
Recuva – это специальная утилита, которая позволяет восстанавливать удаленные данные и файлы. В сети можно найти множество аналогичных программ, причем как платных, так и бесплатных. Recuva распространяется бесплатно. Для того, чтобы приступить к работе с данной программой, нужно прежде всего запустить ее. После открытия окна программы «Мастер Recuva» нужно нажать кнопку «Далее».
Появится список удаленных файлов. Его можно значительно сократить, если выбрать искомый вами тип. Если вы не знаете, какой формат имел файл, то просто выберите пункт «Все файлы». После этого требуется указать место, в котором находился файл прежде, чем вы его удалили. Если удаленный файл находился в корзине, то вам необходимо указать пункт «В корзине».
Теперь на последней странице мастера следует нажать кнопку «Начать». Если нужный нам файл найти не удастся, то можно попробовать процедуру углубленного поиска. Конечно, она займет больше времени, но зато она намного эффективнее. После завершения процедуры поиска отобразятся файлы, которые вы удалили. В перечне вы можете отыскать и удаленную вами программу. Чтобы восстановить нужные вам объекты, необходимо выделить их и нажать соответствующую кнопку. Далее следует выбрать место для восстановления. Это не обязательно будет тот раздел, где восстанавливаемые файлы хранились раньше. Все выделенные объекты будут восстановлены в одну папку.
Как восстановить важную программу или ценную информацию
При восстановлении данных важно соблюдать одно правило: файлы и папки нельзя сохранять на том же самом носителе, с которого осуществляется восстановление. Бывают случаи, когда важная и ценная информация в один момент просто пропадает с жесткого диска компьютера. В этом случае лучше вообще выключить компьютер, вытащить жесткий диск, чтобы на него не осуществлялась запись, и отнести его в специальный сервис по восстановлению информации с магнитных носителей.
Но здесь можно столкнуться с одной сложностью: во многих городах даже нет специалистов, занимающихся подобными вопросами. Чаще всего в подобных сервисах применяют все те же программы для удаления данных. Платить за это лишние деньги, или нет – зависит только от вас и вашего желания. Но лучше все-таки найти настоящего профессионала.
Magic Uneraser
Еще одним простым и надежным средством для восстановления удаленных файлов, является программа Magic Uneraser. Не будем рассматривать особо тяжелые случаи, в которых восстановить информацию на жестком диске сможет только профессионал. Сами мы все-равно подобными вещами заниматься не будем. Попробуем при помощи данной программы просто восстановить удаленные файлы и документы. Для выполнения данной процедуры вам понадобится всего несколько действий. После использования этой утилиты папки и файлы «воскресают» в прямом смысле этого слова.
Magic Uneraser позволяет восстановить файлы даже в том случае, если они находятся на недоступном диске. Также программа позволяет восстанавливать файлы, удаленные из корзины, и даже файлы с отформатированных носителей. Чтобы приступить к работе, запустите программу. К работе автоматически приступить мастер восстановления.
Он просканирует диск и найдет все удаленные и затертые данные. После завершения процесса сканирования, у вас перед глазами будет перечень восстановленных файлов. В программе также имеется функция дополнительной проверки восстанавливаемых файлов. Это позволяет сэкономить массу времени и сил, поскольку вы сможете выбрать для дальнейшего использования только те файлы, которые вам нужны.
Другие программы для восстановления удаленных файлов
В последнее время все более популярной и востребованной становится тема восстановления удаленных файлов и папок. Сегодня пользователи используют жесткие диски для хранения различного материала. Пропажа того или иного документа может стать большой проблемой для пользователя. Конечно, сегодня дела обстоят намного лучше, чем пять лет назад. Прежде всего нужно попробовать восстановить программу, не пользуясь специальными утилитами для восстановления. Для этого прежде всего нужно попробовать найти удаленный файл всеми возможными способами.
После этого, если ничего не получилось, старайтесь ничего не копировать и не сохранять на диск. Если вам необходимо установить программу для восстановления данных, используйте другой носитель или логический раздел. Если своими силами ситуацию исправить не удалось, постарайтесь тщательно проанализировать ситуацию. Вопрос можно решить при помощи программы TuneUp.
Если вам нужно срочно использовать удаленную вами программу, не торопитесь действовать. Для начала нужно все обдумать. Вполне возможно, что вопрос удастся решить при помощи стандартной программы Windows Tune Up. Если это не принесет требуемого результата, попробуйте воспользоваться Recovery Saver. Несмотря на то, что данная программа распространяется совершенно бесплатно, с ее помощью можно быстро и легко восстановить удаленные файлы и папки, поврежденные файловые системы, данные после удаления. Системные требования для установки Recovery Cleaner очень лояльные.
Что делать при удалении программы на Android
Давайте рассмотрим, как можно восстановить данные, удаленные с устройства, которое работает на базе Android. Сегодня существуют особые инструменты, при помощи которых можно легко и быстро отыскать всю интересующую вас информацию на устройстве с Android. Но лучше все-таки перестраховаться и регулярно делать резервную копию. Ведь на ОС Android все устроено иначе, чем на вашем персональном компьютере.
Восстановление программ на телефоне
Если вы удалили нужную вам программу с телефона и после этого очистили содержимое корзины, то стандартными методами восстановить утраченную информацию уже не получится. Для восстановления данных, вам придется подключить телефон к компьютеру. После необходимо использовать специальную программу, например, TenorShare Android Data Recovery.
После установки данной утилиты можно приступать к восстановлению данных. Запустите ее от имени администратора. После этого вставьте карту памяти и подключите к компьютеру. Чтобы увидеть диск карты памяти, нужно обновить окно. После этого нужно выбрать нужные вам элементы и начать сканирование. Чтобы найти нужные вам файлы, выберите эскизы и изображения и нажмите кнопку «Recover». Такой способ позволяет найти удаленные файлы и программы. Существует также множество других программ, среди которых можно особо отметить Minitool Power Data Recovery, 7-Datd Android Recovery и Wondershare Dr. Fone.
Восстанавливаем программу «Word»
Многие пользователи сегодня очень часто интересуются вопросом, как можно восстановить после удаления программу «Word». По разным причинам шаблоны и текстовые документы в один прекрасный момент просто перестают открываться. Информация, содержащаяся в них, становится недоступна пользователю. Программу приходится восстанавливать.
Приложение Recovery Toolbox for Word позволяет сделать это достаточно эффективно. Данная программа использует всего несколько элементов. Прежде всего, нужно выбрать поврежденный документ или шаблон. Для этого случая можно использовать Windows Explorer. В открывшемся окне программы выберите доступные фильтры и отсортируйте файлы по размеру и расширению. Все файлы, которые когда-то анализировались при помощи данной программу, заносятся в специальный перечень для облегчения доступа к ним в дальнейшем.
Чтобы выбрать один из таких файлов, пользователю будет достаточно просто кликнуть по значку в списке и переместить выбранный документ курсором, а после этого нажать на левую кнопку мыши. Второй этап работы по восстановлению файла начинается со сканирования. В результате будет проведен анализ указанного документа или шаблона. После завершению процедуры, на экране появится сообщение о выполненных действиях.
Продолжаем восстанавливать Word
Теперь необходимо сохранить все восстановленные документы на жесткий диск компьютера. Для этого достаточно нажать на кнопку «Start Recovery». На экране появится меню, состоящее всего из нескольких пунктов. Вам нужно выбрать пункт «Export to MS Word». После его выбора произойдет автоматический запуск программы Microsoft Word.
Из поврежденного файла фактически будет создан новый документ. По завершению процесса экспорта пользователь может выполнять любые операции с данным документом, например, редактировать его или сохранить с другим именем. В контекстном меню также имеется еще один пункт «Save as Plane text». При выборе этого пункта пользователю нужно будет указать папку сохранения файла и его имя. После этого программа самостоятельно создаст новый документ и скопирует все данные из поврежденного файла в него.
После завершения процесса сохранения информации на жестком диске, приложение входит в завершающий этап работы. На экране появится отчет с информацией по процессу восстановления информации, который был реализован в текущей сессии. Получается, что восстановить текстовый документ даже сложнее, чем восстановить удаленную программу.
Восстановление удаленных программ на ноутбуке
Принцип восстановления удаленных программ на ноутбуки аналогичен принципу восстановления информации на компьютере. Для выполнения этого процесса можно использовать специальные программы. Например, прекрасно для этой цели подойдет Hetman Uneraser. Прежде всего нужно скачать программу и установить ее на ваш компьютер. Сразу после первого запуска программа выведет список подключенных к ноутбуку логических разделов и дисков. В этом перечне будут перечислены также карты памяти и внешние жесткие диски. Рассмотрим более подробно процесс восстановления программ на ноутбуке.
Итак, прежде всего нужно щелкнуть мышкой по логическому разделу или диску, с которого были удалены программы. Hetman Uneraser автоматически найдет все удаленные файлы. После этого просмотрите каталоги и файлы. Возможно вам сразу удастся обнаружить удаленную программу. Чтобы работать с поврежденными файлами, разработчики реализовали возможность восстанавливать информацию с виртуальных образов имеющихся носителей. Главное, чтобы в системе было достаточно места для создания такого образа.
Чтобы подключить созданный ранее образ, необходимо выбрать пункт «Монтировать диск» в меню «Сервис» и указать путь к образу. Программа самостоятельно добавит в логическое дерево новый раздел. Удаленные программы и файлы можно найти на любом диске. Если после проведения анализа вы найдете удаленный файл, его можно легко восстановить. Таким образом, восстановить программу на ноутбуке совершенно не сложно. Достаточно просто указать нужные вам файлы и отметить их местонахождение на подключенном устройстве.
При поиске рекомендуется анализировать весь диск полностью. После анализа программа отобразит на экране все найденное содержимое, которое в последствии будет использовано для восстановления файлов. Нужно выбрать необходимые элементы и восстановить файлы. Теперь восстановленные вами файлы можно сохранить в отдельной папке.
Запись опубликована 04.07.2015 автором katrinas11 в рубрике Программы. Отблагодари меня, поделись ссылкой с друзьями в социальных сетях:
Удалила программу, как восстановить? Как восстановить удаленную программу и папку
Такое происходит почти с каждым, у кого есть компьютер. Все мы периодически на своих устройствах выполняем удаление утилит, которыми вообще или почти не пользуемся. Но бывает, что удалила программу, как восстановить теперь? Очень нужно. Или случайно это сделала. Для начала следует хорошо поискать файл. Или в корзине, или в облаке, или в других местах. Вполне возможно, он найдется. В идеале нужно делать резервные копии всех важных файлов, тогда все будет превосходно.
Recuva – программа для восстановления файлов
Существует специальная утилита, чтобы восстановить удаленные файлы. Программа называется Recuva. Она – одна из множества других, платных и бесплатных. Является последним вариантом. Начинаем, то есть запускаем ее. Откроется окно программы “Мастер Recuva”, и мы нажимаем “Далее”. Список удаленных файлов можно сократить, если указать нужный тип. Но мы выбираем “Все файлы”. Затем место, где файл находился перед удалением. Например, в том случае, если он был в корзине, указываем пункт “В корзине”. На последней странице мастера нажимаем “Начать”.
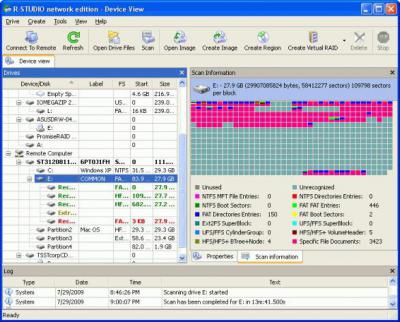
Если наш файл не обнаружился, ставим “Включить углубленный поиск”. Времени понадобится значительно больше, но и результаты будут лучше. Отобразятся удаленные файлы, в том числе наша программа. Выделяем нужное и жмем “Восстановить”. Выбираем место для восстановления. Но не тот раздел, где файлы лежали раньше. Выделенные данные вернутся в одну папку. Теперь рассмотрим, как восстановить удаленную программу, если она очень важна.
Восстановление важной программы или иной ценной информации
Когда вы занимаетесь восстановлением программ, то ни в коем случае нельзя сохранять все файлы на тот самый носитель, с какого они оживляются. Еще одно правило: вдруг ваши файлы очень важные для вас, а исчезли они с жесткого диска устройства. Тогда будет лучше, если вы выключите компьютер, отключите диск, чтобы на HDD не было никакой записи, никакого возобновления. В таком случае нужно обратиться в специальную фирму, которая знает, как восстановить удаленную программу.
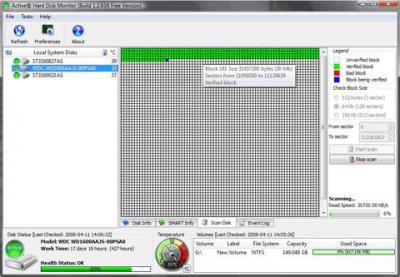
Но здесь имеется только одна проблема. В регионах нет людей, которые занимались бы только нужным вопросом. Поэтому они чаще всего применяют те же самые программы, что и обычные “специалисты”, занимающиеся многими другими делами: помощью на дому, ремонтом. То есть все зависит только от вас. Особенно если удалила программу. Как восстановить, зависит только от вас. Вариант один – найти профессионала.
Magic Uneraser – надежное и простое восстановление файлов
Оставим в стороне серьезные проблемы, для решения которых нужны профессионалы, все равно мы сами это не будем делать. Итак, восстановим любые удаленные каким-нибудь способом документы, программы, файлы, музыку и фотографии всего за несколько операций. Все папки и файлы воскресают, в прямом смысле слова, практически мгновенно. Magic Uneraser поможет вам в любом случае, даже если вы потеряли файлы на недоступном диске, отформатировали память, удалили документ или очистили корзину. С его помощью легко восстановить удаленные файлы. Программа запустит имеющийся мастер восстановления и начнет сканировать диск, искать удаленные и потерянные данные.
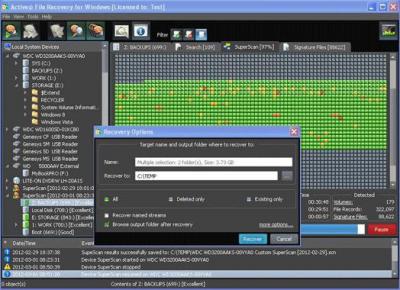
Когда результат сканирования заполнится, мы сможем увидеть много файлов, в том числе и программы, подобной проводнику Windows, что очень удобно. В Magic Uneraser есть функция предварительной проверки изобретений. Благодаря этому мы сэкономим много усилий и времени, будем выбирать для дальнейшего использования только нужные нам программы, документы, фильмы и т. д.
Программы для восстановления файлов, которые вы удалили
Тема восстановления всегда была актуальной, в последнее время это еще более востребовано. Сейчас такое время, что, чем больше различного материала хранится на винчестере, тем серьезнее будет проблема, если вдруг он пропадет. Хорошо еще хоть то, что на данный момент это стало намного проще, чем было еще пять лет тому назад. Для начала нужно поискать, как восстановить программу без использования специальных утилит. Сначала при помощи всех возможных способов пробуем найти удаленное. Если ничего не получилось, то ни в коем случае не сохраняйте что-либо и не копируйте на этот диск. Если же нужно обязательно установить программу для того чтобы восстановить данные, то для установки нужно указать логический раздел или другой диск.
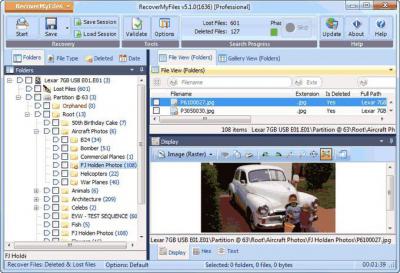
Если же случилось так, что обязательно нужно применять программу, ни в коем случае не спешите. Сначала нужно ситуацию проанализировать. Ведь вполне может быть, что можно решить вопрос при помощи Windows TuneUp. Когда это не получится, начинайте пользоваться программой Recovery Saver. Она хоть и бесплатная, но может восстановить папки и файлы после удаления, данные после форматирования, поврежденные файловые системы, а также применить основы сигнатур всех файлов. Вполне достаточно применение системных требований на слабом компьютере.
Что нужно делать, если удалились программы на “Андроиде”
Будем решать, как восстановить программы на “Андроиде”. К счастью, существуют специальные инструменты, благодаря которым можно найти удаленные файлы: приложения, в том числе утерянные программы, видео, картинки, PDF-документы и так далее. Но используйте резервное копирование и будьте осторожны, ведь в “Андроиде” все немного сложнее, чем в компьютере, где есть больше защиты. Но будем решать следующую проблему: удалила программу, как восстановить ее. И сделала это в телефоне. Самое главное то, что этой программой пользовалась ежедневно. К тому же полностью очистила корзину. Так что теперь не получится ее легко вернуть. Все восстановление нужно проводить с компьютером. Например, при помощи программы Tenorshare Android Data Recovery. Установили мы эту утилиту и приступаем.

Как восстановить программу “Ворд” после удаления
В последнее время часто бывают проблемы Microsoft Word и Rich Text. Текстовые документы, а также шаблоны по разным причинам перестают открываться, и получается так, что информация в них недоступна. Приходится восстанавливать программу. Эффективно сделать это можно благодаря приложению Recovery Toolbox for Word. Эта утилита использует несколько элементов, и сейчас мы увидим, как она выглядит. Вначале нужно выбрать поврежденный шаблон или документ. Почти всегда для этого случая подходит применение Windows Explorer. Нажав на кнопку, нам нужно будет в открывшемся окне выбрать доступные фильтры для того, чтобы отобрать файлы необходимого размера (.dot и .dots, .doc и .docs, .rtf).
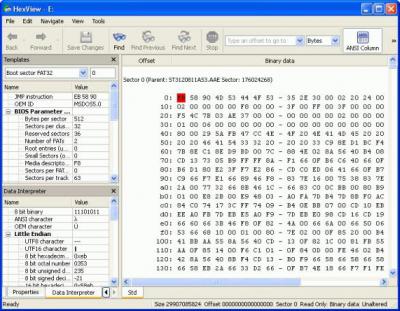
Все файлы, однажды проанализированные, заносятся в особый список быстрого доступа. Для их выбора в будущем пользователю вполне достаточно будет нажать на значок, в открывшемся списке курсор переместить на необходимый документ, а затем нажать на левую кнопку мыши. Когда Recovery Toolbox for Word переходит на второй этап, на диалоговом окне программа спросит, стоит ли начинать сканирование. Пользователь должен ответить утвердительно, после этого будет запущен анализ указанного шаблона или документа. По завершении работы на экран выведется информация, что удалось восстановить. Человек должен посмотреть внимательно и проверить, что Recovery Toolbox for Word успешно выполнила задачу.
Продолжение восстановления “Ворд”
В дальнейшем сохраняем восстановленную информацию на жесткий диск. Для этого нажимаем на Start recovery. В данном случае появляется меню, которое состоит из пары пунктов. Первый из них – Export to MS Word. Если выбираем его, происходит запуск Microsoft Word, и будет создан из поврежденного файла новый документ. После завершения экспортного процесса пользователь может с этим документом проделывать любые действия: сохранить с нужным именем, редактировать его и т. п. Контекстное меню имеет и второй пункт – Save as Plane text. Если человек выберет этот вариант, ему нужно указать имя и папку для файла.
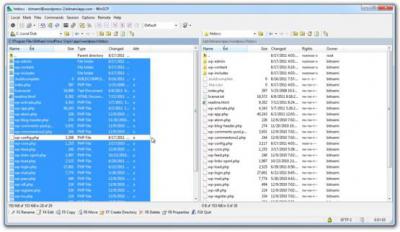
Теперь программа создаст документ сама и скопирует все данные в него. Когда будет завершен процесс сохранения всех данных на жестком диске, приложение переходит к финишному этапу. На экран выходит отчет, в котором приводятся данные по всем процессам оживления информации из шаблонов или продуктов Microsoft Word, реализованных в текущей сессии работы. Как видно, наша задача, как восстановить программу, проще, чем восстановление “Ворда”.
Восстановление программ на ноутбуке
В принципе, в ноутбуке удаленные программы восстанавливаются так же, как и в компьютере, при помощи специальных программ. То есть сначала мы пытаемся найти программы без посторонней помощи. Если не получается, то используем например, Hetman Uneraser. Для начала загружаем ее. После запуска она выведет список физических устройств и логических разделов, подключенных к ноутбуку. Будут перечислены все карты памяти, жесткие диски, фотокамеры, USB-флеш-диски. Ну а теперь будем смотреть, как восстановить программы на ноутбуке.

Мышкой кликнем на устройство или логический раздел, и программа начнет искать удаленные файлы. Затем можно посмотреть на файлы и каталоги – может, сразу увидите нужную программу. Для работы с поврежденными файлами реализована возможность изготовления и последующего восстановления информации с виртуального образа имеющегося носителя. Нужно только, чтобы хватило места, чтобы его создать.
Подключение созданного раньше образа
Для этого выбираем в меню “Сервис” пункт ”Монтировать диск” и указываем путь к очередному файлу DSK-образа. Теперь программа в общее дерево добавит папок логических разделов. Вы можете их проанализировать и восстановить файлы. Уделенные ранее разделы можно найти на любом устройстве. Если проанализируете носитель информации, будут обнаружены все найденные разделы для потерянного восстановления данных. То есть, как восстановить программу на компьютере, вопрос нетрудный. Нужно указать файлы, а также их нахождение на устройстве. Рекомендуется анализировать диск полностью, искать все файловые системы. Программа по умолчанию запускает быструю заметку разделов. Просмотрев анализ диска, можно запустить, наконец, полный анализ устройства. Таким образом будет найдено больше разделов. Найденные добавляются в дерево ведомости и для дальнейшего сканирования становятся доступны.
Завершение действия Hetman Uneraser
Эта программа отображает найденное содержимое для восстановления файлов, что позволяет убедиться в реальности возвращения необходимой информации, быстро выбрать и сохранить файлы. Некоторые из них кладем в специальную папку: их нужно проверить, если не сможем скопировать в свои файлы.
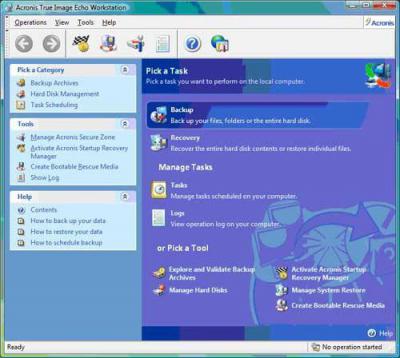
В общем, как восстановить программу после удаления, задача еще та. Ведь вы можете найти множество удаленных файлов, и если не желаете тратить время на восстановление их всех, то следует определить, что является нужной программой. Тогда все будет намного быстрее.
Выводы по восстановлению памяти и других файлов
Мы попробовали восстанавливать различные файлы, и можно сделать выводы, как лучше это делать. Если вы сразу займетесь восстановлением, то, скорее всего, вам все удастся. Ну а если все удалите, а потом несколько раз запишете новые файлы, то для большинства пользователей восстановление будет бесполезно. Поэтому и возникает задача после того, как удалила программу: как восстановить? Ответ, вполне возможно, будет – никак. Придется искать где-то нужный файл и устанавливать его взамен удаленного.
Как восстановить удалённую программу в Windows
Программы с компьютера удаляются не так часто, как картинки и прочие пользовательские файлы. Случайно удалить какую-то утилиту или, тем более, крупную и важную для вас программу, практически невозможно. Компьютер будет неоднократно спрашивать уверены ли вы в удалении или нет. Но, все-таки, если такая оплошность произошла или же кто-то посторонний удалил программу с вашего ПК, то не стоит отчаиваться. Есть несколько действенных способов как восстановить удаленную программу.
Во-первых, точно удостоверьтесь в том, что программа удалена, может быть вы просто удалили ярлык с рабочего стола. Попробуйте найти интересующую вас утилиту через стандартный поиск в меню «Пуск» или вручную на диске С:/ в каталоге «Program files». Если её там нет, и вы на все 100% уверены, что этой программы нет на вашем компьютере, то вам стоит воспользоваться нашими советами, как восстановить удаленную программу в Windows.
Как восстановить удаленную программу при помощи восстановления системы Windows
Первый из них нам предлагает сама операционная система Windows, при чём, этот способ восстанавливает не только удаленную программу, но ещё и всю систему. Она реализуется достаточно просто:
- Заходим в меню «Пуск»
- Выбираем раздел «Все программы»
- Открываем папку «Стандартные»
- Запускаем каталог «Служебные»
На этом моменте нам нужно выбрать утилиту «Восстановление системы». Это позволит нам восстановит систему на определённый момент времени. Если вы помните, когда именно была уделена интересующая вас программа, то просто выставляете время, в которое она еще была на компьютере.
Если у вас Windows 8 и дальше, то просто пропишите в поиск “Восстановление” и перейдите по первому варианту.
Нужно помнить, что это действие никак не восстановит удалённые медиа-файлы, картинки, записи и прочее, это работает только для программ, то есть для файлов с разрешением “.exe”.
После того, как вы кликните на «Восстановление системы» откроется новое окошко, в котором вам необходимо выбрать нужное время и все. Дело сделано.
Восстановление удаленной программы при помощи UndeletePlus
Есть еще один вариант, но он требует установки стороннего софта на ваш компьютер. Для этого вам необходимо установить программу, которая называется UndeletePlus. Скачать ее можно с официального сайта.
Она восстанавливает удаленные файлы, но, также, как и «Восстановление системы», не сможет восстановить музыку, фильмы и прочие пользовательские файлы. Для восстановления медиа-файлов существуют друге способы. Еще один минус этой программы в том, что она не сможет «вернуть» программу, которая была удалена достаточно давно.

Пользоваться UndeletePlus достаточно просто. От вас требуется только запустить процесс сканирования компьютера, после окончания которого программа покажет вам какие утилиты можно восстановить, а какие нет. Нужно только поставить галочки напротив тех программ, которые вы хотите восстановить. Не забудьте поставить метку возле пункта «Восстановить структуру папок».
Последний и самый простой способ – это просто установить удаленную программу заново, если остался ее установочный файл. К сожалению, после повторной установки не будут сохранены все данные, которые были внесены в программу в процессе ее использования.

Компьютеры стали частью нашей повседневной жизни. Поэтому и здесь, как в любой сфере нашей жизни, происходят невероятные случайности. Невнимательность ли тому причиной, или другие случайные помехи – но вы удалили нужную вам информацию. Не.

Нынешние пользователи устанавливают к себе на компьютер много программ, но не все они нужны для работы или учёбы или же других занятий. Какие-то устанавливают по необходимости, а какие-то устанавливаются самостоятельно, скрыто от.

Очень любят пользователи что-то «ломать» в системе Windows, а потом говорить «мы ничего не делали – оно само». В действительности, большинство проблем возникает как раз именно по вине юзера, который что-то установил не туда, куда нужно или.
One Response на “Как восстановить удалённую программу в Windows”
Нечайно нажал кнопку вода в поле квадрата и отключилась программа



