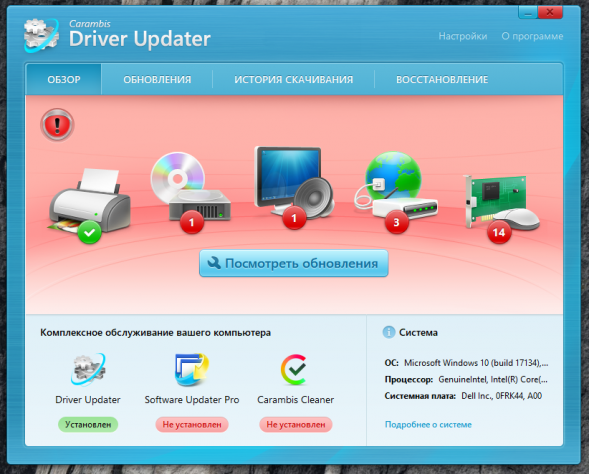Как восстановить удаленные из корзины файлы в Яндекс.Диск? – Файлообменники, Хранилище данных Яндекс.Диск
Как восстановить удаленные файлы (после очистки корзины или форматирования диска)
Как восстановить Яндекс Диск
 Если Вы случайно (или не совсем) удалили файл или папку с Яндекс Диска, то их можно восстановить в течение 30 дней. О том, как это сделать, мы расскажем далее.
Если Вы случайно (или не совсем) удалили файл или папку с Яндекс Диска, то их можно восстановить в течение 30 дней. О том, как это сделать, мы расскажем далее.
Восстановление файлов в Яндекс Диске
Это распространяется как на данные, удаленные через веб интерфейс, так и на файлы и папки, которые были перемещены в «Корзину»
на компьютере. Обратите внимание, что очистка корзины на ПК позволяет восстановить файлы на сервере, если же вы почистили корзину на Диске (или прошло более месяца), данные будут удалены навсегда.
- Для восстановления файлов на сервере необходимо перейти на страницу Яндекс Диска и в меню выбрать «Корзину»
.
- Теперь выделяем нужный файл или папку и нажимаем «Восстановить»
. И, в нашем случае, папка восстановится в то место, где она находилась до удаления.
Основное неудобство заключается в том, что для файлов в «Корзине»
не предусмотрены групповые действия, поэтому придется восстанавливать все их по одному. Внимательно следите за тем, какие файлы удаляете, чтобы избежать подобных действий. Храните важные данные в отдельной папке. А если уж что-то нечаянно удалили, данный способ поможет быстро восстановить утраченную информацию. Если же ваша задача заключается не в восстановлении данных на Диске, а в необходимости получения доступа учетной записи на нем, ознакомьтесь с представленной по ссылке ниже статьей — все сервисы Яндекс привязаны к одному аккаунту.
Подробнее: Восстановление удаленной Яндекс.Почты
Помогла ли вам эта статья?
Восстановление аккаунта Яндекс Диска
22 августа 2016
На следующем этапе действия отличаются в зависимости от того, какие сведения были указаны при регистрации на Яндексе. Если вы вводили номер и получали на него сообщение с кодом привязки, то восстановить доступ можно с помощью телефона. Напишите телефон и щелкните «Получить код».
На телефон отправится сообщение с кодом, который необходимо вписать в специальном поле. После ввода кода пароль будет сброшен. Чтобы восстановить доступ к Диску и другим сервисам Яндекса, нужно дважды ввести новый ключ безопасности. Если вместо телефона к аккаунту привязан резервный почтовый ящик, то порядок процедуры никак не изменится, только сообщения для сброса пароля будет отправлено на e-mail. После замены пароля необходимо заново зайти на Яндекс на всех устройствах, а также авторизоваться в Диске, если вы используете приложение для компьютера.
Чтобы восстановить доступ к Диску и другим сервисам Яндекса, нужно дважды ввести новый ключ безопасности. Если вместо телефона к аккаунту привязан резервный почтовый ящик, то порядок процедуры никак не изменится, только сообщения для сброса пароля будет отправлено на e-mail. После замены пароля необходимо заново зайти на Яндекс на всех устройствах, а также авторизоваться в Диске, если вы используете приложение для компьютера.

Если при регистрации вы указывали, что у вас нет телефона, и выбирали контрольный вопрос, то система предложит ввести ответ. Проверьте раскладку клавиатуры и написание слов – Е и Ё различаются. Правильный ответ сбросит пароль, который пользователь забыл. Затем необходимо повторить те же действия, что и при восстановлении через телефон – дважды написать новый ключ безопасности и заново авторизоваться на Яндексе.
Проблемы с телефоном
При восстановлении пароля через телефон у пользователей могут возникнуть некоторые проблемы. Как их избежать:
- Вводить номер в правильном формате: страна, оператор, номер абонента (+7 900 1234567).
- Убедиться, что телефон включен и находится в зоне уверенного приема сигнала.
Сообщение может придти не сразу: максимальное время доставки – 24 часа. Но полученный код не имеет срока годности, то есть его можно применять для сброса пароля в любой момент.
Восстановление логина
Сбросить пароль можно только в том случае, если пользователь не забыл логин от Диска и других сервисов Yandex. Если же логин утерян, то придется его вспоминать. Обычно логин отображается в подсказках при открытии формы восстановления пароля.
Если в подсказках показан другой логин, то воспользуйтесь помощью друзей, которым вы отправляли письма с почты. Они должны посмотреть, с какого адреса приходили послания, и сообщить его вам. Логин указан адресе до значка «@»: [email protected]
Обращение в службу поддержки
Если вы не отправляли с Яндекс-почты письма и не можете вспомнить логин, чтобы по нему восстановить пароль от Диска, то придется обращаться в службу технической поддержки. Служба поддержки сможет восстановить ваш логин только в том случае, если вы сообщите какие-либо сведения об аккаунте:
- Номер счета в кошельке Яндекс.Деньги.
- Номер Метрики или URL сайта, на который установлен счетчик.
- Номер рекламной компании в Директе.
Без этих данных специалист службы поддержки не сможет восстановить логин, так как вы не докажите, что являетесь владельцем аккаунта. Это один из способов защиты от злоумышленников, ворующих чужие учетные записи, поэтому исключений здесь нет.
Если вы всё же вспомнили логин, но не можете самостоятельно восстановить доступ, хотя убеждены, что вводите номер телефона или ответ на контрольный вопрос правильно, заполните анкету восстановления по адресуhttps://passport.yandex.ru/restoration/form.
- Введите логин и капчу, чтобы перейти к анкете.
- Заполните анкету. Указывайте те данные, что были использованы при регистрации аккаунта. В первой строке напишите e-mail, к которому есть доступ – на него придет ответ от службы поддержки.
На последнем шаге восстановления нужно приложить фотографию, на которой видно лицо и удостоверение личности (паспорт, загранпаспорт, военный билет, водительские права).
Если вы действительно владелец аккаунта, то доступ к учетной записи вам вернут, при условии выполнения всех требований и подробном заполнении анкеты. В противном случае придется регистрировать новую почту.
- Issue: *
- Your Name: *
- Your Email: *
- Details: *
Как восстановить Яндекс Диск и можно ли это сделать?
Сохраняя данные в облачном хранилище, его владелец полагается на инновационные технологии в области безопасности и сохранности данных, которые применяются разработчиком облака. Яндекс Диск является простым в использовании и надёжным хранилищем, куда можно складировать информацию различного формата. Безопасность Я.Диска обеспечивается:
- Многофакторной защитой личности (пароль, логин, контрольное слово, резервная почта, номер телефона);
- Сложным шифрованием каналов передачи данных;

- Современным антивирусным софтом;
- Регулярным резервным копированием.
Но что делать, если доступ к диску утерян по вине пользователя? В этом материале собраны полезные пошаговые инструкции, показывающие, как восстановить Яндекс Диск. Восстановление доступа к Диску и другим сервисам Yandex возможно, при этом методика будет зависеть от того действует ли аккаунт, или полностью ликвидирован.
Существующий учётный профиль
Аккаунт не удалён, просто к нему заблокирован доступ по следующим причинам:
- Забыт пароль;
- Забыт логин;
- Забыты личные регистрационные данные;

- Утеряно либо вышло из строя устройство, с которого осуществлялся вход.
Способ 1: Регистрационные данные
При создании аккаунта заполняется анкета личных данных, в которой указывается номер телефона, резервный адрес электронной почты, контрольное слово и ответ на него для возврата доступа. По этим данным можно изменить параметры входа в Я.облако и прочие сервисы:
- Войти в Яндекс Почту с устройства.
- В верхнем правом углу возле поля ввода пароля нажать на вопросительны знак.
- На появившейся странице доступа ввести логин и буквы капчи.
- Выбрать метод реавторизации: телефон, почту, вопрос:
Телефон
: 
- Получить код.
- Напечатать в его строке подтверждения.
- Придумать новый пароль.
- Выйти и зайти снова на всех устройствах.
Электронная почта
:
- Вход в почту и получением письма с кодом.
- Ввод в строку подтверждения.
- Новый пароль.
- Выход и вход на всех устройствах.
Контрольное-слово
:
- Ввести слово-ответ.
- Создать новый пароль.
- Выход и вход.
Способ 2: Анкета технической поддержки
Такой способ рекомендуется, когда забыт логин или утеряны регистрационные данные.
- гин;
- Электронную почту;
- Имя, фамилию, отчество;
- Дату рождения;
- Ответ на контрольный вопрос (если был установлен);
- ту последнего входа в аккаунт;

- Получить код.
- Напечатать в его строке подтверждения.
- Придумать новый пароль.
- Выйти и зайти снова на всех устройствах.
Электронная почта
:
- Вход в почту и получением письма с кодом.
- Ввод в строку подтверждения.
- Новый пароль.
- Выход и вход на всех устройствах.
Контрольное-слово
:
- Ввести слово-ответ.
- Создать новый пароль.
- Выход и вход.
Способ 2: Анкета технической поддержки
Такой способ рекомендуется, когда забыт логин или утеряны регистрационные данные.
- Зайти в Яндекс Почту с устройства.
- В строке ввода пароля нажать на вопросительны знак.
- Следовать дальнейшим указаниям, вводить известную личную и регистрационную информацию. Анкета запрашивает такие данные:
- Логин;
- Электронную почту;
- Имя, фамилию, отчество;
- Дату рождения;
- Ответ на контрольный вопрос (если был установлен);
- Дату последнего входа в аккаунт;

- Дождаться автоматической проверки и выдачи результата.
- Повторить попытку.
- Написать сообщение в службу технической поддержки [email protected] (все персональные учётные данные необходимо указать в письме).
- Дождаться ответа.
- Следовать инструкциям.
Удалённый профиль
Многие пользователи задаются вопросом можно ли вернуть удалённый учётный профиль. По удалённым аккаунтом понимается:
- Ликвидированный юзером собственноручно;
- Заблокированный и ликвидированный системой (вирус, спам, взлом).
Существует два способа решения проблемы ликвидированной учётки.
Способ 1: Обращение в службу поддержки
Если аккаунт удалён недавно (не более 3 месяцев), пользователь может подать запрос на восстановление в службу технической поддержки.
- Войти в Yandex.
- В поисковой строке набрать яндекс помощь.
- В перечне действий выбрать «восстановление доступа» или «решение проблем».

- Следовать инструкциям в разделе.
Если перечень действий не подпадает под проблему, в технический отдел можно написать письмо. Адрес почты [email protected]
Способ 2: Создание новой учётной записи
Наиболее простой вариант, подходящий для пользователя – это создание новой учётной записи.
- Войти в Я.профиль.
- В строке входа (справа сверху) нажать создать профиль.
- Заполнить регистрационную анкету.
- Подтвердить контрольные параметры.
- Авторизоваться в учётной записи и приступить к работе.
Восстановление доступа к яндекс диску
Если вы не можете найти файлы на Яндекс.Диске, то, скорее всего, они попали в другую папку или Корзину . Если вы помните название, расширение или текст из файла, попробуйте поискать его во всех папках Яндекс.Диска и в Корзине.
Также вы можете посмотреть в истории , что могло произойти с пропавшими файлами.
Восстановление файлов из Корзины
Если в Корзине нет пропавших файлов, то, возможно, с момента их удаления прошел месяц – Корзина автоматически очистилась. Поэтому такие файлы восстановить не получится.
Если файлы были удалены меньше месяца назад, вы можете их восстановить:
Почему файлы могут удалиться
Когда вы удаляете файл из папки Яндекс.Диск на компьютере, на сервере Яндекс.Диска он автоматически перемещается в Корзину. Если вы хотите, чтобы файлы были доступны только через браузер и не занимали место на компьютере, настройте выборочную синхронизацию. О том, как ее настроить, см. в разделах для Windows и Mac OS X .
Если вы удалите файл в мобильном приложении, на сервере Яндекс.Диска он автоматически переместится в Корзину.
Файлы были удалены одним из участников общей папки
Если у вас есть общая папка и вы предоставили участникам полный доступ к ней, это значит, что участники могут изменять и удалять файлы из этой папки. Если участник общей папки удалит из нее файл, файл автоматически переместится в Корзину того, кто удалил, и владельца папки. У остальных участников общей папки файл удалится безвозвратно.
Файлы были удалены при подключении по WebDAV
Если вы удалили файлы при подключении по WebDAV, то восстановить их не получится – такие файлы не попадают в Корзину, а удаляются сразу с серверов Яндекса.
Обзорно были рассмотрены возможности сервиса: размещение файлов, предоставление к ним доступа другим пользователям, синхронизация данных на разных устройствах, организация совместной работы и др. Также был затронуты вопросы, связанные с ограничениями Яндекс диска на объем доступного пространства для хранения файлов и их максимальный размер.
Сегодня перейдем к практике. Научимся создавать, копировать, удалять папки. Будем рассматривать работу с web-интерфейсом (через браузеры Chrome, Mozilla, Opera и др.). Работе с программой «Яндекс.Диск» будет посвящена отдельная серия материалов.
Чтобы начать работы необходимо войти под своим аккаунтом на Яндекс. Если вы еще не зарегистрировались, сделайте это. Данная операция не представляет сложностей.
Работа с Яндекс диском через браузер
Если вы находитесь в своем почтовом ящике Яндекс, перейдите к Диску, выбрав в меню пункт «Диск» или обратитесь к соответствующей вкладке.
Интерфейс Яндекс диска похож на «Проводник» Windows. Также имеются папки, в них файлы. Можно настроить отображение в виде значков или списка, проводить сортировку и т.п.

Проведем общий обзор элементов web-интерфейса сверху вниз, чтобы охватить картину целиком.

Если у вас возникли вопросы, обратитесь в самый низ страницы и посмотрите соответствующий раздел: «Помощь», «Обратная связь», «Условия использования» и др.
Как создать папку на Яндекс диске
Когда вы первый раз зайдете на свой диск, то, скорее всего, там не будет никаких папок, даже системных. То есть таких, которые Яндекс создает самостоятельно. К ним относятся «Социальные сети», «Скриншоты», «Фотокамера» и др. Они создаются после определенных действий. Например, как только вы попытаетесь сохранить фотографии из какой-либо соц. сети, сразу будет добавлена соответствующая папка.
Но нам надо создать свои папки для хранения музыки, видео, фотографий. Папки могут быть вложенными. Например, в папке «Музыка» могут быть папки «Рок», «Джаз», «Классика», «Танцевальная». В «Рок» можно добавить папки по группам и исполнителям «Кино», «Аквариум», «Мегаполис» и т.п. Как это сделать?
- Переходим в корневую папку. Для этого выбираем в главном меню пункт «Файлы».
- В панели инструментов нажимаем кнопку «Создать новую папку» (значок папки с +). В рабочей области появится папка «Новая папка».
- В панели свойств справа задаем новое имя.

Чтобы создать вложенную папку, надо два раза щелкнуть мышкой по «родительской» папке, чтобы открыть ее, и повторить действия 2-3, описанные выше. Открыть папку можно и с помощью кнопки «Открыть папку» на панели свойств.
Для упрощения ориентации среди папок слева от панели инструментов имеется строка. Если вы находитесь во вложенной папке, то в этой области увидите полный путь (структуру вложенности) к ней.

Как переименовать папку на Яндекс диске
Чтобы назначить папке другое имя сделайте следующее:
- Выделите нужную папку.
- В панели свойств щелкните мышкой по имени папки или нажмите кнопку «…» и далее «Переименовать».
- В строке с названием, укажите новое имя.
Как скопировать и переместить папку на Яндекс диске
Копирование и перемещение – схожие операции. В первом случае будет создан дубликат исходной папки со всеми файлами. Во втором – копия будет создана в новом месте, а исходная папка будет удалена. Рассмотрим перемещение.
Эту операцию можно выполнить двумя способами.
- Захватите папку мышкой и начинайте ее перетаскивать.
- На панели свойств появится дерево папок. Перетащите на нужную папку перемещаемый объект и отпустите.

- Выделите папку.
- В панели свойств щелкните по кнопке «…» и воспользуйтесь командой «Переместить». Появится окно дерева папок. Выберите нужную и нажмите «Переместить».

Копирование можно осуществить только командой «Копировать» в панели свойств.
Если папка содержит большое количество файлов, операция копирования или перемещения может занять некоторое время. Состояние процесса отображается в нижней части окна.
Как удалить папку на Яндекс диске
В процессе работы с диском вы будете создавать новые папки, перемещать их т.д. Некоторые папки надо будет удалить. Делается это просто.
- Пометьте папку, которую надо удалить.
- Нажмите кнопку «Удалить» (с изображением корзины) на панели свойств справа.

Папка будет перемещена в системную папку «Корзина».
Чтобы удалить папку без возможности восстановления зайдите в «Корзину» и воспользуйтесь кнопкой «Удалить» на панели свойств (см. рис. ниже).
Если вы хотите навсегда удалить все папки и файлы, которые находятся в «Корзине», щелкните мышкой по кнопке «Очистить» на панели инструментов (см. рис. ниже). Таким образом, вы освободите место в своем облачном хранилище.
Как восстановить удаленную папку на Яндекс диске
Если папка была удалена ошибочно, ее можно восстановить. Для этого:
- Откройте «Корзину».
- Найдите и выделите папку, которую следует восстановить.
- На панели свойств справа нажмите кнопку «Восстановить».

Восстановление возможно только в том случае, если вы не почистили «Корзину» или не удалили в ней папку.
Групповые операции с папками
Некоторые действия можно выполнять сразу над несколькими папками. Например, копирование или удаление.
- Выделите папки.
Чтобы пометить несколько рядом расположенных объектов, выделите первый из них. Нажмите клавишу «Shift» на клавиатуре и, не отпуская ее, выделите последний объект.
Для выделения папок, расположенных не подряд, удерживайте клавишу «Ctrl» на клавиатуре во время выделения. - Воспользуйтесь одной из доступных операций на панели свойств справа.

Выполнение групповых действий в точности соответствует операциям с одиночными объектами как описано выше. На представленной иллюстрации комментариев требует только команда «В новую папку». Она создает новую папку там же, где находятся отмеченные папки, и перемещает их в нее. При этом пользователю предлагается сразу задать осмысленное название для нового месторасположения.
На этом закончим. В следующий раз подробно поговорим о файлах. О том, как загрузить их на диск и передать друзьям и знакомым.
Существует два способа решения данного вопроса.
1. Выполните подключение сетевого диска, как описано .
2. В процессе подключения уберите галочку с пункта Запомнить мои учетные данные . Теперь доступ в вашему Яндекс Диску будет ограничен паролем.
Поставить пароль на архив при его создании. Запароленный архив с файлами можно залить на Яндекс Диск и дать ссылку знакомому, сообщив пароль. Сделать это можно с использованием архиватора , если он установлен. Если нет, скачиваем и устанавливаем его в компьютер.
1. Кликаем правой клавишей мышки по папке, на которую нужно поставить пароль и выбираем Добавить в архив , как на иллюстрации ниже.
2. В окне программы архиватора пишем имя архивируемой папки, как в примере, показанном на изображении чуть ниже.

3. Идём во вкладку Дополнительно и жмём на клавишу Установить пароль , так же как на изображении.

4. В новом окне вводим Пароль на архив дважды и нажимаем ОК в самом низу, как на иллюстрации.

5. Заходим в свой аккаунт на Яндекс Диск стандартным способом, путем ввода логина и пароля и заливаем запароленный архив, нажатием на кнопку Загрузить , как на рисунке.

Теперь, при скачивании вашего архива из сервиса Яндекс Диск, получатель должен будет ввести пароль, прежде чем, получить к нему доступ.
Сайт с нуля
Создание сайта. Продвижение сайта. Заработок на сайте.
Здравствуйте, читатели блога Сайт с нуля. В этой статье мы обратим свое внимание на Яндекс.Диск — очень полезный сервис для обмена файлов от компании Яндекс.
Cервис Яндекс.Диск предназначен для хранения данных на серверах, а также синхронизации и обмена ими с другими пользователями. Файлообменник Яндекс.Диск работает по принципу синхронизации данных между разными устройствами. С 2012 года регистрация новых пользователей производилась исключительно по приглашениям. Сегодня воспользоваться файлообменником может каждый желающий.
Преимущества использования Яндекс.Диск перед другими подобными сервисами:
- Не нужно загружать файлы на жесткий диск или флешку. Достаточно сохранить документ в облаке, причем срок хранения неограничен. После того, как на файлообменнике будет размещен файл, пользователь получит ссылку на него. Эту ссылку можно оставить на сайте, разместить на форуме, в социальной сети, чате и т.п. При этом ваш файл будет доступен всем, кто видит эту ссылку;
- Скачивание файлов с облачного диска происходит без ограничения скорости;
- Доступ к файлам можно настраивать для каждого пользователя индивидуально;
- Возможность автоматической загрузки фотографий и видеофайлов со смартфона, фотоаппарата, карт памяти и т.д.;
- Имеются специальные приложения, позволяющие распознавать сканированный текст, присутствует файловый менеджер, утилита для резервного копирования и т.д.
Заметьте, что Яндекс.Диск бесплатный, однако за определенную плату вы можете увеличить дисковое пространство для хранения больших файлов. По умолчанию сервис предоставляет 10 ГБ пространства, причем навсегда. А если вы приглашаете пользователей, то ваше дисковое пространство может достигнуть 20 ГБ.
Также есть возможность интеграции Яндекс-Диска в Microsoft Office 2013 и автоматической загрузки видеофайлов и фото с внешних носителей и цифровых фотокамер. При этом пользователь получает дополнительно 32 ГБ свободного пространства сроком на 6 месяцев. С каждым годом файлообменник Яндекс Диск становится все более функциональным.
Как пользоваться Яндекс. Диск?
Варианты загрузки файлов на сервис:
- Без регистрации заходите в интерфейс своей почты на Яндексе и находите вверху вкладку «Диск». Открываете папку, в которую следует добавить файлы. После того как вы «залили» файлы, можете поделиться ссылкой на них с другими пользователями.
- С помощью программы Яндекс.Диск. Скачиваете и устанавливаете программу. После того, как она будет установлена, для того чтобы выложить файл в файлообменник, перетаскиваете его в папку Яндекс.Диска. Данные, хранящиеся в этом месте, будут автоматически синхронизироваться.
- Загрузка файлов с iOS и Android.
Приложение позволяет сохранять имеющиеся данные либо делать фото, видео, скриншоты и сохранять их сразу на Яндекс. Диск. Мобильный вариант обрел определенное сходство с Dropbox , особенно после того, как в нем появилась функция автоматической синхронизации того, что снял пользователь на свой планшет или смартфон.
Как скопировать чужой файл?
Если у вас имеется ссылка на файл, который хранится на Яндекс.Диске, вы можете скопировать его на свой «Диск». Для этого перейдите по ссылке и кликните по кнопке «Сохранить на Яндекс.Диск». Сразу после этого начнется перемещение файла в папку загрузок вашего Яндекс.Диска. Загружаемые файлы вы можете сделать публичными или, наоборот, ограничить доступ к ним.
Публичным файл можно сделать, выбрав пункт из меню, вызываемого нажатием правой кнопки мыши, «скопировать публичную ссылку».
Таким способом можно публиковать любые данные, хранящиеся на вашем компьютере. Как только вы произведете указанные выше манипуляции, файлы автоматически попадут в облачное хранилище, а вы получите ссылку, которую можно будет публиковать на сайтах либо отсылать пользователям.
Как выложить файл в общий доступ?
Обеспечив общий доступ к папке, вы позволите другим пользователям видеть ее содержимое. В тот момент, когда вы откроете выбранным пользователям доступ к содержимому папки, она появится у них в Яндекс.Диске. Для этого вам достаточно выбрать папку и нажать на «Сделать папку общей».
Как отправить большой файл через файлообменник Яндекс.Диск?
Перед тем, как передать большой файл через файлообменник, уточните объем свободного места, оставшегося на виртуальном диске. Для этого зайдите в настройки Яндекс.Диск и дальше в «Аккаунт».
Попасть в папку облачного хранилища можно и через «Мой компьютер». Ускорить процесс загрузки больших файлов позволит архивация. Архивация даст возможность уменьшить вес файла, сократить время его загрузки в облачный сервис и последующей закачки на компьютер.
Наши советы как пользоваться Яндекс.Диск
В Яндекс.Диск есть возможность создавать на один и тот же файл новые ссылки. Данная функция пригодится, если необходимо, чтобы инфопродукт раздавался платно. Для замены просто удалите публичную ссылку и сгенерируйте ее снова – появится новая ссылка.
Перед тем как пользоваться файлообменником, особенно, если предстоит работа с большими файлами, убедитесь в наличии свободного места в облаке.
Если вы решили удалить файл, то после его попадания в корзину, свободное место в облачном хранилище не увеличится. Чтобы пространства стало больше, необходимо очистить корзину.
Спасибо за внимание. Будем очень благодарны, если воспользуетесь кнопочками социальных сетей.