Как восстановить реестр Windows, если он был поврежден: место хранения резервной копии
Восстановление реестра Windows 10 из резервной копии
Читайте, как создать и восстановить реестр Windows из резервной копии. Рассмотрены программы для работы с реестром и способ восстановления реестра из командной строки.Операционная система Windows 10 имеет встроенную базу данных настроек системы и программ – реестр. Неопытным пользователям не рекомендуется вносить какие-либо изменения в реестр или производить удаление, или добавление параметров – это может привести к сбою системы и необходимости восстановления реестра Windows 10.
К утере работоспособности системы и отказа её загрузки также могут привести многочисленные ошибки реестра и неправильная его работа.
Что делать в случае удаления, повреждения реестра Windows 10:
Восстановите данные утерянные в результате повреждения или удаления реестра

Повреждение реестра Windows 10 может стать причиной утери важных данных.
Восстановление реестра Windows, повреждение или перезапись системных файлов, ошибки файловой системы или наличие битых секторов диска – это не далеко полный список причин утери данных.
Восстановление реестра Windows вернет работоспособность операционной системы, но может привести к утере личных файлов. Не всегда имеется возможность восстановить работоспособность Windows без чистой установки операционной системы или сброса компьютера в исходное состояние, что также может повлечь за собой утерю файлов.
Загрузите бесплатно и просканируйте ваше устройство с помощью Hetman Partition Recovery. Ознакомьтесь с возможностями программы и пошаговой инструкцией.
Как создать резервную копию реестра Windows 10
- Откройте строку «Выполнить» (комбинация клавиш Win + R).
Введите команду regedit и нажмите Enter.
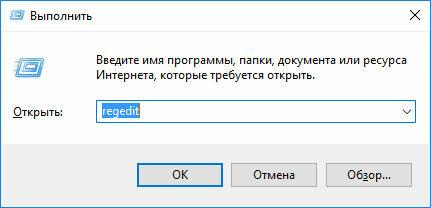
Выберите в открывшемся Редакторе реестра меню Файл / Экспорт.
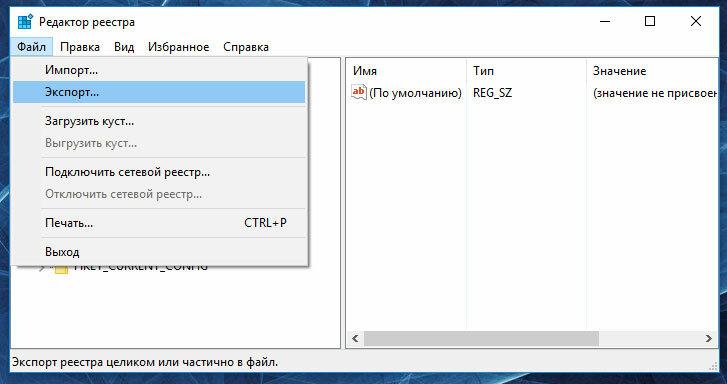
Укажите путь для сохранения файла резервной копии реестра с расширением .reg и нажмите Сохранить.
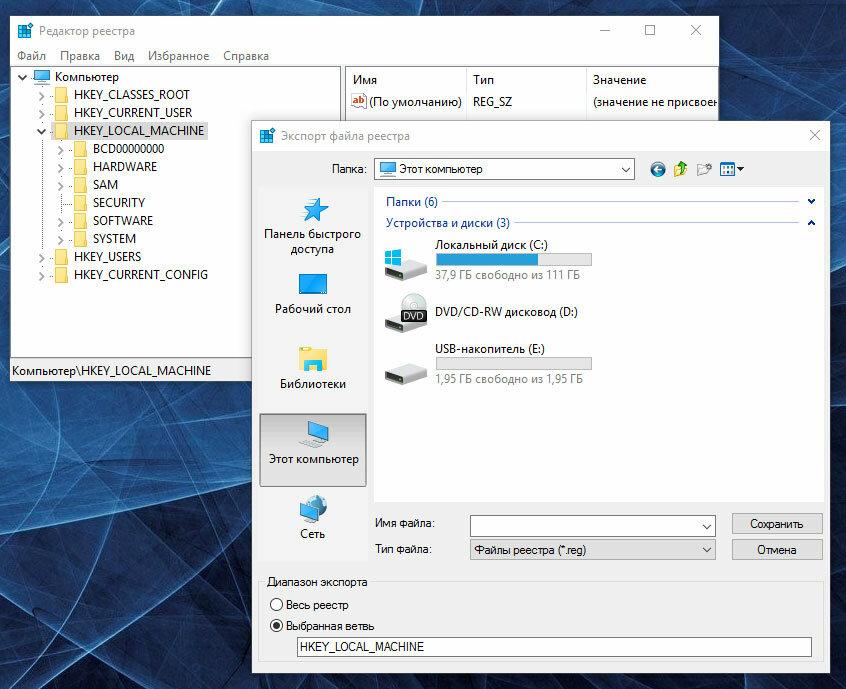
Как восстановить реестр из резервной копии
Cпособ I:
- Откройте строку «Выполнить» (комбинация клавиш Win + R).
Введите команду regedit и нажмите Enter.
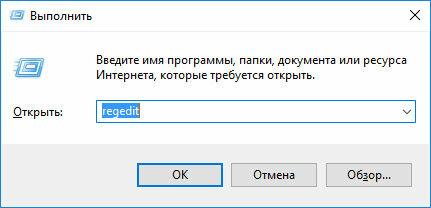
Выберите в открывшемся Редакторе реестра меню Файл / Импорт.
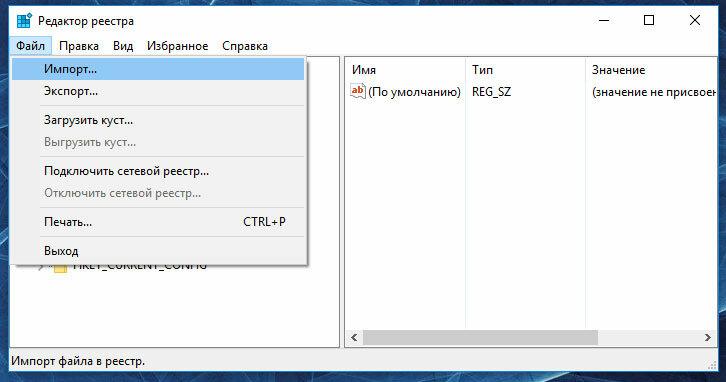
Укажите путь для к сохранённому раннее файлу резервной копии реестра с расширением .reg и нажмите Открыть.

Способ II:
- Кликните дважды на .reg-файле реестра (файл сохранённой раннее резервной копии реестра).
- Подтвердите необходимость редактирования реестра.
- Перезагрузите компьютер.
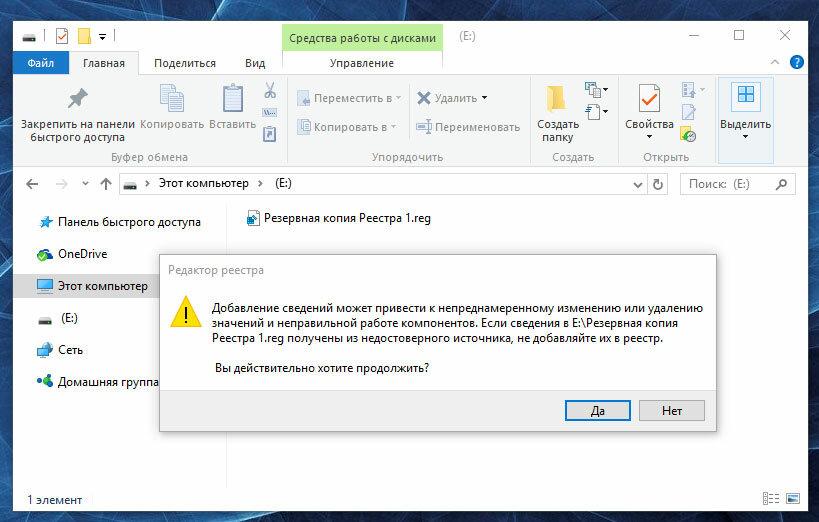
Способ III:
- Кликните правой кнопкой мыши на файле резервной копии реестра.
- Выберите пункт Слияние.
- Перезагрузите компьютер.
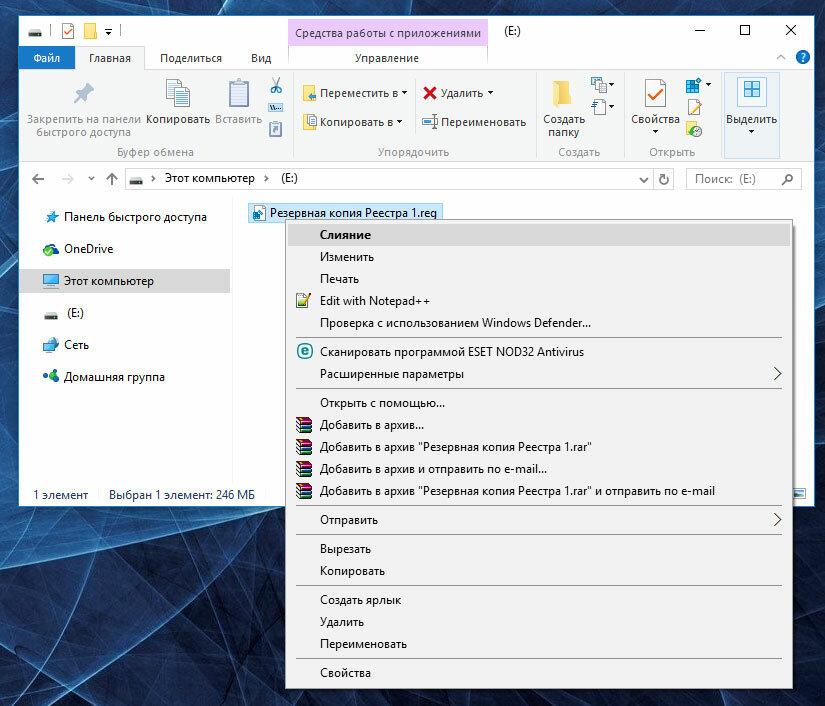
В случае, если в результате повреждения реестра компьютер не загружается, запустите его в безопасном режиме и восстановите с помощью любого из описанных выше способов.
Как загрузить Windows в безопасном режиме
Как восстановить реестр с помощью Командной строки Windows 10
Восстановление реестра с помощью Командной строки актуально в случае, если компьютер не загружается в результате повреждения реестра.
- Загрузите компьютер с помощью диска восстановления системы.
В окне Выбор действия выберите Диагностика / Командная строка.
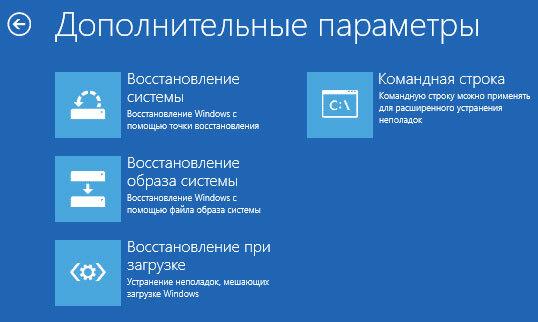
Примечание. Резервная копия реестра хранится в папке C:WindowsSystem32configRegBack. Для восстановления реестра из Командной строки необходимо скопировать содержимое этой папки в папку C:WindowsSystem32config (рабочая папка файлов реестра).
Скопируйте файлы резервной копии реестра из папки RegBack в папку config с помощью следующих команд Командной строки:
Xcopy c:windowssystem32configregback c:windowssystem32config
Введите поочерёдно каждую из команд в Командную строку, нажимая после каждой из них Enter.
После ввода последней команды exit окно Командной строки закроется. Перезагрузите компьютер.
Программы для восстановления реестра
Для доступа и работы с реестром Windows 10 существует множество программ. С помощью таких программ можно найти и исправить ошибки реестра. Они, как правило, сканируют реестр на наличие неверных путей и типов файлов, неправильных пользовательских элементов управления, устаревших записей, неверных шрифтов, устаревших элементов меню Пуск, неиспользуемых расширений файлов, ошибок запуска программ, и предоставляют список обнаруженных проблем.
С помощью программ для восстановления реестра можно исправить обнаруженные ошибки и, таки образом, восстановить работоспособность операционной системы.
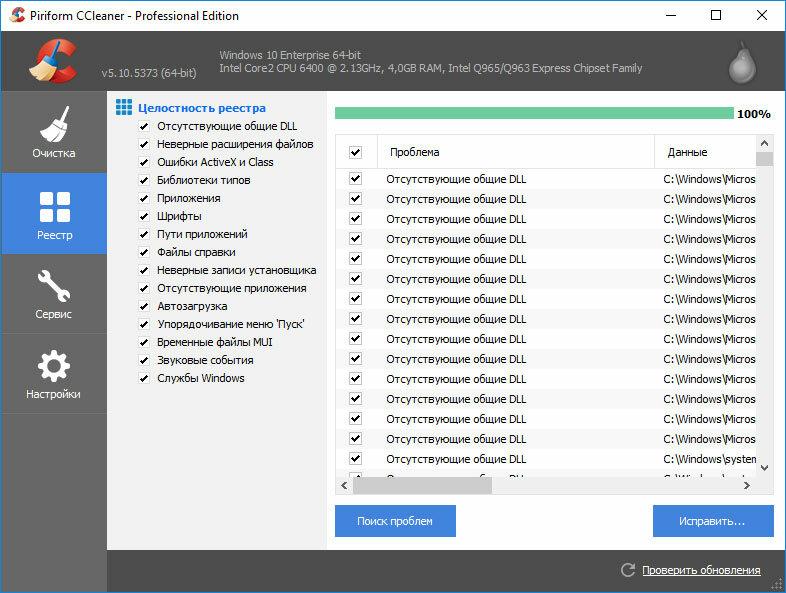
В Windows 10 для этого также есть собственная утилита – Regedit.exe
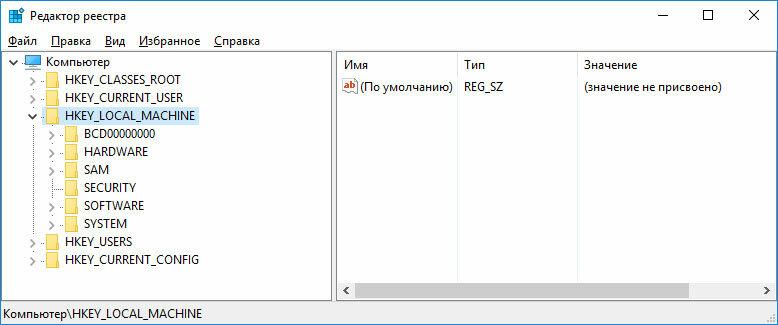
Чтобы запустить Regedit.exe:
- Откройте строку «Выполнить» (комбинация клавиш Win + R).
Введите команду regedit и нажмите Enter.
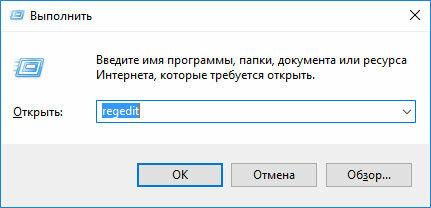
Реестр операционной системы Windows 10 восстановлен? Оставляйте отзывы и задавайте ваши вопросы в комментариях.
SetupComp
Как восстановить реестр из резервной копии

Восстановить реестр из резервной копии можно несколькими способами. Перед восстановлением системного реестра следует закрыть все открытые, а также работающие в фоновом режиме на компьютере программы, чтобы Редактор реестра при восстановлении смог импортировать ключи, связанные с этими программами.
Следует удалить неудачно установленные программы. Будет лучше, если вы во время восстановления системного реестра, отключите антивирусные программы.
Первый способ . Для восстановления реестра необходимо выбрать сохраненный ранее файл, в котором сохранена копия системного реестра, и два раза кликнуть по нему левой копкой мыши. В открывшемся окне «Редактор реестра» следует нажать на кнопку «Да».

После этого произойдет восстановление реестра. Восстановление системного реестра займет некоторое количество времени. Произойдет перезагрузка компьютера, и реестр будет восстановлен.
Второй способ . После открытия папки с резервной копией реестра, по сохраненной копии реестра нужно кликнуть правой кнопкой мыши, и в контекстном меню выбрать пункт «Слияние».

После этого произойдет перезагрузка компьютера, и реестр будет восстановлен в то состояние, в котором он находился перед созданием этой резервной копии.
Третий способ . В случае нужно войти в меню «Пуск» (или, еще по-другому – одновременно нажать на клавиатуре на клавиши «Windows» + «R»), а затем ввести в поле «Поиск» выражение «regedit».
Далее потребуется открыть Редактор реестра. В Редакторе реестра нужно нажать на меню «Файл», а в контекстном меню выбрать пункт «Импорт…».
Далее в окне Проводника необходимо будет выбрать сохраненный файл реестра для его восстановления. Затем, после выбора файла, следует нажать на кнопку «Открыть». После этого, после перезагрузки компьютера, системный реестр будет восстановлен из резервной копии.
Если у вас нет сохраненной заранее резервной копии реестра, то при отказах в работе программ или операционной системы необходимо сделать восстановление системы , средствами самой операционной системы Windows. Главное, чтобы в настройках операционной системы не была отключена возможность создания точек восстановления операционной системы.
Лучшим вариантом будет резервное копирование Windows и пользовательских данных при помощи встроенных средств операционной системы или с помощью программ, предназначенных для этого.
Как восстановить реестр из резервной копии в безопасном режиме
«Безопасный режим (Safe Mode)» загрузки операционной системы — это специальный диагностический режим загрузки Windows. В «Безопасном режиме» операционная система использует только необходимый для запуска Windows набор драйверов и стандартных системных служб.
При загрузке операционной системы, до того как появиться логотип Windows, необходимо будет нажать на клавиатуре на клавишу «F8». После этого появляется окно «Дополнительные варианты загрузки».
Из предложенных системой вариантов, нужно выбрать «Безопасный режим». Для выбора режима, необходимо перемещаться вверх или вниз до нужного варианта загрузки операционной системы, при помощи стрелок на клавиатуре.
После выбора режима загрузки следует нажать на клавиатуре на кнопку «Enter», для загрузки операционной системы Windows в «Безопасном режиме».
Если операционная система успешно загрузилась в безопасном режиме, то тогда следует найти папку с резервной копией реестра, а затем восстановить реестр из резервной копии. Как это сделать, смотрите выше в этой статье.
Вот так создается вручную резервная копия реестра, и вы теперь уже знаете, как создать копию реестра. Создать резервную копию системного реестра можно также, и при помощи различных, предназначенных для этого программ.
Восстановление Windows 7 из резервной копии реестра

Содержание
Введение
Этот метод восстановления пригодится тем, у кого не получается восстановить систему методом точек восстановления или система восстановления отключена. В этом нам поможет резервная копия реестра, которую система создает каждые десять дней, если конечно Планировщик заданий не отключен.
Справка
Планировщик заданий – это оснастка MMC, позволяющая назначать автоматически выполняемые задания, запуск которых производится в определенное время или при возникновении определенных событий. Планировщик заданий содержит библиотеку всех назначенных заданий, обеспечивая возможность быстрого просмотра и удобного управления заданиями. Из библиотеки можно запустить, отключить, изменить и удалить задание.
Восстановление
Проверить есть ли резервная копия реестра можно следующим способом. Пуск – Панель управления – Администрирование – Планировщик заданий. Далее Библиотека планировщика – Microsoft – Windows – Registry
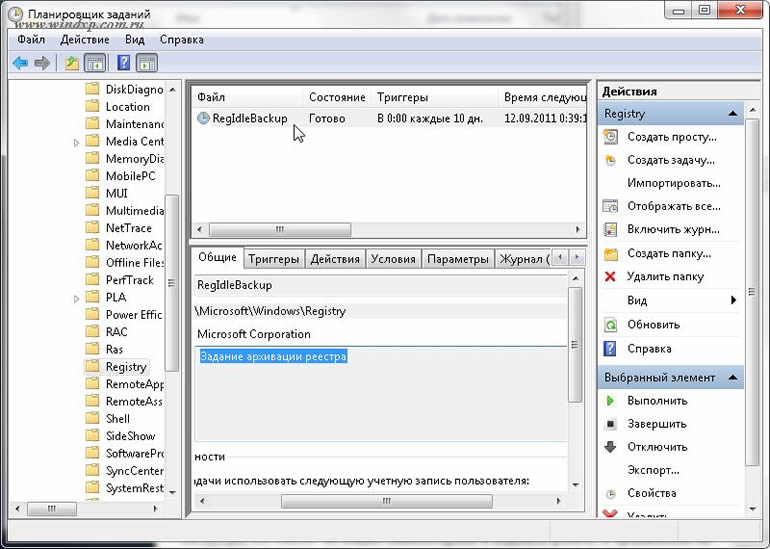
Как видим копия реестра присутствует. Сами файлы расположены в папке
C:WindowsSystem32configRegBack
Для восстановления нам понадобится среда восстановления Windows RE.

Загрузитесь с установочного диска или Диска восстановления системы и откройте Командную строку. Введите команду notepad и нажмите Enter. В окне блокнота выбираем Файл – Открыть и следуем по пути C:WindowsSystem32config
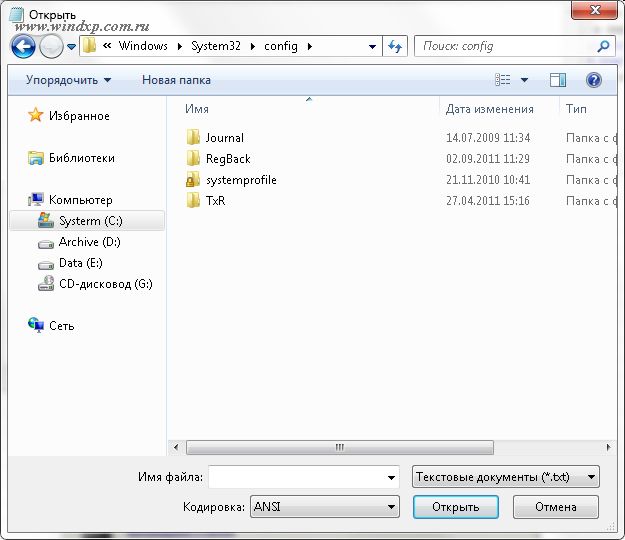
Теперь в поле Имя файла вводим звездочку и жмем Открыть.
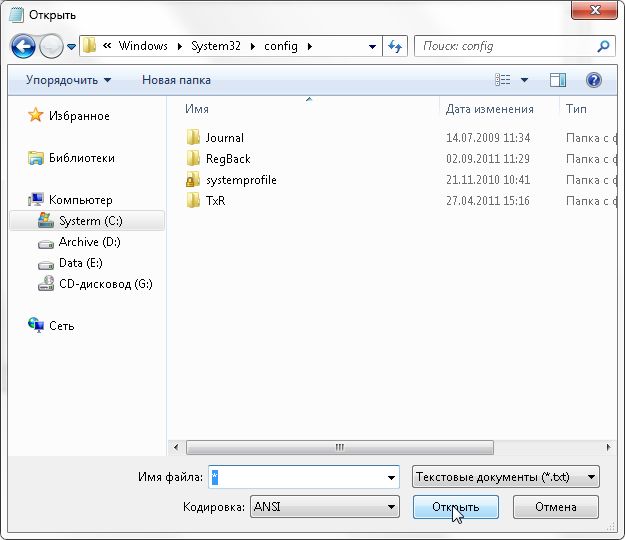
Теперь мы видим все скрытые файлы без расширений, которые являются кустами реестра.
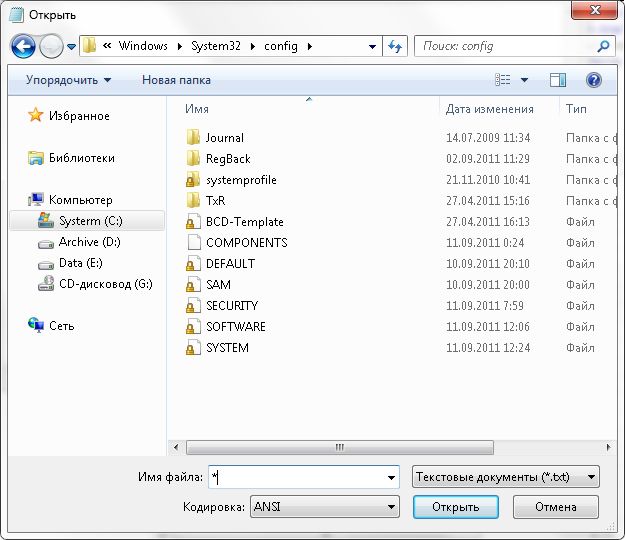
Теперь файл SOFTWARE переменуем в software.bad и файл SYSTEM в system.bad. Открываем папку RegBack, так же в поле Имя файла вводим звездочку, жмем Открыть.
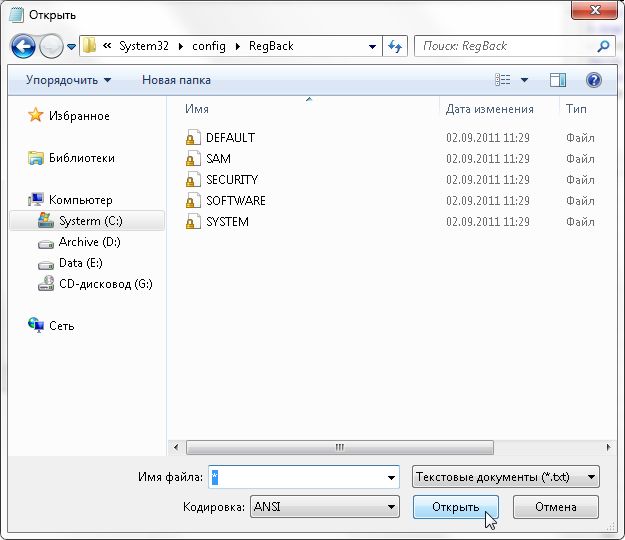
Теперь из этой папки RegBack копируем файл SOFTWARE и вставляем в папку config. То же самое делаем и с файлом SYSTEM. Копируем из папки RegBack и вставляем в папку config



