Как восстановить иконку приложения на рабочем столе телефона? – Microsoft Community
Как восстановить значок приложения на экране любой платформы Android
Планировщики Android отличаются друг от друга функциями и позволяют изменять внешний вид домашнего экрана, но в большинстве случаев имеют одну общую черту — на экране есть значок «Приложения», который переводит пользователя в список всех игр и программ. Что делать, если мы потеряем эту иконку? Как его восстановить?
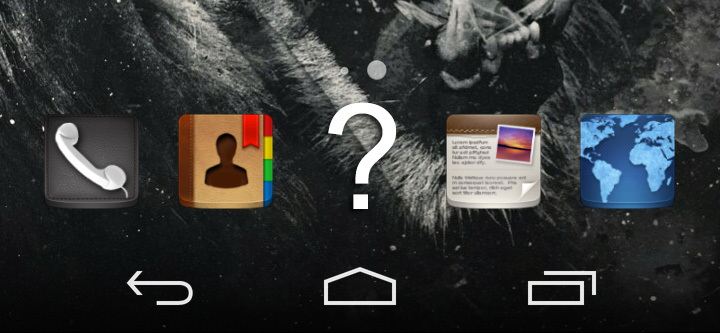
Значок с ярлыком списка приложений во многих случаях ведет себя как другие ярлыки на главном экране. Это означает, что мы можем случайно удалить его. Это также может произойти, если файлы пусковой установки повреждены. К счастью, восстановление этого значка не является большой проблемой.
Следующие советы предназначены для практически любой платформы Android. Однако вы должны помнить, что последний параметр (очистка данных приложения) может привести к потере ваших настроек запуска, то есть настройке значков и ярлыков на главном экране.
1. Ищите значок на дополнительном экране
На Android у нас может быть несколько домашних экранов, между которыми мы можем двигаться влево или вправо. Убедитесь, что значок меню приложения случайно не перетащился с нижней панели на любой из главных экранов.
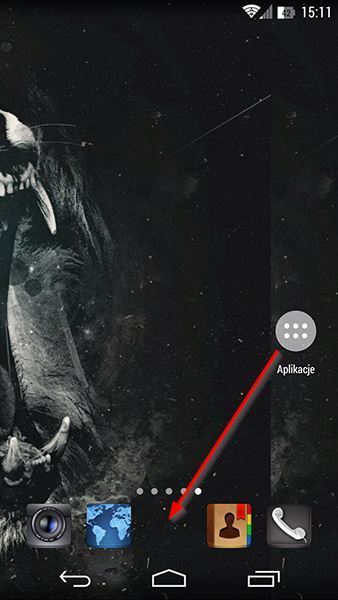
Если это так, все, что вам нужно сделать, это держать палец на нем, захватить его и затем переместить обратно на нижнюю панель.
2. Добавить значок заново с помощью меню главного экрана
Значок можно добавить обратно с помощью меню виджетов или действий выбранной пусковой установки. Для этого держите палец в пустом месте (кроме значков или виджетов) на главном экране.
Появится экран для добавления новых ярлыков. В зависимости от пусковой установки у нас это может выглядеть по-другому. В случае Nova Launcher вы найдете вкладку «Новые действия», среди которых элемент «Список приложений».
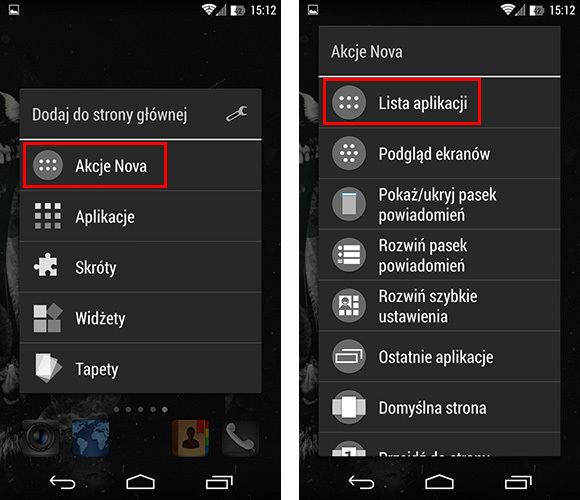
Если у нас нет каких-либо действий для пусковой установки, мы можем открыть вкладку с помощью виджетов и выполнить поиск таких элементов, как «Список приложений», «Меню приложений», «Приложения».
После выбора соответствующего элемента ярлык будет создан на основном экране и просто перетащите его в нижнюю панель.
3. Сбросьте настройки пусковой установки
Если значок приложения не скрывается на одном из домашних экранов, его нет в списке виджетов или действий запуска, то мы можем в конечном итоге сбросить установки запуска до настроек по умолчанию.
Самый простой способ сделать это — через настройки и диспетчер приложений. Мы переходим на Android в «Настройки> Приложения», а затем в список установленных приложений, ищем нашу пусковую установку. В случае пусковой установки CyanogenMod она называется Trebuchet.
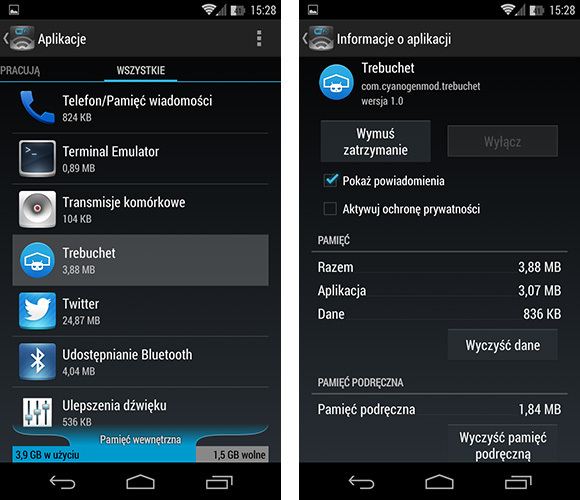
Мы выбираем его в списке, затем в деталях приложения мы касаемся опций «Очистить данные» и «Очистить кеш». После возвращения на главный экран кнопка приложения должна быть отображена в нужном месте.
Пропала иконка с экрана Android-смартфона: как вернуть ее обратно
После обновления приложений частенько случается так, что с рабочего стола смартфона (или планшета) исчезают иконки и/или начинают раз за разом появляться уведомления о некорректных ссылках у одной или сразу нескольких из них. Потому расскажем о том, что делать если пропала иконка приложения в Android.
если пропала иконка: восстанавливаем
Самый быстрый и самый простой способ устранить эту проблемку — это просто взять и заново добавить потерявшуюся иконку на главный экран смартфона. Но если иконка не исчезла, а только не работает (битая ссылка), то ее надо сначала убрать. Для этого жмем на нее и удерживаем нажатие до появления вверху экрана надписи «Удалить».
Тут напомним, что в некоторых лаунчерах предусмотрена возможность в такой способ полностью удалить сразу всё приложение, так что с этим надо быть повнимательнее. В данном случае нам нужно только убрать с экрана нерабочую иконку.
Убрали? Теперь через «Настройки» находим соответствующее приложение, жмем на него и тоже удерживая нажатие перетаскиваем его привычное место на главном экране.
если пропала иконка: перезагружаем
Тут тоже все просто. Проблему с пропажей иконок, как и целую уйму других разнокалиберных проблем, в Android-смартфоне устранить можно обычной его перезагрузкой. Жмем кнопку питания, выбираем «Перезагрузку» и ждем завершения процедуры.
если пропала иконка: чистим
Если оба описанных выше способа устранения проблемки должного эффекта не возымели (что маловероятно), тогда применяем еще и третий — чистим кэш. Метода более радикальная, но зато позволяет решать гораздо более серьезные задачи. Правда, данная опция открыта не во всех Android-смартфонах.
Тем не менее, пробуем. Первым делом выключаем аппарат. Далее, когда он полностью выключен, одновременно жмем и удерживаем кнопки питания и увеличения громкости до появления на экране логотипа Android (или любого другого логотипа). Он будет означать, что вы успешно активировали так называемое меню восстановления смартфона (Recovery). Переход между его строчками вверх-вниз производится кнопками увеличения-уменьшения громкости. С их помощью выбираем пункт Clear Cache (или Wipe cache partition).
Здесь тоже следует быть внимательным. В некоторых смартфонах Clear Cache бывает совмещен с пунктом Factory Reset (полный сброс настроек системы или «жеская перезагрузка«). Если на вашем смартфоне такое тоже обнаружилось, то на этом, очевидно, затею лучше прекратить и совсем выйти из меню Recovery. Поскольку полностью обнулять устройство из-за одной битой иконки все же не стоит.
Если же Clear Cache (или Wipe cache partition) вы наблюдаете в отдельной строке и без дополнительных записей, то тогда выбираем эту строчку и запускаем процедуру очистки кэша. По факту ее завершения снова перезагружаем смартфон (Reboot). При перезагрузке через меню восстановления времени, как правило, требуется чуть больше. Но потом, вероятнее всего, все иконки приложений вновь вернутся на свои места и будут исправно работать, как прежде.
Как восстановить ярлык на андроиде, если он пропал
Каждый привыкает пользоваться приложениями с рабочего стола смартфона: к их присутствию и расположению. Иногда система дает сбой, и одна или несколько иконок пропадает. Возникает вопрос, как восстановить ярлык на андроиде. Чтобы не оказаться в беспомощной ситуации и вернуть их на место, следует изучить тему более подробно.
Почему пропадают значки приложений, камеры, вызова и другие иконки на андроиде
Установить причину исчезновения иконок непросто. Появляется определенное неудобство, особенно если исчезла часто используемая иконка. Например, пропал значок «Яндекс. Браузера» на андроиде или пропала трубка на экране андроид-устройства.

Если на телефоне пропали иконки, не каждый пользователь знает что делать
В зависимости от предшествующих обстоятельств есть несколько причин исчезновения иконок с рабочего стола:
- операционная система дала сбой;
- удаление произошло случайно;
- приложение переместилось в другое место хранения (на карту памяти, в папку, на другой рабочий стол).
К сведению! Чаще всего исчезают ярлыки самостоятельно скачанных приложений. Стандартные бывают неустойчивы к долгому нажатию либо нанесению одного значка на другой. В этом случае они вместе образуют новую папку.
Как вернуть иконки на рабочий стол
Вернуть значки на рабочий стол возможно. С задачей, как вернуть иконку на экран андроид-устройства, справится любой пользователь независимо от опыта. Только в каждом конкретном случае будет свой путь.
Перенос приложений на СД-карту
Чтобы перенести приложения на SD-карту, аппарат должен поддерживать перенос программ. Такая функция есть не у всех категорий смартфонов. Если же есть такая возможность, то перенос пошагово выглядит так:
- Войти в настройки.
- Открыть вкладку «Приложения».
- Открыть страницу потерянной программы.
- Тапнуть на пункт «Хранилище» и выбрать «Изменить».
- Выбрать и установить в окошке вариант «Карта памяти».

Перенос приложений на карту памяти
После всех манипуляций следует вернуться обратно, чтобы убедиться в наличии иконки.
Поиск значка в тематических папках
Иногда пользователи выводят папки на рабочий стол, как правило, часто используемые типа контакты, камера, Ватсап, Вайбер, ВК, «Одноклассники» и т. д. В папках группируют приложения согласно критериям. Если пропала иконка приложения на андроид, то ее можно обнаружить в одной из них. Чтобы это выяснить, нужно:
- Открыть папку.
- Пролистать содержимое.
Важно! Если потеря нашлась, то нажатием и удерживанием ее передвигают на рабочий стол.
Как восстановить ярлык на телефоне андроид
Как восстановить значок приложения на андроид, если он пропал? Вернуть на место ярлык можно несколькими способами. Наиболее используемые из них — поиск в приложениях и через меню «Настройки».

Вернуть иконки на рабочий стол можно несколькими способами
Через меню приложений
В первом случае следует открыть список приложений. Найденную иконку следует зажать до прерывистой вибрации и, не убирая палец, перетянуть на привычное место в основном экране. Она примет прежние размеры и обоснуется на месте сразу, после того как палец будет убран.
Обратите внимание! Такой вариант поддерживается не всеми моделями смартфонов.
Второй способ предполагает возврат потерянного значка через меню «Настройки». При нажатии на эту вкладку появятся все программы. Отображаются и стандартные, и самостоятельно установленные. Исчезнувшую иконку можно искать, пролистывая список или вбивая название в окошке. Хотя последняя опция есть не во всех моделях.
Найденный значок можно вернуть на место, нажав на «Добавить ярлык на рабочий стол». Обычно эта кнопка находится в верхней части экрана справа.
С помощью установки стороннего лаунчера
Сторонний лаунчер — это утилита, которая меняет дизайн значков на рабочем столе (иконки, кнопки). При длительном нажатии значки нередко меняют местоположение. Вместе с измененным внешним видом смена места может вызвать замешательство. Эта же утилита может и помочь найти пропажу. Для этого нужно пролистать меню и нужный значок нажатием возвратить на главный экран.

Если ничего не помогает и значков все равно нет
Если найти пропавший значок не удается, можно принять более кардинальные меры. Самый простой способ — перезагрузка аппарата.
Обратите внимание! Иногда сбой происходит при переполненности кэша.
Перезагрузка смартфона
Восстановить привычный порядок на рабочем столе часто помогает перезагрузка смартфона. Так можно исключить сбой операционной системы. Для этого нужно выбрать в меню вкладку «Перезагрузка». Если по завершению операции потерянный значок не вернулся, придется искать другой путь.
Чистка кэша
Android выпускается с функцией стирания незадействованных файлов. Со своей задачей он справляется вполне успешно. Вмешиваться в процесс непродуктивно, так как файлы кэша способствуют быстрому доступу к используемым программам и приложениям. Но иногда возникает необходимость удалять какую-то информацию (особенно сообщения и переписку) независимо от ее использования. Такая работа производится в ручном режиме.

Чаще всего такая необходимость возникает при:
- некорректной работе того или иного приложения вследствие повреждения приложения;
- желании скрыть информацию (то есть сохранить конфиденциальность);
- нехватке памяти в аппарате.
Удаление ненужной информации проходит по-разному, все зависит от версии аппарата. Например, новейшие аппараты предполагают чистку кэша с удалением файлов по отдельности для всех приложений.
Обратите внимание! Удалять кэш целиком нет необходимости. Удаление поврежденных файлов восстановит работу смартфона до первоначального уровня.
Пошаговый процесс чистки кэша:
- Войти в «Настройки».
- Выбрать «Приложения и уведомления».
- Тапнуть на пункт «Приложения».
- Из появившегося списка выбрать интересующее приложение.
- Из списка параметров приложения выбрать «Память».
- Нажать на «Очистить кэш».
Важно! Нажав на меню и выделив «Сортировать по размеру», можно понять, какие файлы занимают много места в памяти телефона. Особенно много места занимают галереи изображений, но их обычно не удаляют.
Смартфоны старшего поколения не рассчитаны на одиночное удаление файлов кэша. Тут все гораздо проще, то есть нужно:
- Выбрать вкладку «Настройки».
- Нажать на «Хранилище».
- Выбрать «Данные кэша» и нажать «OK».
При этом удаляется вся информация из кэшированных файлов.
Сброс до заводских настроек или перепрошивка
Иногда нужно продать или отдать аппарат другому члену семьи, тогда возникает необходимость перепрошивки аппарата. По-другому процесс называется сбросом до заводских настроек. Для всех андроидов процедура стандартная. Все происходит в разделе «Настройки». В меню смартфона она обозначена значком шестерёнки.

Сброс до заводских настроек сотрет всю важную информацию с телефона
Следуя понятному алгоритму, следует:
- Нажать на шестеренку.
- Выбрать этап «Восстановление и сброс».
- Выбрать пункт «Сброс настроек телефона».
- Нажать на «Стереть все».
Обратите внимание! В зависимости от производителя названия пунктов могут быть несколько иными, но смысл сохраняется тот же. Например, у Samsung слово «Восстановление» заменено на «Архивация», «Сброс настроек телефона» обозначен как «Сброс данных».
У других брендов типа Xiaomi, Meizu и Huawei изменены названия кнопок. Очередность действий: «Настройки» — «Расширенные» — «Сброс настроек».
Мастера по ремонту гаджетов чаще пользуются другим вариантом сброса данных. Он также доступен и понятен для любого пользователя и успешно используется. Процесс происходит с использованием секретных кодов.
Для сброса данных нужно:
- Через кнопку вызова перейти на сетку цифр (как при наборе телефонного номера).
- Ввести код *2767*3855#.
Важно! В этом случае редко наблюдается невозможность включения телефона, где-то 1-2 % подобных операций. Такого не случится, если использовать код *#*#7780#*#*. Удалятся все приложения, но другая информация, например, контакты, сохранится.
Для продвинутых пользователей более интересен Hard Reset (жесткий сброс настроек Android), так как вернуть иконки на рабочий стол андроид-устройства другими способами им кажется долгим. Сброс производится одновременным нажатием определенной комбинации кнопок через Recovery. Чаще всего это кнопки убавления звука и включения/выключения. Нажимать следует до появления рекавери. Операция выполняется при выключенном аппарате с зарядкой более 80 %.
Если в смартфоне имеется кнопка «Home», например, у самсунгов, то для активации рекавери применяется сочетание кнопок прибавления звука (+), «Home» и «Вкл/Выкл». Иногда требуется нажатие кнопок повторить. Например, на нескольких моделях LG. В этом случае после появления логотипа Recovery кнопку включения нужно отпустить и повторить нажатие. На некоторых смартфонах SONY нужно задействовать кнопки регулирования громкости одновременно и включения.
Обратите внимание! Меню рекавери регулируется кнопками звука.
- Пройти путь «Wipe Data/Factory Reset» — «Clear eMMC» — «Clear Flash». Выбрать нужное кнопкой вкл/выкл.
- Тапнуть «Yes» или «Yes — Delete All User Data».
- Выбрать пункт «Reboot System Now».
На этом процесс завершается.
Также очистить смартфон можно адаптером джинг или через программу Android Debug Bridge (ADB) в ПК.
Рекомендации после восстановления иконок на экране андроида
Временная потеря какого-либо значка почти никогда не является фатальной. При наличии Интернета, где можно найти множество вариантов решения проблемы, с проблемой справится любой пользователь. Но для ускорения процесса можно сохранить в отдельной папке описания наиболее востребованных способов.
Важно! Во избежание случайных нажатий желательно защитить аппарат паролем. Тогда посторонние люди, особенно дети, не смогут внести сумятицу в привычную работу смартфона.
В современном мире смартфоны стали необходимостью. Любой сбой в работе гаджета приводит к определенным неудобствам. Чтобы скорее их устранить, нужно изучить наиболее используемые приемы. Тогда аппарат станет незаменимым помощником в любой ситуации.



