Как восстановить главную таблицу файлов (Master File Table) – Starus Recovery – 2019 год
Как восстановить главную таблицу файлов (Master File Table)
В предыдущих статьях мы неоднократно затрагивали тему повреждений HDD. Но что случится, если эти повреждения приобретут массовый характер во всего лишь одном накопителе? Такое развитие событий приведет к неизбежному сбою главной таблицы файлов диска и ряду других неприятных последствий.

Содержание статьи:
Что такое главная таблица файлов?
Главная или Общая таблица файлов диска (Master File Table, MFT) — документ, хранящийся исключительно в файловой системе NTFS. Он является важнейшим винтиком в механизме работы данной системы, поскольку хранит в себе такую информацию как размер, дату и время записи, содержимое файлов.
Любой документ, загружаемый в NTFS, будет записан и в MFT. В случае удаления, файловое пространство будет помечено как свободное и находящееся в ожидании дальнейшей перезаписи. Если же главная таблица файлов была повреждена, все документы в разделе NTFS станут недоступными.
Симптомы повреждения
Как и в случае с любой другой ошибкой, повреждения MFT также не проходят бесследно. Они проявляются следующим образом:
Вы пытаетесь получить доступ к поврежденному накопителю и вместо привычных глазу файлов видите сообщение “Неверный параметр” или “Файл или каталог повреждены и не читаются”.
Большинство руководств, которые вы найдете на просторах интернета предлагают одно единственное решение для сложившейся ситуации — использование утилиты CHKDSK. Несмотря на ее эффективность в работе с рядом других ошибок, с MFT, к сожалению, она работает далеко не всегда. Причиной тому является степень поврежденности диска. Если главная таблица раздела пострадала слишком сильно, процесс работы CHKDSK будет досрочно прерван со следующим сообщением:
The type of the file system is NTFS.
Volume label Work Folder.
Corrupt master file table. Windows will attempt to recover master file table from disk.
Windows cannot recover master file table. CHKDSK aborted.
Примечание:
Volume label (метка тома) — это название диска, которое в вашем случае может отличаться.
Причины ошибки
В большинстве случаев, повреждение раздела NTFS смело свидетельствует о наличии сбоя главной таблицы файлов. Причин, способных спровоцировать возникновение неполадки, существует множество, но мы разберем самые основные:
- Сбой в работе операционной системы. Например, BSOD (синий экран смерти).
- Вирус, предназначенный для повреждения MFT.
- Неправильное извлечение диска (вы могли отключить его в момент неполного завершения работы компьютера).
- Сбой приложения.
- Наличие битых секторов.
Вне зависимости от причины возникновения неполадки, всегда есть шанс на восстановление диска и данных на нем. Каждая из приведенных ниже инструкций позволит своей простотой существенно сэкономить ваше личное время с большой долей вероятности вернуть HDD к жизни. Приступим!
Приложение Starus Partition Recovery для восстановления данных
после повреждения главной таблицы файлов
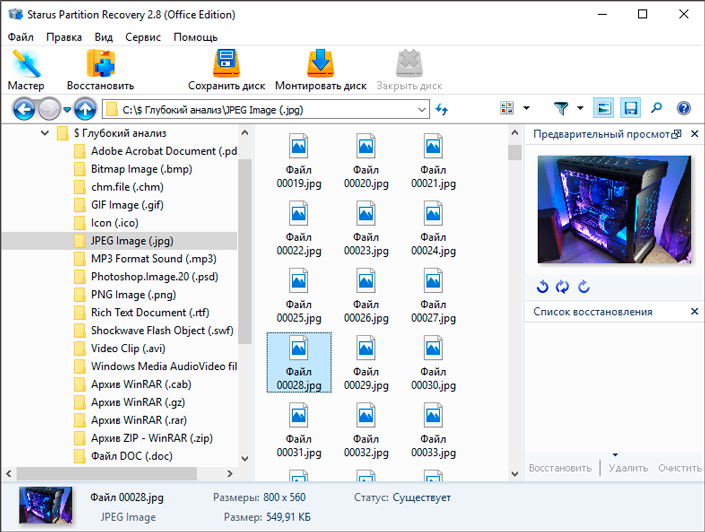
Если ни один из упомянутых в статье способов не помог вам справиться с ошибкой MFT, существует вероятность наличия действительно серьезного повреждения. При таких обстоятельствах, возможно, у вас не останется другого варианта, кроме как заменить старый диск на новый.
Однако прежде чем выкидывать ненужное устройство, рекомендуем попробовать восстановить с него необходимые вам ценные данные.
Starus Partition Recovery — приложение, разработанное специально для восстановления файлов в тяжелых условиях поврежденных дисков, когда другие программы теряют свою эффективность. Наличие функции глубокого сканирования позволит вам провести низкоуровневый анализ каждого отдельного сектора HDD, а удобный интерфейс поможет разобраться в процессе работы за считанные секунды. Это позволит в существенной мере сэкономить личное время, избежав необходимости чтения длинных мануалов по взаимодействию с софтом.

Руководство по восстановлению данных:
1. Запустите приложение Starus Partition Recovery.
2. Выберите логический раздел или физический диск, с которым предстоит работать.
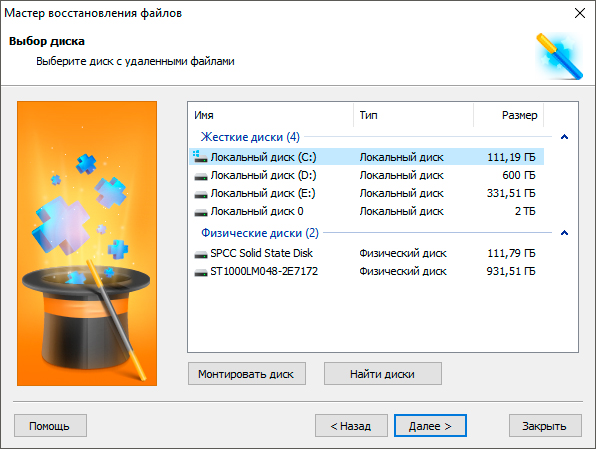
3. Выберите тип анализа.
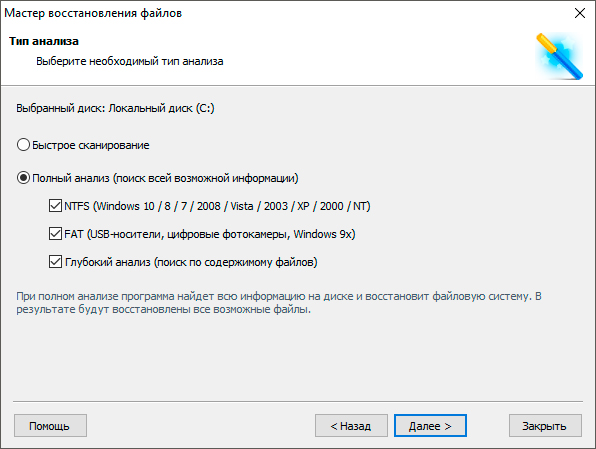
4. Дождитесь завершения сканирования.
5. Выделите нужные файлы и нажмите клавишу Восстановить.
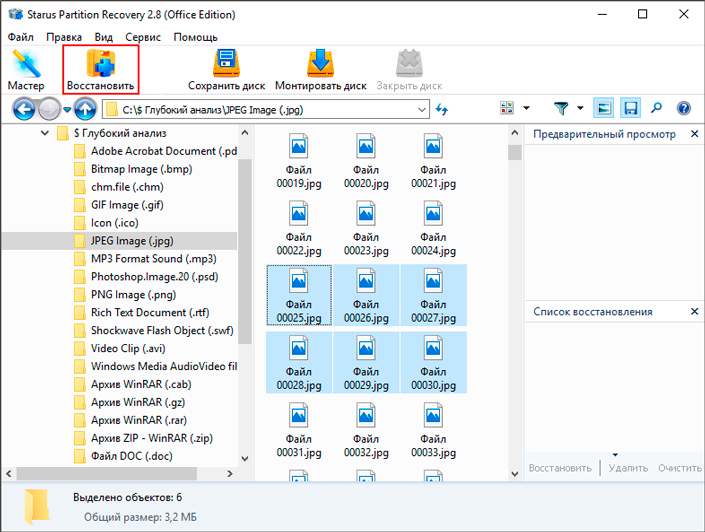
6. Выберите наиболее удобный вам тип экспорта данных.
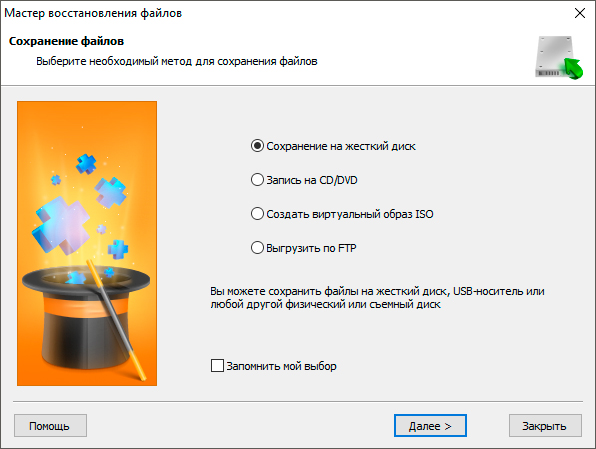
Примечание:
Ни при каких обстоятельствах не экспортируйте данные на диск с которого вы их восстанавливаете. Это может привести к перезаписи информации и ее перманентной потере.
Восстановление поврежденной таблицы файлов
Дефрагментация диска
В некоторых случаях причиной отказа работы MFT и, как следствие, всей системы NTFS является чрезмерное фрагментирование диска. Решить этот вопрос можно следующим образом:
1. Откройте Мой компьютер.
2. Щелкните правой кнопкой по логическому разделу или физическому диску, с которым предстоит работать, и перейдите в Свойства.
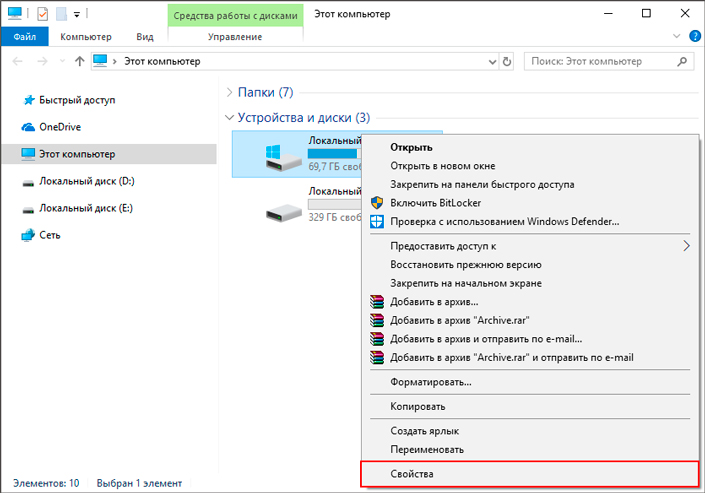
3. Откройте раздел Сервис и нажмите клавишу Оптимизировать.
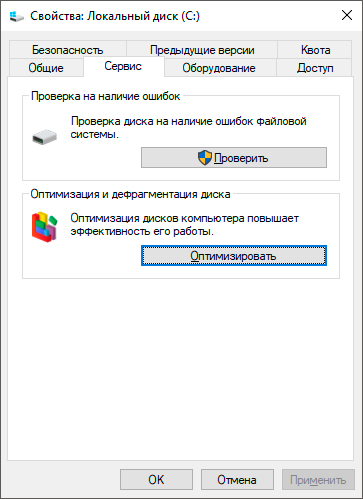
4. Проанализируйте и оптимизируйте устройство.
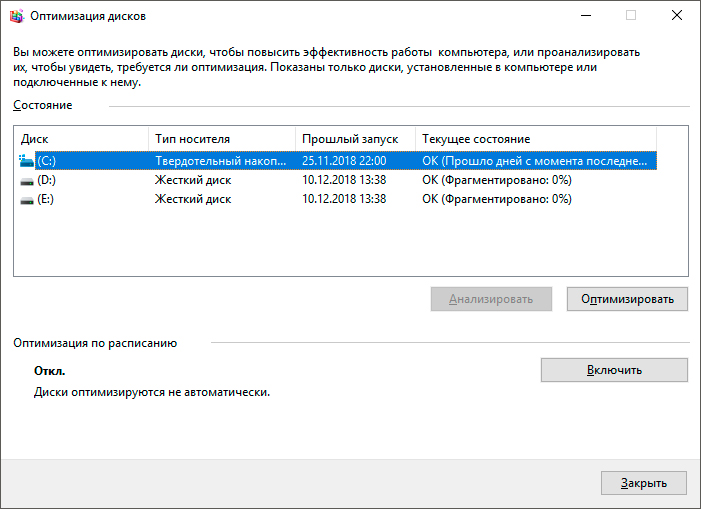
Переустановка диска
Иногда сбой MFT может возникать вследствие некорректной установки разных приложений. В данной ситуации оптимальным решением для вас станет переустановка раздела диска.
Примечание:
Ни при каких обстоятельствах не используйте данный способ относительно системного раздела.
1. Щелкните правой кнопкой по иконке Мой компьютер и выберите параметр Управление.
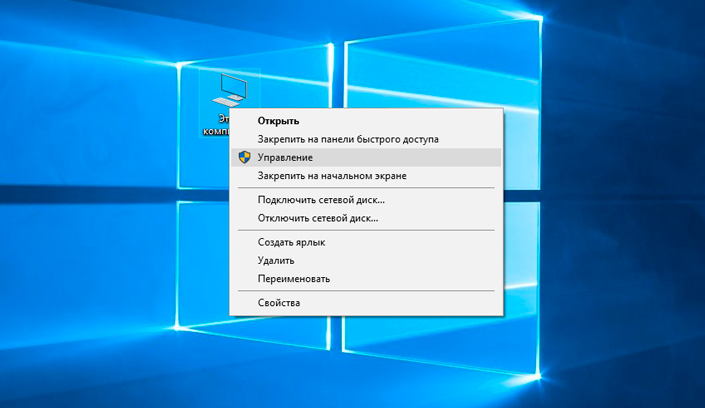
2. Откройте Диспетчер устройств.
3. Разверните список Дисковые устройства.
4. Щелкните правой кнопкой мыши по нужному диску и нажмите Удалить устройство.
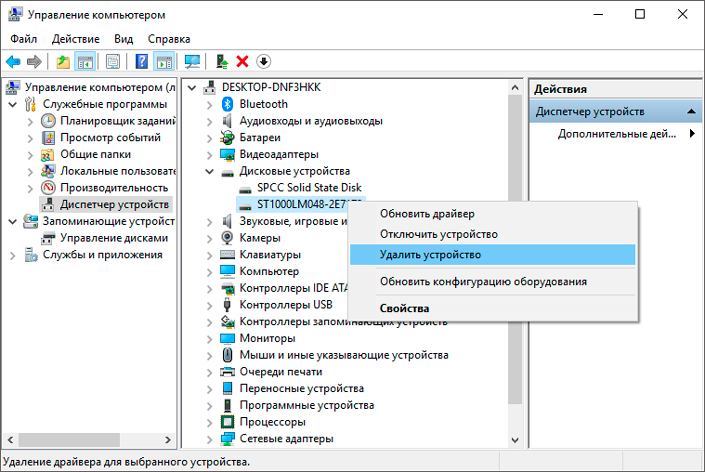
5. Щелкните правой кнопкой мыши по списку Дисковые устройства и нажмите Обновить конфигурацию оборудования.
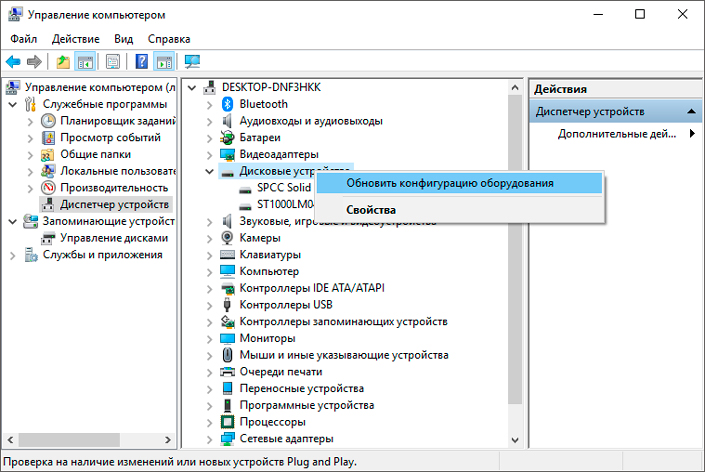
6. Перезапустите компьютер.
Использование утилиты CHKDSK
CHKDSK по праву является одной из популярнейших утилит по работе с дисками. В ее функционал входит 38 различных команд, позволяющих пользователю реализовать гибкое взаимодействие со всеми подключенными устройствами.
Как восстановить MFT при помощи CHKDSK?
1. Запустите командную строку от имени администратора.
2. Введите команду chkdsk e: /r. Вместо e: введите букву вашего диска.
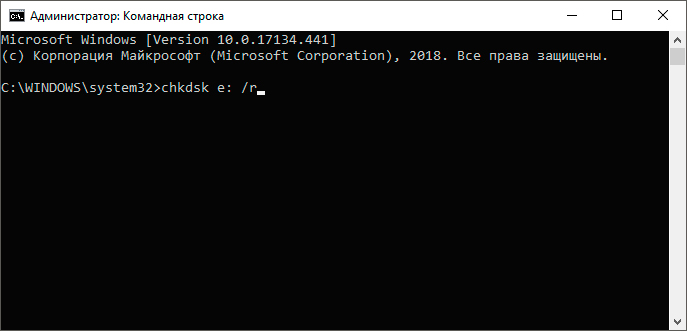
3. Нажмите Enter и запустите процесс сканирования, восстановления.

Форматирование диска
Как мы уже разобрали выше, главная таблица файлов является неотъемлемой частью файловой системы диска. Это подводит к тому, что в ряде случаев можно применить привычное нам форматирование устройства, решив при этом все вопросы с возникшей неполадкой.
1. Откройте Мой компьютер.
2. Щелкните правой кнопкой мыши по устройству, с которым предстоит работать, и выберите параметр Форматировать.
3. Воспользуйтесь быстрым или, по желанию, полным форматированием диска.
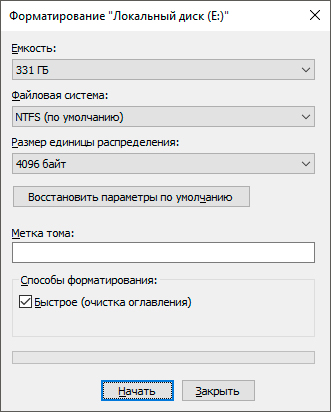
Надеемся, статья оказалась для вас полезной и помогла найти ответы на поставленные вопросы.
Похожие статьи про восстановление данных:

Типы файловых систем — в чем разница между FAT32, NTFS и exFAT
Должно быть, вы уже неоднократно слышали о таких файловых системах, как FAT32, NTFS и exFAT. Но в че.

Как восстановить исходную файловую систему диска, если утилита CHKDSK не работает
Как известно, форматирование диска — первое решение в случае логической ошибки на нем. Но как .

Исправление файловой системы RAW на SD-карте
Иногда файловая система наших накопителей по определенным причинам может быть повреждена и становитс.
Starus Partition Recovery
Starus Partition Recovery – утилита для работы с поврежденными разделами накопителей, позволяющая восстанавливать утраченные данные. Программа предлагает два режима сканирования поверхности, возвращая информацию вне зависимости от состояния файловой таблицы.
Достоинства Starus Partition Recovery
Основное окно утилиты выполнено в виде Проводника Windows. Есть удобный русскоязычный мастер, который помогает настроить параметры сканирования носителей. Наличие двух режимов поиска (быстрый и глубокий) позволяет установить приоритет, какую информацию следует искать – только что удаленную с носителя или потерянную в результате форматирования, повреждения логических разделов. Поэтому какая бы проблема ни возникла, скачать бесплатно Starus Partition Recovery в ознакомительных целях – правильное решение. Если результат устроит, можно купить лицензию.
При запуске глубокого сканирования программа не ограничивает поиск служебной информацией, а использует все возможные сведения, чтобы установить границы файлов. Анализ носителя может затянуться, но в результате эффективность поисков повышается, даже при работе с сильно поврежденными разделами. Среди других достоинств программы отметим:
- Мультиязычный интерфейс с поддержкой русского языка.
- Мгновенное восстановление файлов, удаленных мимо Корзины.
- Работа с виртуальными образами диска, позволяющая исключить возможность случайно перезаписи информации.
- Поддержка глубокого поиска данным по сигнатурам.
- Наличие предпросмотра, позволяющего проверить файлы перед сохранением.
При сохранении восстановленных данных можно выбрать удобный способ: запись их на винчестер или оптический диск, выгрузить по FTP, создать их файлов ISO-образа. Главное не восстанавливать информацию на тот носитель, с которого она была ранее удалена, так как это приведет к перезаписи секторов.
Назначение программы
Основным назначением программы является восстановление файлов с поврежденных разделов. В режиме глубокого сканирования утилита обнаруживает логические разделы, даже если они были удалены или переформатированы в другую файловую систему.
Starus Partition Recovery восстанавливает не отдельные файлы, а структуру каталогов, что позволяет быстрее сориентироваться в результатах сканирования. Программу можно скачать бесплатно, но чтобы получить возможность сохранять обнаруженные файлы, нужно купить лицензию.
Порядок восстановления
Если вы решили скачать Starus Partition Recovery, то небольшая инструкция по эксплуатации поможет вам быстро разобраться с возможностями этой программы. Рассмотрим самый простой случай: носитель определяется системой, разделы доступны, файловая структура не повреждена. Задача – восстановить удаленные файлы:
- Откройте программу, нажмите «Мастер» на верхней панели. В первом окне мастера щелкните «Далее».

- Выберите накопитель, на котором хранились удаленные данные.

- Запустите быстрое сканирование.

После завершения сканирования нажмите «Готово». Для обнаружения нужных файлов воспользуйтесь функциями поиска и фильтрации. Если файл поддерживает режим предварительного просмотра (актуально для фотографий), в одноименном поле вы увидите изображение.
- Выделите файл, который нужно сохранить. Нажмите «Восстановить».

- Укажите место сохранения.
- Введите лицензионный ключ, чтобы сохранить данные. Лицензию нужно предварительно купить, иначе восстановить данные не получится.

Если разделы повреждены и не определяются системой, то нужно выполнить их поиск, воспользовавшись специальной функцией Starus Partition Recovery.
- Выделите накопитель, на котором был потерянный раздел.
- Раскройте меню «Файл» и нажмите «Найти диски».
- Укажите тип системы и размер.

Если раздел будет обнаружен, то вы сможете с ним работать из основного окна программы. Если мастер не найдет том, то он предложит запустить полный поиск. 
При восстановлении данных с отформатированных носителей выполняются те же действия, что и при возврате только что удаленных файлов. Единственное отличие – вместо быстрого сканирования нужно запустить глубокий анализ. Программа проверит файловую систему и найдет данные, которые еще можно восстановить. 
При запуске полного сканирования в результатах поиска можно обнаружить папку «Глубокий анализ». В ней сохранены файлы, которые были удалены очень давно, или перезаписанная информация. Эти данные были найдены по сигнатурам и при большой удаче их тоже можно восстановить, хотя шансы не так велики.
Повреждена основная таблица файлов выполнение chkdsk прервано
Восстановление убитых MBR и таблицы разделов / Habr
0. Intro.
Ситуация следующая. Есть винт на 160Гб. На нем 2 раздела — 40Гб и 120Гб. С целью установки убунты как второй системы была произведена разбивка 120Гб -> 100+10+2+8. Далее, с целью отката изменений, были объединены диски (10, 2 и 8) обратно в один 20Гб и отформатирован в NTFS. В нагрузку к этому, были проведены операции с MBR, результатом которой явилась ее смерть.
Итоги
1. При загрузке системы выводится сообщение MBR helper not found; 2. fdisk показывает один большой 160Гб диск. Дураку понятно, что это начало веселой ночи. Далее, под катом, решения вопроса.
1. Восстановление таблицы разделов
1.1. Parted magic
Данный LiveCDUSB дистрибутив, размером в 100Мб несет в себе огромную кучу софта, для работы с дисками. От разбивки, до восстановления. Из них всех, нам нужны будут gpart
, testdisk
, fdisk
и ms-sys
.
1.2. Gpart
gpart — это утилита, сканирующая по-секторно диск на наличие разделов, которые присутствуют на носителе, но отсутствуют в таблице. В своей работе, она игнорирует уже существующую таблицу (если присутствует). Программа разаботана немецким программистом Michail Brzitwa и больше им не поддерживается. Вялотекущая разработка ведется командами Fedora и Debian. Текущая версия — 0.1h. Утилита позволяет наиболее быстро и легко восстановить таблицу разделов, но она несет в себе несколько недостатков. Во-первых, разработка была давно заброшена, во-вторых, она иногда не совсем корректно определяет разделы. gpart может работать в 2-х режимах. Это быстрый анализ и подробное сканирование. В некоторых случаях, первого режима достаточно. Мы же будем смотреть на второй. gpart -if /dev/sda
-i
— интерактивный режим. На каждую найденную партицию будет задан вопрос, сохранять ее, либо пропустить.-f
— полный скан диска. После, довольно продолжительного времени, будет создан отчет с возможными разделами. Его-то и нужно обязательно максимально внимательно просмотреть перед записью. Пример отчета (не мой): Begin scan.
Possible partition(DOS FAT), size(1907mb), offset(0mb)
Possible partition(SGI XFS filesystem), size(5730mb), offset(1907mb)
End scan.
Checking partitions.
Partition(DOS or Windows 95 with 32 bit FAT, LBA): primary
Partition(Linux ext2 filesystem): primary
Ok.
Guessed primary partition table:
Primary partition(1)
type: 012(0x0C)(DOS or Windows 95 with 32 bit FAT, LBA)
size: 1907mb #s(3906544) s(16-3906559)
chs: (0/1/1)-(1023/19/16)d (0/1/1)-(12207/19/16)r
Primary partition(2)
type: 131(0x83)(Linux ext2 filesystem)
size: 5730mb #s(11736000) s(3906560-15642559)
chs: (1023/19/16)-(1023/19/16)d (12208/0/1)-(48882/19/16)r
Primary partition(3)
type: 000(0x00)(unused)
size: 0mb #s(0) s(0-0)
chs: (0/0/0)-(0/0/0)d (0/0/0)-(0/0/0)r
Primary partition(4)
type: 000(0x00)(unused)
size: 0mb #s(0) s(0-0)
chs: (0/0/0)-(0/0/0)d (0/0/0)-(0/0/0)r
Если все ОК, то соглашаемся на запись в таблицу разделов, скрещиваем пальцы и перезагружаемся. В моем случае, программа определила разделы, которые были до разбивки (40 и 120), что не подходило и заставило искать альтернативные способы восстановления.
1.3. testdisk
Note: подробнее эта утилита описана в этом посте, здесь не буду повторяться. Эта утилита аналогична предыдущей, но имеет ряд плюсов: 1. более свежая и активно поддерживается; 2. субъективно, работает намного быстрее; 3. функциональнее; 4. есть простой консольный интерфейс на базе ncurses. Поехали! 1. в первом окне выбираем Create a new log file; 2. выбираем нужный диск (/dev/sda) -> Proceed; 3. отмечаем тип разделов как Intel; 4. выбираем Analyse current partition structure and search for lost partitions; 5. если найденные разделы верны, жмем Backup и переходим к пункту 6, есть возможность быстро пересканировать диск, если где-то ошибка (Quick search); 6. здесь уже виден зеленый список с разделами. Если ок, то записываем, иначе запускаем Deep search.; В моем случае, результат был аналогичен результату gpart, что есть некорректен. Запустив Deep search, выждав около 40 минут я получил ответ, от которого на душе так нехило отлегло. Было найдено несколько партиций, которые накладывались одна на другую (это были изначальная (до манипуляций) 120Гб и новая, на 100Гб). Отметив ненужную, как удаленную, я записал таблицу на диск и перезагрузился. К счастью, все обошлось и компьютер вернулся к состоянию, который был изначально, а я мог с чистой совестью лечь спать.
3. Восстановление MBR
Для этой задачи, у нас в арсенале есть тулза ms-sys. Сперва узнаем, что с нашей MBR. ms-sys /dev/sda
/dev/sda has an x86 boot sector
it is unknown boot sector
Теперь видно, что на данном диске нет загрузочного сектора. Утилита может работать с MBR различных операционных систем. Список можно получить, запустив программу без агрументов. В моем случае, необходим был от Windows 7. Записываем MBR на диск: ms-sys -7 /dev/sda
Windows 7 master boot record successfully written to /dev/sda
Проверяем: ms-sys /dev/sda
it is Microsof 7 master boot record, like the one this
program creates with the switch -7 on a hard disk device.
Вот и все, нужная MBR установлена и можно перезагружаться.
3. Outro
Этот пост пример того, как на пустом месте можно создать себе проблему и полночи заниматься не тем, чем надо. Но это дало неоценимый опыт, который я постарался изложить здесь. Возможно, кому-нибудь он пригодится. Ведь в такую ситуацию попасть очень не сложно, а детального мануала особо-то и нет.









