Как восстановить функцию переключения языков (если не переключается английский язык)
Блог молодого админа
Увлекательный блог увлеченного айтишника
Не переключается язык на клавиатуре с русского на английский

Как вы знаете, в раскладке по-умолчанию используется два языка: для нас это русский и дополнительный английский языки. В некоторых случаях переключение между языками не происходит. С чем это связано и как решить проблему? Давайте разбираться.
Основных причин всего три:
- Одна из клавиш, которая в том числе отвечает за смену языка, сломана или повреждена.
- Не назначены клавиши, с помощью которых можно менять раскладку (обычно для этого используются клавиши ALT+SHIFT или CTRL+SHIFT).
- Не выбраны дополнительные языки ввода. При этом в трее иконка языковой панели может отсутствовать вовсе.
С неработающими клавишами все понятно — в этом случае проще сменить клавиатуру. Если клавиатура дорогая, например, игровая, дешевле будет ее отремонтировать. Недорогие клавиатуры обычно не ремонтируют по той простой причине, что стоимость ремонта может быть выше стоимости самой клавиатуры.
А вот другие две проблемы рассмотрим более подробно.
Назначаем клавиши переключения языка
Первым делом зайдите в «Панель управления» и выберите пункт «Языки и региональные стандарты».
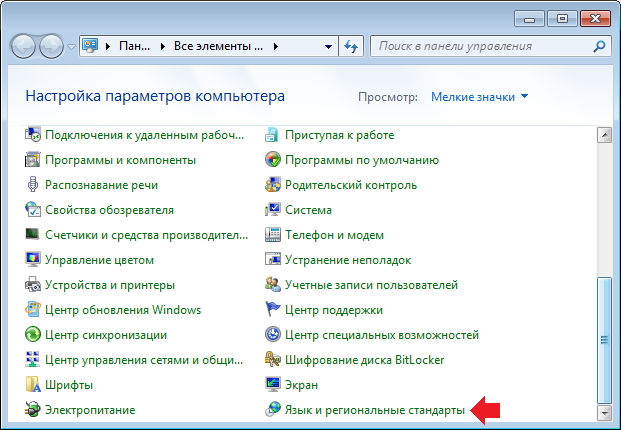
Откроется окно. Выберите вкладку «Языки и клавиатуры», а затем нажмите на кнопку «Изменить клавиатуру».
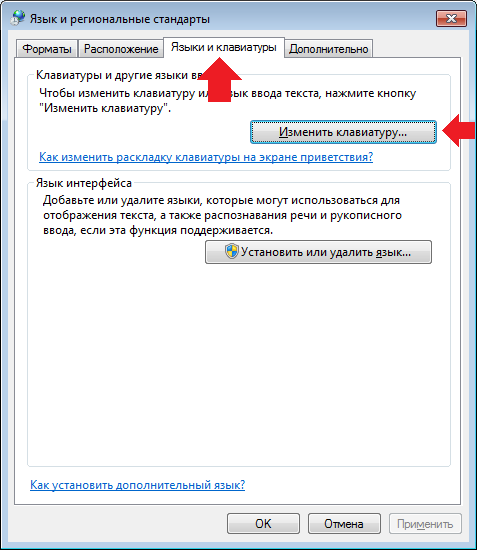
Перед вами откроется окно с названием «Языки и службы текстового ввода». Выберите вкладку «Переключение клавиатуры». В нижней части окна есть кнопка «Сменить сочетание клавиш», на которую вам нужно кликнуть.
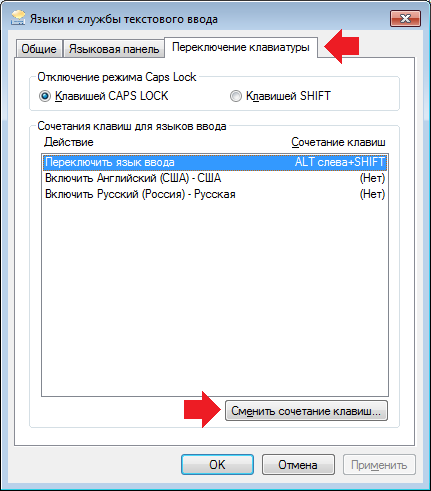
Теперь вы можете назначить клавиши для смены языка ввода. Всего есть три варианта на выбор:
Делаете выбор и нажимаете ОК.
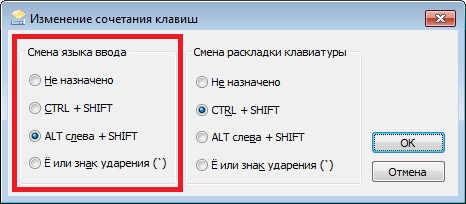
На всякий случай откройте вкладку «Языковая панель» и удостоверьтесь в том, что она закреплена на панели задач (рядом с этим пунктом должна стоять галочка).
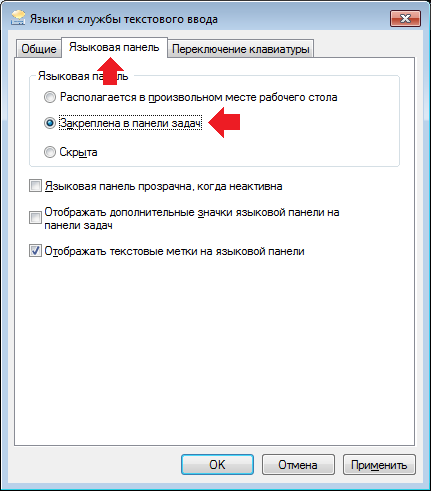
Теперь проверяете клавиатуру. При нажатии на выбранные кнопки должна происходить смена языка.
Выбираем дополнительные языки
Как и в предыдущем случае, необходимо запустить окно «Языки и службы текстового ввода». На вкладке «Общее» вы увидите установленные языки. Если у вас всего один язык, например, русский, нажмите на кнопку «Добавить».
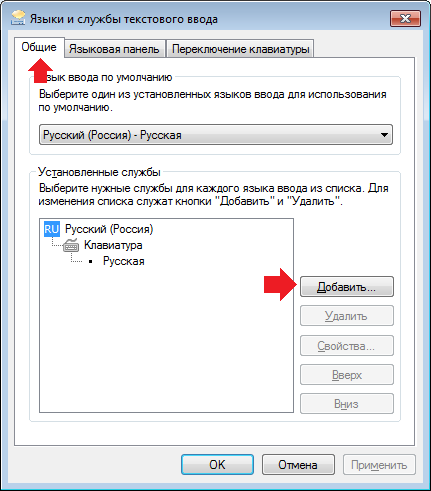
Далее выбираете английский язык (ставите галочку рядом с ним) и нажимаете ОК.
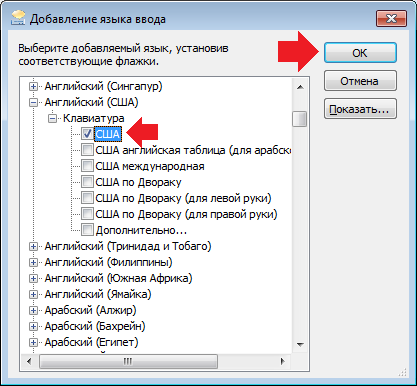
После этого видим, что английский язык добавлен. Не забываем нажать на кнопку «Применить».
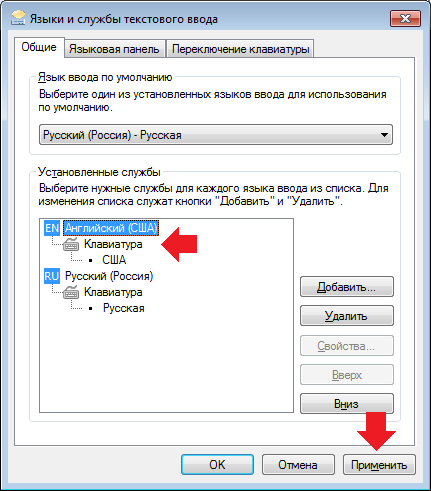
Смотрим в трей и видим, что появилась языковая панель (при одном добавленном языке она может отсутствовать).
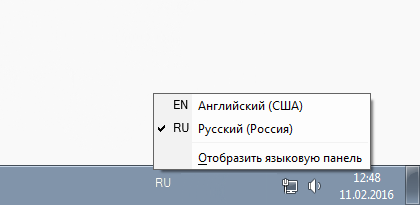
Пробуем переключить язык.
Если что-то не получается, свои вопросы вы можете задавать с помощью комментариев.
Читайте также:
Комментарии к записи “ Не переключается язык на клавиатуре с русского на английский ”
Пришлось поковыряться с языками, заново поставил русский и английский и все заработало! Спасибо!
windoows 8.1 не переключается язык с русcкого на английский на правый alt shift, а вот с английского на русский переключается
Ещё может быть включена клавиша ScrLk на компьютере, как-то сам тупанул, нажал её и долго разбирался в чём проблема :))))
а как быть, если значок языковой панели изменяется при переключении, а сам язык ввода не переключается?
все сделано так, как здесь написано. значок языковая панель при переключении клавишами или мышкой меняется с En на Ru и обратно, но язык ввода при этом остается английским, на русский не переключается.
Не переключается язык на клавиатуре — что делать?
Пользователям ПК чаще всего нужны 2 языка (русский и английский), чтобы полноценно работать в браузере и других мультиязычных приложениях. Некоторые используют 3 и более раскладок. Но иногда переключение между языками на клавиатуре перестает работать в силу различных причин — программных и аппаратных неисправностей. Владелец компьютера может решить эту проблему самостоятельно при помощи советов, приведенных ниже.
Ручное восстановление языковой панели
Основной причиной неисправности языковой панели, которая ведет к невозможности поменять язык на клавиатуре, является системный процесс ctfmon.exe. Он отвечает за сервисы ввода текста, распознавания печатных символов и других технологий ввода в Windows. По умолчанию ctfmon.exe запускается автоматически при включении компьютера. Если по каким-либо причинам процесс не активен, пользователь не сможет переключить язык на клавиатуре.
Проблема решается ручным запуском файла ctfmon.exe. Как это сделать:
- Открыть «Мой компьютер». Проследовать по пути: Диск (C:) (где хранятся файлы операционной системы) → Windows → System32.
- Найти в папке файл ctfmon.exe, кликнуть по нему правой кнопкой мыши и выполнить «Запуск от имени администратора».
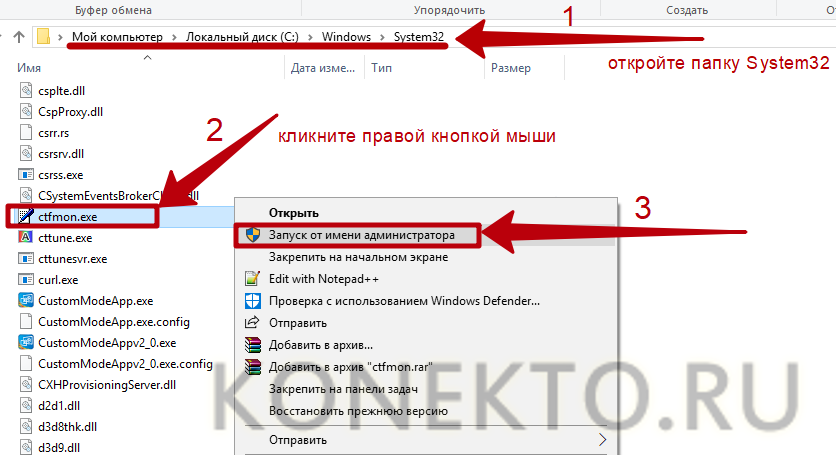
На заметку: чтобы быстро перенести текст из одного документа в другой или файлы с жесткого диска на флешку, узнайте, как копировать и вставлять с помощью клавиатуры.
Исправление неполадки через редактор реестра
Если ручной запуск приложения ctfmon.exe не исправил проблему с переключением языков на компьютере, следует использовать редактор реестра:
- Нажать Win +R, чтобы открыть утилиту «Выполнить». Написать в строке для ввода текст regedit и кликнуть «ОК».
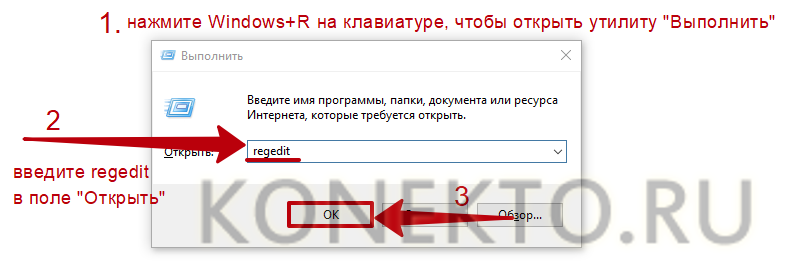
- В редакторе реестра Виндовс открыть раздел «HKEY_CURRENT_USER» и перейти в папку «Software», затем — «Microsoft».
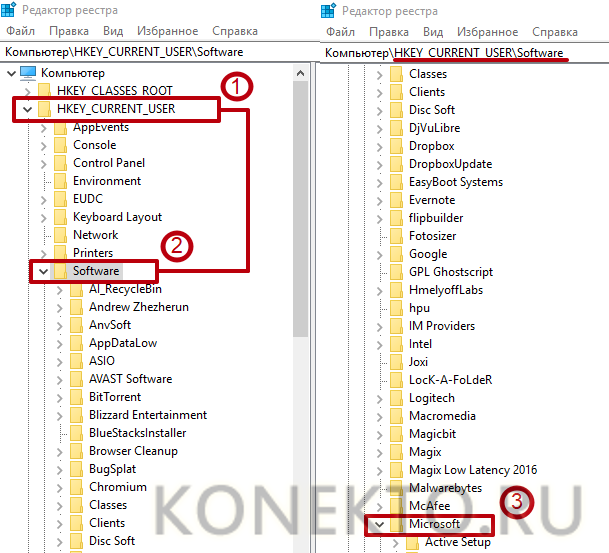
- Далее последовательно открыть подразделы «Windows», «CurrentVersion», «Run».
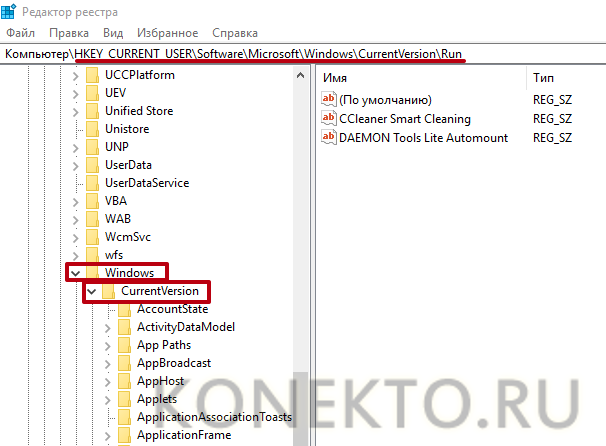
- Кликнуть по папке «Run» правой кнопкой мыши, нажать на команду «Создать» и выбрать из списка опций «Строковой параметр».
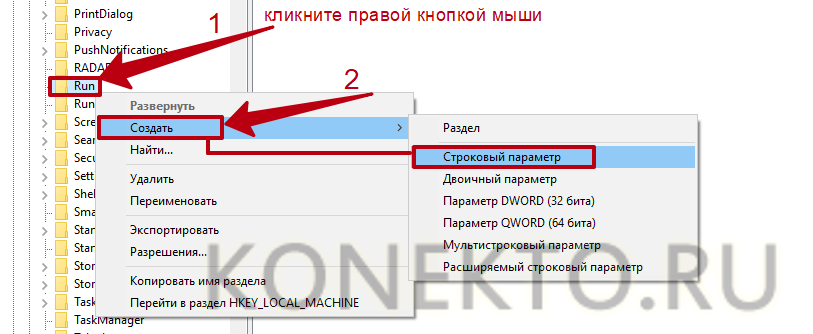
- В правой части экрана будет создан файл с названием «Новый параметр #1». Нужно кликнуть по нему правой кнопкой мыши и нажать «Изменить».
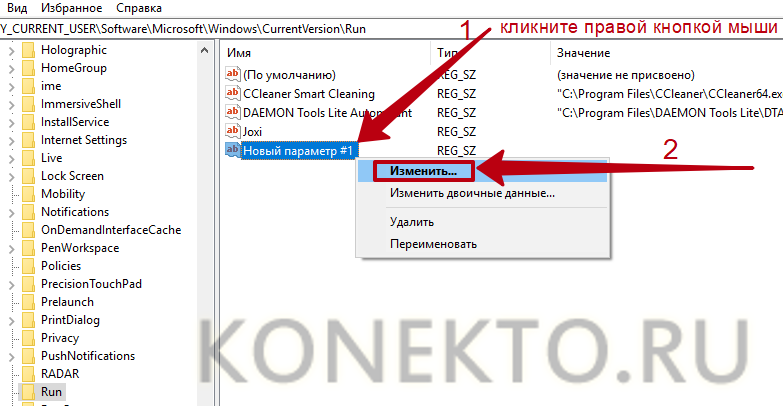
- В открывшемся окне в поле «Значение» скопировать текст: C:WINDOWSsystem32ctfmon.exe. Нажать «ОК».
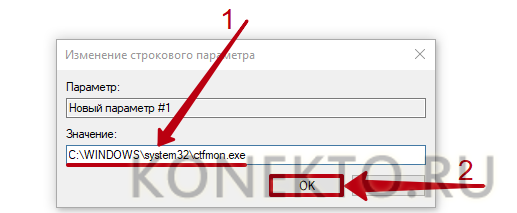
После этих действий процесс ctfmon.exe добавится в автозагрузку и будет автоматически запускаться вместе с Виндовс. Чтобы изменения в реестре вступили в силу, необходимо перезагрузить компьютер.
На заметку: если вы работаете с иностранными текстами, узнайте больше о самом лучшем переводчике.
Настройка языковой панели
Еще одна возможная причина, по которой русский не переводится на английский на клавиатуре, — некорректно настроенная языковая панель. Чтобы установить в ней правильные значения, понадобится:
- Открыть меню «Пуск» и запустить утилиту «Параметры Windows».
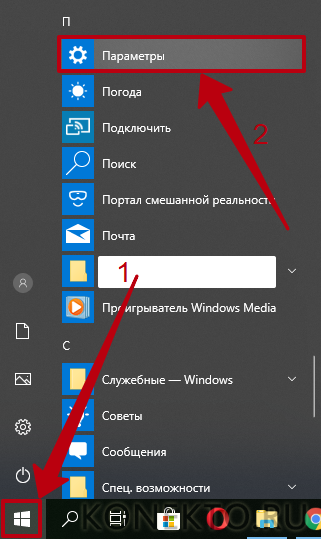
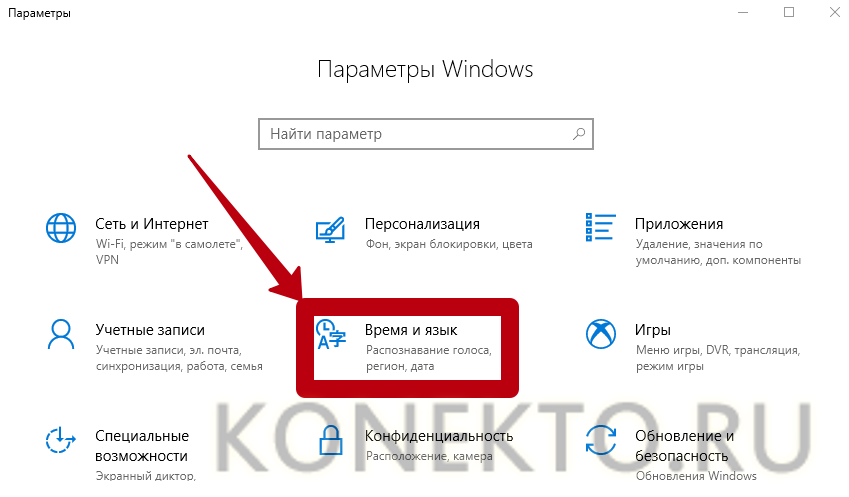
- В боковом меню кликнуть «Регион и язык». Проверить раздел «Предпочитаемые языки» — присутствуют ли там нужные вам раскладки (русский, английский и другие). Если нет, нажать на кнопку «Добавьте язык» и выбрать подходящие варианты.
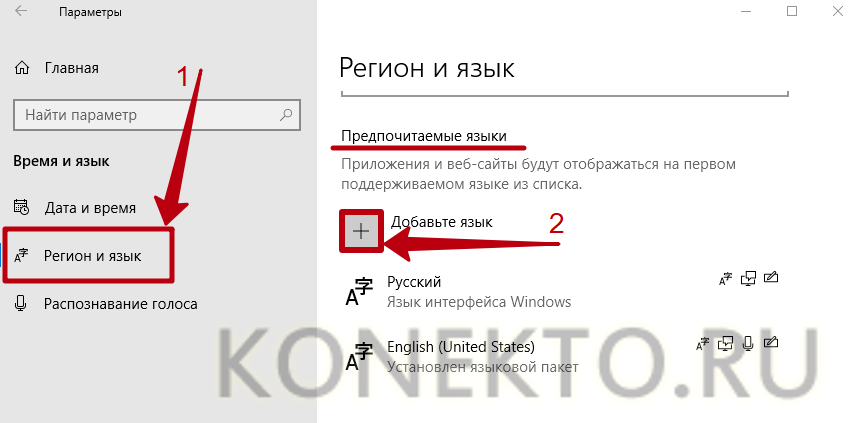
- Чтобы продолжить настройку, нужно кликнуть «Дополнительные параметры клавиатуры».
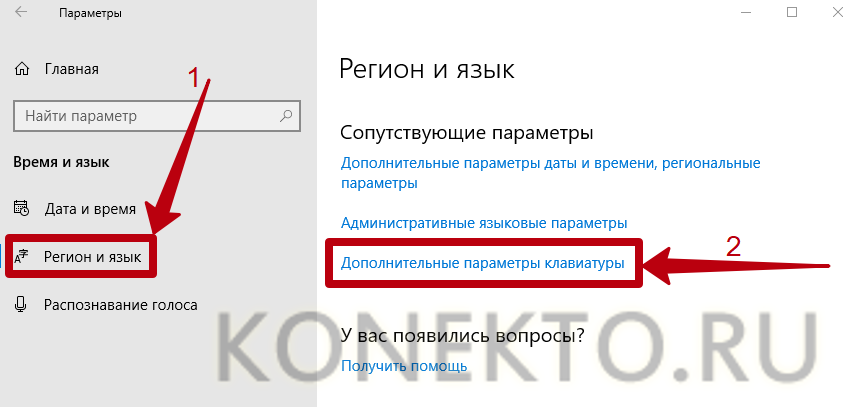
- Далее нажать на кнопку «Параметры языковой панели». В открывшемся окне отметить вариант «Закреплена в панели задач» (чтобы всегда иметь возможность поменять язык с помощью мыши).
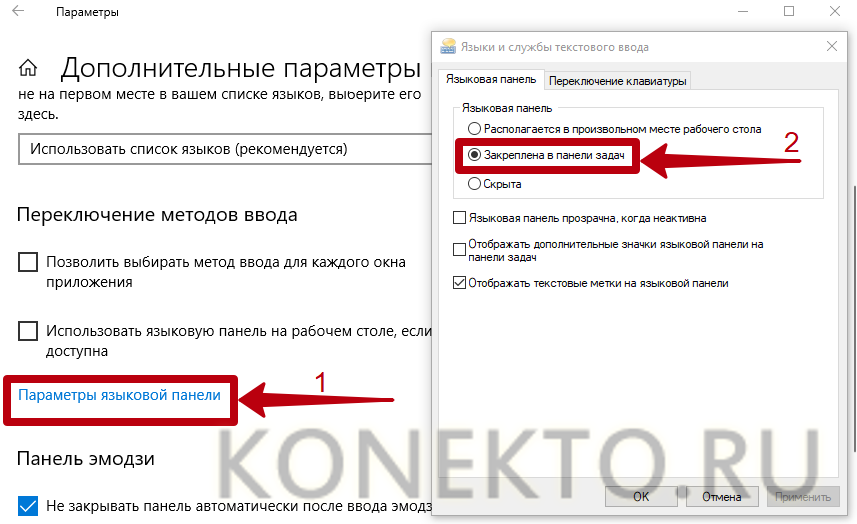
- Перейти на вкладку «Переключение клавиатуры». В ней можно сменить сочетание клавиш для языков ввода, нажав соответствующую кнопку. Установите привычные вам комбинации и подтвердите изменения, кликнув «Применить».
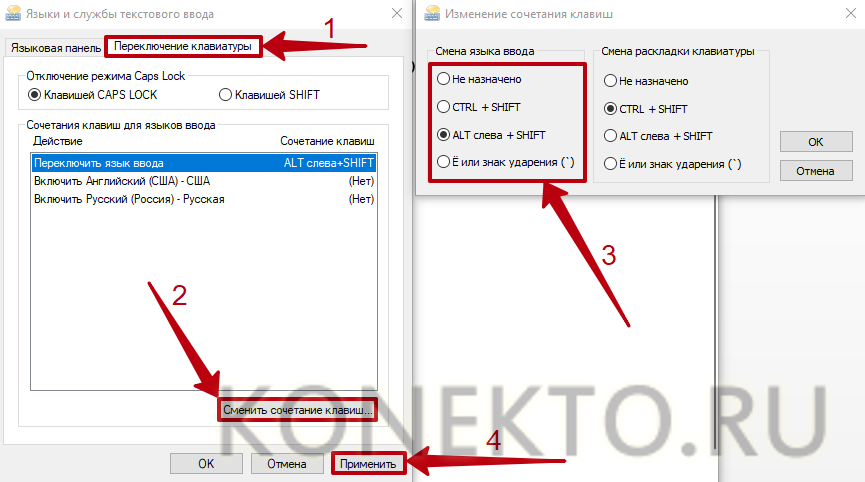
На заметку: если вы пользуетесь «Семеркой», узнайте, что делать, когда не отображается языковая панель в Windows 7.
Как восстановить функцию переключения языков (если не переключается английский язык)
Здравствуйте, дорогие друзья!
Довольно часто не только “чайники”, но и более опытные пользователи сталкиваются с такой мелкой неприятностью, как невозможность переключиться с языка на язык. Это может быть как последствие вируса, так и просто “глюк” винды. О том, как удалить баннер с рабочего стола, читайте по ссылке, ибо лечение баннеров выходит за рамки данной публикации. Кстати, если опыта в подобном мало, то лучше обратиться в Скорую Компьютерную Помощь, где опытные профессионалы в кратчайшие сроки вылечат заразу. А мы пока рассмотрим причину проблемы с раскладкой и её решение. Итак!
В основном такая неприятность, как сбой в переключении языков происходит по двум причинам:
- сбой в системе;
- чистка редактора реестра.
Как показывает практика, второй вариант – наиболее распространен, и вот почему. “Чайники” – существа любопытные и чрезвычайно доверчивые. Где-то услыхали о какой-то очень “полезной” программе, которая очищает компьютер от всего ненужного и тем самым увеличивает скорость работы. Скачали программу, установили, запустили и. проблему получили! Ребята! Не надо лазить туда, куда лазить не надо (извините за каламбур). Дело в том, что программы, которые чистят реестр – руководствуются чисто своими принципами, но не вашими. И вычищают эти “чистильщики” всё то, что, по их мнению, лишнее. И, поверьте на слово: проблема с переключением языков – далеко не самая страшная. “Чистильщик” может запросто удалить и другие параметры, в результате чего появятся и другие проблемы. Так что не стоит слишком уж доверять программам: не так всё просто, как это кажется на первый взгляд.
Теперь идем дальше и переходим к главному: как же всё-таки восстановить переключение языков? Обычно решение проблем вы ищите на онлайн-форумах. Что вам советуют? А советы – просто сказочные! “Перезагрузи компьютер”, “Сделай откат системы”, “Переустанови систему” (вообще – шок!), “Почисти компьютер от вирусов” и прочая хрень! Именно – хрень, поскольку данная “проблема” решается настолько просто, что вы и сами удивитесь. Во-первых, в “Редактор реестра” лазить не надо, поскольку там ловить нечего. А во-вторых, функция переключения восстанавливается в “Панели управления”, а точнее – в разделе “Язык и региональные стандарты”. Смотрим алгоритм восстановления.
Входим в “Пуск” – “Панель управления” – “Язык и региональные стандарты”. Открываем “Язык и региональные стандарты” и видим три вкладки: “Региональные параметры”, “Языки” и “Дополнительно”. Открываем вкладку “Языки”. Видите: там есть кнопка “Подробнее”? Жмите на неё. Отлично: теперь вы попали в окно “Языки и службы текстового ввода”. В поле “Язык по умолчанию” должен стоять “Русский – русская”. Ниже вы видите большое окно “Установленные службы”. В этом окне должны стоять следующие службы: “EN (Английский США) – Клавиатура – США” и “RU (Русский) – Клавиатура – Русская”. Есть? Хорошо. А теперь просто нажмите на “Английский США” и “Применить”. Всё! Теперь проверяйте: всё работает, как часы!

Велика ли премудрость? Отнюдь. Скажу больше: 90% всех системных проблем исправляется вот так вот запросто! До встречи в следующих статьях!



