Как восстановить файл Excel, если не сохранил, или он поврежден
Как восстановить несохраненный или перезаписанный файл Microsoft Excel
Файл Microsoft Excel не сохранился или был перезаписан пустым документом? Не беда, ведь его можно быстро восстановить встроенными средствами или при помощи специализированных программ.

Содержание:
Microsoft Excel является одним из компонентов комплекса офисных программ Microsoft Office. Данный пакет пользуется большой популярностью среди пользователей, поскольку его функционал позволяет выполнять множество действий вроде создания электронных документов, таблиц, презентаций, баз данных и т.д. Нередко Microsoft Office используется для работы или создания важных файлов, хранящих ценную информацию.
К сожалению, Microsoft Office, как и сама операционная система, может давать сбои и ошибки. При возникновении таких обстоятельств текущие файлы, над которыми велась работа, бесследно исчезают, принуждая пользователя выполнять всю работу снова. Ниже мы рассмотрим основные способы восстановления утерянных файлов, а также приведем пример правильной настройки программы, которая сможет обеспечить безопасность данных в случае возникновения непредвиденных ошибок.
Восстановление несохраненных файлов встроенными средствами
Разработчики Microsoft Excel предвидели возможную утерю данных из-за проблем с питанием и системных ошибок, поэтому в функционал пакета были встроены функции AutoSave (автоматическое сохранение) и AutoRecover (автоматическое восстановление). Принцип работы данных функций заключается в автоматическом сохранении текущей версии документа каждые пять, десять или больше минут. Автоматически сохранённые файлы всегда могут быть восстановлены при открытии программы.
Чтобы настроить функцию автоматического сохранения необходимо:
Шаг 1. Запустить Microsoft Excel и перейти на вкладку «Файл».

Шаг 2. В открывшемся меню опускаемся в нижнюю часть левого меню и выбираем пункт «Параметры».

Шаг 3. Выбрать пункт «Сохранение» и в открывшемся меню поставить галочки возле пунктов «Автосохранение каждые» и «Сохранять последнюю автосохраненную версию». Помимо этого, здесь можно выбрать интервал сохранения, а также место, где будут храниться данные для восстановления файлов.

После настройки автосохранения файлы можно будет восстановить при запуске Microsoft Excel, перейдя во вкладку «Открыть», выбрав пункт «Последние» и «Восстановить несохраненные книги».

Восстановление перезаписанных файлов
Помимо восстановления автосохраненных данных в Microsoft Excel существует функция восстановления предыдущих версий документа. Это очень удобно, ведь используя данную возможность, можно обратить случайное удаление части таблицы или сохранение пустой страницы.
Чтобы воспользоваться функцией восстановления перезаписанных данных необходимо:
Открыть графу «Файл», перейти в пункт «Сведенья» и выбрать «Управление книгой». В открывшемся окне следует выбрать требуемую версию файла.

Как настроить облачное хранилище «OneDrive» в Microsoft Excel
Облачное хранилище «OneDrive» тесно связано с пакетом Microsoft Office, что позволяет хранить резервные копии данных на сервере в сети. Такой способ исключает возможность утери несохраненной информации, а также файлов, которые могут быть удалены вирусами, программными сбоями или случайным форматированием. Помимо этого, функционал хранилища «OneDrive» позволяет редактировать и сохранять копии при работе сразу нескольких пользователей.
Чтобы настроить облачное хранилище у себя, необходимо:
Шаг 1. Перейти на официальный сайт OneDrive и пройти регистрацию. Зайти в облачное хранилище через MS Excel. Для этого достаточно ввести данные аккаунта хранилища, нажав по кнопке «Вход» в правом верхнем углу MS Excel.

Шаг 2. Сохранить текущий документ в облачное хранилище. Для этого выбираем «Файл», «Сохранить как», «One Drive».

Шаг 3. Переходим на «OneDrive» при помощи любого браузера и находим место, куда был сохранен файл через MS Excel. Чтобы найти предыдущие версии файла, кликаем по нему правой кнопкой мыши и выбираем пункт «Журнал версий».

В открывшемся окне пользователь сможет восстановить или скачать предыдущие версии файла.
Восстановление утерянных данных RS Office Recovery
Вышеуказанные способы хорошо подойдут для восстановления предыдущих версий и перезаписанных файлов, но они являются не эффективными при случайном форматировании, удалении и повреждении вирусами, а также удалением из-за изменений логической структуры жесткого диска. Если Ваши важные данные были бесследно удалены, следует воспользоваться специальной утилитой RS Office Recovery, которая превосходно подходит для восстановления документов, электронных таблиц и других файлов из пакета Microsoft Office.
Функционал программы позволяет находить конкретный тип данных и файлов, а также сортировать искомые объекты по размеру и дате создания, повышая тем самым скорость поиска необходимой удаленной информации.

Для работы утилиты используются два режима анализа: быстрый и полный. В случае использования быстрого поиска пользователь сможет восстановить недавно удаленные данные в кратчайшие сроки. Полный анализ представляет собой глубокую проверку диска, выявляющую все возможные для восстановления файлы.
Все найденные файлы можно восстановить на жесткий диск, флеш-накопитель или выгрузить на FTP-сервер.
Как восстановить несохраненный файл Excel
Microsoft Excel – это программа для работы с таблицами, где проводятся экономико-статистические.
Microsoft Excel – это программа для работы с таблицами, где проводятся экономико-статистические расчеты, и структурируется полученная информация. Из-за частых ошибок в работе софта у юзеров появляются вопросы о том, как восстановить несохраненный файл Эксель, если часть данных потерялась.

Автосохранение книги
Программа Microsoft Excel позволяет автоматически сохранять введенную информацию. После правильной настройки функции пользователю не придется нажимать на кнопку с изображением дискеты.
Установка нужных параметров позволяет восстановить предыдущую версию файла Excel сразу же после открытия документа.
- откройте раздел «Файл» в главном меню программы;
- в предложенном списке выберите «Параметры»;

- откройте пункт «Сохранение»;

- произвести настройку автосохранения можно в разделе «Сохранение книг».

Формат изменять не стоит, периодичность записи уменьшается до одной минуты. Поставьте галочку в поле «Сохранять последнюю версию при закрытии».
Теперь сохранение происходит без участия пользователя. Остается понять, как восстановить Excel-файл, если не сохранил.
Создание резервной копии
Восстановить документ после повреждения или внесения неверных данных можно с помощью резервной копии.
- Начните создание резервной копии до заполнения таблицы. Для этого нажмите «Файл», затем «Сохранить как».

- Выберите «Обзор».
- Откроется окно для сохранения, перейдите в «Сервис».

- После нажатия на кнопку появится контекстное меню, кликните по разделу «Общие параметры».

- Поставьте галочку в первой строке, пароль можно не добавлять. Нажмите «Ок».
- Кликните по кнопке «Сохранить». На рабочем столе появится книга и резервная копия.
Резервная копия обновляется автоматически. Она открывается после обнаружения неисправностей в главной книге.
Создание файла восстановления
Инструкция для автосохранения помогает тем пользователям, которые внесли некорректные изменения в таблицу и сохранили её. Автоматически записывается дополнительный документ, который нужен для бэкапа.
Как восстановить файл Эксель после сохранения?
- Убедитесь, что с момента некорректного исправления прошло не больше времени, чем указано для автоматической записи.
- Скопируйте путь до папки с сохранениями, вставьте в проводник.

- Откройте тот вариант, который сохранен без неправильных изменений.

Аналогичные действия применяются для того, чтобы восстановить Excel-файл, если он поврежден.
Восстановление вручную
Автоматическое сохранение и резервная копия не всегда применяются пользователями заблаговременно, поэтому возникают вопросы о том, как восстановить удаленный Excel-файл или поврежденную книгу.
Существует несколько способов, которые позволяют работать с поврежденными или удаленными таблицами.
Восстановление данных из поврежденной книги
Первый способ восстановления редко применяется пользователями, так как Office предусматривает автоматический запуск этой процедуры.
Как восстановить поврежденный файл Excel вручную?
- Откройте программу Excel, в меню найдите кнопку «Открыть».

- Нажмите на «Обзор».
- Выберите ту книгу, которая не открывается. Нажмите на значок стрелки справа от клавиши «Открыть» и кликните по последнему варианту.

- В появившемся окне выберите «Восстановить» или «Извлечь данные». Для полного сохранения информации отметьте первый вариант. Если не сработает, нажмите на вторую кнопку.

Если информация подвергалась серьезным изменениям после появления ошибки, то вернуть данные не получится.
Использование средств Office
Microsoft Office предлагает юзерам Excel разные способы открывания таблиц. Связано это с неполадками, которые возникают при запуске, например, с ошибкой пересчета.
Как восстановить несохраненный или поврежденный файл Эксель с помощью Office?
- Запустите программу, создайте новую пустую книгу.

- В главном меню выберите «Файл» и нажмите на кнопку «Параметры».

- Найдите раздел «Формулы», пункт «Параметры вычислений».

- В поле «Вычисления в книге» выберите вариант «Вручную». Нажмите «Ок».

- Откройте поврежденную книгу.
Если причина неисправности заключалась в неправильном пересчете, то таблица откроется без ошибок.
Программа Recovery Toolbox for Excel
Информация может иметь большее значение, нежели макросы и расчеты, поэтому так популярны программы, которые восстанавливают часть данных из книги. Одна из таких – Recovery Toolbox for Excel.
Для быстрого восстановления стоит воспользоваться онлайн-версией программы.
- На сайте выберите вкладку «Онлайн».

- Загрузите поврежденный файл, введите адрес электронной почты, перепишите символы с капчи, нажмите «Далее».

- Процесс занимает не более двух минут.
- Если документ приведен в первоначальное состояние, то пользователь сможет его скачать, иначе появится сообщение об ошибке.
Онлайн-версия поддерживает не все типы документов, не сохраняет расчеты и макросы, написанные на языке VBA. Поэтому чаще скачивается полная версия.
Использование онлайн-сервиса Мансофт
Удаленная книга также поддается восстановлению, если использовать продукты компании Мансофт, например, Easy File Undelete. Пользователю нужно скачать приложение на компьютер и указать папку или жесткий диск, где хранилась таблица.

Онлайн сервис помогает в восстановлении, если сохранение проведено с ошибкой, или поврежден носитель.
Если вы хотите получить более полную информацию по этому вопросу, посмотрите видео:
Этот сервис позволит «отремонтировать» документы, которые не получается открыть обычным способом. Подойдет программа и для Word.
Книги из программы Excel легко подвергаются воздействию, что сказывается на работоспособности. Пользователь может вернуть доступ к информации, если воспользуется стандартными средствами от Office или сторонними программами.
Худший кошмар пользователя Excel, или Самый эффективный способ восстановить «битый» файл
Как выглядит худший кошмар любого пользователя Excel? Примерно вот так: всё воскресенье вы – вместо ленивого завтрака и послеобеденного моциона в парке – упорядочивали статистические данные в стройные таблицы, писали формулы, строили графики и диаграммы. Дело дошло даже до выбора красивых шрифтов – еще бы ведь завтра такой важный день! Уже вечером, слабо улыбаясь, вы любуетесь проделанной работой, и весь в грёзах о повышении, которое вам – после такого-то анализа! – теперь гарантировано, сохраняете книгу на флешку.
И вот на следующий день в офисе за чашкой кофе готовясь к своему триумфу вы пробуете открыть файл. А там такое.

Трусящимися руками вы снова и снова перезапускаете Excel – тщетно. Вы издаёте звук раненого зверя, взгляд затуманивается, накатывает тошнота. Последнее, что вы помните – звук разбивающийся вдребезги чашки, взволнованные крики коллег, женский плач и сильные руки завхоза.
Шутки в сторону.
Наверное, каждый активный пользователь Excel сталкивался со «сломавшимися» в самый неподходящий момент книгами (.xls или .xlsx – значения не имеет). Лучше всего, конечно, до этого не доводить. Профилактика очень простая: Файл – Сохранить как – в меню Обзор выбираете нужную папку для сохранения – Сервис (кнопка рядом с Сохранить в правом нижнем углу диалогового окна) – в меню Параметры устанавливаете флажок Всегда сохранять резервную копию. Готово. Вы восхитительны. Теперь даже если основная книга будет повреждена, у вас всегда будет копия – и никакой головной боли.
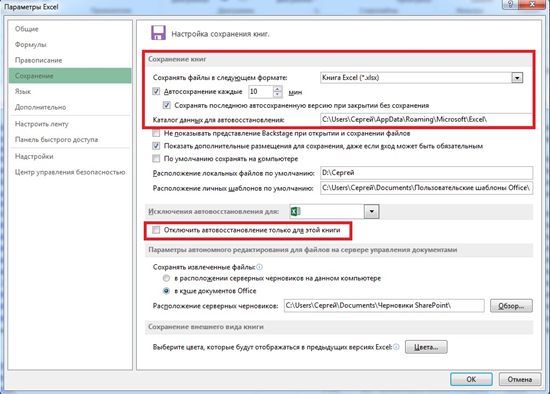
Но что делать, если файл уже поврежден, копий нет, а содержимое обязательно нужно восстановить? Прежде всего стоит изучить размер файла (правой кнопкой мышки по иконке файла – Свойства – Размер). Если в вашей книге хранится большой массив данных, да еще и со множеством диаграмм и рисунков, а в свойствах «вес» не превышает пары килобайтов – то скорее всего ничего не выйдет: данные просто не из чего восстанавливать. Если же размер совпадает с содержимым можно переходить к восстановлению.
Восстановление с помощью MS Excel
Для начала стоит попробовать восстановить файл штатными средствами MS Excel. По идее, обнаружив ошибку в поврежденной книге умная программа автоматически запустит режим восстановления файла. Однако, зачастую этого не происходит и нужно активировать механизм восстановления вручную: в Excel нажимаете: Файл – Открыть – в диалоговом окне Открытие документа выбираете поврежденную книгу – кликаете на стрелку рядом с кнопкой Открыть – в выпавшей менюшке выбираете открыть и восстановить.
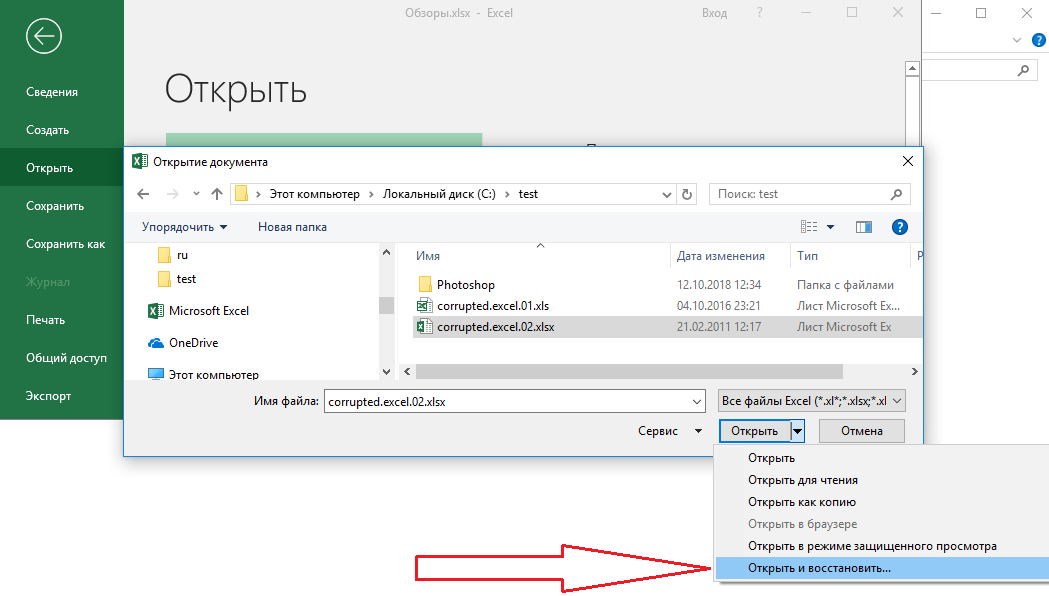
Для того, чтобы попытаться спасти всю книгу целиком выбирайте команду Восстановить, однако зачастую никакого эффекта это не даёт. В таком случае, попробуйте Извлечь данные, это, вероятно, поможет достать из поврежденного файла числовые значения и формулы.
Если и это не помогает, можно применить еще одну уловку, а именно включить режим ручной пересчёта в Excel. Для этого создаёте пустую книгу, затем – Файл – Параметры – в списке слева выбираете вкладку Формулы – и в первом же разделе выбираете Вычисления в книге в ручную. И затем уже пытаетесь открыть поврежденный файл через меню Файл – Открыть. Хитрость в том, что в таком случае книга не будет автоматически пересчитываться при открытии, а потому есть неплохой шанс, что данные удастся извлечь.
Опять не получается ничего не получается. Не отчаивайтесь – у нас всегда найдется пара тузов в рукаве.
Восстановление онлайн
Один из таких козырей – онлайн восстановление поврежденной книги. Услуга платная, но весьма доступная (цена за одно восстановление в районе 5$) – кроме того вероятность получить работающий файл многократно возрастает, чем при попытке шаманить самостоятельно. В сети несколько сервисов со схожим функционалом, но самым простым и одновременно наиболее мощным инструментом является Online File Repair System.
Всё интуитивно понятно – переходите по ссылке, жмёте на большую оранжевую плашку загрузить файл и начать восстановление, заливаете битый файл, указываете свой адрес электронный адрес – и ждёте. Дальше происходит тайная магия, и если сервис справился с восстановлением файла, то он даёт возможность ознакомиться с результатами. Вы сразу же оплачиваете труд эльфов-волшебников (а на самом деле авторов этого хитрого алгоритма) и, вознося хвалу богам цифровых технологий, получаете ваш вожделенный файл на электронку.
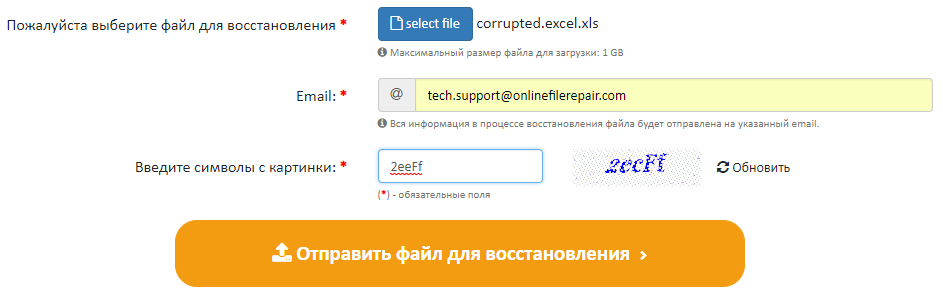
Самое мощное решение
А что если поврежден не один файл, а десяток? Да еще и данные носят ну очень конфиденциальный характер – и загружать их в браузер вообще не вариант? Присмотритесь к полноценному программному решению – скажем, Recovery Toolbox for Excel. Приложение существует уже 15 лет, получая постоянные усовершенствования и обновления, работает под Windows и имеет лучшее соотношение цены и качества на рынке. Что особенно приятно нет никакой необходимости покупать кота в мешке. Как и в случае с веб-интерфейсом, вы можете протестировать возможности программы, воспользовавшись бесплатной демкой, прежде чем платить деньги.
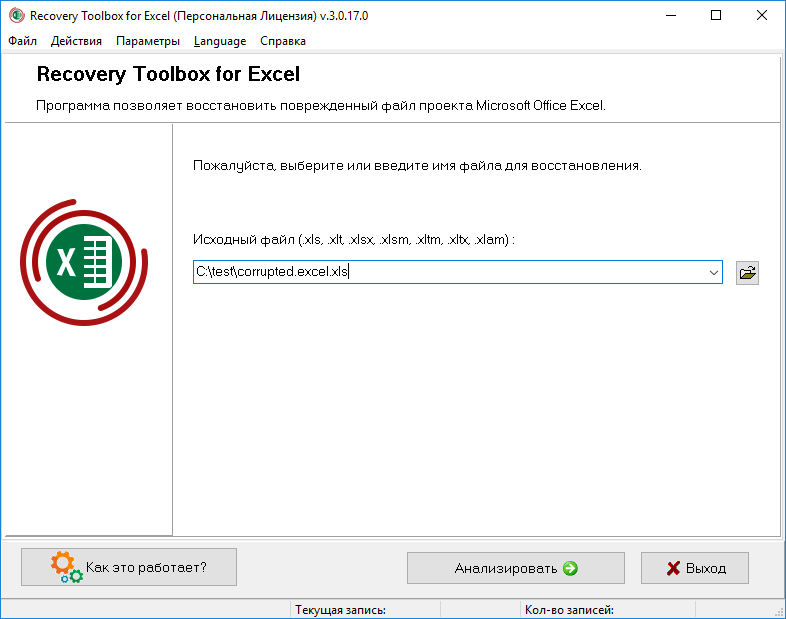
Скачиваете, устанавливаете, загружаете файл, в режиме предпросмотра (это бесплатно!) проверяете справилось ли приложение с задачей и, если всё окей, оплачиваете лицензию, получая возможность восстанавливать и сохранять любое количество файлов.
И напоследок: берегите свои нервы и время – делайте резервные копии! Удачи!



