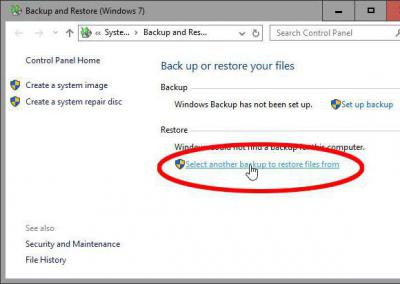Диск не распределен как восстановить информацию – ichudoru.com
Как восстановить данные с не распределенного дискового пространства HDD
Не распределенное дисковое пространство, называемое также свободным или не размеченным пространством, представляет собой определенный участок памяти, который не задействован операционной системой для хранения какой-либо информации .
Таким образом, это полная противоположность понятия “выделенное пространство”, которое представляет собой занятый участок памяти, на который система уже записала определенные файлы.

Содержание статьи:
Причины потери файлов на не размеченном пространстве
Несмотря на то, что рынок предлагает довольно большой ассортимент программ по восстановлению данных, подходить к этому нужно с осторожностью. Отсутствие контроля над процессом и соответствующих знаний может привести к процессу перезаписи информации.
Перезапись представляет собой процесс замены одних файлов жесткого диска другими. Поэтому чем большие масштабы информации были “обновлены”, тем меньше вероятность благополучного восстановления интересующих вас документов.
В этой статье мы рассмотрим способ, который поможет вам быстро и без усилий восстановить потерянные на не распределенном пространстве файлы.
Восстановление данных с не размеченного пространства инструментом Starus Partition Recovery
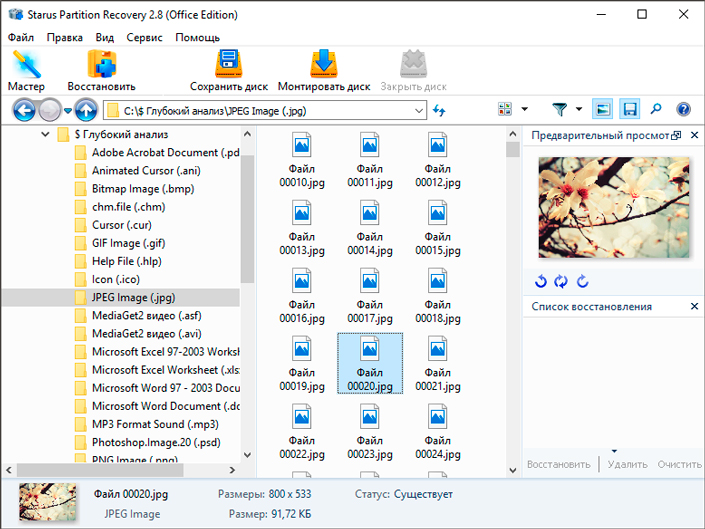
Первая рекомендация, которая подходит для большинства пользователей — обращение в сервисный центр. Тем не менее это не всегда эффективно, отнимает много времени и финансов. Поэтому предлагаем вам воспользоваться программой Starus Partition Recovery.

Starus Partition Recovery — приложение, разработанное для восстановления удаленных или потерянных файлов любого формата. Все что вам нужно это запустить утилиту и довериться мастеру восстановления, который пошагово проведет вас по всем этапам работы.
Особенности программы:
- Совместимость со всеми версиями операционной системы Windows.
- Совместимость со всеми версиями файловых систем.
- Наличие функции глубокого сканирования диска.
- Интуитивно понятный русскоязычный интерфейс.
- Наличие окна предварительного просмотра файлов (изображения, видео, аудио и т.д.).
- Возможность вернуть файлы без лишних сложностей. Просто нажмите кнопку “Восстановить”.
- Наличие 4 доступных видов экспорта.
Руководство по восстановлению:
1. Запустите приложение Starus Partition Recovery.
2. Выберите физический диск, который нужно просканировать.
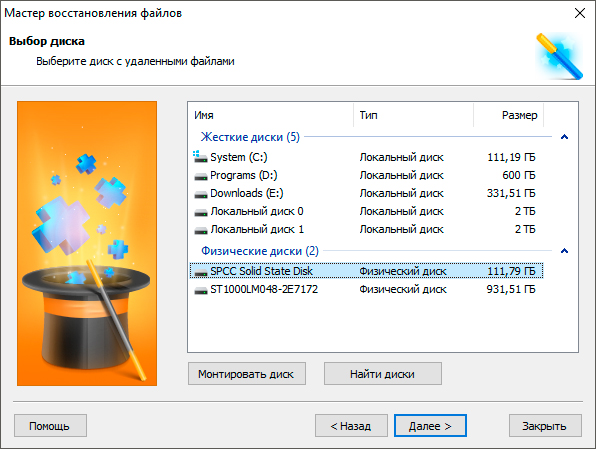
3. Выберите нужный вам тип анализа. В режиме сканирования физического диска доступен только Полный анализ.
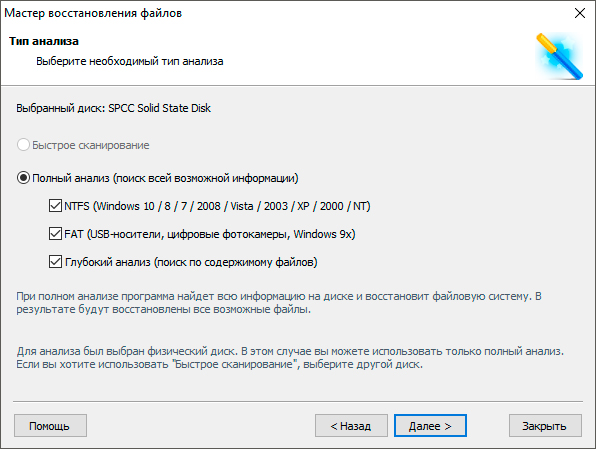
4. Дождитесь завершения сканирования.
5. С помощью окна предпросмотра изучите найденные файлы.
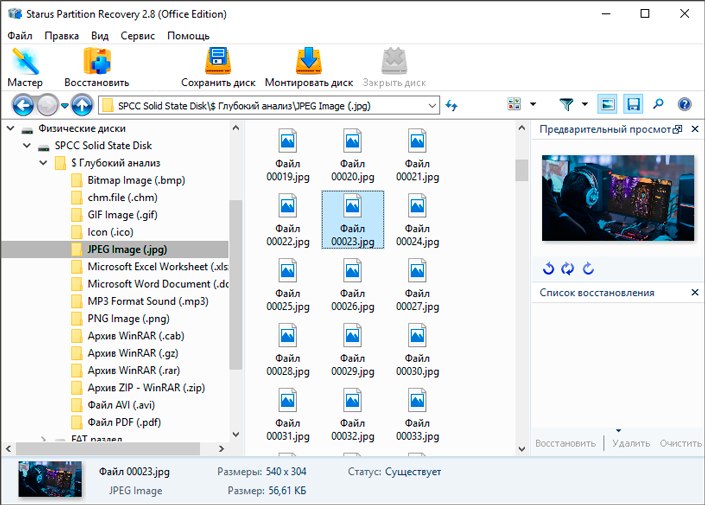
6. Выделите нужные документы и щелкните по клавише Восстановить.
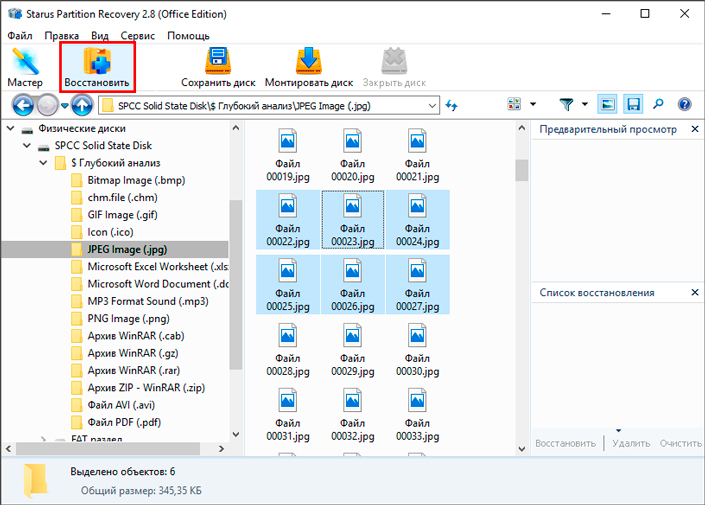
7. Выберите наиболее удобный тип экспорта файлов и завершите восстановление.
В некоторых случаях у пользователей возникают сложности со сканированием диска, который содержит в себе не размеченное пространство. Чтобы решить этот вопрос, выполните следующее:
1. Запустите приложение Starus Partition Recovery.
2. В главном меню программы щелкните по списку физических дисков компьютера и выберите действие Найти диски. Или воспользуйтесь комбинацией клавиш Ctrl + P.
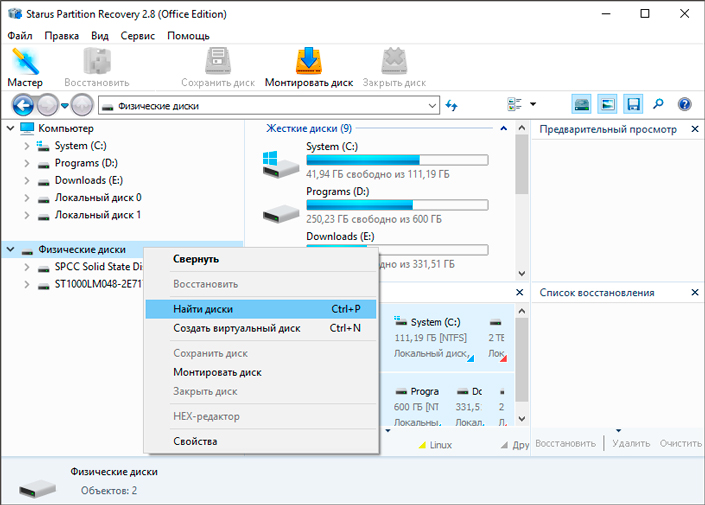
3. Выберите диск, не размеченный участок которого нужно найти.
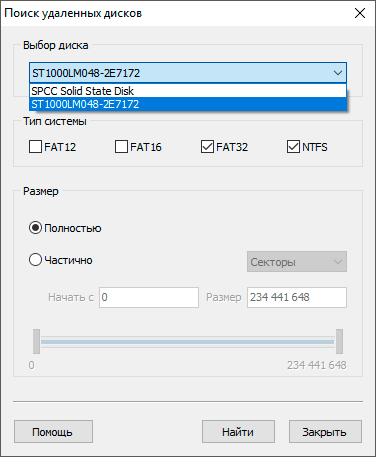
4. Запустите процесс поиска, нажав клавишу Найти.
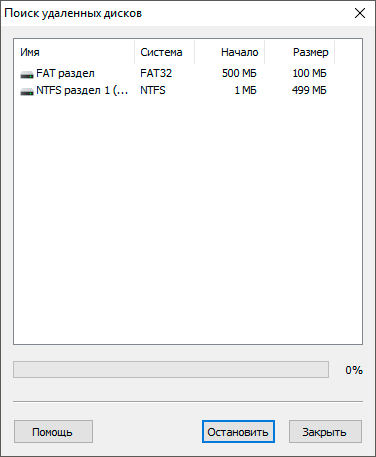
Готово. Приложение нашло разделы жесткого диска и теперь вы можете приступить к восстановлению стандартными методами.
Примечание:
Не экспортируйте данные на диск, с которого вы их восстанавливаете. Это может привести к запуску процесса перезаписи, который лишит вас любого шанса увидеть потерянные документы снова.
Дополнительное решение
Альтернативой применению стороннего ПО для восстановления данных можно рассмотреть обращение в сервисный центр. Несмотря на кажущуюся эффективность этого метода, он может сильно ударить по вашему кошельку или вовсе закончиться неудачей. Поэтому рекомендуем вам для начала попробовать самостоятельное восстановление.
Надеемся, статья оказалась для вас полезной и помогла решить вопрос восстановления данных с потерянного раздела.
Похожие статьи про восстановление данных:
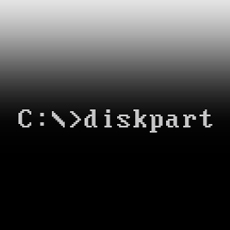
Простой способ восстановить данные удаленные утилитой Diskpart
Из прошлых наших статей вы уже наверняка слышали о такой утилите как Diskpart. Это одна из мощнейших.

Как восстановить данные с жесткого диска RAW или раздела RAW
Неполадка RAW Ни один современный компьютер не может функционировать без диска, хранилища данных. Ин.

Как восстановить данные и заставить работать проблемный жесткий диск
Представьте себе: вы заняты работой на своем компьютере и потребовались документы, сохраненные на вн.
Как восстановить данные с нераспределённой (неразмеченной) области диска
В данной статье разберёмся в том, что такое нераспределённая область и как она образовывается. А также, как восстановить данные с нераспределённой или неразмеченной области жесткого диска (HDD или SSD), внешнего жесткого диска, флешки или карты памяти (SD, microSD и др.).

Что такое нераспределённая (неразмеченная) область диска и как она возникает
Нераспределённая или неразмеченная область диска – это такая область, в которой отсутствует раздел или том. Такая область не отображается в проводнике операционной системы как локальный диск. Но он в ней раннее мог быть расположен.
Нераспределённая или неразмеченная область диска, флешки или карты памяти может возникнуть в результате случайных или непреднамеренных действий пользователя, а также по независимым от пользователя обстоятельствам. Это может быть:
Удаление разделов в любом менеджере дисков. Как например: инструмент «Управление дисками» в Windows, или такие программы как «Norton PartitionMagic», «Paragon Partition Manager», «Acronis Disk Director Suite», «EASEUS Partition Manager», «AOMEI Partition Assistant» и другие.

Удаление разделов при переустановке «Windows»

Установка еще одной операционной системы на компьютер.
Как установить 2 операционные системы на диске, компьютере или ноутбуке:
Создание раздела размером меньше чем физическое устройство.
Увеличение или Уменьшение системного раздела.

Сбой или отключение компьютера во время работы с разделами.
Конвертация файловой системы.
Как выглядит нераспределённая (неразмеченная) область диска
Итак, допустим у нас есть диск с папками и файлами.

В результате описанных выше действий или в силу других обстоятельств, данный диск был удалён и на его месте образовалась неразмеченная область. А в инструменте Windows «Управление дисками», занимаемая им раннее область стала отмечена как «Не распределена».

Перейдя в папку «Этот компьютер» обнаруживаем отсутствие там данного диска. А соответственно и утерю хранившихся на нём файлов и данных.

Как восстановить файлы и папки из нераспределённой (неразмеченной) области
Что делать в такой ситуации? Как восстановить утерянные файлы? Первым делом хочу сказать, чтобы вы не спешили создавать новый том и форматировать данную неразмеченную область. Это может помешать восстановлению данных в дальнейшем.

Чтобы восстановить файлы из нераспределённой области диска, флешки или карты памяти, установите и запустите Hetman Partition Recovery

В окне слева, программа отобразит список всех существующих Локальных дисков, а также подключенные к компьютеру физические диски. В нашем случае, это два диска: Kingston, Samsung и WesternDigital.

В инструменте Управление дисками видим, что нужная нам неразмеченная область расположена на диске объёмом 465 ГБ.

В программе видим, что это диск Samsung. Значит восстанавливать утерянные файлы будем именно из него.

Кликните на нём в окне программы слева. По умолчанию установлен Полный анализ диска. Нажмите «Далее».

Дождитесь окончания процесса сканирования и поиска дисков. Это займёт какое-то время, которое может быть разным в зависимости от объёма и скорости работы носителя.

Как видим, Hetman Partition Recovery обнаружила разделы диска. Тот, который был расположен в нераспределённой области имел объём 230.28 ГБ, и назывался «Локальный диск». Найдите его среди обнаруженных и откройте.

Все утерянные папки и файлы расположены здесь.

Их содержимое можно просмотреть в окне предварительного просмотра. Для этого достаточно кликнуть на нужном файле.

Чтобы восстановить нужные файлы или папки выделите их и нажмите кнопку Восстановить.


И папку для восстановления. После чего нажмите кнопку «Восстановить».

Готово. Файлы восстановлены.

Как создать в нераспределённой области новый диск или расширить существующий
Теперь, можете в данной нераспределённой области создать Новый том (Локальный диск). Для этого, перейдите в Управление дисками, кликните правой кнопкой мыши на нераспределённой области и выберите «Создать простой том».

И создайте его следуя подсказкам Мастера создания простого тома.
При желании, также можете расширить один из томов данного диска. Для этого кликните на нём правой кнопкой мыши и выберите «Расширить том». Далее следуйте указаниям Мастера расширения тома.
Восстановление данных с пропавшего раздела жесткого диска
В этой статье мы обсудим различные подходы к восстановлению файлов с дисков с пропавшими разделами, поврежденными таблицами разделов и / или записью MBR.

Содержание:
Пропавшие разделы
Как может получиться, что на жестком диске не окажется действующих разделов? На самом деле, гораздо проще, чем можно было бы подумать. Эксперименты с альтернативными операционными системами (среди которых лидером сегодня является Ubuntu), изношенные или поврежденные жесткие диски, вредоносная активность (редко) и действия пользователей (часто) могут нанести серьезный ущерб системным файлам диска.
К счастью, благодаря принципам обработки ваших данных операционной системой, шансы испортить весь диск или окончательно уничтожить раздел довольно не высоки – если вы не станете умышленно уничтожать информацию. Чаще всего возможность так или иначе восстановить недостающие данные есть. Давайте рассмотрим варианты.
Вариант 1: «Карвинг» для файлов
Если вы подписаны на наш блог, вы, возможно, уже знаете, что современные алгоритмы восстановления данных прошли долгий путь в совершенствовании механизмов восстановления информации с носителя с отсутствующими (или поврежденными) структурами системы. Напомним, что инструменты восстановления данных, такие как RS Partition Recovery, выполняют низкоуровневое сканирование диска, пытаясь найти известные типы файлов, обнаружив их характерные подписи, или сигнатуры. Этот процесс и называется «карвингом».
Несмотря на то, что данный подход прекрасно проявляет себя, даже оставаясь последней надеждой пользователя на успех, он также не лишен ограничений. Во-первых, имена файлов, скорее всего, не будут сохранены. Во-вторых, фрагментированные файлы не будут восстановлены (точнее, будет восстановлен только часть файла). В-третьих, современные инструменты для восстановления данных могут «узнать» несколько сотен форматов файлов, но по-прежнему не могут восстановить все обнаруженные типы файлов. Могут многие, но не все. То есть, в любом случае, работа с файловой системой будет эффективнее… если вы ее найдете.
Вариант 2: «Карвинг» для разделов
К счастью, некоторые из лучших инструментов восстановления данных, признавая ограничения, обусловленные восстановлением при помощи методики поиска по сигнатурам файлов, предлагают и более продвинутый вариант. Это процедура более сложная, поэтому давайте подробнее рассмотрим, в чем суть процедуры восстановления данных с использованием такого программного обеспечения, как RS Partition Recovery.
Шаг 1: Добавление физического устройства
При восстановлении информации с устройства хранения с пропавшими разделами вам необходимо сначала выбрать, указать его в окне программы. Обратите внимание, что добавление физического устройства отличается от добавления логического диска, тома или раздела. Как правило, на жестких дисках с отсутствующими разделами доступных томов просто нет. Используйте следующее окно для добавления физического устройства:
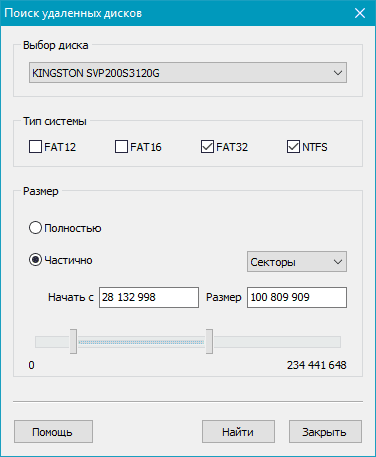
Шаг 2: «Карвинг» разделов
Правильное выполнение этого шага чрезвычайно важно для успешного восстановления вашей информации. Если программа способена правильно идентифицировать ваши оригинальные разделы и найти исходную файловую систему, вы можете полностью восстановить все или большую часть своих данных – даже если ваш диск был отформатирован.
Чтобы понять, как работает методика «карвинга», давайте сначала посмотрим, что произойдет, если вы попытаетесь установить Ubuntu на жесткий диск Windows.
Типичный жесткий диск Windows разделен на несколько разделов. Если мы говорим о системном разделе, который содержит саму Windows, начало дискового пространства всегда будет зарезервировано непосредственно системой.

Раздел «System Reserved» создается начиная с Windows 7 и более поздними версиями операционных систем (включая Windows Server 2008 R2 и новее), когда они устанавливаются на чистый диск. В более ранних версиях Windows не используются разделы System Reserved. Однако у многих производителей вместо них был раздел Recovery Partition, содержащий образ восстановления, позволяющее пользователям выполнять сброс настроек своего компьютера. Обратите внимание, что ни один из этих разделов не обозначается буквой, как стандартный диск, поэтому вы можете видеть их только в том случае, если используете приложение «Управление дисками» (Disk Management) или аналогичный инструмент. Windows 7 резервирует 100 МБ, а Windows 8 использует 350 МБ зарезервированного пространства.
Содержимое разделов System Reserved не будет детально рассматриваться в данной статье. Однако вы должны знать, что эти разделы создаются в самом начале диска и что они могут использоваться в качестве буфера, когда ваш диск переформатируется альтернативной ОС.
Когда вы устанавливаете альтернативную операционную систему, такую как Ubuntu, она создаст свои собственные разделы. Обычно появляется как минимум два новых раздела, основной раздел и раздел загрузки, иногда больше. Другими словами, ваша исходная структура разделов Windows будет уничтожена, а новые разделы заменят старые.
Новые разделы будут иметь собственные файловые системы (ext3 или ext4 наиболее распространены в системах, работающих на базе Linux), а новая ОС будет хранить файлы в этих разделах, переписывая некоторые ваши данные. К счастью, новые данные будут сохранены в начале нового раздела, поэтому сначала будет перезаписано пространство System Reserved, а затем, скорее всего, будут перезаписаны исходные системные файлы Windows. Почему эта хорошая новость? Поскольку ваши файлы, вероятно, хранятся где-то в середине диска, сразу после системных файлов Windows, файла режима Гипернации, файла подкачки и любых приложений, которые вы установили. В результате большинство ваших данных, вероятно, будут подлежать восстановлению.
Возвращаясь к восстановлению исходных разделов, отметим, что программа RS Partition Recovery анализирует диск и применяет методы поиска по сигнатурам. То есть на этот раз программа не будет искать ваши файлы. Вместо этого она будет искать характерные подписи, указывающие на тип файловой системы, такие как FAT32 и NTFS. Возможность найти рабочую копию файловой системы довольно высока, так как NTFS содержит резервную копию своей файловой таблицы (MFT) где-то в середине диска. Если RS Partition Recovery сможет найти рабочую копию файловой системы, она отобразит список логических дисков, что позволит вам добавить их в список восстанавливаемых разделов:
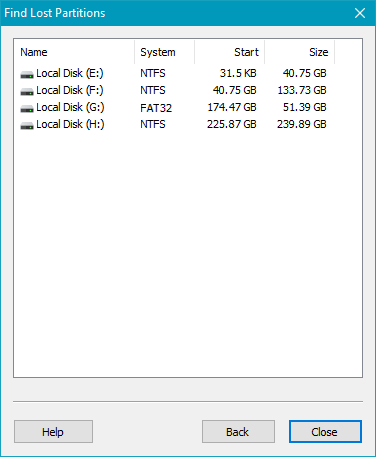
Шаг 3: Восстановление файлов
Далее все довольно легко. На этом этапе вы выполните фактическое восстановление, как при поиске файлов и восстановлении их на новом устройстве хранения данных. Если RS Partition Recovery смогла обнаружить копию исходной файловой системы, для восстановления файлов программе не придется прибегать к технике «карвинга». Вместо этого вы будете просматривать структуру файлов и папок удаленного раздела в интерфейсе «Проводника»:

Обратите внимание, что, скорее всего, вы не сможете просто «восстановить» исходную структуру разделов, так как некоторые данные все же перезаписываются, и процесс необратим. В результате, даже если вы смогли вернуть все исходные системные структуры, вы получите не загружаемую, непригодную для использования систему. Вместо этого мы рекомендуем извлечь ваши файлы и данные, такие как документы, изображения, электронные письма, закладки браузера и аналогичные данные.
В Windows пользовательские данные обычно хранятся в папке «C:Users» и ее подпапках. Эта папка содержит документы («c:UsersYourUserName Documents»), ваши закладки браузера («C:UsersYourUserNameFavorites»), вашу адресную книгу («c:UsersYourUserNameContacts»), все, что вы размещаете на рабочем столе («C:UsersYourUserNameDesktop»), а также музыку, сохраненные игры, изображения и настройки приложений. Кроме того, эта папка содержит копию пользовательской части реестра Windows, которая также может содержать некоторую полезную информацию.
Когда вы закончите копировать свои файлы, потратьте некоторое время на проверку сохраненных данных. Ваши фотографии отображаются в программе просмотра? Можете ли вы открыть все свои документы? Какие-либо важные файлы отсутствуют или повреждены? Если вы не можете найти какую-либо информацию, вы можете выполнить глубокое сканирование исходного диска, на этот раз используя поиск по сигнатурам для обнаружения и восстановления любых оставшихся файлов.