Прошивка через пк. Прошивка андроид через компьютер если он не включается
Прошиваем Андроид, когда телефон не включается: пошаговая инструкция.
Существует ряд причин, которые могут нарушить корректную работу операционной системы мобильного устройства: установка несоответствующей прошивки, сбой при получении прав суперпользователя, изменение или удаление системных файлов и т.д. Все это может привести к неработоспособности смартфона или планшета. Чтобы исправить ситуацию, разберемся, как прошить телефон Андроид через компьютер, если телефон не включается.
Проверка загрузчика
Восстановить операционную систему аппарата гораздо легче, если не пострадал загрузчик. В противном случае велика вероятность того, что устройство не удастся вернуть к жизни.
Проверка работоспособности режима восстановления заключается в следующем:
- Зажать кнопку включения телефона и дождаться каких-либо ответных реакций. Достаточно загоревшегося экрана, зависшей заставки, лежащего робота с открытой панелью и т.д. Если же смартфон никак не реагирует на клавишу, следует попробовать второй метод проверки.
- Подключить аппарат к компьютеру через USB-кабель. Зажать кнопку питания и уменьшения громкости. ПК должен обнаружить новое подключенное устройство. Если так и произошло – смартфон удастся восстановить. В противном случае придется обратиться к специалисту, но гарантий на реабилитацию аппарата – нет.
Таким образом, если проверка загрузчика дала положительный результат – можно преступать к прошивке.
Как прошить телефон Андроид через компьютер, если он не включается?
Выполнить переустановку операционной системы смартфона удастся с использованием официального или неофициального программного обеспечения. Сначала остановимся на марках мобильных устройств, производители которых позаботились выпустить специальные утилиты для удобства пользователей.
Перепрошивка официальными программами
Наиболее удобное средство восстановления получили клиенты компании LG. Процедура на устройствах этого бренда выполняется следующим образом:
- Скачать и установить программу LG Mobile Support Tool.
- После запуска воспользоваться разделом «Установить USB-драйвер».
- Выполнить подключение смартфона к ПК через USB-кабель.
- Зажать кнопки питания и понижения громкости до того момента, пока в окне программы не отобразится модель телефона.

Сочетание клавиш может быть другим на новых устройствах.

Сходным функционалом обладает программа PC Companion, выпущенная компанией Sony.

Владельцам смартфонов и планшетов других производителей придется воспользоваться неофициальным ПО, о котором пойдет речь дальше.
Перепрошивка неофициальными программами
Если слетела прошивка на Андроиде и телефон не включается, то необходимо воспользоваться одной из следующих утилит в зависимости от марки аппарата:
- Альтернативой для устройств LG станет KDZ Updater.

Для Samsung подойдет Odin.

HTC – Android SDK Platform Tools.

Большинство китайских аппаратов прошивается с помощью SP Flash Tool.


Подробную инструкцию по работе с каждой программой можно найти на специализированных форумах.
В целом последовательность действий не отличается от работы в официальном ПО.
Прошивка через стороннее Recovery
Владельцы мобильной техники, которые заранее установили загрузчик сторонней разработки (TWRP или Clockwork Mod), могут воспользоваться его функционалом для выполнения перепрошивки. Рассмотрим, как прошить телефон Андроид через компьютер, если телефон не включается:
- Найти и скачать файл прошивки, который соответствует модели смартфона.
- Подключить SD-карту к компьютеру через картридер и скопировать установочный пакет в ее корень.
- Войти в режим восстановления, зажав клавиши питания и уменьшения громкости. Если комбинация не подошла, можно попробовать вариант с кнопкой увеличения громкости.
- С помощью физических клавиш или сенсорного управления выбрать пункт «wipe data/factory reset».

В открывшемся окне нажать на строку «install zip from sdcard».


Свежая версия операционной системы установлена, можно приступать к использованию аппарата.

Однако необходимо понимать, что в процессе установки будут удалены все пользовательские данные.
Представленные рекомендации помогают разобраться в ситуации, когда слетела прошивка на Андроиде и телефон не включается. Вариантов восстановления несколько, все зависит от модели устройства и работоспособности загрузчика.
Инструкция, как прошить Андроид, если он не включается
Бытует множество причин, из-за которых аппарат на платформе Андроид может прекратить включаться:
1. Некорректная перепрошивка системы.
2. Неудачная попытка получения ROOT правовладения.
3. Несанкционируемые действия по изменению системных данных операционной системы и многие прочие.
Стоит отметить, что большинство подобных случаев можно решить методом обыкновенной перепрошивки, особенно когда ваш Андроид вообще не включается, про что, именно, и пойдёт речь в сегодняшней статье.
Приступаем к решению проблемы
Данная проблема абсолютно решаема, но только в том случае, когда загрузчик не тронут. Для того, чтобы убедиться в его работоспособности, необходимо нажать на клавишу включения – дисплей устройства должен проявить хоть какую-то реакцию. Это может быть робот, а иногда и просто восклицательный знак. Появление таких значков говорит о том, что вся проблема именно в операционной системе, а это означает, что, в 95% случаев, ничего критического в этом нет.

Были замечены такие случаи, когда экран устройства и вовсе никак не реагировал на попытку включения. Тогда следует просто подсоединить гаджет к компьютеру и попробовать нажать на клавишу «Включение» или нажать комбинацию из кнопок «Включение» и «Vol-». Если ПК увидит подключение нового устройства, то хорошие шансы прошить Андроид всё же имеются.
Прошивка Андроида при помощи софта производителя
Один из наиболее элементарных методов – возвратить работоспособность смартфона или планшета через программы от производителя. Но стоит отметить, что не все бренды обладают таким функционалом. Например, компания LG предусмотрела такой способ.
Для восстановления требуется:
- Произвести установку программы от производителя на свой компьютер. Для устройств марки LG она именуется как «Mobile Support Tool».
- Используя данный софт необходимо произвести загрузку драйвера для своего гаджета. Для этого в программе имеется специальная вкладка «Установка USB драйвера». Пользователю нужно всего лишь выбрать из предложенного списка свою модель и нажать кнопку подтверждения.
- Далее необходимо подключить смартфон (планшет) к компьютеру при помощи стандартного шнура и нажать на кнопку «Включение» или комбинацию «Включение» + «Vol-». В появившемся окне должен обнаружится подключённый аппарат.
- В самой программе необходимо зайти во вкладку «Дополнительных возможностей», которая располагается с правой стороны вверху, и нажать на пункт «Восстановление после сбоя обновления». Далее следует руководиться появившейся инструкцией.
Прошивка при помощи установленного кастомного Recovery
Данный метод разрешает произвести прошивку вашего Андроид, если имеется доступ к функции Recovery. Чтобы попасть в меню данной функции нужно зажать комбинацию из клавиш «Включение» и «Vol-».
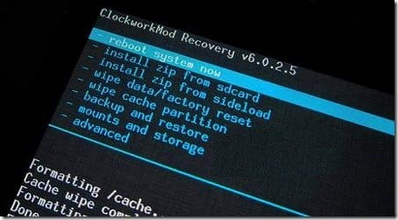
Если данный режим включается, и вы видите приблизительно такие пункты меню, как выше на картинке, то необходимо сделать следующее:
- Произвести загрузку требуемого файла с прошивкой для конкретной модели в разрешении «ZIP». Найти его просто – многие производители на своих официальных сайтах предоставляют пользователям такие файлы. Также имеется много сторонних сайтов с такими файлами, достаточно просто вписать запрос в поисковую строку.
- Скинуть скачанный софт с компьютера на карту памяти Андроида и вставить её в слот. Если же устройство не обладает таким слотом, то данный метод прошивки пользователю не подходит.
- Далее следует зайти в режим Recovery, зажав комбинацию из клавиш «Включение» и «Vol-».
- Зайти во вкладку «wipe data», в директорию «factory reset», чтобы произвести очистку памяти от повреждённых файлов.
- Затем требуется нажать на пункт «Install zip from card», выбрать ранее скинутый файл на карте памяти гаджета и сделать подтверждение нажатием на кнопку «Да».
- Дождаться завершения операции и перезагрузить устройство нажатием на пункт «Reboot system».
Прошивка через кастомный софт для Windows
Если после прошивки аппарат не включается, то его можно также перепрошить используя одну из неофициальных программ для компьютера. Для каждого бренда софт отдельный и некоторые шаги процедуры могут отличаться, но всё же большинство из них очень схожи:
- Для LG – отлично подходит софт «KDZ Updater».
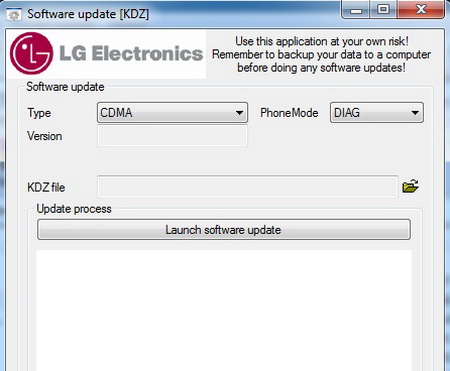
Для Samsung – программа «Odin».
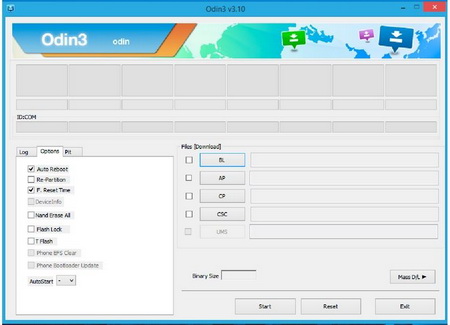
Для HTC – приложение «Android SDK Platform».
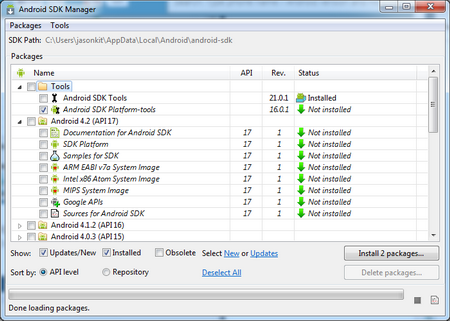
Для Sony Xperia — официальная программа «PC Companion».
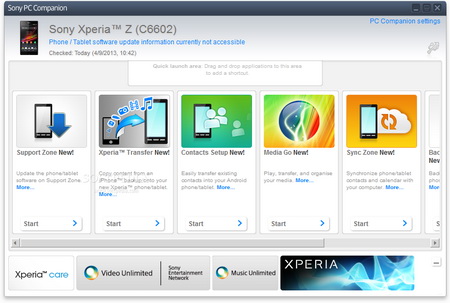
Для Lenovo — программа «SP Flash Tool».
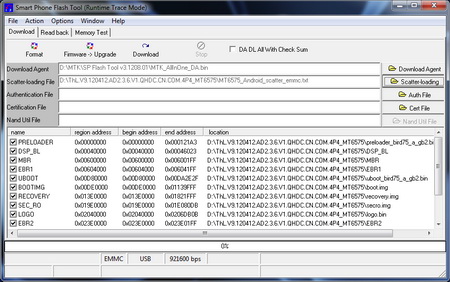
Процесс выполнения прошивки:
- Необходимо установить на компьютер требуемый прошивальщик. Как вы поняли, в зависимости от производителя вашего гаджета.
- Далее требуется скачать прошивку для конкретной модели устройства.
- Произвести запуск установленной программы.
- Подсоединить устройство к ПК через стандартный шнур и нажать комбинацию кнопок «Включение» и «Vol-».
- Через программу выбрать файл с прошивкой и нажать кнопку «Запуск».
- Дождаться окончания процесса.
- Перезагрузить гаджет.
Прошивка Андроид через компьютер если он не включается
Не стоит паниковать если ваш телефон на операционной системе Андроид выключился и не запускается. Есть несколько решений данной проблемы. Прежде чем прибегать к их разбору, необходимо понять по каким причинам случилась данная проблема.
Мы не несем ответственности за ваши действия. Рекомендуем обратиться в сервисный центр за решением проблемы.
Внезапное выключение Android смартфона, на фоне его обычной работы, могло произойти по следующим причинам:
- сбой в коде операционной системы – такое случается на телефонах бюджетной версии или при неправильном обновлении ОС;
- перепрошивка – возможно при самостоятельной прошивке, была допущена ошибка со стороны владельца, использовалась прошивка другой модели;
- сбой – произошла накладка при прошивке, был отключен телефон от компьютера, поврежден файл прошивки;
- bootloop – состояние, характеризующееся циклической перезагрузкой системы, с невозможностью ее запуска, при этом на экране горит логотип, он периодически моргает или завис.
Такие факторы могут привести к невозможности включения аппарата. Перед тем как перепрошить свой девайс необходимо удостовериться в том, что он еще подлежит перепрошивке. Для этого подключаем телефон к компьютеру должен проиграть звук подключения нового устройства, а в диспетчере устройств высвечивается неизвестное устройство. Также при попытке включения устройства зажимать такие комбинации клавиш: кнопка “включить” + “громкость вверх” или “громкость вниз”, “включить” + “громкость вверх” + кнопка “домой”, а при этом запускается сервисное меню, телефон переходит в fastboot режим или в recovery, это значит, что телефон можно еще спасти самостоятельно.
На некоторых устройствах есть специальная кнопка “Reset”, при долгом нажатии на нее происходит полный сброс устройства с удалением всех данных. Об этом сообщит вибрация смартфона. Такая кнопка может быть спрятана под задней крышкой, возле батареи или под ней, в районе слота карты памяти или SIM-карты.
Подготовка
Перепрошивка телефона состоит из нескольких этапов:
- Выбор прошивки.
- Скачивание и установка драйверов.
- Скачивание и установка ПО нужного для прошивки аппарата.
- Подключение и перепрошивка устройства.
- Запуск устройства.
Каждый пункт имеет свои нюансы разберем их по порядку.
Выбор прошивки
Существует два варианта прошивок:
- официальные – нужно скачивать с надежных источников, можно найти на официальных сайтах марки телефона;
- кастомные – неофициальные прошивки которые берутся с других источников и написаны самостоятельно умельцами под свои нужды и вкусы.
Скачивание и выбор официальных прошивок не составит труда, можно использовать самую последнюю версию или более ранние если предоставлен выбор. К кастомным прошивкам нужно подходить с осторожностью, большинство из них имеют недоработки и ошибки, которые потом предоставят массу неудобств.
Драйвера
Для прошивки смартфона Android необходимо использовать специальные драйвера, позволяющие распознавать его при подключении к ПК через USB в выключенном состоянии или в различных режимах. Их поиск не составит труда, в большинстве случаев их выкладывают на форумах, посвященных прошивке вашей модели устройства или на официальном сайте производителя. Следует учитывать трудности и специфику установки на 10 версии Windows.
Программное обеспечение
Для каждой марки телефона существует официальное и неофициальное программное обеспечение, позволяющее прошивать устройство.
- для телефонов SONY официальным ПО является PC Companion, а в качестве неофициальных используют Flashtool или Android SDK;
- при прошивке устройств Lenovo используют MTK Droid Tools;
- для прошивки Samsung используют только неофициальное ПО – Odin;
- прошивая устройства LG необходимой программой является KDZ Updater;
- в случае с устройствами Xiaomi возможно использование Mi PC Suite.
Перепрошивка
На примере SONY разберем восстановление смартфона при помощи официальной утилиты.
После запуска программы выбираем пункт “Обновление телефона”.
.png)
И переходим к последующим пунктам. В высветившемся окошке необходимо выбрать восстановление телефона.
.png)
Программа может потребовать подключение устройства.
.png)
При этом возможна визуализация комбинации нажатия клавиш при подключении к ПК, если это не требуется программа ничего не сообщит.
.png)
После подключения устройства ПО должно определить его, нужно подождать некоторое время. Возможна установка драйвера, если подключение было впервые. После чего интуитивно следуя понятным пунктам и читая все уведомления, щелкаем на соглашения и переходим к прошивке устройства. Во время прошивки запрещается отключать телефон и выключать ПК.

Завершающим этапом будет разрешение к отключению устройства.

Официальные программы других производителей хоть и отличаются интерфейсом, но все пункты схожие. Интуитивно переходя по ним можно прошить свой телефон. Основным показателем успешной прошивки через официальную программу является определение ею устройства. Если этого не произошло прибегают к прошивке неофициальным ПО.
При прошивке устройств SONY Flashtool-ом необходимо скачать файл прошивки для этой программы. После запуска ПО нажать на молнию.

Выбрать пункт Flasmode.

Пункт Wipe обозначает что будет стерто с устройства. В нашем случае необходимо выбрать все.

Далее проинформируют об алгоритме нажатий клавиш и подключении к ПК.

Надпись “Flashing finished” свидетельствует об окончании процесса.
Если вышеперечисленные методы не обвенчались успехом, прибегают к прошивке смартфона через консоль при помощи утилит ADB и Fastboot, для которых потребуются специальные драйвера. Для удобства папку с утилитами лучше поместить в корень диска С. В большинстве случаев она носит название “Tools”. В эту папку нужно поместить все файлы прошивки в формате img (system.img, cache.img, userdata.img, recovery.img)
После чего на устройстве зажимаем кнопку включения + громкость вниз, или другую комбинацию в зависимости от модели смартфона. Должен появиться лежачий зеленый робот или надпись – Fastboot mode. Подключаем его к ПК и ждем окончания установки драйвера. По окончанию проверяем в диспетчере устройств новое устройство – Android ADBFastboot Interface.
Открыв командную строку (желательно от имени Администратора), вводим следующие команды:
- cd C:Tools – направляет в директорию с программами.
- fastboot devices – после нее увидим перечень подключенных fastboot устройств. Должно быть одно, имя которого состоит с латинских букв и цифр, если что-то другое – переподключить устройство.
- fastbot -w – удаляет все данные и кэш.
- fastboot erase system – удаляет старую систему.
- fastboot flash system system.img
- fastboot flash cache cache.img
- fastboot flash userdata data.img
- fastboot flash recovery recovery.img
- fastboot flashall – является альтернативной командой для 5-8 пунктов, которая прошивает все файлы формата img в папке.
- Для прошивки архива zip используется команда “fastboot update имя_файла.zip”.
Далее необходимо дождаться окончания прошивки. Отключить смартфон от ПК и включить его. Первый запуск будет долгим, нужно запастись терпением.



