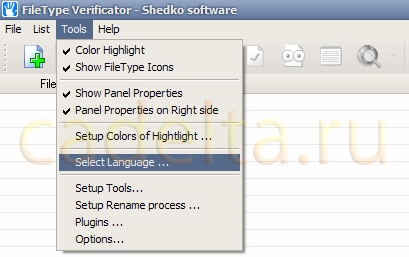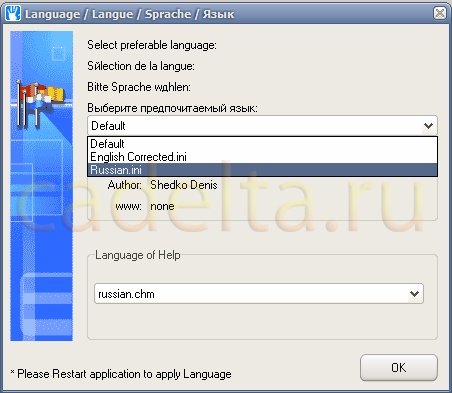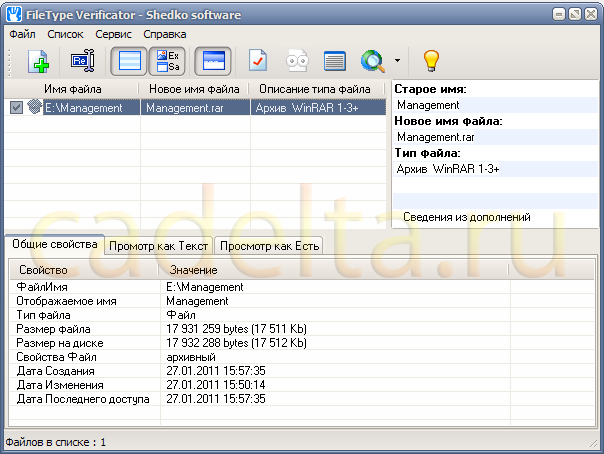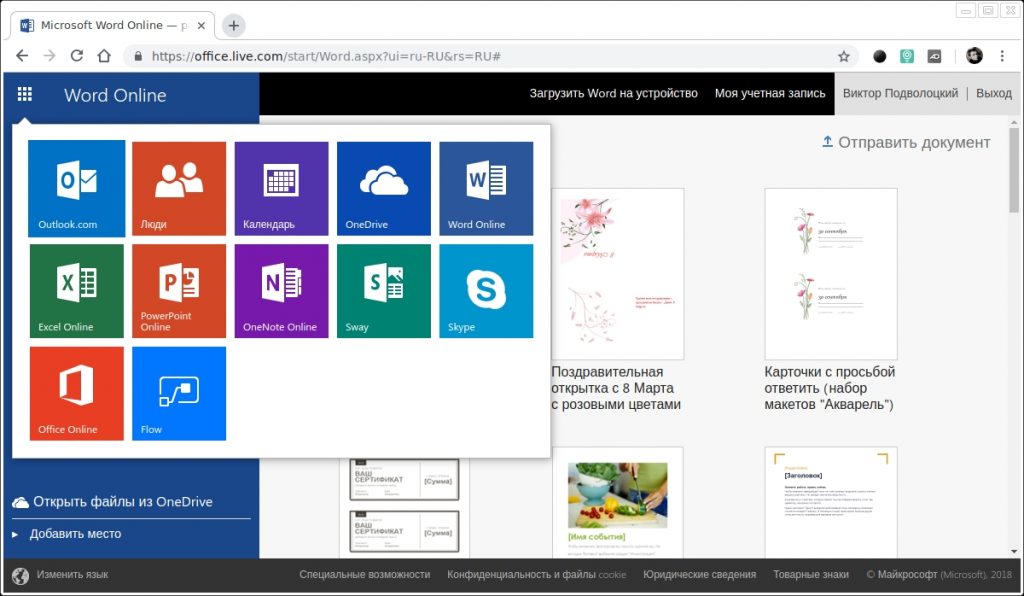Определение типа файла онлайн. Определение типа файла по содержимому
Онлайн-сервис определения формата (расширения) файла

Интернет с каждым днем становится всё полезнее и интереснее для пользователей. За последние годы значительно увеличилось количество различных онлайн-сервисов, появились так называемые облачные приложения и многое другое.
Теперь в Интернете можно не только просматривать сайты и общаться с друзьями в соцсетях, но и хранить свои файлы на файловом хостинге, пользоваться офисными программами онлайн, переводить тексты, создавать конференции, открывать свое телевидение и радио. Даже такие сложные программы, как графический редактор Photoshop или программы дизайна интерьеров или даже виртуальная примерочная теперь доступны в онлайн-режиме.
Но существуют уникальные онлайн-сервисы, которые будут полезны для любого пользователя.
Как часто мы при работе на компьютере сталкиваемся со следующей проблемой: прислали важный документ на email, скачали, а он никакой программой не открывается, или скачали файл из Интернета, а у него формат, который ваш компьютер не может не только открыть, но и распознать. Просто у вас нет на компьютере программы, которая работает с этим файлом, или операционная система не смогла определить, какой программе соответствует расширение.
И что вы делаете в данном случае? Большинство начинает искать в Google или Яндекс, что это за формат и чем его можно открыть. На поиски и скачивание необходимой программы порой уходит немало времени и нервов. Кроме того, не всегда скачиваемая программа является полноценной, часто попадаются битые ссылки и так далее.
В таких случаях удобно воспользоваться новым удобным и полезным онлайн-сервисом FileWiki («Когда не знаешь чем открыть»). На сайте можно найти описание практически любого неизвестного вам формата (расширения) файла и понять, какой программой его можно открыть. Расширения файлов приведены в алфавитном порядке для более удобного поиска.

Работает онлайн-сервис FileWiki очень просто. Например, возьмем очень распространенный, но многим незнакомый формат djvu. Заходим на сайт онлайн-сервиса FileWiki, в алфавитном списке смотрим расширения файлов на букву D и сразу находим формат djvu.

Жмем на слово djvu, и перед нами открывается страница с полным описанием данного расширения файлов и в конце описания приводится список всех известных программ, с помощью которых можно открыть файл с таким форматом.
Всё очень просто! Приятной работы и нескучного отдыха в Интернете.
Если вы нашли ошибку, пожалуйста, выделите фрагмент текста и нажмите Ctrl+Enter.
Определение формата файла при помощи онлайн-сервисов

Способ 1: Open File
Онлайн-сервис под названием Open File позволяет не только определить формат файла, но и получить более детализированную информацию по нем, в том числе и узнав, с какой вероятностью он применяется в тех или иных сферах. Еще одно достоинство этого инструмента в том, что он загружает только первые 25 байт объекта, а значит, процесс обработки пройдет одинаково быстро вне зависимости от того, какой объем имеет файл.
- Нажмите по кнопке «Выберите файл» или сразу же перетащите его в выделенную область.


Сразу же можно ознакомиться с результатами проверки. В отдельных строках вы узнаете полное имя файла, его расширение, заголовок типа HEX, а также тип данных. Этой информации должно быть вполне достаточно для того, чтобы определить, к чему относится этот элемент.

Дополнительно обратите внимание на форматы ниже. Так вы узнаете, с какой вероятностью данный тип файла может использоваться в определенных программах и операционных системах.


Способ 2: CheckFileType
Разработчики онлайн-сервиса CheckFileType постарались и собрали огромное количество информации обо всех известных форматах файла, поэтому можно сказать, что данный сайт практически на сто процентов справляется с возложенной на него задачей, а убедиться в этом можно так:
- Откройте главную страницу сайта CheckFileType, кликнув по ссылке выше. Там вы можете переместить файл в выделенную область или нажать «Browse», чтобы перейти к его выбору через «Проводник».


Далее остается только нажать «Check File Type», убедившись в том, что он был выбран правильно.

В новой вкладке отобразится информация о типе файле, связанных с ним форматами, а также можно будет ознакомиться с тем, где применяются подобные объекты.

Способ 3: Aconvert
В завершение отметим онлайн-сервис Aconvert, которым вы можете воспользоваться в тех случаях, когда два предыдущих оказались неподходящими. Разобраться с принципом проверки файла будет несложно, а если вдруг с этим возникли трудности, просто ознакомьтесь со следующей инструкцией.
- Кликните по ссылке выше, чтобы перейти к сайту Aconvert. Там нажмите «Выберите файл» для перехода к его загрузке.

По знакомому принципу отыщите объект через открывшееся окно «Проводника».

Используйте кнопку «Analyze Now!» для запуска проверки файла после выбора.

Ожидайте окончания загрузки и проверки, не закрывая текущую вкладку.

Ознакомьтесь с полученной информацией. В отдельной таблице появятся сведения о том, с какой вероятностью этот объект относится к определенному формату, сам формат и его описание.

К сожалению, не всегда описанные выше онлайн-сервисы оказываются действенными, а также возможна ситуация, когда ни один из них не в состоянии определить формат файла. Тогда рекомендуется использовать полноценное программное обеспечение, о котором читайте в статье по ссылке ниже.
Определение типа файла по содержимому. Программа File Type Verificator.
Текст заявки: Подскажите, как узнать тип файла по содержимому? Расширения у файла нет!
Спрашивали – отвечаем!
Очень часто пользователям приходится сталкиваться с проблемой, когда файл имеет определенный тип, мы пытаемся его открыть программой, предлагаемой по умолчанию, а он не открывается. Например, присылают по почте текстовый файл (расширение .txt), открываем его, а там лишь непонятные символы в огромном количестве. Этот файл вполне может оказаться, например, .rar – архивом. Неопытному пользователю может быть совершенно не понятно, как определить тип этого файла, и какой программой его можно открыть. Также возможна ситуация, когда файл не имеет расширения вообще. В этом случае он отображается системой как “неопознанный”.
Для того, чтобы определить тип файла даже при отсутствии расширения, т.е. набора символов (обычно, трех) после точки в конце имени файла, например, “doc”, “gif”, предлагаем воспользоваться бесплатной программой File Type Verificator (FTV) компании Shedko software.
Загрузка программы
Скачать программу File Type Verificator (FTV) можно с официально сайта разработчиков по ссылке.
Если со скачиванием программы по вышеуказанной ссылке у Вас возникли сложности, предлагаем загрузить программу с бесплатного сервиса “Яндекс.Диск” по этой ссылке. Файл программы соответствует текущей версии (апрель 2011). Администрация очень просит читателя статьи оставить сообщение в комментариях, если файл не доступен. Спасибо.
Установка программы
Запустите загруженный файл программы, откроется окно мастера установки:
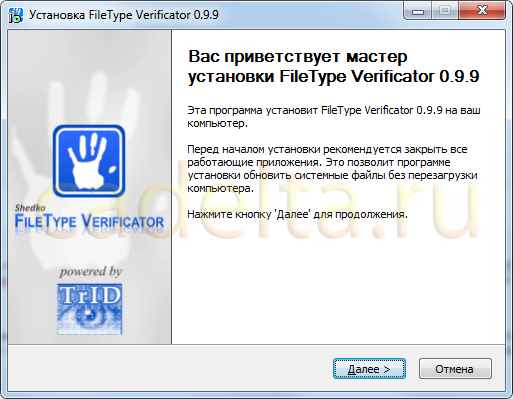
Нажмите “Далее“, откроется окно подтверждения лицензии:
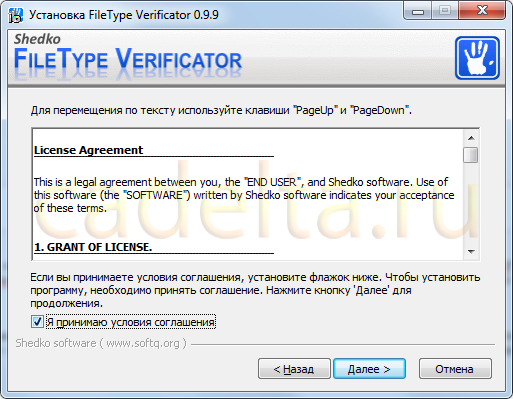
Поставьте галочку “Я принимаю условия соглашения“, нажмите “Далее“. Откроется окно выбора каталога установки:
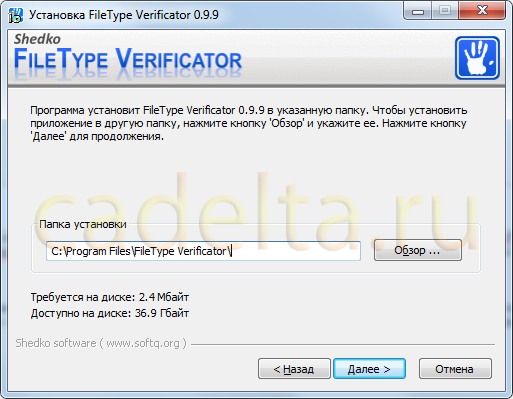
Здесь мы рекомендуем оставить каталог без изменений, нажмите “Далее“, затем нажмите кнопку “Установить“.
После завершения установки откроется следующее окно:
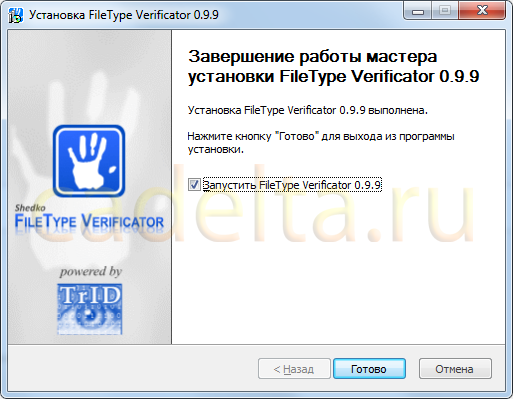
Если хотите, чтобы программа запустилась сразу, оставьте галочку около надписи “Запустить File Type Verificator“. Нажмите кнопку “Готово“.
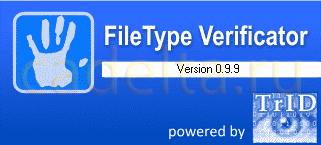
Если после перезапуска программы Вы увидите, что она имеет англоязычный интерфейс, зайдите в Главном меню в пункт “Tools” и выберите пункт “Select Language” (рис. 6):
В открывшемся окне (рис. 7) выберите из раскрывающегося списка под надписью “Select preferable language” пункт “Russian.ini“, нажмите “ОК” и перезапустите программу.
В случае, если русского языка там не оказалось, предлагаем обратиться к пункту “Русификация программы“. Если же русский интерфейс Вам не обязателен или он уже имеется в программе, следующий подраздел статьи можно пропустить.
Русификация File Type Verificator
Для русификации программы File Type Verificator (FTV), необходимо загрузить специальный файл (“Russian.zip“) на этой странице.
Теперь необходимо извлечь файлы из архива. Для этого можно воспользоваться таким архиватором, как, например, WinRar. Также на нашем сайте представлена статья по бесплатной программе Zipeg для Windows. Она позволяет извлечь файлы из архива. Статья доступна по этой ссылке.
Разархивируйте файлы из архива в какую-нибудь временную папку. После этого скопируйте их (там будет 2 файла: “Russian.ini” и “russian.chm“) в папку “langs“. Для этого откройте “Мой компьютер” (или нажмите на клавиатуре клавиши “Win+E“; клавиша “Win” имеет значок системы “Windows” и находится обычно рядом с клавишей “Ctrl“), выберите диск, который вы выбирали при установке программы (если вы устанавливали программу в папку по умолчанию, то, скорее всего, это диск “С:”). Потом зайдите в папку “Program Files“, найдите папку установки программы “FileType Verificator“, и в ней Вы найдете папку “langs“.
После этого программу File Type Verificator можно запускать.
Работа с программой File Type Verificator
Итак, для того, чтобы определить тип файла по его содержимому, даже если нет расширения, в пункте “Список” Главного Меню выберите “Добавить файл” (рис. 8):
В открывшемся окне выберите нужный файл и нажмите “Открыть“. Файл добавится в таблицу. В колонке “Описание типа файла” можно увидеть установленный тип файла (рис. 9):
Основная задача решена. Тип файла известен.
Если у Вас возникли какие-либо вопросы, будем рады ответить на них в “Комментариях” ниже статьи.