Настройка ноутбука на закрытие крышки. Как закрыть ноутбук чтобы он не выключился
Компьютерный сервис
Санкт-Петербург
Выезд по всем районам 0руб.
Когда Вы закрываете крышку ноутбука, по умолчанию он переходит в режим сна, приостанавливая работу запущенных программ. Что нужно изменить в настройках, чтобы устройство продолжало действовать как обычно? Прочитайте статью – и Вы будете знать, как закрыть ноутбук, чтобы он не выключился.
Почему когда закрываешь ноутбук, он выключается?
В разных версиях ОС Виндовс задаются различные параметры по умолчанию, поэтому при закрытии крышки на устройстве запускается режим сна, а в некоторых версиях – режим гибернации.
Какая разница между этими двумя понятиями?
Для обычного человека нет отличий между этими двумя режимами, поэтому новички часто используют понятия сна и гибернации как синонимы. Однако, начиная с версии Виндовс Vista, появляется принципиальная разница в работе компьютера, когда запускается один из этих режимов.
Во время сна компьютер приостанавливает все запущенные процессы, тем самым снижая потребление электроэнергии. Вернуться к работе можно, нажав любую из клавиш на клавиатуре. Данный режим можно сравнить с паузой при просмотре фильма – Вы можете продолжить использование компьютера в любой момент, не ожидая, пока компьютер заново запустится.
Гибернация экономит электричество еще больше. В этом случае компьютер сохраняет все открытые документы и иную информацию на винчестер и только потом отключает питание. Как только Вы запускаете компьютер, данные загружаются в ОЗУ и Вы можете продолжить работу с того места, где остановились, не запуская приложения заново.
Что делать, если закрываешь крышку, и ноутбук выключается?
Даже если Вы новичок в компьютерных делах, все манипуляции не отнимут у Вас много времени. Просто следуйте описанным ниже инструкциям, предварительно выбрав Вашу версию операционной системы Виндовс.
Режим из сна/гибернации в десятой версии Виндовс Откройте меню «Пуск» (кнопка с логотипом операционной системы) и найдите «Параметры». Первый пункт в запущенном окне – это «Система». Откройте его. По левой стороне диалогового окошка отыщите надпись «Питание и спящий режим». Кликните по записи «Сопутствующие параметры» и выберите ниже в окне «Дополнительные параметры питания». Снова обратите внимание на левую часть диалогового окошка – там должна быть надпись «Действия при закрытии крышки». Откройте ссылку. В разделе «При закрытии крышки» отметьте по умолчанию запись «Действие не требуется». Сохраните сделанные изменения, кликнув по «Применить» и «ОК». Инструкция для установки параметров сна и гибернации в «восьмерке» Запустите утилиту «Проводник», слева в списке выбрав пункт «Компьютер». Прейдите в «Панель управления», кликнув по соответствующему значку вверху окошка. Разверните раздел «Оборудование и звук» в новом окошке. Кликните по области с названием «Электропитание». Выберите пункт «Действия при закрытии крышки» в левом меню окошка. По умолчанию установите параметр «Действие не требуется» рядом с надписью «При закрытии крышки». Сохраните измененные настройки, нажав на «Применить» и «ОК». Как настроить сон и гибернацию в Виндовс 7 Откройте меню «Пуск» любым известным Вам способом. Запустите утилиту «Панель управления», кликнув по ссылке в правой части меню. Откройте вкладку «Электропитание». Слева в диалоговом окошке отыщите пункт «Действия при закрытии крышки». В строчке «При закрытии крышки» отметьте «Действие не требуется». Сохраните измененные настройки, нажав на «Применить» и «ОК». скачать dle 12.1
Настройка действий при закрытии крышки ноутбука на Windows 10

Владельцы ноутбуков могут настроить поведение своего устройства при закрытии крышки. Для этого есть сразу несколько вариантов, причем действие при работе от сети может отличаться от того, что произойдет при работе от батареи. Давайте рассмотрим, как это делается в Windows 10.
Настройка действий ноутбука при закрытии крышки
Изменение поведения необходимо по разным причинам — к примеру, для смены типа ждущего режима или отключения реакции ноутбука в принципе. В «десятке» есть два способа того, как настроить интересующую возможность.
Способ 1: Панель управления
Пока что Microsoft не перенесли детальные настройки всего, что касается питания ноутбуков, в свое новое меню «Параметры», поэтому функция будет настраиваться в Панели управления.
- Нажмите комбинацию клавиш Win + R и впишите команду powercfg.cpl , чтобы сразу попасть в настройки «Электропитания».

На панели слева отыщите пункт «Действие при закрытии крышки» и перейдите в него.

Вы увидите параметр «При закрытии крышки». Он доступен для настройки в режиме работы «От батареи» и «От сети».


Обратите внимание, у некоторых устройств по умолчанию нет режима «Гибернация». Это значит, что перед тем, как им пользоваться, его надо настроить в Windows. Развернутая инструкция на данную тему находится в следующем материале:
Подробнее: Включение гибернации на компьютере с Windows 10
- При выборе «Действие не требуется» ваш ноутбук продолжит работать, у него лишь отключится дисплей на время закрытого состояния. Остальная производительность при этом не будет снижена. Такой режим удобен, когда ноутбук используется при подключении по HDMI, например, для вывода видео на другой экран, а также при прослушивании аудио или просто для мобильных пользователей, которые закрывают ноутбук для быстрой транспортировки в другое место в пределах одного помещения.
- «Сон» переводит ПК в состояние пониженного энергопотребления, сохраняя ваш сеанс в оперативную память. Обратите внимание, что в редких случаях он тоже может отсутствовать в списке. За решением проблемы обратитесь к статье ниже.
Подробнее: Как включить спящий режим в Windows
Подробнее: Использование гибридного спящего режима в Windows 10

Теперь ноутбук при закрытии будет работать в соответствии с заданным ему поведением.
Способ 2: Командная строка/PowerShell
Через cmd либо PowerShell также доступна настройка поведения крышки ноутбука с минимумом шагов.
- Щелкните правой кнопкой мыши по «Пуск» и выберите тот вариант, который настроен в вашем Виндовс 10 — «Командная строка (администратор)» или «Windows PowerShell (администратор)».

От батареи — powercfg -setdcvalueindex SCHEME_CURRENT 4f971e89-eebd-4455-a8de-9e59040e7347 5ca83367-6e45-459f-a27b-476b1d01c936 ДЕЙСТВИЕ
От сети — powercfg -setacvalueindex SCHEME_CURRENT 4f971e89-eebd-4455-a8de-9e59040e7347 5ca83367-6e45-459f-a27b-476b1d01c936 ДЕЙСТВИЕ
Вместо слова «ДЕЙСТВИЕ» подставьте одну из следующих цифр:
Подробная информация о включении «Гибернации», «Сна», «Гибридного спящего режима» (при этом новой цифрой этот режим не обозначается и нужно использовать «1»), а также о пояснении принципа каждого действия описана в «Способе 1».
Для подтверждения своего выбора вбейте powercfg -SetActive SCHEME_CURRENT и нажмите Enter.

Ноутбук начнет работать в соответствии с теми параметрами, что ему были заданы.
Теперь вы знаете, какой режим назначить на закрытие крышки ноутбука, и как это реализовывается.
Почему опасно закрывать ноутбук, если он работает

Многие пользователи ПК переживают по поводу того, можно ли закрывать крышку ноутбука без предварительного отключения системы и что в этом случае будет. Расскажем, есть ли риск навредить системе и комплектующим ПК, а также как настроить действие при закрытии крышки.
Можно ли закрывать ноутбук, не выключая его?
По умолчанию ноутбук с «Виндовс» уходит в сон, когда вы закрываете его крышку. Что означает режим сна? Отключается дисплей и некоторые другие компоненты. При этом «оперативка» продолжает работать. За счёт этого компьютер хранит в своей памяти информацию об открытых окнах и программах.
Когда вы открываете крышку снова, компьютер предлагает выйти из режима сна, войти в свою «учётку» на ПК и продолжить работу с теми же открытыми окнами, то есть там, где вы закончили.

По умочанию ноутбук входит в режим сна при закрытии крышки
Системе вы не принесёте вред, если будете использовать режим сна таким образом не слишком часто. Если же вы привыкли регулярно закрывать крышку ноутбука вместо полного завершения работы, готовьтесь к ошибкам и сбоям в работе системы. При этом чем дольше ваш ноутбук будет работать без полноценного завершения работы, тем сильнее это будет сказываться на быстродействии системы. Помимо этого учитывайте, что ноутбук будет терять заряд даже при спящем режиме, а это быстро скажется на энергоёмкости и работе батареи устройства.
Таким образом, если вы не собираетесь в ближайшее время пользоваться «ноутом», лучше завершите его работу, а затем закройте крышку, либо сразу настройте выключение ПК при закрытии крышки.
Если закрывать крышку сильно часто, есть также риск, что петли, за счёт которых ноутбук открывается и закрывается, начнут быстро изнашиваться, если, к примеру, они выполнены из не слишком качественного материала. Но в большинстве случаев пользователи не сталкиваются с такой проблемой.
Как настроить подобное выключение
Вы можете указать действие, которое будет выполнять система при закрытии крышки. Это может быть помимо сна также полное завершение работы, в принципе отсутствие какого-либо действия либо гибернация. Какое действие выбрать — зависит от вашей цели.
Как настроить действие в «Виндовс» разных версий:
- Нажмите сразу на «Виндовс» и R. Напишите в пустой строчке control и нажмите на «Энтер».
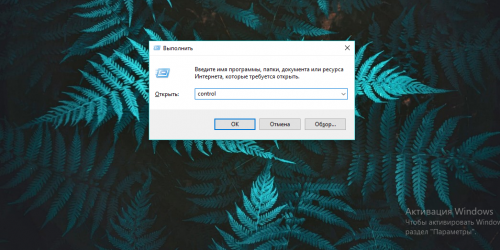
Выполните команду control
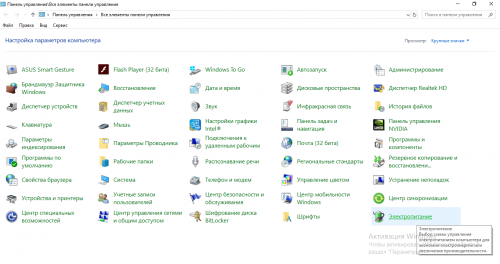
Перейдите в раздел для электропитания
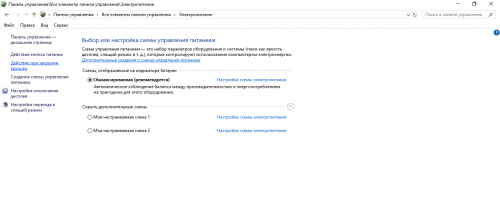
Нажмите на третью ссылку слева
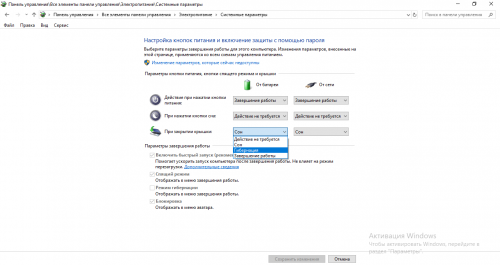
Выберите действие в меню
Если вы пару раз в день будете закрывать крышку ноутбука, чтобы тот уходил в режим сна, ничего не произойдёт. Если вам нужно отойти от компьютера надолго (например, на ночь), лучше выключите его через «Пуск» либо настройте выключение компьютера после закрытия крышки.



