Удалить все драйвера ноутбука. Полное удаление драйверов с помощью Driver Sweeper
Скачать Driver Sweeper – программа для удаления драйверов из OC Windows
 Бесплатная утилита Driver Sweeper поможет вам полностью удалить ненужные больше драйвера или их остатки из операционной системы Windows. При это в случае сбоев в работе системы из-за удаления какого-либо драйвера, поможет восстановить его в считанные секунды.
Бесплатная утилита Driver Sweeper поможет вам полностью удалить ненужные больше драйвера или их остатки из операционной системы Windows. При это в случае сбоев в работе системы из-за удаления какого-либо драйвера, поможет восстановить его в считанные секунды.
Очень часто случается так, что после установки новых драйверов в систему, она перестает нормально работать. Особенно часто это происходит у новичков, которые только начинают постигать азы компьютерной грамотности. Причиной выхода из строя системы чаще всего служат оставшиеся следы после удаления драйверов, или конфликт новой его версии со старой.
Исправить такую ситуацию, удалив остатки драйверов совсем не просто, особенно это не просто сделать если устанавливались неофициальные, или очень “древние” версии специализированного ПО. Кроме того, при смене видеокарты, например, с NVIDIA на ATI, тоже могут возникнуть проблемы несовместимости, даже не просто смогут, а возникнут в 90% случаях. Заменив графический видеоадаптер, нужно обязательно устанавливать для него соответствующие драйвера. Если не выполнить удаление драйверов, то они будут засорять Windows, возможно конфликтовать с ней и притормаживать ее работу. Решить данную проблему поможет бесплатная программа для удаления драйверов Driver Sweeper. Именно о не, и о том, как с помощью нее удалить драйвера Windows мы сегодня у будем говорить.
Полное удаление драйверов с помощью Driver Sweeper
Программа Driver Sweeper распространяется разработчиком совершенно бесплатно. Скачать программу для удаления драйверов вы можете с нашего сайта по ссылке выше, или же с официального сайта утилиты, адрес которого указан в таблице. При установке утилиты обратите внимание, что вместе с ней предлагается скачать и установить еще одну программу, она платная, поэтому если она вам не нужна, то откажитесь от ее загрузки. Делается это так: В мастере установки программы, внимательно просматривайте каждый шаг и в нужном снимите галочку с чекбокса “Я принимаю Лицензионной соглашение с конечным пользователем и Политика конфиденциальности и хочу установить Mobogenie бесплатно”.

После того как вы скачаете и установите программу, можно приступить к удалению драйверов из системы. По умолчанию Driver Sweeper имеет английский язык интерфейса, чтобы было удобнее работать с ней, его нужно изменить на русский. Чтобы сделать это кликните в разделе “Options” меню “Navigation” по пункту “Language” и затем в выпадающем списке выберите русский язык (см. рисунок ниже). Нажмите кнопку “Apply”, что локализовать интерфейс программы.
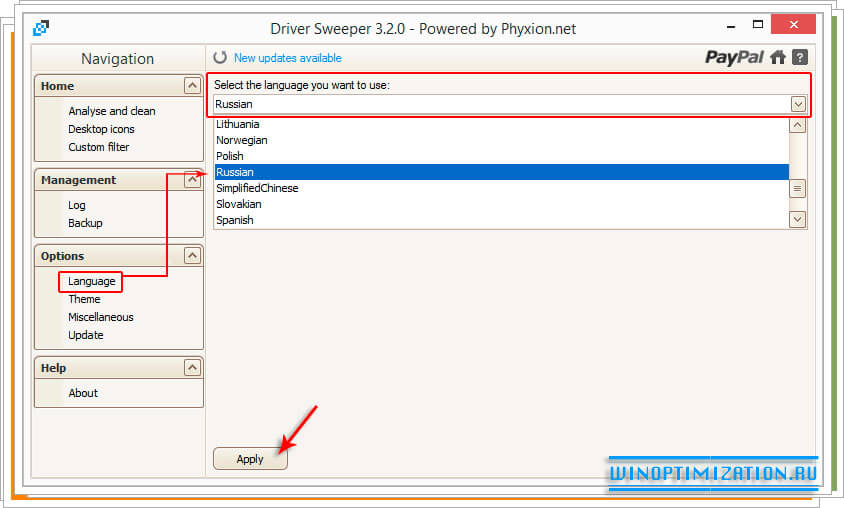
Чтобы обнаружить все остатки ранее устанавливаемых в Windows драйверов, щелкните по ссылке “Анализ и очистка”, отметьте галочками чекбоксы драйверов по их разработчиками. Рекомендуем отметить все чекбоксы. Нажмите кнопку “Анализ”.
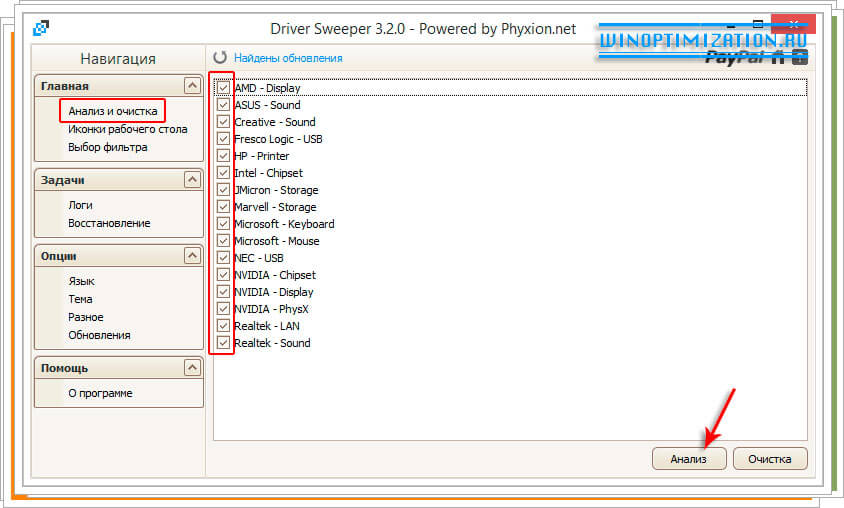
Утилита отыщет все спец. программы и их следы, и выведет их в виде списка в следующем окне. Отметьте те, которые вам не нужны. Если программа нашла много мусора, и вы решили удалить все, то для удобства выделения кликните по кнопке со звездочкой, расположенной в самом низу списка и выберите пункт “All”. Чтобы начать процедуру удаления драйверов в Window, кликните по кнопке “Очистка”.
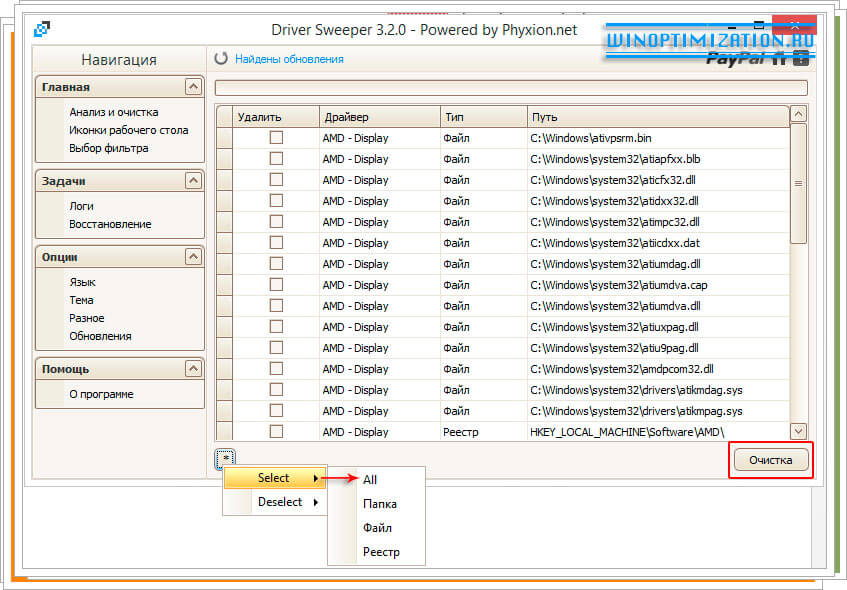
Программа задаст вам контрольный вопрос – “Вы уверены, что хотите продолжить”, кликните по “Ok”, в открывшемся диалоговом окне, чтобы подтвердить свои намерения. После того, как утилита завершит процесс удаления драйверов из системы, потребуется перезагрузка компьютера.
Если после деинсталляции драйверов и перезагрузки компьютера Windows будет работать со сбоями, то вы сможете восстановить все удаленные файлы. Делается это просто. Снова запустите программу Driver Sweeper и в меню “Навигация” кликните по пункту “Восстановление” в разделе “Задачи”. В списке удаленных файлов, который отобразит утилита, выберите нужные и щелкните по “Восстановить”.
Driver Sweeper — как полностью удалить драйвер
Здравствуйте, друзья. Сегодня узнаете как полностью удалить драйвер из многострадального компьютера. Полностью удалять будем только лишние, ненужные драйверы (понадобиться, если избавились от какого-то оборудования или собираетесь установить самую новую версию «дров» начисто).
Существует много программ чистящих компьютер и некоторые уже рассматривали в подробностях (CCleaner , FreeSpacer…). Они отличные работники и справляются со своими задачами, но совершенно не предусмотрены для удаления драйверов. В них просто не заложена эта функция.
Зачем и как удалить драйвер полностью
Сменили видеокарту, установили новенькие драйверы с диска, а что со старыми? Лежат старые, лишние, неиспользуемые драйверы на диванчике в глубинах операционной системы, курят сигареты, попивают чаёк с печеньем и чувствуют, подлецы, себя в полной безопасности.
Мало того, что лежат мёртвым грузом, а ещё и крадут ресурсы компьютера. При подключении любого оборудования происходит поиск по всей базе драйверов, без разбора — старый ли, молодой. Задействуется целая служба, просматривается реестр…
Нагрянем в гости к редискам вместе с бесплатной, безопасной программой для избавления от устаревших, лишних драйверов и их остатков Driver Swee per . Она предназначена именно для этой, благородной цели.
Узнайте как удалить драйвер — подробно, досконально, пошагово и в картинках…

Определимся, что такое драйвер — это мини-программа помогающая системе взаимодействовать, управлять оборудованием, будь то мышь, клавиатура, монитор, принтер или видеокарта.
Драйверы желательно периодически обновлять, что и пытается делать система Windows самостоятельно, по умолчанию, ускоряя и облегчая жизнь себе и пользователям. Но при обновлении, автоматическом или ручном, неработающие драйверы не всегда удаляются системой. Ими и будем заниматься.
Скачать Driver Sweeper

Размер установщика 5.18 Мб. Вирусы отсутствуют. Не обновляйте программу после инсталляции — превратится в платную Driver Fusion . Работает во всех версиях операционной системы Windows, начиная с XP.
Читайте также на сайте:
Создавайте резервную копию перед удалением драйверов!
Честно признаюсь — переживал, запуская программу первый раз, а вдруг неправильно или криво удалит драйвер и не смогу потом подключиться к принтеру, например или звук пропадёт. Волнения были напрасны — Driver Sweeper деликатно выкинул указанные мной, старые и лишние драйверы, не тронув актуальные и задействованные.
Проверял на редко используемом оборудовании. Сканер подключил, который стоит по году без дела, компьютерные мыши с других компьютеров, монитор… всё летает! Забыл засечь, сколько места освободится на винчестере, но не в этом суть. Мало, ведь драйвер — это мини-программа. Главное, избавился от балласта.
И всё-таки, использовать программу будете на свой страх и риск! Категорически не советую использовать программу неопытным пользователям. Читайте комментарии к статье.
Некоторые антивирусы возбуждаются от Driver Sweeper, но проверял лично — до сих пор с компьютером и системой всё в порядке.
Установка и использование Driver Sweeper
Приступим к установке утилиты и очистке системы от остатков драйверов…
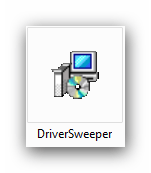
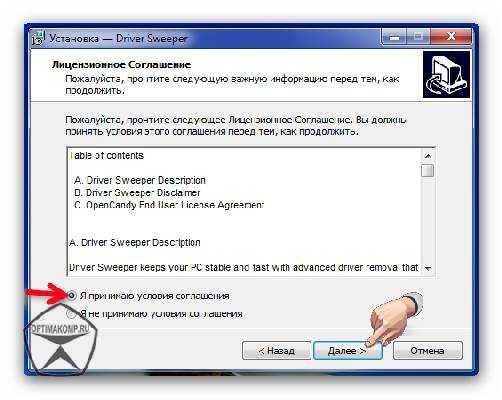
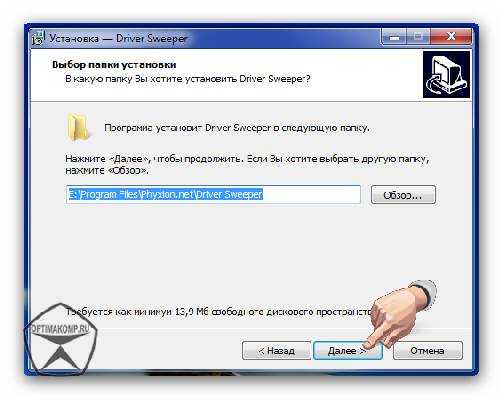

Если не установили галочку, создав ярлык на рабочем столе, заходим в меню «Пуск» , находим программу и запускаем…
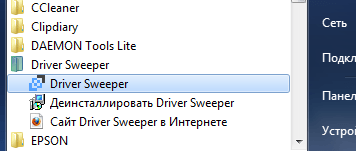
Неувязочка — программа на английском языке. Лёгким движением руки переключаем интерфейс на свой язык…
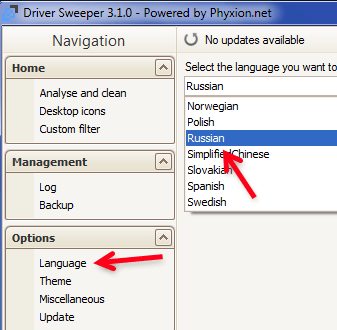
…не забыв нажать внизу…
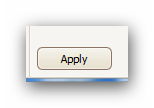
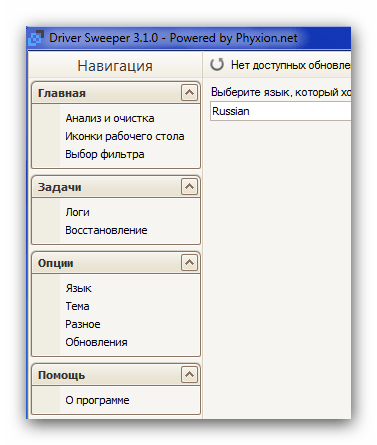
Награда за убитые несколько тысяч нервных клеток и сожжённые килокалории при трёх кликах.
Можете подстроить программу под себя — внешний вид изменить, заглянув в «Разное» и «Тема» …
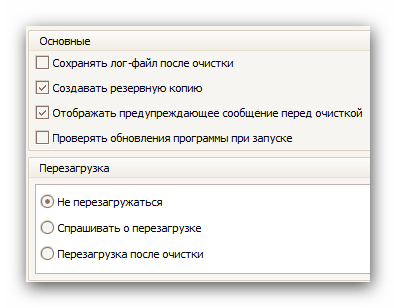
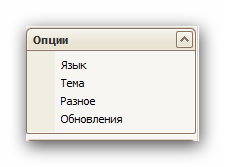
«Анализ и очистка » …

Перед нами список основных производителей оборудования. Установите галки напротив производителя, чей драйвер хотите полностью удалить. Был удивлён, когда Driver Sweeper нашёл и удалил драйвера видеокарт Nvidia при моей интегрированной Intel. Откуда они взялись — ума не приложу.
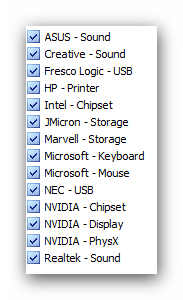
Теперь «Анализ» справа, внизу и следом «Очистка» …

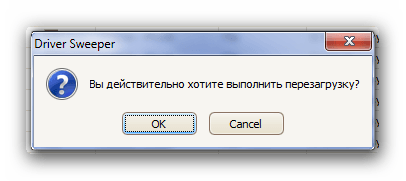
Перегружайтесь и радуйтесь! Теперь знаете, как полностью удалить драйвер.
При необходимости, можно восстановить удалённые драйверы…
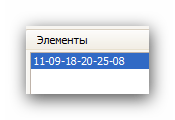
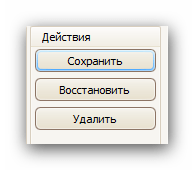
Чистой системы и быстрого интернета! До новых полезных компьютерных программ и интересных приложений для Андроид.
Удаление ненужных драйверов в Windows 7, 10
Специализированное программное обеспечение, выполняющее роль промежуточного звена в общении между операционной системой и внутренними или периферийными аппаратными компонентами, называется драйвером. Получая команду от ОС, драйверы преобразуют ее в понятный конкретному устройству набор инструкций, а получив отчет о выполнении — транслируют его назад. Изменения в аппаратной конфигурации или некорректная работа могут стать причиной, по которой требуется удалить драйверы. Рассмотрим возможности, предоставляемые пользователю для выполнения данной операции.
Удаление устаревших версий
Производитель может обновить инструкции устройства, а разработчик ОС — внедрить новые функции. В результате драйвер, как и любое ПО, со временем устаревает. Пользователь, получая автоматические обновления, даже не замечает, как происходит замена. Идеальная картина взаимодействия портится за счет того, что система «аккуратно» складирует, а не удаляет ненужное. Microsoft отдала решение этой проблемы в руки пользователя.
Windows 7
Никаких специальных инструментов, предусматривающих удаление старых драйверов, здесь не предусмотрено. Тем не менее, у пользователя такая возможность имеется. Отправимся в панель управления.

Отмеченный на скриншоте пункт открывает меню управления установленным программным обеспечением и компонентами системы. Во вторую категорию как раз и попадают драйверы устройств.

Упростить поиск можно, выполнив сортировку по издателю. Когда вы знаете производителя ненужного более устройства, его можно найти и отметить в выпадающем списке. Система оставит в окне только выпущенное им ПО.

После того как вы определились с компонентами, можно начинать удаление драйверов из системы Windows 7. Воспользовавшись указанной кнопкой, вы получите предупреждение о последствиях своих действий.

Подтверждая свое решение, проходим «последнюю линию обороны». Выбранный компонент будет удален, а соответствующее устройство станет недоступно для использования.
Windows 10
В последней версии ОС Microsoft сделала шаг навстречу пользователям и предусмотрела специальные инструменты, позволяющие удалить ненужные драйверы в Windows 10. Располагаются они в меню очистки диска.

Открыв его, выбираем отмеченный пункт, позволяющий работать с файлами системы.

После того как будет выполнена проверка компонентов на актуальность, мы получим следующее окно. Как видите, система неспособна сама удалить ненужные драйверы, но может определить устаревшие версии и предложить пользователю от них избавиться.
Удаление устройств
С ненужным и устаревшим ПО мы разобрались. Однако ситуация может сложиться так, что при наличии актуальных версий программного обеспечения устройство безнадежно выходит из строя. В ряде случаев чтобы обеспечить корректную работу нового, старое нужно полностью удалить из системы. Снова отправляемся в панель управления.

Выбираем отмеченный пункт и переходим в меню управления устройствами ПК.

Здесь все сгруппировано по областям применения. Соответственно, можно найти и удалить драйвер устройства, которое больше не нужно или некорректно работает. Выберем «жертву» и посмотрим, что необходимо делать в этом случае. Попробуем, к примеру, удалить драйвер звуковой карты.

Разворачиваем группу устройств и выбираем подлежащее деактивации. Вызываем контекстное меню и находим пункт, позволяющий его удалить. Система выдаст диалоговое окно с предупреждением.

Проставляем галочку в указанном месте и подтверждаем сделанный выбор. В результате устройство будет полностью удалено из списка используемого оборудования, а система очистит управляющее им ПО.
Командная строка
В особо запущенных случаях удалить драйвер с компьютера на Windows 7 или 10 можно с помощью командной строки. К примеру, когда устройства уже нет, а описанными способами избавиться от управляющих им компонентов не получается. Этот метод официально документирован Microsoft и разрешен для применения пользователям с административными правами. Воспользовавшись им, можно полностью удалить драйвер из системы.
Windows, заботясь о пользователях, сохраняет «память» обо всех подключаемых к компьютеру устройствах. Драйверы помещаются в специальное хранилище и ждут своего часа, который наступит при повторном использовании. Для начала создадим удобный для изучения список отправленных на хранение компонентов.

С помощью приведенной команды мы заставим службу PnP сохранить перечень драйверов в текстовый файл и разместить его на рабочем столе пользователя. Теперь пользователь может просматривать его в Блокноте, чтобы найти подлежащий удалению компонент.

Продолжим бороться с аудиосистемой ПК и рассмотрим, как удалить звуковой драйвер, обнаруженный в списке. Теперь, когда нам известного его имя, опубликованное в системе, снова воспользуемся командной строкой в режиме администратора.

На скриншоте показано, что делать в том случае, когда ОС отказывает в удалении, ссылаясь на использование устройства. Добавляем параметр «-f», означающий выполнение команды в принудительном порядке и добиваемся желаемого результата.
Стороннее ПО
Когда Microsoft не желает или забывает дать пользователю в руки инструмент для выполнения каких-либо действий, эту нишу тут же занимают производители стороннего ПО. В нашем случае речь идет о программах для удаления драйверов или их автоматического обновления. Выпущено их много, поэтому остановимся на трех, достаточно популярных среди пользователей.
Driver Sweeper
Распространяется бесплатно и поддерживает полтора десятка языков, в число которых входит и русский.

Как видно на скриншоте, последняя версия выпущена в 2011 году. Говорить об актуальности базы устройств даже не стоит. Запустив Driver Sweeper, выбираем известных программе производителей и запускаем анализ системы.

В результате непродолжительных поисков получаем список драйверов, предлагаемых к удалению.

При попытке запустить обновление, уведомление о котором появляется в верхней строке, мы попадаем на домашнюю страницу следующего «кандидата» — Treexy Driver Fusion.
Treexy Driver Fusion
Такое интересное поведение, с которым мы столкнулись, заставляет, установив программу, проверить версию и лицензионное соглашение.

Версия свежая, а вот кнопка «Хорошо» — смущает. Посмотрим, что предлагает нам данное ПО, изучив настройки.

Почти все проверенные пункты поиска «водителей» ни к чему не приводят. При этом нам откровенно и навязчиво указывают на ограниченность бесплатной версии.

Тягостное впечатление от возможностей данной программы приводит к мысли, что опыт, о котором говорят разработчики, будет напрямую связан с установкой Windows.
Driver Genius
Производитель Driver Genius русским языком нас не балует. Интерфейс в свежей версии ПО полностью на английском.

Предложения по очистке диска от «неверных» драйверов сводятся к сканированию хранилища. Список его содержимого мы создавали в командной строке.

В результате действий программы нам предлагается освободить «целых» девять мегабайт дискового пространства.
В заключение
Возможностей, которые предоставляет Windows для работы с драйверами, вполне должно хватить пользователю для выполнения задуманных им операций. Применение стороннего ПО вряд ли может дать вам больше, чем разумное использование командной строки. Поэтому если не желаете «улучшить опыт», не стоит вмешиваться в работу ОС радикальными способами с непредсказуемым результатом.



