Удалит неудаляемый файл к компьютеру. Как удалить неудаляемые файлы — ТОП программ
Windows Удалить Неудаляемый Файл 6 Самых Удобных Программ

Добрый день, друзья. Windows удалить неудаляемый файл. Я думаю, многие из вас сталкивались с ситуацией, в которой вам было очень сложно или невозможно удалить определённый файл или программу с компьютера. Некоторые программы как бы вгрызаются в систему. Их даже не видно через такие деинсталляторы, как Revo и удалить их очень сложно, но можно. В данной статье мы рассмотрим 6 подобных программ.
IObit Unlocker

Для того, чтобы обходить большинство блокировок при деинсталляции лишних программ и файлов с компьютера, для начала давайте рассмотрим программу, которую произвела известная компания IObit. Вы уже знакомы с данной компанией по ускорителю ПК Advanced SystemCare или программы, которая обновляет драйвера Driver Booster.
- Данный софт довольно прост в функционировании, этому помогает удобный дизайн с русским языком. Для деинсталляции элемента достаточно переместить проблематичную программу в окошко IObit Unlocker и далее нужно из ниспадающего меню выбрать необходимую вкладку;
- Данная программа бесплатна;
- Этот софт имеет функцию на автомате прекращать процессы, которые не дают провести очистку. Утилита производит действие это на безопасном уровне. ОС Windows при этом вред не наносится;
- Unlocker даёт пользователю возможность выбрать из нескольких вариантов: — Деинсталлировать элемент, убрать блок, переименовать и прочее. Как пожелает пользователь;
Функционирует программа элементарно. В главном окошке необходимо нажать на команду «Добавить», затем указать адрес проблематичного софта. После этого, нужно выбрать, каким путем будет происходить разблокировка. Также, есть возможность поступить иначе: выделяем «Непокорный» объект и через ниспадающее меню задействуем вкладку Unlocker.
Добавим: — этот софт не даст шанс даже тому элементу, во время деинсталляции которого всплывает оповещение про то, что элемент используется ОС. Русскоязычный дизайн становится понятным пользователю сразу, как только программа будет запущена. Это очень нравится новичкам.
Скачать IObit Unlocker
IObit Uninstaller 9

Этот софт разработали те же программисты, что и верхний деинсталлятор. Разница между ними в более продвинутых функциях и дополнительных возможностях. Я уже подробно описал IObit Uninstaller 9 поэтому вам достаточно просто перейти по ссылке вверху и узнать характеристики деинсталлятора.
LockHunter

Если вы желаете полностью попрощаться с частью программ с файлами, я имею в виду с теми, которые не желают вам отвечать, в этом случае мы вызовем на подмогу охотника. ЛокХантер может не только убрать блок, но и показать, что применял этот софт? Может, это было вредоносное ПО? В этом случае «Охотник» удалит не только программу, но и код, которые этот софт оставил. Возможности LockHunter:
- Даёт подробные данные о протекающих в системе процессах и каталогах функций;
- Показывает те процессы, которые заблокировал софт вредитель;
- Кроме разблокировки, охотник может просто сменить имя злополучного элемента, или просто деинсталлировать его;
- На автомате завершает блокирующие приложения;
- Может быть такое, что во время функционирования Windows провести деинсталляцию нет возможности. В данном случае, охотник запустить свои функции в период запуска Виндовс;
- Вкладка программы добавляется в контекстное меню;
- Очищает память от каталога DLL;
- Все программы охотник деинсталлирует в Корзину для того, чтобы была возможность при желании восстановить удаляемый софт.
ЛокХантер имеет возможность функционировать в 32 битной ОС, и в 64 битной.
Unlocker

Я подозреваю, что большинство из вас слышали про данный софт, который отлично деинсталлирует элементы, не желающие удаляться. Его эмблемой служит волшебная палочка. Данная программа самая простая из себе подобных. У неё отсутствуют лишние детали. Пользователю необходимо внести удаляемый софт в окошко «Unlocker», и после этого вы можете совершать над удаляемым элементом нужные действия.
- Можно сказать, что Унлокер убивает функции, которые блокируют процессы. Убирает из памяти динамическую картотеку;
- Как и программы выше, этот софт может деинсталлировать, перемещать и изменять имя выбранного элемента;
- Встраивается в контекстное меню для удобства пользователя;
- Удаляем временные файлы, не дающие выполнить определённый процесс над выбранным элементом;
- Может начать функционировать во время запуска ОС.
Кроме этого, данный софт бесплатен и не имеет ограничений в своей функциональности.
FileASSASSIN

Если вам нужна программа для деинсталляции трудных объектов, не позволяющая дать «врагу» ни один шанс, то лучше установить данную утилиту. Она с лёгкостью справляется со следующими задачами:
- Нет возможности деинсталлировать софт, так как его заблокировали и отказали в доступе;
- В дисковый раздел невозможно переместить (скопировать) информацию, так как появилось окошко с надписью «Свободное место отсутствует». При этом, на самом деле свободное пространство есть;
- Нужные элементы применяет иной софт или данные объекты имеют защиту от записи.
Такое частенько происходит при заражении системы вредительским ПО, пытающееся наложить ограничения на действия пользователя и поставить себе защиту от деинсталляции. Этот софт без проблем решает подобные задачи.
Создатель софта компания Malwarebytes, о которой я уже много раз упоминал в связи с её антишпионской разработкой Anti-Malware, которая отлично удаляет рекламные вирусы считается одной из лучших в своём роде.
FileASSASSIN применяется фактически также, как и его аналоги. Есть возможность программу для удаления просто переместить в окошко этого софта, или поместить нужные элемент туда же, используя загрузчик файлов.
Данная утилита при сложном случае запускает деинсталляцию удаляемого объекта во время запуска системы. Это помогает при наиболее затруднительной ситуации, если во время функционирующей ОС удалить хлам не удаётся. Также, параллельно с удалением неугодного софта данная утилита очищает временные элементы.
Многие пользователи оставляют этот софт на компьютере «На всякий пожарный». Программа стала платной, но у неё есть ознакомительная версия со всеми работающими функциями на месяц.
UnLock IT

Функционал данного софта также похож не предыдущие. UnLock IT довольно интересная программа. Её разработала компания ЕМСО. Её особенности:
- Софт бесплатен, имеет русскоязычный дизайн;
- Есть возможность снять блокиратор даже с элементов, защищенных шифрованием;
- Может убирать вредительские процессы, которые создало вредоносное ПО или хакеры;
- Программа может встроиться в контекстное меню;
- Очищает память от каталога DLL;
- Отлично убирает процессы, которые мешают разбираться с выбранными элементами;
- Дизайн довольно прост и понятен даже новичкам.
Важно: — Часть пользователей отмечают, что применяют эту программу, когда подобные ей не могут устранить проблему. Есть возможность просканировать систему для определения цепи процессов, которые блокируют работу подобных программ. После этого становится понятным, какие из процессов не помешает отключить, а какие не стоит трогать.
Скачать UnLock IT
Вывод: — Windows удалить неудаляемый файл стало возможно с использованием одной из этих пяти программ. Какую из них выбрать именно вам нужно решить, исходя из системных требований вашего компьютера и поставленной задачи. А также, вашей личной симпатии. Успехов!
ТОП 5 программ для удаления неудаляемых файлов

В этой подборке вы узнаете о лучших программах, позволяющих удалить неудаляемый файл. Сравните их основные возможности, уникальные функции и особенности интерфейса, чтобы выбрать оптимальный вариант.
Вопросы:





Любой пользователь персонального компьютера хоть раз сталкивался с ситуацией, когда удалить какой-либо файл невозможно. Это связано, в основном, с тем, что неудаляемые объекты всё ещё используются операционной системой, которая в своем сообщении не указывает источники блокировки. В этой ситуации нужна программа для удаления неудаляемых файлов, которая сможет разблокировать процессы, блокирующие опцию «Delete».


Unlocker – это небольшая программа для удаления файлов. По функционалу и принципу работы она весьма похожа на FileASSASSIN.
Она также встраивается в контекстное меню стандартного Проводника Windows и помогает пользователю принять правильное решение в процессе удаления ненужных файлов или папок. После запуска приложения появляется перечень программ и процессов, которые блокируют удаление объекта. Сделать так, чтобы файл или папка не были задействованы в каких-либо процессах и ликвидировать его можно здесь же, в меню утилиты.

А вот это совсем небольшая программа для принудительного удаления файлов на компьютере. Тем не менее, она добротно выполняет своё предназначение и запросто решит вопрос с файлом или папкой, которые якобы заняты каким-то процессом, приложением или другим пользователем. Утилита интегрируется в Проводник и доступна после нажатия правой клавиши мыши. После запуска вы увидите перечень процессов, которые могут занимать файл и отключить их. Ну а дальше дело за малым – кнопка «Delete» в вашем распоряжении.
Единственное, что может вызвать затруднение при работе с приложением, это англоязычный интерфейс. Впрочем, слов будет немного, а о предназначении функций, которые можно пересчитать на пальцах, можно догадаться интуитивно.

Еще один довольно эффективный инструмент для тех, кому надоели файлы и папки, недоступные для ликвидации, – это LockHunter. Приложение оснащено защитой от неумелого использования, – таким образом, вы не сможете нанести вред работе операционной системе Windows и сохраните важные пользовательские данные.
В отличие от аналогов, данная утилита не удаляет файлы полностью, а перемещает их в системную корзину. Поэтому решение об окончательном удалении можно принять самостоятельно после уже взвешенного анализа. LockHunter также отличается способностью находить вредоносное программное обеспечение и приложения, которые тормозят работу операционной системы.
Для продвинутых пользователей может быть интересна возможность программы приостанавливать работу динамических библиотек в процессах.
Как и чем успешно удалить неудаляемые папки и файлы?
При удалении некоторых файлов посредством ОС появляется уведомление, что операция не может быть завершена, поскольку файл используется другой программой. Далее вы узнаете, почему это происходит, и какими инструментами можно успешно выполнить удаление ненужных файлов.
Описание проблемы
Если открыть некий файл зарегистрированного типа в соответствующей программе, например, текстовом редакторе или музыкальном проигрывателе, его нельзя будет удалить просто так, переключившись из редактора в Проводник и нажав «Delete». Операционная система не допустит стирания данных, которые используются прямо в данный момент в работе ПК. В таком случае один процесс (запущенный пользователем) пытается стереть файл с носителя данных, а другой процесс (запущенный операционной системой или другой программой) блокирует операцию удаления, считая, что это приведет к сбою в работе или каким-то другим проблемам.
На самом деле каждый из этих процессов важен и нужен, но бывает, что файл, подлежащий удалению, и не открыт никакой программой, и в то же время ОС не позволяет его удалить. Как правило, это обусловлено такими причинами:
- Неправильное закрытие файла программой либо неверное завершение работы самой программы в последнем сеансе ее работы.
- На ПК проник вирус, и при попытках удалить зараженную программу или сам вирус, он пытается защищаться, не позволяя легко устранить себя.
- ОС считает, что с файлом в данный момент работает какой-то другой пользователь — или с этого же ПК, или по локальной сети. Так ли это на самом деле – может быть неизвестно, или даже известно, что никакого другого пользователя нет и быть не может. Но удалить такой файл в любом случае не получается.

Ниже рассмотрим несколько способов, с помощью которых можно решить проблему неудаляемых файлов.
Простые методы удаления
Изначально, предлагаем вам воспользоваться простыми методами решения проблемы (перечислены в порядке быстроты выполнения):
- Перезагрузка ПК. Как ни странно, но достаточно часто именно эта простая мера позволяет завершить работу всех процессов ОС и после успешно удалить ненужный файл.
- Попробуйте переименовать файл, если удалось – тогда попробуйте удалить (не забудьте заранее скопировать этот файл, если он вам может понадобиться в дальнейшем).
- Перенесите файл на другой логический диск/флешку. Если получилось – удаляйте уже с нового места.
- Проверьте атрибуты файла (их можно изменить в пункте контекстного меню «Свойства»). Снимите атрибуты «только чтение», «скрытый», «системный», «архивный» и снова попытайтесь сделать удаление.
- Проверьте дату создания и последнего изменения файла. Если она явно неадекватна (по мнению ОС, файл создан в 1980 г или последний раз был изменен в 2060 г), попробуйте изменить дату на реалистичную и удалите.
- Если этот файл – типовой и с возможностью изменения (например, текстовый в формате для “Word”), попробуйте открыть его в соответствующей типу файла программе, как-то изменить содержимое, сохранить данные уже в новой версии, закрыть программу и снова сделать попытку удаления. Этот же метод может сработать с нетиповыми файлами, но вероятность удачного исхода уменьшается.
Достаточно простой метод удаления «занятых» файлов и папок с помощью «Монитора ресурсов» и прекращения блокирующего процесса описан в коротком понятном видео:
Что делать, если не удается удалить файл/папку из-за прав доступа?
Нет доступа к файлу/папке. Для удаления этого файла/папки нужно обладать правами «Администратора» — если появляются такие уведомление при попытке удалить файл/папку, нужно перенастроить права доступа. Для этого придется сделать следующие манипуляции (пример удаления папки):
- Кликаем правой кнопкой мыши по папке, выбираем «Свойства» — «Безопасность» — «Дополнительно».
- В строке «Владелец» изменяем пользователя на того, под которым вы в данный момент работаете в системе. Для этого можно нажать «Проверить имена», далее ставим птичку в строке «Заменить владельца подконтейнеров и объектов» и нажимаем «ОК».
- Появится окно «Безопасность Windows» и некоторое время ОС будет делать «Смену владельца». Далее ПК спросит: «Вы хотите заменить разрешения для этой папки так, чтобы иметь права полного доступа?». Отвечайте — «Да».
- Далее снова видим окно «Свойства», вкладку «Безопасность». Жмите кнопку «Изменить» с нарисованным щитом, то есть как раз изменим наши права доступа к этой папке, в том числе и право на удаление. Для каждого пользователя ставим галочку в самой верхней строке «Полный доступ» и «ОК».
- Какой-то промежуток времени придется подождать, теперь будут меняться уже Ваши права доступа к папке и объектам внутри нее. Не забываем во вкладке свойств «Общие» убрать галочку с пункта «Только чтение», подтвердите и это изменение атрибутов.
Все манипуляции по удалению заблокированной папки или файла можно увидеть на видео:
Какими программами можно удалить неудаляемые файлы?
Если ни один из вышеперечисленных методов не помог, то в такой ситуации уже приходится воспользоваться инструментами для удаления файлов.
Unlocker
Один из самых популярных на территории СНГ инструментов удаления файлов, не желающих удаляться – программа Unlocker. Ее можно скачать, перейдя по ссылке на сайт разработчика: www.emptyloop.com.
Существуют как инсталлируемая (встраиваемая в операционную систему), так и “portable” версии. У каждой версии есть свои мелкие достоинства и недостатки, но для разового удаления рекомендуется портативная версия. Однако если проблемы с удалением файлов у Вас возникают регулярно, то лучше Unlocker проинсталлировать.
В ходе инсталляции есть возможность установить Unlocker Assistant. Эта программа-ассистент постоянно видна в «Панели задач» и будет автоматически запускаться в случаях, когда будут возникать проблемы с удалением.
Работать с портативной версией программы очень просто:
- Запускаете Unlocker.
- Выбираете в открывшемся окне нужный файл, и вы увидите процессы, не позволяющие его удалить. Это и есть «блокирующие дескрипторы».
- Слева внизу есть возможность выбрать варианты действий – удалить, разблокировать, перенести.
Принцип использования устанавливаемой версии практически идентичен:
- Нажмите правой кнопкой мыши на неподатливый файл. В контекстном меню будет одноименный пункт с магическим жезлом и звездочкой. Нажмите на него:
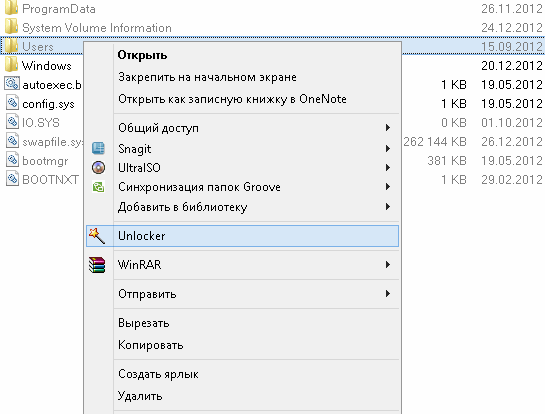
Далее – те же варианты.
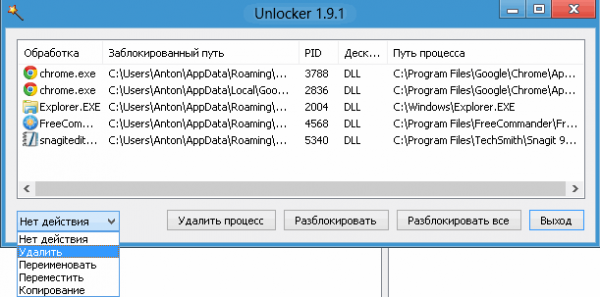

Соглашайтесь и перезагружайтесь.
Далее видео, в котором подробно рассказывается, как работать с программой:
Аналоги Unlocker
К сожалению, официальная поддержка Unlocker закончилась на Windows 7 (что обычно не мешает ей нормально отрабатывать и под более поздние версии ОС), но для безотказной работы под Windows 8 и Windows 10 лучше использовать IObit Unlocker. Интерфейс очень похож, русифицирован и в общем не вызывает никаких сложностей.
DeadLock
В отличие от предыдущей программы, эту в обязательном порядке потребуется запустить на компьютере, чтобы выполнить удаление нужного файла. Скачать приложение можно по ссылке: http://codedead.com/?page_id=822
Инструкция по использованию программы:
- Открываем приложение и переходим во вкладку «File».
- Выбираем файл, который нужно удалить.
- Кликаем по файлу правой кнопкой мыши, далее выбираем «Unlock» (разблокировать) или «Remove» (удалить).
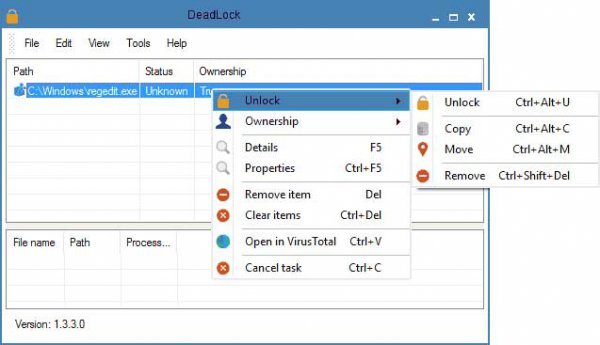
Недостаток данной программы в том, что она поддерживает только англоязычный интерфейс.
Использование Live-CD или Live-flash
Радикальное средство для избавления от ненужного файла – запуск операционной системы не с жесткого диска вашего ПК, а с Live-CD или Live-flash. Но для этого нужен как минимум сам Live-CD плюс дисковод для него. Лучше, если есть Live-flash (то же, но на флэшке, дисковод не понадобится), тут хватит и USB-порта:
- Вставьте Live-носитель в ПК, загрузитесь с него (может понадобиться вход в BIOS).
- Найдите неподатливый файл на вашем HDD и сотрите его. ОС с Live-носителя возражать не будет в любом случае, поскольку для нее любой файл на Вашем ПК – инородное тело.
- Выключите ПК, извлеките Live-носитель и загрузите компьютер. Ранее неудаляемый файл будет удален.
Неуверенным пользователям от такого способа лучше отказаться в пользу использования специальных программ, описанных выше.
Чем удалить неудаляемые программы
Некоторые фирмы делают так, что после установки их программ на вашем ПК оказываются какие-то дополнительные совершенно ненужные вам программы, причем вы не давали сознательного согласия на их установку. Если не удается удалить такие программы из списка «Программы и компоненты» штатными средствами по такому пути «Пуск» — «Свойства» — «Программы» — «Удаление программы», на помощь придут программы-деинсталляторы:
- Revo Uninstaller Pro – одна из самых популярных программ для удаления других программ. Русифицирована. Полностью удаляет все упоминания об удаляемом ПО не только с диска, но и из реестра. Есть управление автозагрузкой; безвозвратно стирает не только программы, но и ненужные файлы; чистит истории браузеров (не всех, можно уточнить по версии) и истории документов в «MS Office»; автоматически обновляется. Уникальный «режим охотника» позволяет найти и удалить программу, не прописанную в списке программ.
- IObit Uninstaller Free – удаляет весь пакет, связанный с нежелательной программой. Кроме того, обладает функцией принудительного удаления, что помогает сносить самые «упертые» программы. Позволяет «откатывать» обновления Windows. Отключает расширения и плагины для браузеров. Создает список установленных программ и сохраняет в файл. Ведет историю своей работы (удаления программ).
- Advanced Uninstaller Pro. Удаляет «куки», настраивает панели инструментов в браузерах. Оптимизирует файл реестра. Есть даже менеджер шрифтов для Windows!
Если же случай оказался очень тяжелым, попробуйте платные версии деинсталляторов, например, Uninstall Tool. Если и они не помогли, остается обратиться в службу поддержки, где вам поможет квалифицированный специалист.
Как удалить неудаляемые файлы с флешки
Для удаления файлов с флешки подойдет большинство вышеперечисленных методов. Кроме того, у вас всегда будет в запасе «последний довод» — полное форматирование. После него на флешке не останется ни файлов, ни папок, ни вирусов.
Итак, если возникло такое положение, когда удалить файл обычными средствами невозможно, потому что операционная система (точнее, некий ее видимый или скрытый процесс) считает, что файлы пока еще находятся в работе, вы сможете воспользоваться выше приведенными инструкциями, чтобы успешно выполнить удаление и избавиться от ненужного файла.



