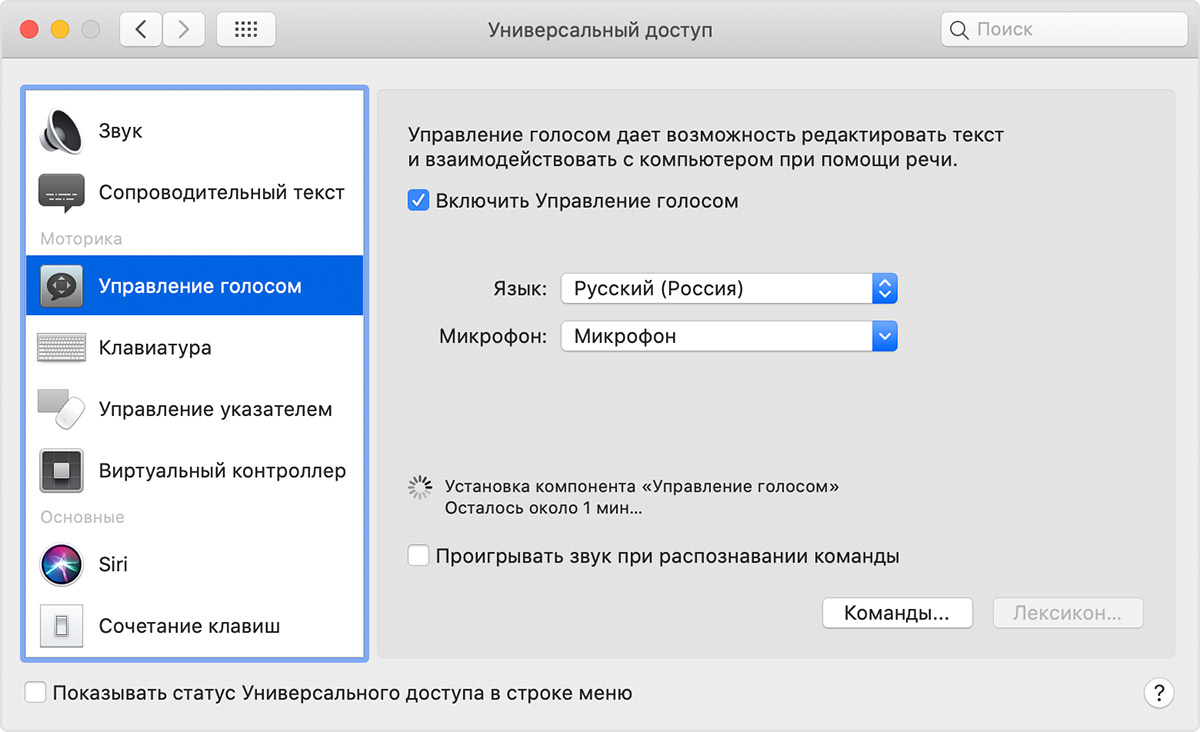Как Включить Голосовой Ввод На Клавиатуре Google. Как текстовым способом давать команды Siri на Mac Как сделать цифровую клавиатуру
Использование функции «Управление голосом» на компьютере Mac
Взаимодействуйте с компьютером Mac с помощью голосового управления вместо обычных устройств ввода.
В macOS Catalina впервые представлена функция «Управление голосом» — новый способ полностью управлять компьютером Mac исключительно посредством голосовых команд. Функция «Управление голосом» использует механизм распознавания речи Siri для дальнейшего совершенствования функции «Улучшенная диктовка», доступной в более ранних версиях macOS. 1
Включение функции «Управление голосом»
После обновления до macOS Catalina выполните следующие действия, чтобы включить функцию «Управление голосом»:
- Откройте меню Apple > «Системные настройки» и щелкните «Универсальный доступ».
- Щелкните «Управление голосом» на боковой панели.
- Установите флажок «Включить Управление голосом». При первом включении функции «Управление голосом» компьютер Mac выполняет одноразовую загрузку из Apple. 2

Настройки функции «Управление голосом»
Когда функция «Управление голосом» включена, на экране отображается микрофон, представляющий микрофон, выбранный в настройках функции «Управление голосом».
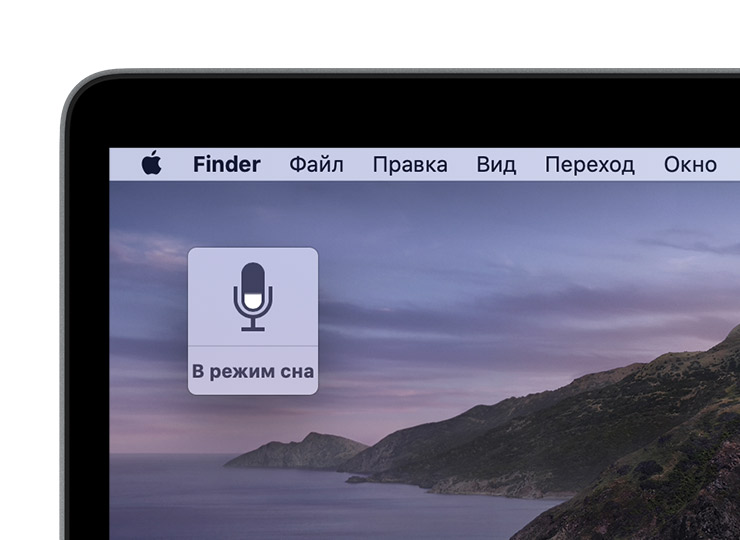
Чтобы приостановить функцию «Управление голосом» и отключить ее от прослушивания, скажите «Спать» или щелкните «Режим сна». Чтобы возобновить работу функции «Управление голосом», скажите «Проснуться» или щелкните «Пробуждение».
Использование функции «Управление голосом»
Начните знакомство с функцией «Управление голосом» с изучения списка доступных голосовых команд: скажите «Показать команды» или «Показать, что сказать». Этот список зависит от контекста и может содержать не все вариации. Чтобы проще узнавать, была ли ваша фраза воспринята функцией «Управление голосом» как команда, вы можете установить флажок «Проигрывать звук при распознавании команды» в настройках функции «Управление голосом».
Базовая навигация
Функция «Управление голосом» распознает названия многих программ, меток, элементов управления и других объектов на экране, что позволяет использовать эти имена в сочетании с определенными командами для навигации. Вот несколько примеров.
- Откройте программу Pages: «Открыть Pages». Затем создайте новый документ: «Щелкнуть “Новый документ”». Затем выберите один из шаблонов письма: «Щелкнуть “Письмо”. Щелкнуть “Классическое письмо”». Затем сохраните документ: «Сохранить документ».
- Начните новое сообщение в программе «Почта»: «Щелкнуть “Новое сообщение”». Затем укажите адресата: «Иван Арсентьев».
- Включите темный режим: «Открыть “Системные настройки”. Щелкнуть “Основные”. Щелкнуть “Темный”». Затем закройте системные настройки: «Закрыть “Системные настройки”» или «Закрыть окно».
- Перезапустите компьютер Mac: «Щелкнуть меню Apple, щелкнуть “Перезапустить”» (или использовать наложение номеров и сказать «Щелкнуть 8»).
Наложение номеров
Наложение номеров позволяет быстро взаимодействовать с частями экрана, которые функция «Управление голосом» распознает как активные (меню, флажки, кнопки и т. д.). Чтобы включить наложение номеров, скажите «Показать номера». Затем просто назовите номер, чтобы щелкнуть его.
Наложение номеров упрощает взаимодействие со сложными интерфейсами, такими как на веб-страницах. Например, в веб-браузере вы можете сказать «Искать магазины Apple Store поблизости», затем выбрать один из результатов с помощью наложения номеров: «Показать номера, щелкнуть 64». (Если номер ссылки уникален, его также можно щелкнуть без наложений, сказав «Щелкнуть» и название ссылки.)
Функция «Управление голосом» автоматически показывает номера в меню и при необходимости может различать объекты с одинаковыми названиями.
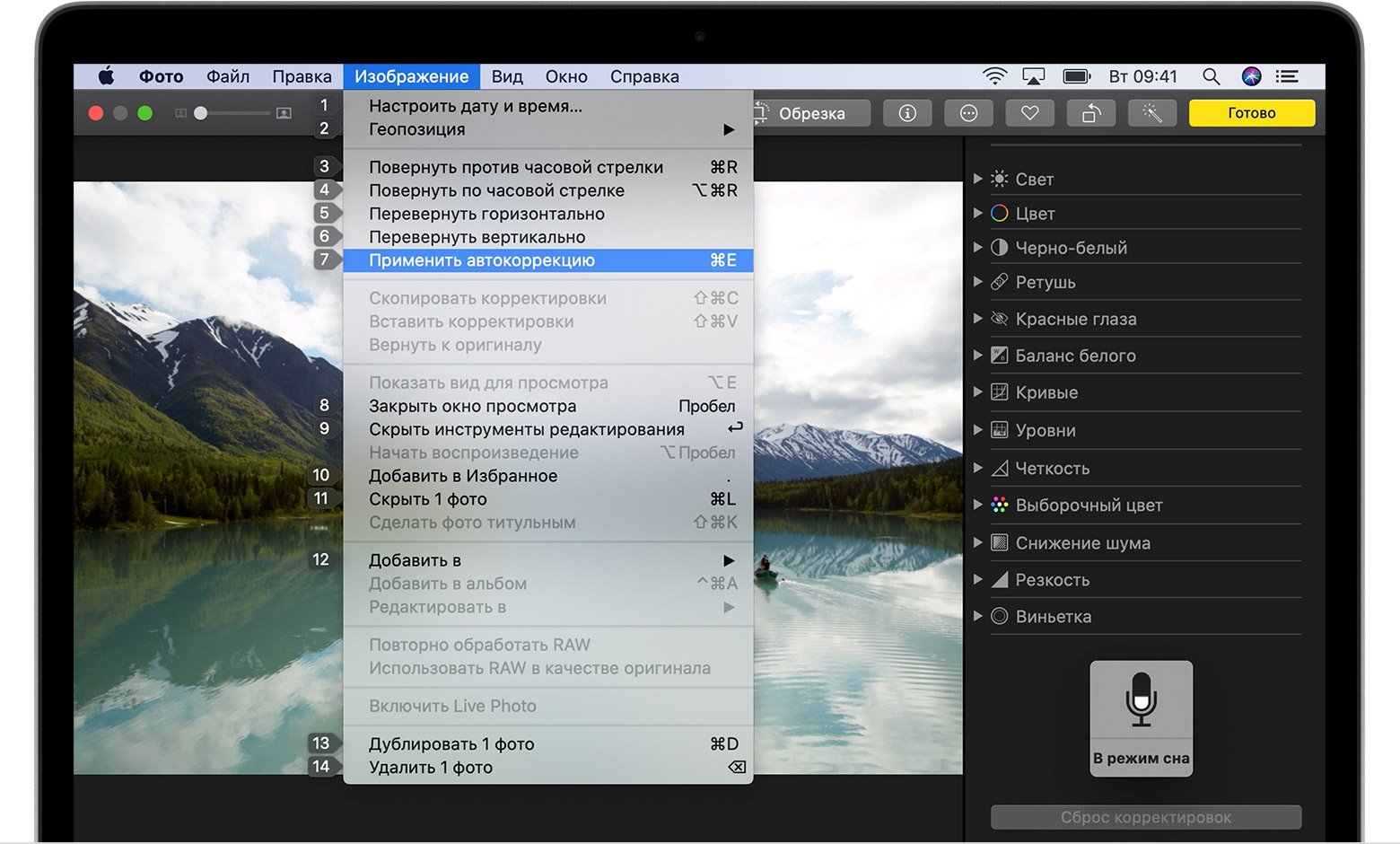
Наложения сетки
Используйте наложения сетки для взаимодействия с частями экрана, в которых нет элементов управления или которые функция «Управление голосом» не распознает как активные.
Скажите «Показать сетку», чтобы отобразить на экране нумерованную сетку, или «Показать сетку окна», чтобы ограничить сетку активным окном. Назовите номер сетки для более детального разбиения соответствующей области сетки и повторяйте нужное число раз для дальнейшего уточнения своего выбора.
Чтобы щелкнуть объект, обозначенный номером сетки, скажите «Щелкнуть» и назовите номер. Либо скажите «Увеличить» и назовите номер в нужной области сетки, чтобы приблизить его и автоматически скрыть сетку. Также можно использовать номера сетки для перетаскивания выбранного объекта из одной области сетки в другую: «Перетащить 3 на 14».
Чтобы скрыть номера сетки, скажите «Скрыть номера». Чтобы скрыть и номера, и сетку, скажите «Скрыть сетку».
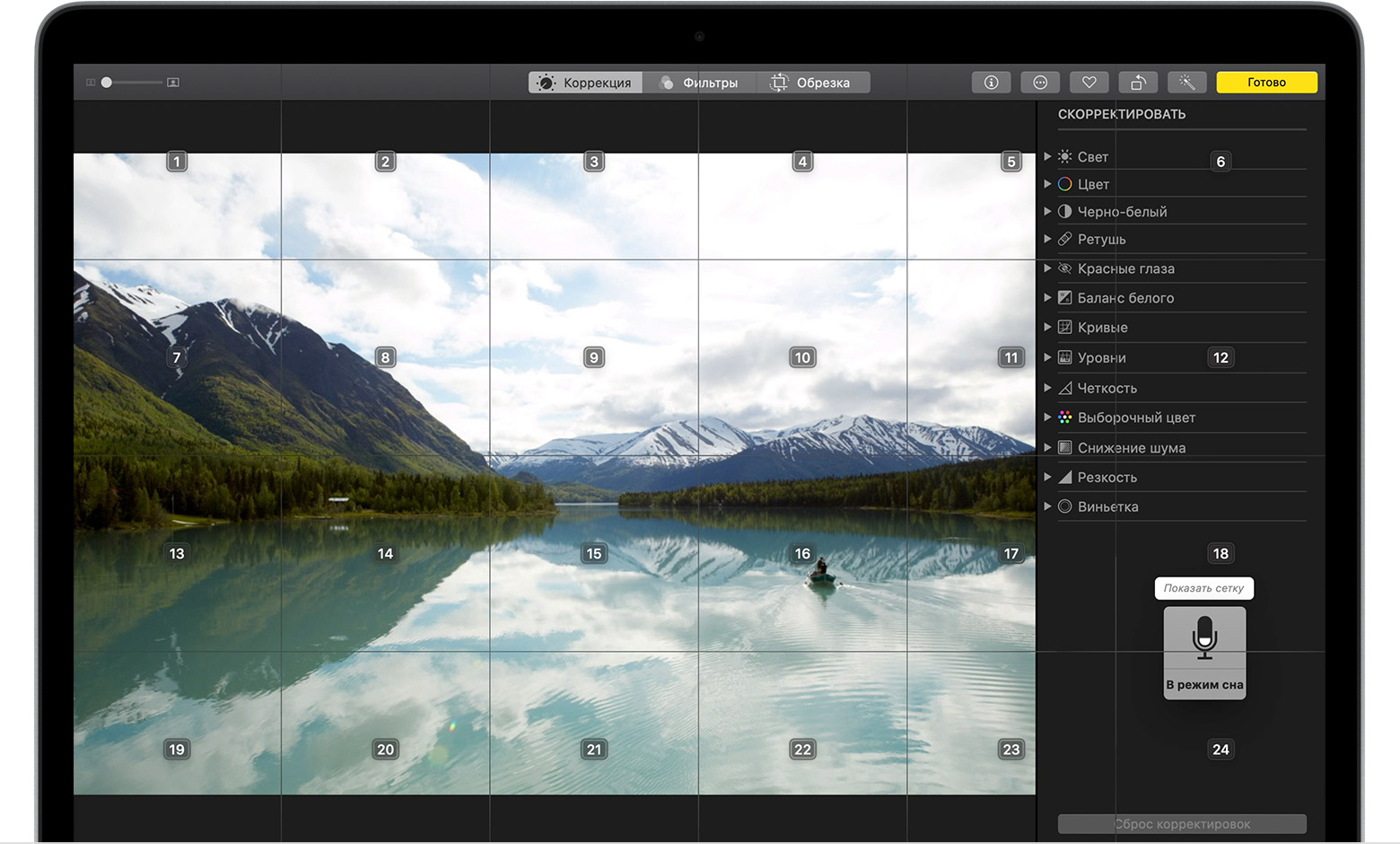
Диктовка
Когда курсор находится в документе, сообщении электронной почты, текстовом сообщении или другом текстовом поле, вы можете диктовать непрерывно. Функция «Диктовка» преобразует вашу устную речь в текст.
- Чтобы ввести знак препинания, символ или эмодзи, просто назовите его, например: «вопросительный знак» или «знак процента» или «эмодзи счастье». Названия могут варьироваться для разных языков или диалектов.
- Для перемещения курсора и выделения текста можно использовать команды типа «Вверх два предложения», «Вперед один абзац», «Выделить предыдущее слово» или «Выделить следующий абзац».
- Для форматирования текста попробуйте, например, команды «Жирным шрифтом» или «С большой буквы». Чтобы форматировать следующую фразу как число, скажите «Числовой формат».
- Для удаления текста существует множество разных команд. Например, скажите «Удалить», и функция «Управление голосом» удалит только что введенный текст. Или скажите «Удалить все», чтобы удалить все и начать заново.
Функция «Управление голосом» понимает контекстуальные сигналы, поэтому при переходе от диктовки к командам и обратно затруднений не возникает. Например, чтобы продиктовать и затем отправить поздравление с днем рождения в программе «Сообщения», можно сказать «С днем рождения, щелкнуть “Отправить”». Или, чтобы заменить фразу: «Заменить Скоро буду на Я на месте».
Также можно создать собственный словарь для использования при диктовке.
Создание собственного словаря голосовых команд
Создание собственных голосовых команд
- Откройте настройки функции «Управление голосом» — например, сказав «Открыть настройки управления голосом».
- Щелкните «Команды» или скажите «Щелкнуть “Команды”». Будет открыт полный список всех команд.
- Чтобы добавить новую команду, нажмите кнопку добавления (+) или скажите «Щелкнуть “Добавить”». Затем настройте параметры для определения команды:
- Когда я говорю: введите слово или фразу, при произнесении которой требуется выполнять определенное действие.
- При использовании: выберите конкретную программу, если данное действие следует выполнять только при использовании на компьютере Mac данной программы.
- Выполнить: выберите действие, которое следует выполнять. Можно открыть объект Finder, открыть URL-адрес, вставить текст, вставить данные из буфера обмена, нажать сочетание клавиш, выбрать пункт меню или запустить процесс Automator.
- Используйте флажки для включения или отключения команд. Также можно выбрать команду для выяснения, работают ли с этой командой другие фразы. Например, команда «Отменить» работает с несколькими фразами, включая «Отменить» и «Заново».
Чтобы быстро добавить новую команду, вы можете сказать «Сделать это произносимым». Функция «Управление голосом» поможет вам настроить новую команду, исходя из контекста. Например, если команда произнесена, когда выбран пункт меню, функция «Управление голосом» помогает создать команду для выбора этого пункта меню.
Создание собственного словаря диктовки
- Откройте настройки функции «Управление голосом» — например, скажите «Открыть настройки управления голосом».
- Щелкните «Словарь» или скажите «Щелкнуть “Словарь”».
- Щелкните кнопку добавления (+) или скажите «Щелкнуть “Добавить”».
- Введите новое слово или фразу для ввода при произнесении.
«Привет, Siri» на Mac, или как работает улучшенная диктовка на OS X
Вот уже около 50 лет в качестве основных способов взаимодействия человека и компьютера используются клавиатура и мышь. Мы уже живём в будущем, но до сих пор вынуждены пользоваться этим несколько устаревшим способом ввода.

Далеко немногие знают, что в штатном наборе OS X имеются инструменты для голосового ввода команд и даже целых текстов. В этом материале мы поговорим о диктовке на русском, а также голосовом способе её вызова, подобно iOS-функции «Привет, Siri«.
Настройка Mac OS X
1. Откройте → Системные настройки… → Диктовка и речь.

2. На вкладке «Диктовка» активируйте соответствующий пункт, поставив точку напротив пункта «Включена», конечно, если это не было сделано ранее.

3. Поставьте галочку напротив пункта «Использовать улучшенную диктовку…», чтобы функция начала работать в офлайн режиме. Для этого система автоматически скачает через сеть около одного гигабайта (от 500 МБ до 1,2 ГБ).
4. Установите язык по умолчанию, например, «Русский», и сочетание клавиш для вызова функции диктовки.
5. Возвратитесь в меню → Системные настройки… и перейдите в раздел «Универсальный доступ».

6. В левом боковом меню найдите вкладку «Диктовка».
7. Поставьте галочку напротив пункта «Включить ключевые фразы диктовки» и введите команду, по которой вы хотели бы включить возможность ввода текста голосом, например «Привет, Siri».
Также вы можете поставить галочку напротив пункта «Проиграть звук при распознавании команды», чтобы получить голосовой отклик о том, что Mac вас понял.
8. Нажмите кнопку «Команды диктовки…» и поставьте галочку напротив пункта «Включить расширенные команды».

Как использовать диктовку на Mac OS X?

Теперь достаточно открыть любой текстовый редактор или поставить курсор в любой форме или, к примеру, в поиске Spotlight, а затем нажать дважды кнопку «fn» на клавиатуре, как появится анимированный значок Siri, после чего можно начинать говорить, а система автоматически будет записывать текст. Но куда интересней активировать эту возможность голосом.
Как использовать диктовку в стиле Siri на Mac OS X?

Привет Siri, начать диктовку.
Слова нужно говорить чётко и между ними обязательно делать микропаузу. Только в таком случае появится анимированный значок (над ним ещё появится сообщение «Начать диктовку») и можно будет начинать произносить текст. Чтобы закончить запись текста произнесите:
Привет Siri, остановить диктовку.
Как использовать диктовку на Mac для голосового набора текста
1 min
Печатание не для всех. Если у вас неуклюжие пальцы или проблемы с правописанием, набор текста может быть вашим наименее любимым вариантом использования компьютера. К счастью, вы можете использовать встроенное программное обеспечение для диктовки на вашем Mac, чтобы говорить то, что вы хотите печатать.
В отличие от голосового управления – полнофункционального инструмента доступа Apple, – диктовка проста в использовании. Он также настолько точен в переводе голоса, что некоторые из лучших разработчиков программного обеспечения для диктовки, такие как Dragon Dictate, перестали создавать свои собственные приложения для диктовки для Mac, чтобы конкурировать с ним.
Как использовать диктовку на Mac

Дважды нажмите кнопку Fn, чтобы начать диктовать на своем Mac. Вы должны увидеть значок микрофона или услышать тональный сигнал подтверждения MacOS. Если вы впервые используете Dictation, нажмите OK во всплывающем окне, чтобы подтвердить, что вы хотите его использовать.
После активации Dictation, начните говорить, что вы хотите набрать, чтобы увидеть его на экране. Диктовка игнорирует паузы в вашей речи, что позволяет вам уделить время, чтобы собраться с мыслями. Однако это означает, что вам нужно продиктовать собственную пунктуацию, что мы объясним ниже.
Apple предлагает вам диктовать короткими очередями по 40 секунд или меньше. Это удерживает ваш Mac от отставания, так как вы можете говорить гораздо быстрее, чем он может обрабатывать то, что вы говорите.
Вы можете диктовать текст везде, где обычно печатаете на Mac. Это включает в себя написание документов, использование Spotlight или панелей поиска, ввод веб-адресов и составление электронных писем. Если это звучит полезно, возможно, вы захотите взглянуть на эти приложения диктовки для вашего телефона Android.
Используйте любой из следующих методов, чтобы прекратить диктовать:
- Нажмите Fn еще раз
- Хит Возврат
- Нажмите Готово под микрофоном
Ваши продиктованные слова отображаются подчеркнутыми, пока ваш Mac их обрабатывает. После того, как вы перестанете диктовать, они переформатируют себя, и любые слова, в которых ваш Мак не был уверен, будут выделены синим цветом. Нажмите на эти слова, чтобы выбрать альтернативный вариант, или введите его вручную, если он был неправильным.
Чем больше вы используете Dictation, тем лучше ваш Mac понимает ваш голос. Это означает, что вы будете видеть меньше ошибок и слов, подчеркнутых синим реже.
Как добавить пунктуацию и отформатировать диктант
Скорее всего, вам нужно добавить пунктуацию в диктовку, чтобы убедиться, что она правильно отформатирована. Это легко сделать, диктуя свой текст, произнося конкретные знаки препинания, которые вы хотите добавить.
Например, чтобы продиктовать следующий текст:
Здравствуйте, меня зовут Дэн. Как ты?
Вы должны сказать:
Здравствуйте, запятая, меня зовут Дэн точка, как ты вопросительный знак
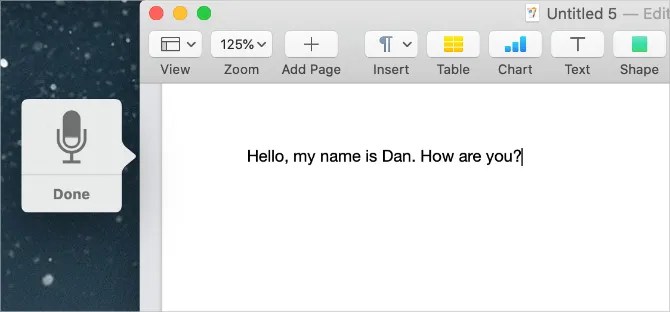
Apple включает в себя длинный список из более чем 50 знаков препинания, типографских символов, знаков валюты, математических знаков и голосовых команд, которые можно использовать с Dictation в руководстве пользователя macOS. Посещение Страница команд голосовой диктовки Apple взглянуть на список самостоятельно.
Наряду с добавлением знаков препинания, вы также можете использовать небольшой набор голосовых команд, чтобы изменить форматирование продиктованного текста на вашем Mac. Эти команды включают в себя заглавные буквы, переносы строк и даже ввод без пробелов.
Произнесите следующие голосовые команды для форматирования текста с помощью Dictation:
- Новая строка: эквивалентно нажатию клавиши возврата один раз
- Новый абзац: эквивалентно двойному нажатию клавиши возврата
- Caps On / Off: вводит следующие слова в «Заголовок»
- All Caps On / Off: вводит следующие слова в «ALL CAPS»
- Без пробелов Вкл / Выкл: вводит следующие слова «без пробелов» (полезно для URL-адресов веб-сайтов)
Устраните проблемы с диктовкой на вашем Mac
Диктовка – довольно простой инструмент, но он не работает все время. Есть несколько разных проблем, которые могут помешать вам использовать Dictation на вашем Mac. Вот что они из себя представляют и как их исправить.
Изменить ярлык диктовки
Если при двойном нажатии кнопки Fn ничего не происходит, возможно, вы изменили ярлык Dictation на своем Mac. Вы можете изменить этот ярлык на любой, какой захотите, или проверить, что это за новый ярлык, и использовать его вместо этого.
Для этого откройте Системные настройки и перейдите в раздел «Клавиатура»> «Диктовка». Откройте раскрывающееся меню «Ярлык» и выберите ярлык диктовки, который вы хотите использовать. Чтобы создать свой собственный, нажмите «Настроить», а затем нажмите нужную комбинацию клавиш.
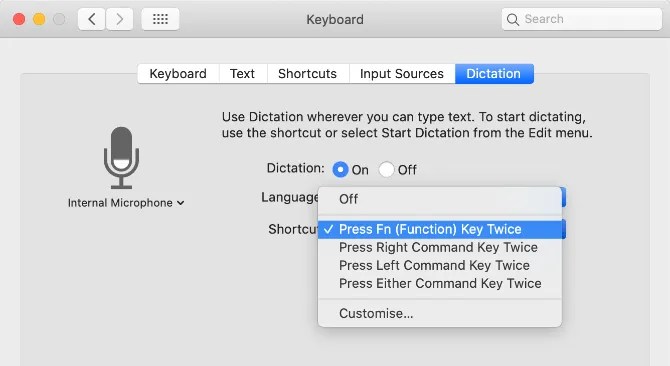
Проверьте свое интернет-соединение
Ваш Mac требует активного подключения к Интернету, чтобы использовать Dictation. Это связано с тем, что Apple обрабатывает ваш голос на своих серверах, используя самые последние языковые данные, а не локально на вашем Mac.
Без подключения к Интернету значок микрофона отображается с тремя точками, но исчезает, прежде чем вы можете начать диктовать.
Чтобы убедиться, что ваше интернет-соединение работает, попробуйте транслировать видео на YouTube. Чтобы устранить проблемы с подключением, перезапустите маршрутизатор Wi-Fi и выполните наши действия, чтобы снова подключить Mac к Wi-Fi.
, Обратитесь к вашему интернет-провайдеру за дополнительной помощью.
Выберите другой микрофон для использования
Когда вы диктуете, вы должны увидеть белую полосу на значке микрофона, которая меняется в зависимости от громкости вашего голоса. Это показывает вход микрофона на вашем Mac. Если в микрофоне ничего не появляется, ваш Mac не слышит вас. Вам нужно использовать другой микрофон, чтобы исправить это.
Перейдите в Системные настройки> Клавиатура> Диктовка. Откройте раскрывающееся меню под микрофоном в левой части окна, чтобы выбрать другой микрофон. Если вы не видите свой микрофон, убедитесь, что он подключен с последними установленными драйверами.
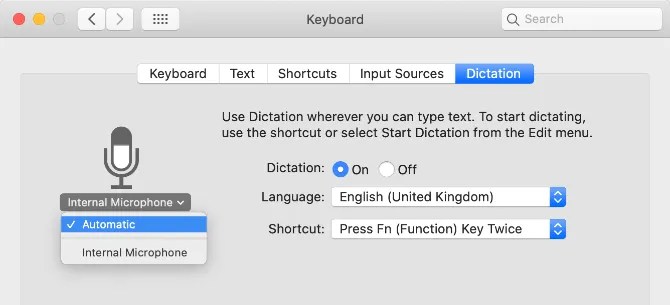
Изменить язык диктовки
Чтобы диктовать на другом языке, вам нужно добавить этот язык в Системные настройки и выбрать его на значке «Диктовка». Использование неправильного языка приводит к большому количеству ошибок, так как Диктовка будет использовать региональное написание или заменять сказанное вами словами с похожим звучанием из другого языка.
В Системных настройках перейдите в раздел «Клавиатура»> «Диктовка» и откройте раскрывающееся меню «Язык». Нажмите Добавить язык и установите флажок рядом с тем языком, который вы хотите использовать. Убедитесь, что вы выбрали подходящий регион, если ваш язык используется в нескольких странах.
В следующий раз, когда вы активируете диктовку, под значком микрофона должен отображаться текущий язык. Нажмите на нее, чтобы перейти на другой язык диктовки.
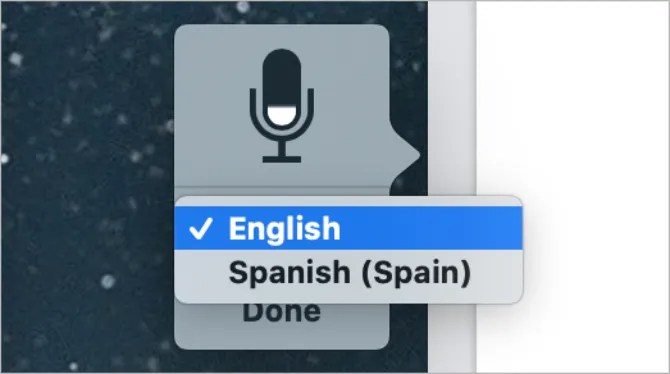
Как сделать диктант максимально приватным
Диктовка связывается с серверами Apple, чтобы преобразовать вашу речь в текст. Это означает, что он никогда не бывает полностью приватным, как объясняется всплывающим сообщением, которое появляется при первом включении диктовки. Тем не менее, есть еще шаги, которые вы можете предпринять, чтобы восстановить максимально возможную конфиденциальность Dictation.
Чтобы изменить данные, которые использует Dictation, откройте «Системные настройки» и нажмите «Безопасность и конфиденциальность». Перейдите на вкладку «Конфиденциальность» и прокрутите вниз, чтобы выбрать «Аналитика и улучшения» на боковой панели. Отключите параметр «Улучшить Siri & Dictation», чтобы Apple не могла хранить или просматривать ваши будущие записи Dictation.

Apple обычно делает это, чтобы помочь улучшить диктовку. Даже если эта опция отключена, вам все равно нужно удалить существующие записи с серверов Apple. Перейдите в «Системные настройки»> «Siri» и нажмите «Удалить историю Siri & Dictation», чтобы сделать это.
Делайте больше с вашим голосом, используя голосовое управление
Хотя многие люди путают их, Диктовка и Голосовое управление – это две отдельные функции на вашем Mac. Как мы уже объясняли, диктовка позволяет вам преобразовывать вашу речь в текст, добавляя знаки препинания и разрывы строк, где это необходимо. Но Voice Control открывает целый мир голосовых команд, которые управляют вашим Mac.
Если вы хотите сохранять документы, переключать приложения, открывать меню и делать многое с вашим голосом, вам нужно использовать Voice Control. Это прежде всего инструмент доступности; это позволяет любому управлять Mac, используя только их голос. Посмотрите наше руководство по голосовому управлению Mac