Как удалить программу с компьютера windows 8. Не удаляется программа
Удаление программ в Windows 8: все особенности процесса
С выходом в свет новой ОС у пользователей по всему мира появилось множество вопросов о работе в новой системе. Ведь в отличие от «семёрки», которая наследовала дизайн и принцип работы с человеком от ХР, новая Windows содержит абсолютно другой начальный экран (Metro), интерфейс и способ взаимодействия пользователя с ПК. В том числе установка и удаление программ в Windows 8 совершается иначе.
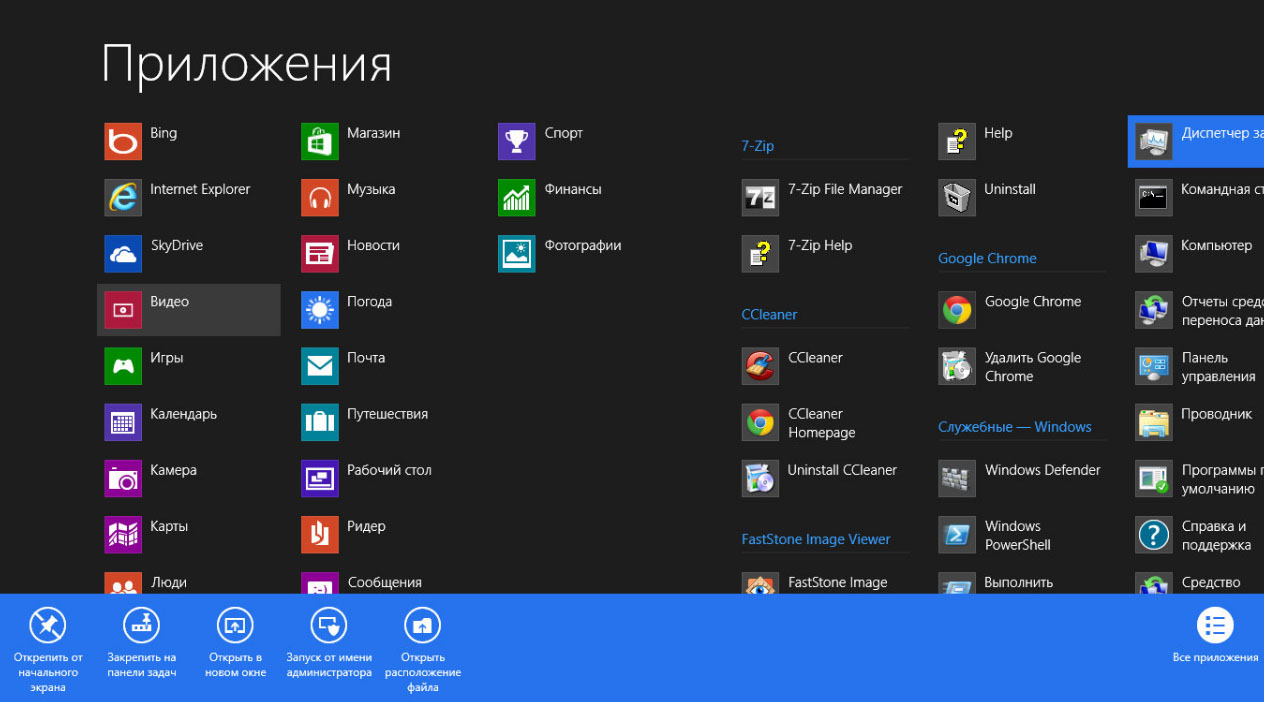
Конечно, многим это не нравится, что достаточно серьёзно повлияло на список устройств, на которых установлена новая версия. Но всё же Windows 8 набирает обороты.
В этом состоит актуальность информационных ресурсов, которые помогают людям без проблем справиться с ежедневными задачами при работе с этой версией. В этой статье рассмотрен вопрос правильного удаления приложений с компьютера различными способами.
Используем встроенные инструменты
Первым делом, рассмотрим способы, которые позволяют удалить программу из компьютера без использования дополнительных внешних утилит, то есть предполагают деинсталяцию за счёт встроенных операционных средств.
Первый способ является лёгким и доступным каждому. Удаление программ в windows 8 происходит так:
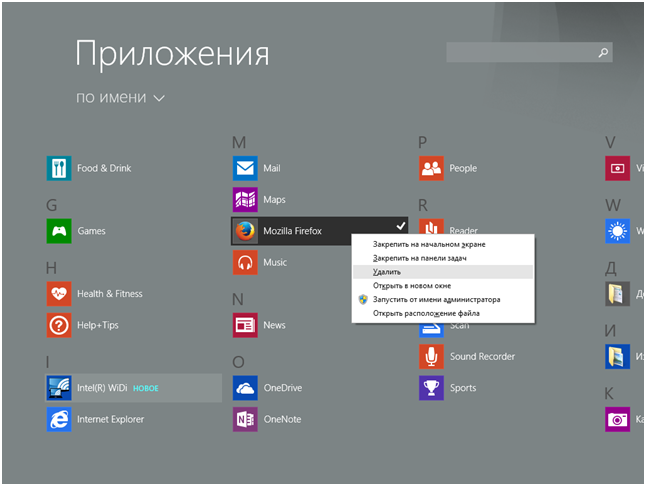
Если вы нечасто используете новый интерфейс, то вам пригодится следующий метод. С помощью него удаляется любая программа в Windows 8, не используя начальную страницу Metro. Вам нужно:
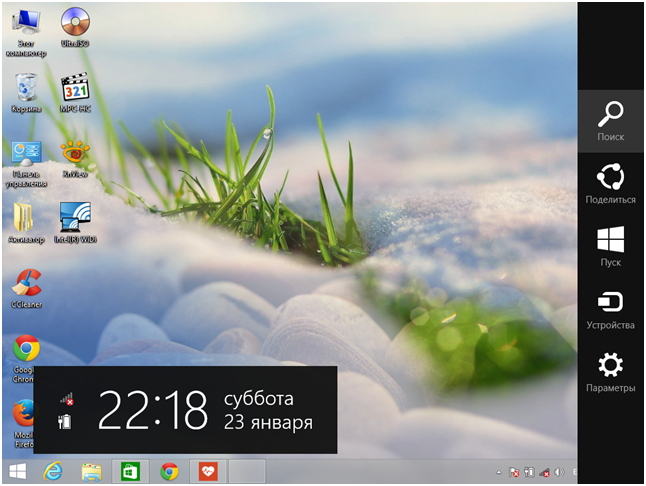
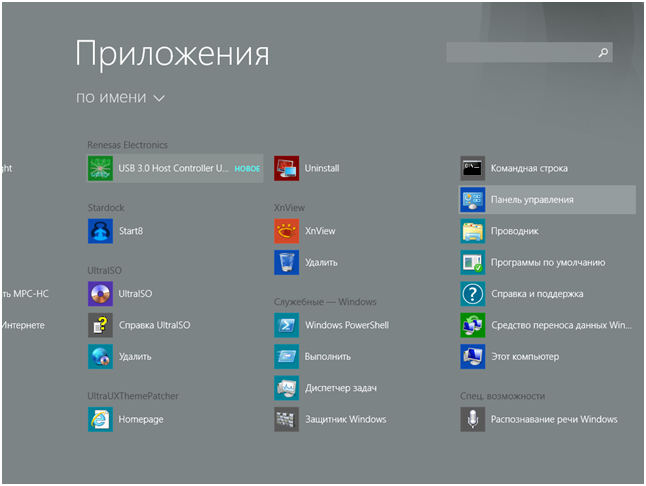
- пролистайте вправо до иконки панели управления, зайдите в неё;
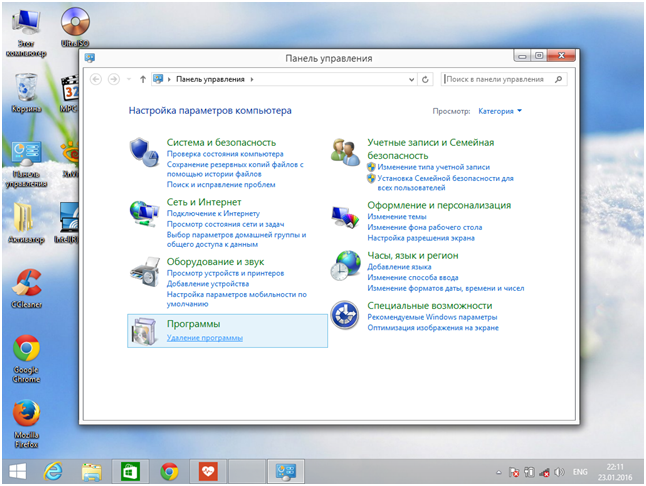
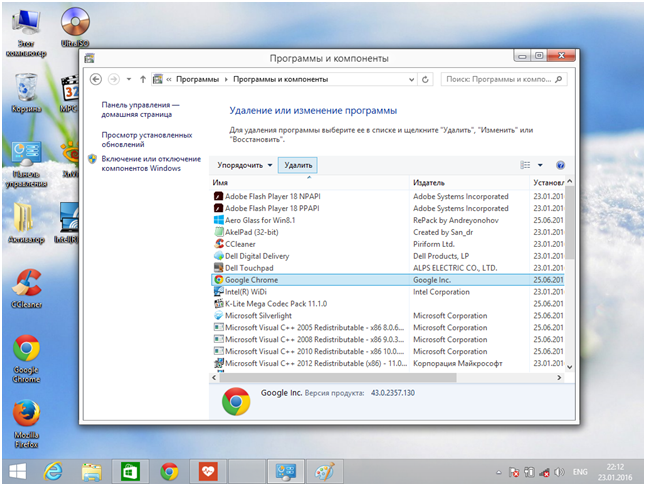
Как видно, совершив несложные действия, можно удалить программу. Но бывают случаи, когда файлы не удаляются, а остаются и загрязняют Windows. Бороться с ними можно с помощью специальных деинстраляторов.
Деинсталяторы в помощь для полной очистки
Деинсталляторы — специальные утилиты, которые помогают избавиться от ненужных приложений, в когда в этом есть необходимость. Они позволяют очистить компьютер даже от самых навязанных программных решений, отказывающихся полностью покинуть компьютер описанными выше путями.
Рассмотрим, как удалить программы в Windows 8, используя CCleaner. Конечно же, применить для этой цели можно и другую утилиту, специализирующуюся на решении подобных задач.
Итак, после установки выполняем следующие операции, чтобы
полностью удалить программу с компьютера:
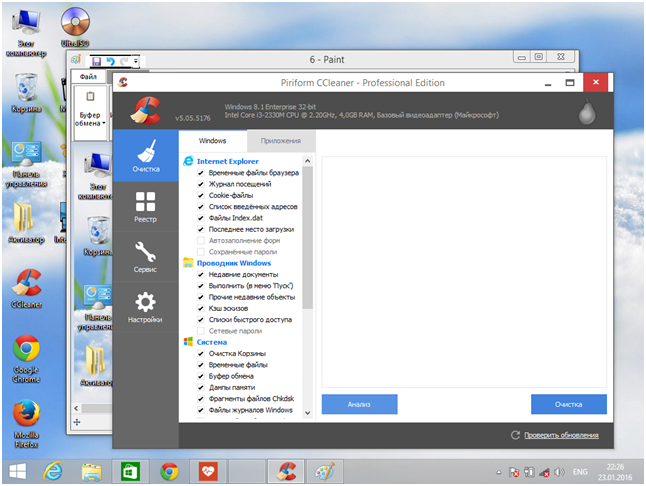
Это можно было сделать и встроенными средствами. Так в чём прелесть деинсталяторов? Их заслуга в том, что позволяют удалить мусор, который остаётся на винчестере, в том числе и после удаления приложений.
В нашем случае после стандартного удаления необходимо зайти на вкладку «Очистка». В открывшемся окне есть две страницы «Windows» и «Приложения». Лучше всего установить галочки везде, чтобы программа провела глубокий анализ. После этого нажимаем на «Анализ».
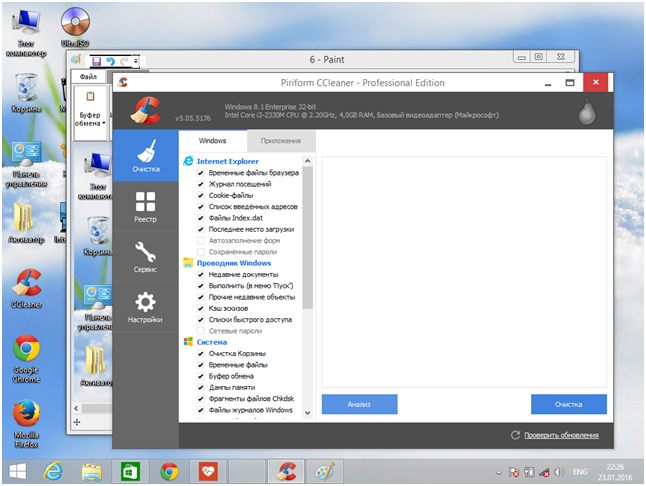
Далее, запустится процесс проверки на мусор. Нужно немного подождать и компьютер выдаст результат. Зачастую CCleaner может находить 1-2 ГБ лишних данных, которые могут замедлять скорость работы ОС. Нажимаем кнопку «Очистка» и эти файлы удалятся с вашего ПК.
Обычно, при установке и удалении, различные приложения оставляют неверные записи в реестре, заставляя компьютер действовать по ложных алгоритмам и процедурам. Следующие действия помогут вам избавиться от этого:
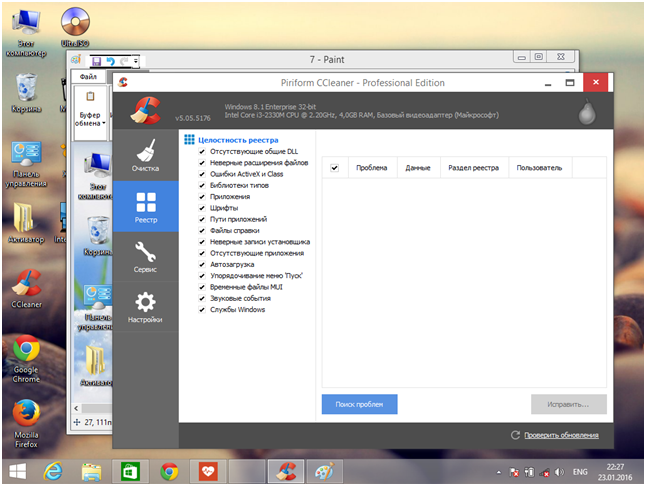
После данных операций можете быть уверены в том, что мусор и ошибки, которые оставляют после себя в системе различные приложения, покинут ваш компьютер. Благодаря этому Windows начнёт работать быстрее и продуктивнее. Такой способ можно использовать даже в том случае, если не удаляется программа через панель управления.
Не нужны предустановленные дополнения
Операционная система Windows 8 богата на программы и компоненты, которые устанавливаются по умолчанию, без предварительного согласия пользователя. И зачастую они вообще не используются, а только мешают.
Они имеют название Metro Apps. Обычным способом встроенные приложения удалить нельзя. Конечно, можно визуально убрать ярлык, выделив программу и нажав соответствующую кнопку, но из операционной системы приложение не пропадёт.
Итак, преступим к очистке. Убедитесь, что используете права администратора. Сначала узнаем, какие именно встроенные приложения установлены. Для этого необходимо войти в Windows PowerShell и ввести следующую команду, как показано на картинке:
Как удалить программу в Windows 8
Мы уже писали о том, как удалять программы в операционной системе Windows 7, но в Windows 8 пользовательский интерфейс претерпел значительные изменения. Из-за этого удаление программ в Windows 8 нередко вызывает трудности у пользователей. В данной статье мы попробуем решить эту проблему и расскажем о том, как удалять программы в Windows 8.
Удаление программ в Windows 8 происходит точно также как и в Windows 7. Для того чтобы удалить программу вам необходимо открыть окно «Программы и компоненты». В Windows 8 получить доступ к этому окну можно несколькими способами:
- Через Панель управления. Для того чтобы получить доступ к данному окну необходимо открыть Панель управления Windows 8 и перейти в раздел «Программы – Программы и компоненты».
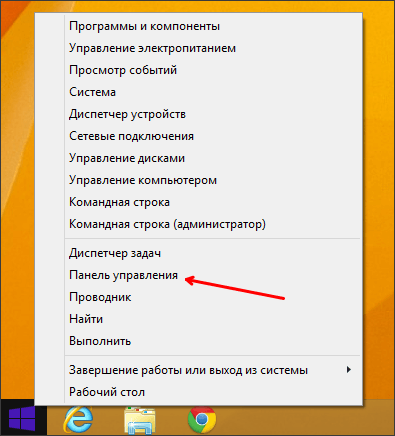
- Через меню «Выполнить». Вы можете открыть меню «Выполнить» и ввести команду «appwiz.cpl».
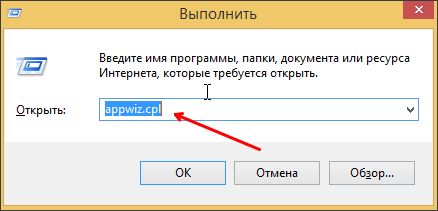
- Через поиск на стартовом экране. Вы можете открыть стартовый экран и ввести в поиск «Программы и компоненты». После этого система предложит вам открыть данную программу.
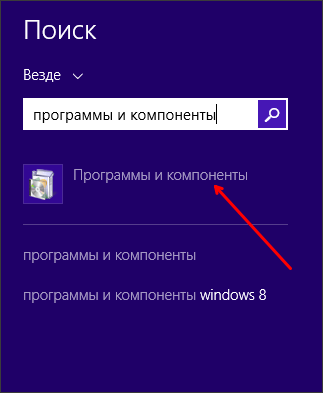
После того как вы открыли окно «Программы и компоненты» вы можете приступать к удалению программ из Windows 8.
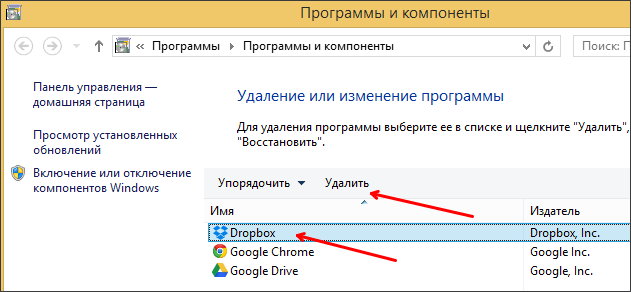
Все что вам нужно сделать для того чтобы удалить программу это выделить ее в списке программ и нажать на кнопку «Удалить». Если программ много и вы не можете найти нужную вам программу, то вы можете воспользоваться поиском. Поисковая форма находится в верхнем правом углу окна.
Также нужно отметить, что в Windows 8 программы можно удалять прямо со стартового экрана. Для этого нужно кликнуть правой кнопкой мышки по плитке программы. После этого в нижней части экрана появится всплывающее меню, в котором нужно нажать на кнопку «Удалить».
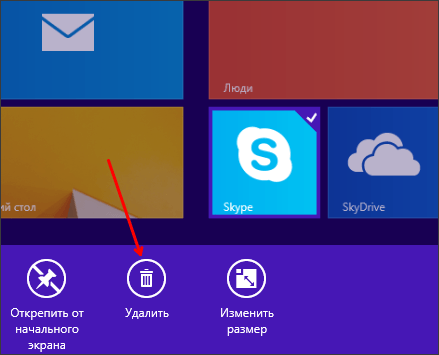
Дальше операционная система Windows 8 предупредит об удалении программы. Нажимаем на кнопку «Удалить».
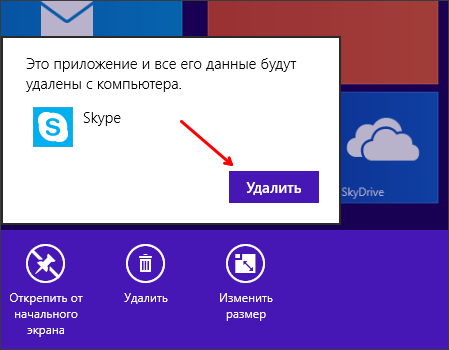
Все, этих действий достаточно для того чтобы удалить программу со стартового экрана в Windows 8.
Если вы попытаетесь таким способом удалить программу, которая не имеет своей плитки, а просто закреплена на стартовом экране, то операционная система перенесет вас в окно «Программы и компоненты».
Также рекомендуем ознакомиться со статьей в которой мы рассмотрели проблему не удаляющихся программ.
Не удаляется программа. Как удалить любую программу
 Доброго дня. Недавно получил один вопрос от пользователя. Приведу дословно:
Доброго дня. Недавно получил один вопрос от пользователя. Приведу дословно:
«Приветствую. Подскажите пожалуйста, как удалить программу (одну игру). В общем, захожу в панель управления, нахожу установленные программы, жму кнопку удалить — программа не удаляется (появляется какая-то ошибка и все)! Есть ли какой-то способ, как удалить любую программу с ПК? Пользуюсь ОС Windows 8. Заранее благодарю, Михаил…»
В этой статье хочу ответить подробно на этот вопрос (тем более, что задают его довольно часто). И так…
Большинство пользователей пользуются стандартной утилитой Windows для установки и удаления программ. Чтобы удалить ту или иную программу, нужно зайти в панель управления Windows и выбрать пункт « удаление программ » (см рис. 1).

Рис. 1. Программы и компоненты — Windows 10
Но сравнительно часто, при удалении программ таким способом возникают разного рода ошибки. Чаще всего такие проблемы возникают:
— с играми (видимо разработчики не сильно заботятся о том, что их игру когда-нибудь нужно будет удалить с компьютера);
— с различными тулбарами и дополнениями для браузеров (это вообще, отдельная тема…). Как правило, многие из этих дополнений можно сразу отнести к вирусным, и польза от них сомнительная (если не считать показ рекламы на пол экрана «пользой»).
Если удалить программу через «Установка и удаление программ» (извиняюсь за тавтологию) не получилось, рекомендую использовать следующие утилиты: Geek Uninstaller или Revo Uninstaller .
Geek Uninstaller

Рис. 2. Geek Uninstaller 1.3.2.41 — главное окно
Отличная небольшая утилита для удаления любых программ! Работает во всех популярных ОС Windows: XP, 7, 8, 10.
Позволяет увидеть все установленные программы в Windows, произвести принудительное удаление (что будет актуально, для не удаляемых программ обычным способом), а кроме этого Geek Uninstaller сможет почистить все «хвосты», остающиеся после удаления софта (например, разного рода записи в реестре).
Кстати, так называемые «хвосты» обычно не удаляются стандартными средствами Windows, что не очень хорошо сказывается на работе Windows (особенно, если такого «мусора» скапливается слишком много).
Чем особо привлекает Geek Uninstaller:
— возможность удалить в ручную запись в реестре (а так же узнать ее, см. рис. 3);
— возможность узнать папку установки программы (таким образом так же удалить ее вручную);
— узнать официальный сайт любой установленной программы.

Рис. 3. Возможности программы Geek Uninstaller
Итог: программа в стиле минимализма, нет ничего лишнего. Вместе с тем, хороший инструмент в рамках своих задач, позволяет удалить весь софт, установленный в Windows. Удобно и быстро!
Revo Uninstaller
Одна из лучших утилит для удаления нежелательных приложений из Windows. Программа имеет в своем арсенале хороший алгоритм сканирования системы не только установленных программ, но и тех, которые были давно уже удалены (остатки и «хвосты», ошибочные записи в реестре, которые могут сказываться на скорости работы Windows).

Рис. 4. Revo Uninstaller — главное окно
Кстати, многие рекомендуют ставить подобную утилиту одну из первых, после установки новой Windows. Благодаря режиму «охотнику» утилита способна отслуживать все изменения, которые происходят с системой при установке и обновлении любых программ! Благодаря этому в любой момент можно удалить сбойное приложение и вернуть свой компьютер в прежнее рабочее состояние.
Итог: на мой скромный взгляд, Revo Uninstaller предлагает тот же функционал, что и Geek Uninstaller (разве только, что пользоваться ей по удобнее — есть удобные сортировщики: новые программы, давно не используемые и пр.).
На этом все. Всем всего хорошего 🙂



